How to get into BIOS in Windows 10?
If you want to configure the BIOS settings in Windows 10, then you need to follow:
- Go to Settings
- Click on Update and Security
- Click on the Recovery button in the side menu
- Click on Restart Now Button in the Advanced startup
- After restart, a blue screen appears having a different option; just click on troubleshoot
- Select Advanced options
What is a BIOS setup?
BIOS is an essential feature that is pre-installed on your motherboard and can be used to control different types of hardware connected to your PC. It’s like the backend where you manually control different peripherals installed on your motherboard.
What is the difference between BIOS and UEFI?
BIOS is a bit of low-level code that is stored in non-volatile memory. Computer systems use it to manage hardware and load a particular OS over another operating system. UEFI stands for universal extensible firmware interface, which has become standard for computer systems that have installed the latest versions. It offers support for advanced features like GUI and even mouse support.
How to Access The BIOS?
BIOS is usually accessed with the help of the BIOS setup utility. It can be accessed in several ways, depending on the computer and the motherboard. You can follow the below steps to access the BIOS setup utility:
- Restart the computer where you can switch on the computer system, and you need to be aware of getting access to BIOS, which is free from all types of OS. It is because the BIOS setup is part of the motherboard of the computer system/
- The message would vary from one computer to another system. It contains the keys that the user requires to press entering BIOS. There would be an option come such as Entering Setup that would appear in starting few seconds to turn on the computer system.
- You can quickly enter the keys as given by the last message to access BIOS. You must enter the BIOS key for accessing it several times for entering into BIOS. Don’t hold down the key or press it many times. Restart the computer system and try to get access.
Шаг 3 – Проверяем носители (диски)
Смотрите, если у нас проблема связана с поиском носителей, а точно ли они доступны? Оставляю несколько мыслей:
- На стартовой странице BIOS обычно отображается все подключенное железо, включая и ваши диски. Там они есть?
- Если нет – дело не очень хорошее. Вскрываем корпус и проверяем подключение всех дисков. По возможности перекидываем другие кабели питания и SATA (ну если диск не M.2). Задача – добиться видимости диска в биосе.
- Если есть возможность, классный вариант – перекинуть диск в другую систему. А там он будет виден?
Т.е. нужно, чтобы система видела наш диск. А если он вдруг накрылся, никакие настройки уже не помогут.
Шаг 2: Тестирование жесткого диска
Выполните следующие действия для проверки жесткого диска ноутбука с помощью утилиты самотестирования жесткого диска (HP Hard Drive Self Test).
Подключите адаптер переменного тока к ноутбуку.
Нажмите и удерживайте кнопку питания (Power
) в течение 5 секунд, чтобы выключить компьютер.
Нажмите и удерживайте клавишу F10
при нажатой кнопке Power
(Питание) , чтобы включить компьютер. Отпустите клавишу F10
после отображения текста на экране компьютера.
После появления экрана установок BIOS нажмите стрелку вправо
и перейдите в меню Tools.
Выберите пункт Hard Drive Self Test
.
Нажмите клавишу Ввод
, чтобы начать тестирование.
Программа Hard Drive Self Test (Самотестирование жесткого диска) отобразит показатель Estimated test time (Примерное время проверки). Быстрая, Полная и SMART-проверка будут выполнены после нажатия клавиши Ввод.
Если какой-либо из тестов выполнен неудачно, свяжитесь со службой технической поддержки HP для получения инструкций по замене жесткого диска.
Если все тесты выполнены успешно, то повреждения на жестком диске отсутствуют. Как правило, HP не заменяет жесткий диск, если самотестирование жесткого диска HP проходит успешно.
Большинство проблем возникает из-за программных сбоев. Комплексная часть автотеста жесткого диска НР (HP Hard Drive Self Test) устраняет ошибки ПО на жестком диске, но не выводит отчета о них. После завершения теста перезагрузите компьютер, чтобы проверить, были ли устранены существующие неполадки в результате выполнения теста.
Solution 4: Check related services
Just like every other Windows component, there are several related services that govern how Media Sharing functions. After you’ve enabled Media Streaming, the status of these services will change to Active by default. However, in some cases, some of them may be permanently disabled. This prevents Media Streaming from working.
To ensure that related services are up and running, observe the steps below:
- To open Services, go to the Windows Search bar and type services.msc.
- Locate the UPnP host service in the list and right-click on it. Click on Properties from the menu.
- Set the Startup type to Automatic.
- Click on Stop > Start to restart the service.
- Click OK.
- Navigate to the Windows Media Player Network Sharing service. Right-click on it, select properties and then repeat steps 3 to 5.
- Close Services and see if you can now use Media Streaming.
Идентификация
В самом верху вашего сообщения об ошибке вы получаете сообщение о том, что идет проверка носителя загрузки:
И тут многие блогеры сразу же пытаются с головой лезть в разбор возможных решений. Но на моем опыте, это лишь верхушка айсберга. Все самое интересное написано под этим сообщением. И обычно вы можете встретить два варианта:
- Media present. Start PXW Over IPv4. Носитель найден (на самом деле не найден) и система пытается загрузить вашу Windows откуда-то из сети. Разумеется, ничего не получается. Очень часто проявляется на ноутбуках Lenovo.
- No Media Present. Носители с загрузчиком Windows вообще не найдены, система не знает где их искать. А вот это уже чаще всплывает на буках от MSI.
Итак, основная суть – системе не удается загрузить Windows, потому что просто неизвестно где она лежит. И чем-то это уже напоминает нам ошибку BOOTMGR is missing, но немного с другой стороны.
Ну и самое неприятное: единого решения нет, поэтому мне придется перебрать все варианты, которые удалось встретить. Авось что-то из этого списка вам и подойдет. Именно поэтому я и не рекомендую читать подобные статьи откровенным новичкам, а то есть риск доломать все до конца.
Исправляем баг PXE-E61
Вам просто необходимо выполнить это действие. Если вы измените порядок загрузки с сети на жесткий диск, то вероятно предотвратите загрузку компьютера из сети и появление сообщений об ошибке PXE.
Зайдите в BIOS и удостоверьтесь, что жесткий диск там виден. Иногда баг PXE-E61 появляется при условии, что ПК производит попытку загрузки с нерабочего или отключенного жесткого диска.
Вам нужно зайти в меню Boot и удостовериться, что на вкладке Boot Drive Order (или что-то с аналогичным названием) показан ваш жесткий диск, а не отображена надпись “No Boot Drive.” В случае, когда BIOS не видит жесткого диска, отключите ПК, откройте его корпус (если вы используете настольную версию) и проверьте, чтобы провода жесткого диска были корректно подсоединены.
В случае, когда провода подсоединены, но жесткого диска компьютер по-прежнему не видит, возможно, нужно его заменить. Но предварительно следует удостовериться в том, что он действительно нерабочий при помощи утилиты, тестирующей жесткие диски (при поврежденном диске, данные утилиты его не отобразят).
При попытке загрузки с USB-носителя, такого как жесткий диск, удостоверьтесь, что носитель реально загружается. Если нет, то BIOS может производить поиск иного устройства, с которого можно загрузиться, и, возможно, попробует загрузиться из сети, что приведет к ошибке PXE-E61.
Рекомендуем использовать утилиты, вроде Rufus, чтобы сделать загрузочный USB-носитель. Если вы не знаете, как ей пользоваться, то найдите в интернете информацию о записи ISO-файла на USB-носитель.
И в этом случае тоже необходимо, чтобы загрузка в BIOS происходила именно с USB, чтобы носитель был корректно подключен. Чтобы убадиться в праильной работе USB — порта, временно подключите другому USB-порту.
- Также вы можете в настройках BIOS отключить PXE, в случае, если не собираетесь пользоваться этой функцией. Она должна называться наподобие Boot to Network или Ethernet, и искать ее стоит в меню Boot.
- Если вы все же решили пользоваться PXE для загрузки с сетевого устройства, удостоверьтесь в корректном подключении сетевого кабеля. Если надежное подключение не обеспечено, PXE не будет обмениваться данными через сеть и выдаст ошибку PXE-E61.
Еcли вы сомневаетесь в исправности используемого провода, советуем заменить его на проверенный.
Также для устранения ошибки PXE-E61, можете попытаться обновить драйвер сетевой карты. Старый, отсутствующий или поврежденный драйвер может быть причиной отсутствия у компьютера доступа к сети, и это мешает правильной работе PXE.
Так как у вас, вероятно, не получается запустить ПК для обновления сетевых драйверов, вам может помочь запуск из безопасного режима или изменение приоритетов загрузки на загрузку с жесткого диска. Когда вы обновите драйвер на сетевую карту, попробуйте снова загрузиться, использую сеть.
Произведите очистку CMOS, чтобы сбросить BIOS. ВОзможно, баг PXE-E61 вызван некорректными настройками в BIOS, приведение настроек к параметрам по умолчанию, вероятно, решит вашу проблему.
голоса
Рейтинг статьи
Что такое служба хранилища
Служба хранилища отвечает за загрузку приложений из маркета Windows, их правильную установку, своевременное обновление, отслеживание лицензий и отправку уведомлений о необходимости их продления. Она одновременно запускает несколько фоновых процессов: Wsappx, AppXSVC и ClipSVC. Причём службу совершенно не волнует, пользуетесь ли вы магазином Windows — она работает по умолчанию. Такая проблема характерна для Windows 8 и 10, более ранние версии ей не подвержены, поскольку в них нет маркета.

Давайте посмотрим, чем занимаются процессы, подведомственные службе хранилища:
- AppXSVC ищет и устанавливает обновления. Допустим, вы не стали пользоваться встроенным в ОС Skype и скачали его отдельно. Службе всё равно: она будет поддерживать предустановленный Skype в рабочем состоянии. И если пришло время его обновить, то моментально приступит к выполнению, отобрав ресурсы у программы, в которой вы сейчас работаете, и полностью захватив диск.
- ClipSVC зорко следит за тем, чтобы вы не воспользовались программой из Windows Store, не оплатив её. Именно этот процесс присылает вам уведомления о необходимости продления лицензии. Сам по себе он не активизируется – только если вы попытаетесь запустить предустановленное ПО. Например, вы раньше пользовались платным пакетом Office, а потом передумали и скачали его в другом месте. ClipSVC всё равно будет любезно напоминать вам, что срок действия предыдущей лицензии истёк.
- Wsappx руководит всеми вышеописанными процессами.
Запуске компьютера пишет checking media. При включении компьютера появляется «Checking media presence. Что означает PXE
“Начните PXE IPv6 / IPv4. Нажмите , чтобы выйти. “Является ли сообщение черный экран которое происходит в основном на портативный компьютер ВЭ (DELL , Тошиба , Lenovo , ACER , Asus ), но иногда ПК не освобождаются от этого.
Взятые многими как сообщение об ошибке Windows 7 , Windows 8 , Windows 8.1 или Windows 10 “Начните PXE IPv6 / IPv4 “Является ли на самом деле информационное сообщение который не имеет ни малейшего Контакт OS , Это происходит почти сразу после перезагрузки или после того, как компьютер включен.
Что означает PXE?
PXE Они являются начальной Pre Execution Environment , На языке ИТ он читает “фея “И представляют метод загрузки / Начальная загрузка компьютера с картина от внутренняя сеть (ЛВС ). Чтобы быть точным, используя PXE загрузки ноутбук может или PC образ а OS , Условием является то, что этот образ будет храниться на LAN Жесткий диск , В старых системах эта опция также называется или .
Как мы можем запускать PXE через IPv6 / IPv4 и запускать операционную систему.
Как правило, BIOS ноутбук КПК или ПК устанавливается таким образом, список приоритеты загрузки (Порядок загрузочных устройств или Опция приоритет загрузки ) Либо: CD / DVD , жесткий диск , или PXE , Из-за изменений в BIOS, скорее всего, чтобы установить и при запуске ваш ноутбук ожидает загрузки изображения или сетевой / интернет-операционной системы. Чтобы изменить порядок загрузки, вам нужно будет войти в BIOS и искать “Приоритет загрузки “. Чтобы получить доступ к BIOS сначала необходимо Выключите компьютер все (Ноутбуки Off “Cold” является tintand кнопку питания в течение нескольких секунд. 10-15 секунд). после запуска Рептилии ключ прессы F2 , F12 , F8 , Del или Esc , Этот ключ может изменяться в зависимости от модель ноутбука Например сводом ваши ноутбуки Тошиба ключ для доступа к BIOS является F2 и клавиша меню непосредственно ввести F12 Приоритет загрузки где вы можете выбрать порядок загрузки, без необходимости ввода BIOS.
Оказавшись внутри BIOS и прибыл в Меню Boot Priority , Выберите первый блок HDD / SSD или CD / DVD Если вы хотите, чтобы в будущем установить операционную систему на DVD. После того, как вы сделали эти изменения для того, чтобы загрузить, нажмите F10 к сохранить изменения и перезагрузите компьютер. Если вы установили в качестве первой загрузки жесткий диск или SSD Затем он будет загружаться автоматически после запуска Windows КПК установлена в вашей системе.
Если вы сначала загрузите систему с жесткого диска или SSD, а сообщение Начните PXE IPv6 / IPv4 вновь появляется при запуске, признаки для беспокойства. Независимо от операционной системы имеет серьезную проблему и не может быть перезапущен. В этой ситуации она является обязательной ремонт системы Windows установка DVD, или еще хуже. жесткий диск КПК или SSD имеет проблему и не может быть прочитан. или попробовать переустановку операционной системы DVD / USB Flash и проверьте, если жесткий диск виден установки или использовать Живая система Linux или Live Windows (через Hiren например), в котором проверить состояние жесткого диска Достижений на вашем ноутбуке / ПК.
Начните PXE IPv6 / IPv4. Нажмите , чтобы выйти .
Когда возникают ошибки в операционной системе, их в большинстве случаев относительно легко решить. В крайнем случае, всегда можно переустановить дистрибутив, что приведет к полному исцелению компьютера (если проблема программная). Другое дело, когда пользователь сталкивается с проблемами на аппаратном уровне и с программами, которые обеспечивают работу и взаимодействие между собой оборудования. К одной из таковых, например, относится ошибка EFI Network 0 for IPv4 boot failed , что делать с ней не никто не сможет разобраться без обращения к соответствующим информационным источникам.
Что и как делать, чтобы исправить ошибку EFI Network 0 for IPv4 boot failed

Стартовый экран загрузки ноутбуков Lenovo
Здесь есть несколько вариантов. Вначале владельцам ноутбуков Lenovo следует попробовать сбросить настройки BIOS по умолчанию. Делается это так:
- Включить ноутбук;
- Дождаться стартового экрана загрузки (не ОС, а именно компьютера (обычно, на нем изображен логотип Lenovo);
- На секунду зажать клавиши Fn+F2.
На ряде ноутбуков Lenovo одновременное нажатие этих двух клавиш приводит к сбросу настроек BIOS. Если это произошло, то после очередной перезагрузки начнет загружаться операционная система.

BOIS ноутбуков Lenovo
Если соответствующие действия не привели к нужному результату, следует выполнить следующее:
- Включить ноутбук;
- На стартовом экране загрузки нажать на F2 или Del (зависит от модели ноутбука);
- В открывшемся «инженерном меню» перейти на вкладку «Boot»;
- Выбрать пункт «Boot Mode» и нажать Enter;
- В отобразившемся списке выбрать «Legacy»;
- Перейти на вкладку «Exit»;
- Выбрать «Save and reboot».
После того, как ноутбук перезагрузится, должна начать загружаться операционная система, а ошибка «EFI: Network 0 for IPv4 boot failed» больше не должна беспокоить.
Если и эти действия не привели к нужному результату, тогда в BIOS потребуется еще и найти пункт «1 st boot device», который потребуется развернуть и в нем выбрать HDD + (название жесткого диска). Таким образом, будет сообщено компьютера то, с какого устройства ему следует загружаться в первую очередь. Поэтому он перестанет пытаться загрузиться из сети, в которой у пользователя, по понятным причинам, отсутствуют загрузчик и система.
Следует заметить, что пункты и вкладки в BIOS могут иметь другие названия (это зависит от модели компьютера).
Сегодняшняя статья будет посвящена владельцам ноутбуков Lenovo. Хотя, полезного в статье будет много и для тех у кого нет ноутбука Lenovo…
Дело в том, что сообщение об ошибке EFI Network 0 For IPv4 Boot Failed высвечивается только в ноутбуках фирмы Lenovo. В других ноутбуках, данное сообщение отображается совершено по иному, однако, все те действия которые будут здесь описаны, актуальны и для других производителей ноутбуков.
Сообщение об ошибке EFI Network 0 For IPv4 Boot Failed возникает тогда, когда пользователь пытается загрузиться с IP-адреса. Звучит конечно же дико и нелепо. Все мы загружаем свои компьютеры с жесткого диска, а те кто не пожалел денег на покупку чего-то по круче, загружаются с SSD-диска. В любом случае, загрузка происходит с твердотелого диска, на котором установлена операционная система.
Однако производители BIOS зашили в своих микропрограммах разного рода функции, которые собственно не понятно как использовать.
Ошибка вида EFI Network 0 For IPv4 Boot Failed возникает как правило в результате неопытного использования BIOS, когда определенные атрибуты, отвечающие за загрузку компьютера были изменены, причем на неправильные значения. Также, подобное значение могло возникнуть в результате перепрошивки BIOS на более свежую версию…
Так или иначе, копаться в настройках BIOS и искать затерянный параметр отвечающий за загрузку не каждый будет. Мы расскажем вам о самом простом и быстром способе устранить подобное (EFI Network 0 For IPv4 Boot Failed) сообщение, за вывод которого могут отвечать несколько настроек.
Для того чтобы устранить ошибку EFI Network 0 For IPv4 Boot Failed, необходимо выключить компьютер. Далее мы снимаем боковую крышку системного блока и находим на материнской плате небольшую круглую батарейку. Вытаскиваем ее, аккуратно поддевая чем-нибудь плоским.
Подождите десять секунд и вставляйте батарейку обратно.
Включайте компьютер и заходите в BIOS. В разделе отвечающим за загрузку, который называется Boot. находим параметр который отвечает за последовательность загрузки устройств. Вам необходимо выставить правильную очередь загрузки устройств.
Первым у нас должен стартовать жесткий диск (винчестер), а за ним должен идти привод. Собственно все. Другие устройства выставлять не надобности и пустые строки можно заменить на значение Отключено.
Таким образом, мы рассмотрели сегодня один способ, как избавиться от сообщения об ошибке EFI Network 0 For IPv4 Boot Failed. Разумеется вы можете сбросить значение настроек вашего BIOS другим способом, например, через сам BIOS. Так или иначе, вам просто необходимо выставить все значения по умолчанию, а после выставить правильную очередь загрузки устройств вашего персонального компьютера.
При запуске компьютера пишет checking media
Помогите. !При запуске компьютера пишет checking media и после operating system not found, не могу даже зайти в биос перепробовал все кнопки f1 до f12 и кнопку assist тоже биос нивкакую уже не запускается.
Ноутбук sony vaio, Windows 7 стояла 8 винда.
Голосование за лучший ответ
Попробуйте ещё и Esc и DEL. А суть сообщения, что там, от куда установлена загрузка никакой ОС нет. Тоесть например стоит загрузка с CD, а вставлен диск с игрой!!
проверьте как вставлен жесткий диск, я как-то вынул, потом неправильно вставил и такая проблема была, потом вставил нормально и ноут нормально загрузился.
а у меня нет дисковода в ноуте леново при загрузке выбивает checking media и сразу выключаеться
У меня такая ситуация была: ноут Леново при включении чекинг медиа и перезагружался сам и та же самая надпись, все испробовал, помогло только одно- вставил установочный диск (стояла вин10, диск тоже десятку нашел), после загрузки выбрал в программе диска устранение неполадок при запуске Виндоус ( восстановление не помогло), может кому то тоже поможет)))
Checking media presence при загрузке
 Что может вызвать ошибку загрузки Checking Media Presence
Что может вызвать ошибку загрузки Checking Media Presence
Сразу нужно сказать, что данная ошибка встречается нечасто, и именно это обстоятельство затрудняет поиск её решения. В действительности же решение этой проблемы лежит на поверхности, всё что вам нужно, это изменить настройки BIOS, отвечающие за порядок загрузки. Дело в том, что помимо загрузки операционной системы с внутреннего жёсткого диска, DVD или флешки, система может загружаться из локальной сети. Такой способ загрузки иногда используется в коммерческих организациях, предпочитающих экономить на жёстких дисках.
В этом случае клиентские компьютеры не оснащаются жёсткими дисками, операционная система на таких ПК грузится в оперативную память непосредственно с главного сервера. Естественно, для этого обслуживающий локальную сеть администратор выставляет в BIOS соответствующие настройки, которые пользователь обычного домашнего компьютера может изменить непреднамеренно, например, экспериментируя с функцией Wake-on-Lan, предназначенной для пробуждения компьютера по сети.
Если при активной оной опции компьютер не сможет загрузиться с раздела с операционной системой, пользователь получит сообщение «Checking Media Presence. Start PXE over IPv4 и далее по списку). Неполадка также может быть вызвана сбросом BIOS до заводских настроек, манипуляциями с приоритетом загрузки. Во всяком случае при появлении на экране указанного сообщения необходимо проверить порядок загрузки с локальных и сетевых ресурсов.
Восстановление нормальной загрузки Windows
Первое, что нужно сделать при появлении сообщения Checking Media Presence, это зайти в BIOS, найти опцию Wake on LAN и выставить для неё значение Off, No или Disabled. В зависимости от типа в версии BIOS, располагаться она может в разделе Advanced или Integrated Peripherals. Ищем также и отключаем опции PXE Boot, PME Event Wake Up, Boot to Network, Onboard LAN Boot ROM или с похожим по смыслу названием, в котором присутствует слово «LAN».


Затем нужно зайти в раздел Boot → Boot Device Priority и убедиться, что первым загружаемым устройством выставлен жёсткий диск с операционной системой. Опять же в зависимости от версии BIOS название настройки может немного отличаться, например, Boot Priority Order, Boot Option Priority или Boot Priority; в AMI BIOS нужная вам настройка будет находиться в разделе Advanced BIOS Features и называться First Boot Device.

Проще всего управление приоритетом загрузки реализовано в современных версиях BIOS UEFI с их графическим интерфейсом. Раздел настройки порядка загрузки в UEFI обычно на виду, смотрите пример ниже. Если вместо диска с ОС выставлено любое иное устройство, меняем его на жёсткий диск и сохраняем настройки.
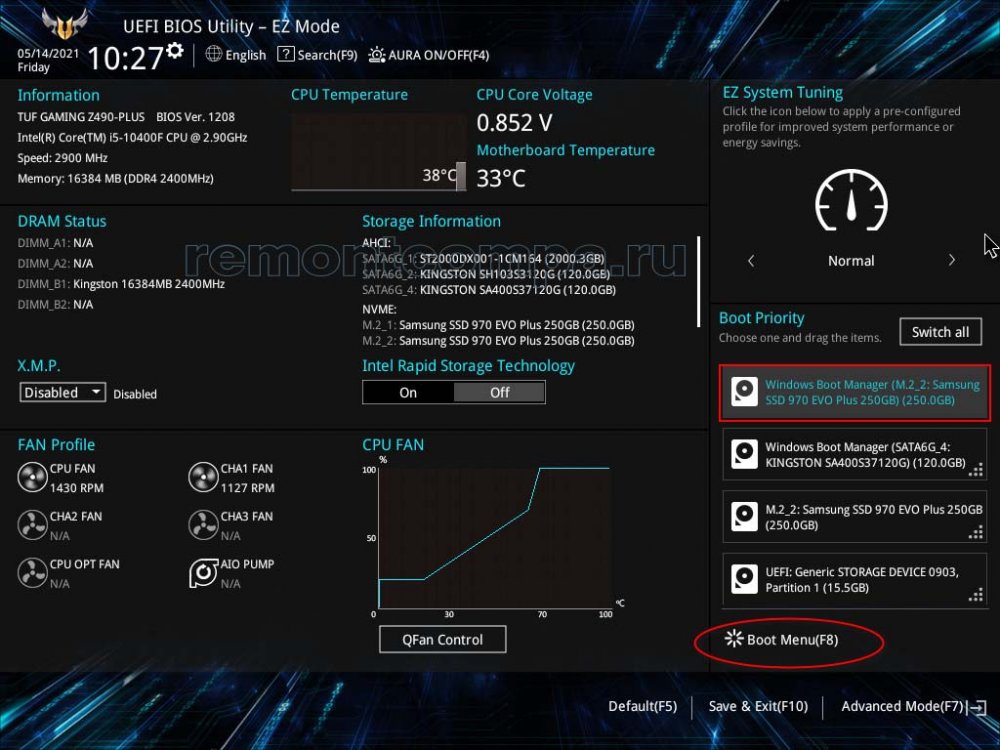

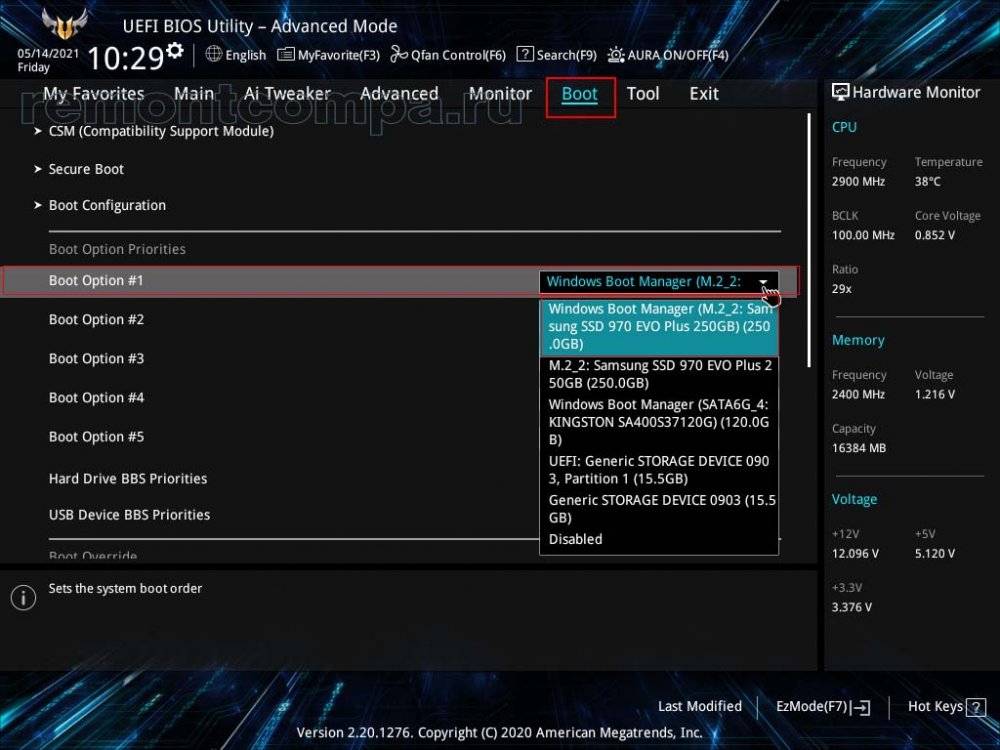 Сброс настроек BIOS
Сброс настроек BIOS
В крайнем случае вы можете сбросить настройки BIOS к заводским, вытащив на 10-15 минут питающую CMOS-память компьютера батарейку, но поступать мы так не рекомендуем, всё же лучше будет внимательно проверить сетевые настройки и порядок загрузки носителей.


Дополнительные действия
После отключения указанных выше сетевых настроек и изменения порядка загрузки Windows должна загрузиться в обычном режиме, во всяком случае сообщение Checking Media Presence больше не должно появляться. Если Windows не загружается, и вы видите на экране другое сообщение, следует проверить состояние кабелей, контактов, жёсткого диска и загрузчика операционной системы, в зависимости от характера и содержания сообщения об ошибке.
Метки к статье: Ошибки Windows 10
Практический опыт решения проблемы «Checking media» у пользователей Lenovo
Проблема «Checking media» при загрузке Lenovo может быть вызвана различными причинами, включая неисправности аппаратного обеспечения, наличие вирусов или ошибки в операционной системе. Несмотря на сложность причин, существуют несколько проверенных способов решения этой проблемы.
Важно отметить, что перед началом любых практических действий, необходимо создать резервную копию данных, чтобы не потерять важную информацию при возможных операциях по восстановлению. 1
Перезагрузка и проверка подключений:
1. Перезагрузка и проверка подключений:
Прежде всего, попробуйте перезагрузить компьютер. Иногда проблема «Checking media» может быть временной и решается простой перезагрузкой. Также, убедитесь, что все кабели и провода, связанные с вашим устройством, надежно подключены и не повреждены.
2. Проверка наличия вирусов:
Многочисленные вредоносные программы могут привести к возникновению проблемы «Checking media». Обновите и запустите антивирусное программное обеспечение на вашем устройстве, чтобы проверить наличие вирусов и удалить их в случае обнаружения.
3. Обновление драйверов:
Ошибки в драйверах могут также вызывать проблемы при загрузке компьютера. Проверьте, что у вас установлены последние версии драйверов для вашей операционной системы. Вы можете скачать их с официального сайта производителя компьютера или использовать специальные программы для автоматического обновления драйверов.
4. Перезагрузка BIOS:
Сбрасывание настроек BIOS до заводских значений может решить проблему «Checking media». Для этого перезагрузите компьютер и нажмите определенную клавишу (обычно это F2, F10 или Delete) для входа в BIOS. В настройках BIOS найдите опцию «Load Defaults» или «Reset to Default» и примените ее. Затем сохраните изменения и перезагрузите компьютер.
Если все вышеперечисленные методы не решают проблему «Checking media», тогда может понадобиться полная переустановка операционной системы. Сделайте резервную копию данных и выполните сброс компьютера до заводских настроек. Затем установите операционную систему заново и восстановите данные из резервной копии.
Если ни один из этих методов не помогает решить проблему, рекомендуется обратиться к специалистам сервисного центра Lenovo для дополнительной помощи и диагностики аппаратного обеспечения.
Важно помнить, что любые действия, связанные с изменением настроек компьютера, могут повлечь за собой риск потери данных или повреждение оборудования. Поэтому перед выполнением любых действий рекомендуется ознакомиться с документацией производителя и проконсультироваться с профессионалами, если вы не уверены в своих навыках

























![How to fix checking media presence error in 2022 [expert guide]](http://mtrufa.ru/wp-content/uploads/d/a/e/daec45189cc2d23068bff987946e4967.jpeg)

