Почему возникает проблема с драйвером?
Возникает проблема с драйвером, когда операционная система не может обнаружить устройство, для которого этот драйвер предназначен. Это может быть вызвано различными факторами, включая сбой в работе устройства, проблемы с подключением или драйверы, несовместимые с ОС.
Если драйвер устройства устарел или поврежден, это также может стать причиной проблемы с драйвером. Если устройство было отключено во время использования, то это может повлечь за собой ошибку в работе драйвера, что приведет к ошибке «Код 32: драйвер (служба) для устройства отключен».
Ошибки с драйверами также могут быть следствием проблем со скрытыми конфликтами между устройствами или компонентами системы. Если система не настроена правильно, она может выбрать несовместимый драйвер. Это может привести к ошибке «Код 32: драйвер (служба) для устройства отключен».
Кроме того, ошибки с драйверами могут возникнуть в результате воздействия вредоносного ПО на систему. Если вирус заражает драйвер устройства, то это может привести к отключению его работы, что вызовет ошибку «Код 32: драйвер (служба) для устройства отключен». Поэтому рекомендуется использовать антивирусное программное обеспечение для защиты компьютера и устройств.
Решение 2. Обновите драйверы устройств
Не нравится ошибка с кодом 45, для ошибки с кодом 32 диспетчер устройств или Windows 10 напоминают вам, что пришло время установить новые драйверы устройств. Таким образом, после того, как вы удалили драйвер устройства, такой как драйверы USB-устройств, со ссылкой на решение 1, теперь вы можете перейти к поиску подходящего метода переустановки драйверов устройств для конечной цели исправления ошибки кода 32 в Windows 10.
Если у вас нет времени или навыков работы с компьютером для самостоятельной загрузки и установки драйверов устройств, рекомендуется использовать Driver Booster для автоматического обновления всех драйверов устройств, что значительно сэкономит ваше время и устранит ошибку кода. 32 в Windows 10 эффективно.
Или здесь, если вы знаете, какой драйвер на вашем компьютере устарел или несовместим, например графический драйвер или звуковой драйвер, вы также можете обновить определенный драйвер.
Здесь вы можете загружать и обновлять драйверы устройств, которые не только совместимы, но и продвинуты. При этом условии, с одной стороны, вы можете исправить ошибку диспетчера устройств с кодом 32. С другой стороны, вы можете наслаждаться высококачественной функцией устройства.
Как решить проблему с отключенным драйвером и исправить ошибку кода 32
Когда в системе Windows появляется сообщение об ошибке «Драйвер устройства отключен: код 32», это означает, что драйвер устройства, используемый для работы определенного оборудования, не может быть загружен и активирован. Это может происходить по разным причинам, таким как несовместимость драйвера, испорченные файлы драйвера или проблемы в реестре Windows. Следующие шаги помогут вам решить эту проблему и восстановить работу вашего устройства.
1. Перезагрузите компьютер
Прежде чем приступить к более сложным действиям, попробуйте просто перезагрузить компьютер. Это может помочь в случае временных проблем.
2. Проверьте устройство в Диспетчере устройств
- Нажмите Win + X и выберите «Диспетчер устройств».
- Разверните категорию, связанную с проблемным устройством, и найдите его в списке.
- Щелкните на устройстве правой кнопкой мыши и выберите «Включить».
- Если устройство уже включено, выберите «Отключить» и затем «Включить».
3. Обновите драйвер устройства
- Вернитесь в Диспетчер устройств.
- Щелкните правой кнопкой мыши на проблемном устройстве и выберите «Обновить драйвер».
- Выберите «Автоматический поиск обновленного программного обеспечения драйвера».
- Дождитесь окончания процесса обновления драйвера.
4. Проверьте наличие обновлений системы Windows
- Нажмите Win + I, чтобы открыть «Настройки».
- Выберите «Обновление и безопасность» и затем «Windows Update».
- Нажмите «Проверить наличие обновлений».
- Если обновления найдены, установите их и перезагрузите компьютер.
5. Удалите и переустановите драйвер устройства
- В Диспетчере устройств щелкните правой кнопкой мыши на проблемном устройстве и выберите «Удалить устройство».
- Подтвердите удаление устройства.
- После удаления устройства, перезагрузите компьютер.
- Когда компьютер включится, он автоматически попытается найти и установить подходящий драйвер для устройства.
6. Проверьте реестр Windows
Неправильные записи в реестре могут приводить к проблемам со значением кода 32. Для проверки реестра выполните следующие действия:
- Нажмите Win + R, чтобы открыть «Выполнить».
- Введите «regedit» и нажмите Enter.
- Раскройте следующие пути: HKEY_LOCAL_MACHINE\SYSTEM\CurrentControlSet\Control\Class
- В этом разделе найдите ключи с названиями, начинающимися с «UpperFilters» или «LowerFilters».
- Щелкните правой кнопкой мыши на каждом ключе и выберите «Удалить».
- Перезагрузите компьютер и проверьте, исправлена ли ошибка.
Если все эти шаги не помогли решить проблему с отключенным драйвером и ошибкой кода 32, возможно, проблема связана с аппаратными проблемами самого устройства или его несовместимостью с системой. В таком случае, обратитесь к производителю устройства для получения дальнейшей поддержки и решения проблемы.
Как решить проблему с ошибкой «Драйвер этого устройства был отключен код 32» на Windows
Ошибка «Драйвер этого устройства был отключен код 32» может возникнуть на компьютере под управлением операционной системы Windows, когда существующий драйвер для устройства был временно или постоянно отключен. Это может привести к неработоспособности устройства и требует немедленного вмешательства.
Вот несколько простых шагов, которые помогут вам решить эту проблему:
- Перезагрузите компьютер: Перезагрузка компьютера может часто решить проблему с ошибкой кода 32. Попробуйте перезагрузить компьютер и проверьте, появляется ли ошибка после этого.
- Проверьте драйвер устройства: Откройте «Диспетчер устройств» (нажмите Win + X, а затем выберите «Диспетчер устройств») и найдите устройство, вызывающее ошибку. Щелкните правой кнопкой мыши по устройству и выберите «Свойства». Перейдите на закладку «Драйвер» и убедитесь, что драйвер установлен и активен.
- Обновите драйвер устройства: Если драйвер устройства уже установлен, попробуйте обновить его до последней версии. Для этого щелкните правой кнопкой мыши по устройству в «Диспетчере устройств», выберите «Обновить драйвер» и следуйте инструкциям на экране.
- Переустановите драйвер устройства: Если обновление драйвера не решает проблему, попробуйте переустановить его полностью. Для этого вернитесь в «Диспетчер устройств», щелкните правой кнопкой мыши по устройству и выберите «Удалить устройство». Затем перезагрузите компьютер и система автоматически установит драйвер устройства заново.
- Проверьте наличие вредоносного ПО: Вредоносное ПО может также привести к проблемам с драйверами устройств. Убедитесь, что ваш компьютер защищен от вирусов и вредоносных программ, и выполните проверку системы с помощью антивирусного программного обеспечения.
Если ни один из этих шагов не решает проблему, рекомендуется обратиться к профессионалу или поддержке компании-производителя устройства для получения дальнейшей помощи.
В целом, ошибка «Драйвер этого устройства был отключен код 32» на Windows может быть решена путем проверки и обновления драйвера устройства или удаления вредоносного ПО. Следуйте вышеуказанным шагам и, вероятно, сможете восстановить работу вашего устройства.
Решение 3. Удалить значения реестра
Как обсуждалось ранее, ошибка с кодом 32 также может быть вызвана неправильным реестром Windows. Поэтому здесь вы узнаете, как удалить значения UpperFilter и LowerFilter. Но прежде чем удалять их, необходимо сделать их резервную копию на случай, если какие-то данные будут потеряны.
1: нажмите Win + R, чтобы открыть диалоговое окно «Выполнить». И вы должны знать 23 важных способа быстрого доступа.
2. Введите regedit в поле поиска и нажмите Enter, чтобы открыть редактор реестра.
3. Следуйте по пути, чтобы найти значения UpperFilter и LowerFilter.
4: удалите значения UpperFilter и LowerFilter, щелкнув их правой кнопкой мыши.
В некоторых случаях вы не можете найти нижний фильтр, поэтому вам нужно только удалить значения верхнего фильтра, если вы их видите.
5: Нажмите Да, чтобы подтвердить информацию об удалении реестра UpperFilters.
6: Закройте редактор реестра и перезагрузите компьютер.
Ошибки кода Windows 32
Для определения точной причины может потребоваться тщательное устранение неполадок всех программных компонентов, если они вызваны неисправными драйверами. Наиболее рекомендуемым решением для этого сообщения об ошибке является переустановка драйвера устройства — первый уровень восстановления, который вы должны попробовать. Кроме того, всегда обновляйте драйверы устройств.
Удаление и переустановка драйвера
Обновление за апрель 2024 года:
Теперь вы можете предотвратить проблемы с ПК с помощью этого инструмента, например, защитить вас от потери файлов и вредоносных программ. Кроме того, это отличный способ оптимизировать ваш компьютер для достижения максимальной производительности. Программа с легкостью исправляет типичные ошибки, которые могут возникнуть в системах Windows — нет необходимости часами искать и устранять неполадки, если у вас под рукой есть идеальное решение:
- Шаг 1: (Windows 10, 8, 7, XP, Vista — Microsoft Gold Certified).
- Шаг 2: Нажмите «Начать сканирование”, Чтобы найти проблемы реестра Windows, которые могут вызывать проблемы с ПК.
- Шаг 3: Нажмите «Починить все», Чтобы исправить все проблемы.
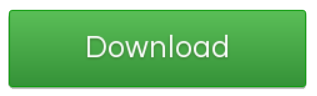
- В диспетчере устройств выберите устройство и выберите параметр для удаления или удаления устройства.
- Нажмите «Действие», затем найдите новый материал.
- Если новое оборудование не работает, перейдите в Панель управления.
- Выберите Add / Remove Hardware и добавьте новое устройство.
- Windows должна автоматически обнаружить устройство и начать переустановку.
- Следуйте всем инструкциям по переустановке
Если вам будет предложено указать местоположение драйвера, но вы не помните его, посетите веб-сайт производителя и загрузите оттуда последнюю версию драйвера. В этой статье об удалении, деактивации, перемотке и обновлении драйверов устройств в Windows 8 содержится дополнительная информация.
Если проблема не устранена, возможно, существует проблема с регистрацией, которую необходимо решить. Возможно, вам придется изменить значения драйвера по умолчанию. Исправление ошибки реестра — это ветеранская компьютерная работа; При неправильном изменении реестра могут возникнуть серьезные проблемы. Поэтому сначала убедитесь, что вы создали резервную копию реестра и создали точку восстановления системы, а затем внимательно следуйте инструкциям.
Измените начальные значения драйвера через редактор реестра
Откройте редактор реестра и вручную перейдите к следующему пути реестра —
Найдите драйверы, которые вызывают проблему. Если найдено, измените начальное значение от 3 до 1, Если ваше запоминающее устройство USB не работает и каждый раз отображается ошибка кода 32, откройте USBSTOR и измените начальное значение с 3(0×00000003) to 1(0×00000001(2)
Это верно!
Будем надеяться, что что-то поможет!
Связанные видео
Сообщение Просмотров: 1,529
Как решить проблему с отключенным драйвером и исправить ошибку кода 32
Когда в системе Windows появляется сообщение об ошибке «Драйвер устройства отключен: код 32», это означает, что драйвер устройства, используемый для работы определенного оборудования, не может быть загружен и активирован. Это может происходить по разным причинам, таким как несовместимость драйвера, испорченные файлы драйвера или проблемы в реестре Windows. Следующие шаги помогут вам решить эту проблему и восстановить работу вашего устройства.
1. Перезагрузите компьютер
Прежде чем приступить к более сложным действиям, попробуйте просто перезагрузить компьютер. Это может помочь в случае временных проблем.
2. Проверьте устройство в Диспетчере устройств
- Нажмите Win + X и выберите «Диспетчер устройств».
- Разверните категорию, связанную с проблемным устройством, и найдите его в списке.
- Щелкните на устройстве правой кнопкой мыши и выберите «Включить».
- Если устройство уже включено, выберите «Отключить» и затем «Включить».
3. Обновите драйвер устройства
- Вернитесь в Диспетчер устройств.
- Щелкните правой кнопкой мыши на проблемном устройстве и выберите «Обновить драйвер».
- Выберите «Автоматический поиск обновленного программного обеспечения драйвера».
- Дождитесь окончания процесса обновления драйвера.
4. Проверьте наличие обновлений системы Windows
- Нажмите Win + I, чтобы открыть «Настройки».
- Выберите «Обновление и безопасность» и затем «Windows Update».
- Нажмите «Проверить наличие обновлений».
- Если обновления найдены, установите их и перезагрузите компьютер.
5. Удалите и переустановите драйвер устройства
- В Диспетчере устройств щелкните правой кнопкой мыши на проблемном устройстве и выберите «Удалить устройство».
- Подтвердите удаление устройства.
- После удаления устройства, перезагрузите компьютер.
- Когда компьютер включится, он автоматически попытается найти и установить подходящий драйвер для устройства.
6. Проверьте реестр Windows
Неправильные записи в реестре могут приводить к проблемам со значением кода 32. Для проверки реестра выполните следующие действия:
- Нажмите Win + R, чтобы открыть «Выполнить».
- Введите «regedit» и нажмите Enter.
- Раскройте следующие пути: HKEY_LOCAL_MACHINE\SYSTEM\CurrentControlSet\Control\Class
- В этом разделе найдите ключи с названиями, начинающимися с «UpperFilters» или «LowerFilters».
- Щелкните правой кнопкой мыши на каждом ключе и выберите «Удалить».
- Перезагрузите компьютер и проверьте, исправлена ли ошибка.
Если все эти шаги не помогли решить проблему с отключенным драйвером и ошибкой кода 32, возможно, проблема связана с аппаратными проблемами самого устройства или его несовместимостью с системой. В таком случае, обратитесь к производителю устройства для получения дальнейшей поддержки и решения проблемы.
Восстановление драйвера клавиатуры в Windows
Чтобы восстановить драйвер клавиатуры, выполните следующие шаги:
1. Перезагрузите компьютер
Перезагрузка компьютера может помочь исправить временные сбои, вызванные неправильной работой драйвера клавиатуры. Просто нажмите кнопку «Пуск» в левом нижнем углу экрана, выберите «Включение/Выключение» и нажмите «Перезагрузить».
2. Проверьте подключение клавиатуры
Убедитесь, что клавиатура правильно подключена к компьютеру. Попробуйте отключить ее и подключить заново. Если вы используете беспроводную клавиатуру, проверьте заряд или замените батарейки.
3. Обновите драйвер клавиатуры
Вы можете обновить драйвер клавиатуры, чтобы исправить проблему. Для этого выполните следующие шаги:
а) Откройте Диспетчер устройств.
Нажмите сочетание клавиш Win + X и выберите «Диспетчер устройств» из появившегося контекстного меню.
б) Раскройте раздел «Клавиатуры».
Найдите и раскройте раздел «Клавиатуры».
в) Щелкните правой кнопкой мыши на вашей клавиатуре и выберите «Обновить драйвер».
В контекстном меню выберите «Обновить драйвер».
г) Выберите «Автоматический поиск обновленного программного обеспечения драйвера».
Выберите «Автоматический поиск обновленного программного обеспечения драйвера» и дождитесь, пока система найдет и установит новый драйвер клавиатуры.
4. Переустановите драйвер клавиатуры
Если обновление драйвера не помогло решить проблему, попробуйте переустановить драйвер клавиатуры. Для этого выполните следующие шаги:
а) Откройте Диспетчер устройств.
Нажмите сочетание клавиш Win + X и выберите «Диспетчер устройств» из появившегося контекстного меню.
б) Раскройте раздел «Клавиатуры».
Найдите и раскройте раздел «Клавиатуры».
в) Щелкните правой кнопкой мыши на вашей клавиатуре и выберите «Удалить устройство».
В контекстном меню выберите «Удалить устройство».
г) Перезагрузите компьютер.
На экране появится сообщение о том, что устройство будет удалено после перезагрузки. Нажмите «ОК» и перезагрузите компьютер.
д) Установите новый драйвер клавиатуры.
После перезагрузки компьютера система автоматически установит новый драйвер клавиатуры. Если драйвер не был установлен автоматически, скачайте последнюю версию драйвера с веб-сайта производителя клавиатуры и установите его вручную.
Если вы все же не сможете восстановить драйвер клавиатуры, возможно, вам нужно будет связаться с производителем клавиатуры или обратиться в сервисный центр для получения дополнительной помощи.
Предотвращение ошибки
Чтобы предотвратить ошибку кода 32 в диспетчере устройств٫ рекомендуется принять следующие меры⁚
- Регулярно обновляйте драйверы аппаратных устройств, чтобы у вас всегда были последние версии.
- Проверяйте совместимость драйверов с операционной системой, чтобы избежать возможных проблем.
- Избегайте отключения драйверов в реестре, чтобы не вызывать ошибку кода 32.
- Установите антивирусное ПО и регулярно проверяйте систему на наличие вредоносных программ, которые могут повредить драйверы аппаратных устройств.
- Не проводите непроверенные изменения в диспетчере устройств, чтобы не нарушить его работу.
- При необходимости обновления или установки драйверов следуйте рекомендациям производителя и используйте только официальные источники.
Соблюдение этих рекомендаций поможет вам избежать ошибки кода 32 и сохранить работоспособность ваших аппаратных устройств.
Ошибка кода 32 в диспетчере устройств может быть причиной неисправности драйвера аппаратного устройства, а также приводить к неработоспособности или отключению устройства. Но есть несколько методов, которые помогут вам решить эту проблему и предотвратить ее возникновение в будущем.
Важно перезагрузить компьютер и откатить недавние изменения, чтобы вернуть драйвер к предыдущему состоянию. Также стоит проверить наличие обновлений для драйвера и, при необходимости, обновить его до последней версии. Если все простые методы не помогли, можно попробовать переустановить драйвер устройства или проверить реестр Windows на наличие проблем. Важно также обеспечить безопасность компьютера с помощью антивирусного программного обеспечения и регулярно проверять его на наличие вредоносных программ.
Если все простые методы не помогли, можно попробовать переустановить драйвер устройства или проверить реестр Windows на наличие проблем. Важно также обеспечить безопасность компьютера с помощью антивирусного программного обеспечения и регулярно проверять его на наличие вредоносных программ.
Соблюдение этих рекомендаций поможет вам исправить ошибку кода 32 в диспетчере устройств и обеспечить нормальное функционирование ваших аппаратных устройств. В случае, если проблема не устраняется, рекомендуется обратиться за помощью к специалисту или производителю аппаратного устройства.
Переустановка драйвера клавиатуры в Windows
Если у вас возникла проблема с драйвером клавиатуры и вы получаете ошибку «Код 32 клавиатура: драйвер отключен», то одним из способов решения проблемы может быть переустановка драйвера. В этом разделе мы расскажем, как это сделать в операционной системе Windows.
Перед началом процесса переустановки драйвера рекомендуется сделать резервную копию вашей системы или, по крайней мере, создать точку восстановления, чтобы иметь возможность откатить изменения в случае непредвиденных ситуаций.
Для переустановки драйвера клавиатуры в Windows, следуйте этим шагам:
- Нажмите сочетание клавиш Win+R, чтобы открыть окно «Выполнить».
- В поле ввода введите «devmgmt.msc» и нажмите Enter, чтобы открыть «Диспетчер устройств».
- В «Диспетчере устройств» найдите раздел «Клавиатуры» и щелкните на него, чтобы развернуть список доступных устройств.
- Найдите вашу клавиатуру в списке и щелкните правой кнопкой мыши на ее названии.
- В контекстном меню выберите «Удалить устройство».
- Подтвердите удаление устройства, нажав на кнопку «Да».
- После удаления драйвера клавиатуры, перезагрузите компьютер.
- При запуске системы Windows автоматически обнаружит отсутствующее устройство клавиатуры и попытается установить драйвер для него. Если этого не произошло автоматически, вы можете вручную установить драйвер, используя диск с поставляемым программным обеспечением или загрузив последние версии драйверов с официального сайта производителя вашей клавиатуры.
После переустановки драйвера клавиатуры, вы должны заметить, что проблема с ошибкой «Код 32 клавиатура: драйвер отключен» исчезла, и ваша клавиатура начала работать нормально.
Надеемся, что этот раздел был полезен для вас и помог решить проблему с драйвером клавиатуры в операционной системе Windows.
Что делать после удаления Upperfilters и Lowerfilters
Для это нам надо зайти в диспетчер устройств:
- нажимаем Win” + “R”
- вводим команду devmgmt.msc
- нажимаем Enter
- все устройства с желтым знаком удаляем
- перезагружаем компьютер
т.е. наша основная задача если Вы столкнулись с такой же ситуацией, НО все вышеперечисленные варианты не помогают, пробегитесь по всей ветки KEY_LOCAL_MACHINESYSTEMCurrentControlSetControlClass и где в ключах Class будет описание касаться USB (или близко похожие к ним) удаляйте параметры Upperfilters” и “Lowerfilters”
Скажу честно, когда я все починил, я выписал все блоки откуда нужно было удалять, но нечаянно закрыл и не сохранил. Дам только один совет, нельзя удалять в тупую из-зо всех веток параметры. Потому как после перезагрузки комп может и не загрузится, нужно осмысленно удалять все! Но если после удаления у вас не загружается комп, то просто загрузите компьютер в последней удачной конфигурацией (при загрузке компа жмете F8) и пробуйте снова играться с удалением ключей. Этот вариант работает на все 100% просто делайте все это аккуратно!
, код 39, код 39 драйвер, код ошибки 39, код возврата 39, код 39 клавиатура, код 39 usb, ошибка драйвера код 39, драйвер клавиатуры код 39, код телефона 39, код региона 39, 39 3 код, мышь код 39, код 39 windows 7, чей код 39, 39 код символа, ошибка usb код 39, драйвер код 39 скачать, не работает клавиатура код 39, контроллеры запоминающих устройств код 39, код ошибки 39 клавиатура, ,
Как исправить ошибку с кодом 39?
- Нажимаем Windows + R и вводим regedit
- Открываем редактор реестра
- Ищем KEY_LOCAL_MACHINE\SYSTEM\CurrentControlSet\Control\Class\ и делаем экспорт всей этой ветки (опять же на всякий случай)
- В моем случае проблема была с USB портами, а за них отвечает ветка {36fc9e60-c465-11cf-8056-444553540000} заходим в нее (ниже у меня представлена таблица по всем устройствам где вы найдете свое)
- удаляем значения “Upperfilters” или “Lowerfilters”
Если удаление “Upperfilters” и “Lowerfilters” не помогло
если после удаления “Upperfilters” или “Lowerfilters” у вас так же не работает устройство, тогда делаем следующее:
- нажимаем Win” + “R”
- вводим команду devmgmt.msc (У нас открывается Диспетчер устройств )
- удаляем все устройства с желтым знаком
- перезагружаем компьютер
GUID Идентификаторы устройств
| GUID | Устройство | Класс |
| 4d36e965-e325-11ce-bfc1-08002be10318 | Приводы CD/DVD/Blu-ray | CDROM |
| 4d36e967-e325-11ce-bfc1-08002be10318 | Жесткие диски | Дисковод |
| 4d36e968-e325-11ce-bfc1-08002be10318 | Видеоадаптеры | Дисплей |
| 4d36e969-e325-11ce-bfc1-08002be10318 | Контроллеры гибких дисков | FDC |
| 4d36e980-e325-11ce-bfc1-08002be10318 | Дисководы для гибких дисков | Дискета |
| 4d36e96a-e325-11ce-bfc1-08002be10318 | Контроллеры жестких дисков | HDC |
| 745a17a0-74d3-11d0-b6fe-00a0c90f57da | Некоторые USB-устройства | Скрытый класс |
| 6bdd1fc1-810f-11d0-bec7-08002be2092f | Хост-контроллер IEEE 1394 | 1394 |
| 6bdd1fc6-810f-11d0-bec7-08002be2092f | Камеры и сканеры | Изображение |
| 4d36e96b-e325-11ce-bfc1-08002be10318 | Клавишные | Клавиатура |
| 4d36e96d-e325-11ce-bfc1-08002be10318 | Модемы | Модем |
| 4d36e96f-e325-11ce-bfc1-08002be10318 | Мыши и указательные устройства | Мышь |
| 4d36e96c-e325-11ce-bfc1-08002be10318 | Аудио-и видеоустройства | Медиафайлы |
| 4d36e972-e325-11ce-bfc1-08002be10318 | Сетевые адаптеры | Сеть |
| 4d36e978-e325-11ce-bfc1-08002be10318 | Последовательные и параллельные порты | Порты |
| 4d36e97b-e325-11ce-bfc1-08002be10318 | Контроллеры SCSI и RAID | SCSIAdapter |
| 4d36e97d-e325-11ce-bfc1-08002be10318 | Системные шины, мосты и т. Д. | Система |
| 36fc9e60-c465-11cf-8056-444553540000 | Контроллеры и концентраторы USB-хостов | USB |
Возможные причины отключения драйвера и ошибки с кодом 32
Возникновение ошибки с кодом 32, указывающей на отключение драйвера устройства, может быть вызвано различными причинами. Вот некоторые из них:
-
Проблемы с оборудованием: Отключение драйвера может быть связано с физическим повреждением или неисправностью устройства. Например, если устройство не подключено к компьютеру или его порт не работает должным образом, драйвер не сможет связаться с устройством и будет отключен.
-
Конфликты драйверов: Некоторые драйверы могут конфликтовать между собой, что приведет к отключению драйвера. Это может произойти, например, после обновления драйверов.
-
Устаревшая версия драйвера: Если установлена устаревшая версия драйвера, это может привести к его отключению. Рекомендуется регулярно обновлять драйверы, чтобы избежать такой проблемы.
-
Повреждение реестра: Некоторые изменения в реестре операционной системы могут повлиять на работу драйверов. Например, удаление ключей реестра, связанных с драйвером, может привести к его отключению.
-
Вирусные атаки: Вредоносные программы могут повредить или отключить драйверы устройств. Если ваш компьютер заражен вирусом или другой вредоносной программой, это может быть причиной ошибки с кодом 32.
Если у вас возникла проблема с отключенным драйвером и вы получили ошибку с кодом 32, рекомендуется принять следующие меры:
Помните, что автоматическое обновление драйверов и регулярное выполнение антивирусных сканеров помогает избежать многих проблем с отключенными драйверами и ошибками кодом 32.
Постоянно моргает и пропадает консоль командной строки
Согласитесь, что постоянное мелькание окна «Командной строки» может довести до нервного срыва.
Особо часто этой проблеме подвержены пользователи операционной системы Windows 10.
Для определения проблематики рассматриваемой ситуации необходимо определиться к какому виду она относится, а их два:
- Окно «Командной строки» появляется в момент прогрузки рабочего стола. По сути, данный вид не является проблемой, так как данный сценарий не редкость, и лишь означает, что при старте системы до загрузки рабочего стола не успели прогрузиться/включиться все активные службы.
- Окно «Командной строки» мелькает постоянно. Это уже как раз и говорит о том, что в работе служб имеются проблемы, которые могут обуславливаться и деятельностью стороннего вирусного обеспечения.
Принимая это во внимание, каждый столкнувшийся с подобной проблемой пользователь должен задать себе один ключевой вопрос: «После каких манипуляций проявились данные проблемы». Например, был установлен пакет стороннего программного обеспечения или вручную/самостоятельно были отключены какие-либо службы, необходимые для штатной работы операционной системы
А предусмотренные решения характеризуются именно восстановлением штатной конфигурации, которая была потеряна из-за необдуманных действий пользователя или в результате имеющихся в системе вирусов, а именно:
«Просмотр запланированных действий»:
Нажмите комбинацию клавиш «WIN+R» и выполните команду «taskschd.msc»;
В открывшемся окне «Планировщик заданий» выберите папку «Библиотеку планировщика заданий»;
В центральной части окна будет приведён перечь системных и не системных процессов, которые запускаются или выполняют какие-либо действия по расписанию.
Отсортируйте список по времени предыдущего запуска и сопоставьте полученные данные со временем проявления рассматриваемой ситуации
Также особое внимание обращайте на все подозрительные строки и при необходимости просмотрите информацию о запланированных ими действиях;. Всё лишнее и подозрительное отключайте/удаляйте из «Планировщика заданий»
Всё лишнее и подозрительное отключайте/удаляйте из «Планировщика заданий».
«Комплексная очистка системы и полная антивирусная проверка»:
Очистите реестр с помощью любой доступной для этого утилиты, например, используя «CCleaner»;
Установите и откройте озвученное ПО и перейдите в раздел «Реестр»;
Нажмите на кнопку «Поиск проблем» и после завершения сканирования выберите «Исправить выбранное»;
В этой же программе откройте раздел «Сервис» и поочерёдно откройте «Удаление программ» (удалите там всё, что вызывает сомнение), далее «Автозагрузка» и принимая во внимание те же мотивы отключите подозрительные приложения;
Откройте имеющееся у вас антивирусное ПО и проведите полное сканирование операционной системы на наличие вирусной активности. Связка «AdwCleaner» и «MalwareBytes» уже давно себя должным образом зарекомендовала;
Откройте «Командую строку» с правами администратора и выполните команду «sfc/scannow»
После всех осуществлённых процедур перезагрузите компьютер.
Часто задаваемые вопросы
Что такое код ошибки Windows 32?
Код ошибки связан с драйверами, установленными в вашей системе. Если вы видите эту ошибку, это может означать, что некоторые из ваших устройств имеют проблемы со связью с вашим компьютером. Это может произойти, потому что происходит одно из следующих событий:
- На вашем компьютере недостаточно памяти для программного обеспечения.
- На вашем компьютере одновременно запущено слишком много программ.
- Программа перестала отвечать.
- Возникла проблема с жестким диском.
- Ваш компьютер заражен вредоносным ПО.
- Ваш компьютер пытается подключиться к неправильному сетевому порту.
Как исправить код ошибки драйвера 32?
Если у вас возникли проблемы с установкой драйвера или программного обеспечения на ваш компьютер, это может быть связано с проблемой драйверов вашей системы. Чтобы устранить эту проблему, вам нужно начать с переустановки драйвера. Вот несколько шагов, которые нужно выполнить:
- Откройте панель управления.
- Нажмите Система и безопасность.
- Затем нажмите «Диспетчер устройств».
- В диспетчере устройств разверните раздел «Оборудование».
- Дважды щелкните устройство с кодом ошибки 32.
- Выберите Удалить устройство.
Как я узнаю, что мой драйвер поврежден?
Эта ошибка обычно возникает, когда драйвер видеокарты поврежден. Вы можете использовать следующие команды для проверки целостности графического драйвера:
- Введите «msinfo32» в поле поиска, расположенное в правом верхнем углу экрана.
- Нажмите Ввод.
- Найдите вкладку «Графика».
- Проверьте поле Версия драйвера.
- Запишите номер рядом со словом «Версия».
- Вернитесь в Диспетчер устройств и найдите устройство, указанное в разделе «Видеоадаптеры».
- На вкладке «Сведения» запишите номер рядом с «Версия драйвера».
- Если цифры совпадают, то драйвер работает нормально.
- Если они не совпадают, то драйвер необходимо обновить.
Что такое код 32 и как он возникает?
Для устранения ошибки код 32 вы можете выполнить следующие шаги:
- Перезагрузите компьютер — иногда простая перезагрузка может помочь восстановить работу драйвера устройства.
- Проверьте устройство и обновите драйвер — откройте Диспетчер устройств, найдите проблемное устройство и нажмите правой кнопкой мыши на него. Выберите опцию «Обновить драйвер», чтобы установить последнюю версию драйвера с официального сайта производителя.
- Проверьте реестр Windows — ошибки в реестре могут быть связаны с ошибкой кода 32. Воспользуйтесь утилитой реестра для сканирования и исправления ошибок в реестре.
- Удалите и установите устройство заново — откройте Диспетчер устройств, найдите проблемное устройство, нажмите правой кнопкой мыши на него и выберите «Удалить». После этого перезагрузите компьютер и устройство будет автоматически установлено заново.
- Измените шину устройства — в некоторых случаях ошибку кода 32 можно исправить, изменяя шину устройства. Чтобы это сделать, найдите устройство в «Диспетчере устройств», откройте его свойства, перейдите на вкладку «Ресурсы» и измените значение шины.
- Проверьте наличие конфликтующего программного обеспечения — проверьте, нет ли у вас программного обеспечения, которое может вызывать конфликты с драйвером устройства. В случае обнаружения такого программного обеспечения временно отключите его или обновите до последней версии.
Если указанные выше шаги не решают проблему, вы можете обратиться к специалистам технической поддержки или следовать инструкциям, предоставленным производителем устройства.




![Error code 32: a driver for this device has been disabled. [fixed completely] - techisours](http://mtrufa.ru/wp-content/uploads/1/c/e/1cee1b718da2f4864f2fe825d6a9f886.jpeg)


![Решено: [код ошибки 39]. не удалось загрузить драйвер этого устройства. возможно, драйвер поврежден или отсутствует. (код 39)](http://mtrufa.ru/wp-content/uploads/e/e/9/ee9b9d783799429e8d046eec33b9e6cc.gif)

















