Как добавить таблицу Excel
Помимо всего этого, Word позволяет разместить в документе таблицы редактора «Эксель». Процесс происходит следующим образом.
- Снова переходите на панель инструментов «Вставка».
- Кликаете на «Таблица».
- Затем выбираете указанный пункт меню.
- Благодаря этим действиям вы увидите, что редактор Майкрософт «Ворд» смог вместить в себя рабочее пространство экселя. Вам будут доступны все возможные инструменты, которые тут есть. Этот объект также можно растянуть и сделать побольше.
- Создайте какую-нибудь таблицу (выделите любые ячейки и добавьте им границы).
- Затем кликните в любое пустое пространство.
В итоге вы снова вернетесь к программе Word и сможете делать с таблицей что хотите.
Обратите внимание на то, что все пустые невыделенные ячейки также вставились. Если вам такое количество ячеек не нужно, их можно удалить в любой момент
Или же можно сжать границы объекта в редакторе Excel.
Для того чтобы отформатировать эту таблицу как-нибудь по-другому (увеличить или уменьшить количество ячеек, изменить границы и так далее) в редакторе «Эксель», необходимо выполнить следующую инструкцию.
- Кликните правой клавишей мыши по таблице.
- Затем кликните на пункт «Объект Лист».
- После – «Правка».
- Вследствие этого вы снова увидите редактор Excel и сможете переделать таблицу по своему усмотрению.
Вставка через команду «Вставка таблицы»
В данном способе программа попросит нас задать необходимые данные размера, автоподбор ширины и так далее. Сделать можно хоть на весь лист А4.
Снова обращаем наш взор в верхнюю часть окна программы, а именно на пункт «Таблица». Кликаем на него левой клавишей мыши, наводим курсор на контекстное меню «вставить» и выбираем в нем пункт с аналогичным названием.
Откроется окно настроек. В текстовом поле «Число столбцов» введите требуемое число столбцов, а в поле «Число строк» — необходимое число строк.
В модуле Автоподбор ширины столбцов» имеются вот такие опции:
- Постоянная– ширина столбцов будет равной. Окно для ввода «Авто» автоматически выберет размер. Если ввести в окно ввода рядом значение, то столбцы будут именно этого размера.
- По-содержимому – ширина столбцов будет ориентироваться на самую большую ячейку.
- По ширине окна – ширина будет на всю страницу с одинаковой шириной столбцов
При помощи кнопки «Автоформат» вы можете выбрать шаблон вашей будущей таблицы.
После ввода всех необходимых параметров нажимаем кнопку «ОК» и смотрим на получившийся результат.
Несмотря на введенные данные размера, вы так же, как и в предыдущем пункте сможете отредактировать и установить необходимые размеры.Вот мы и разобрали, как сделать таблицу в ворде через команду «Вставка таблицы».
Изменение размера таблицы в Word или PowerPoint для Mac
Word для Microsoft 365 для Mac PowerPoint для Microsoft 365 для Mac Word 2021 для Mac PowerPoint 2021 для Mac Word 2019 для Mac PowerPoint 2019 для Mac Word 2016 для Mac PowerPoint 2016 для Mac Word для Mac 2011 PowerPoint для Mac 2011 Еще. Меньше
Вы можете изменить размер всей таблицы, чтобы улучшить удобочитаемость или улучшить визуальный эффект документа. Вы можете также изменить размер одной или несколько строк, столбцов или отдельных ячеек в таблице.
Изменение размеров таблицы
Наведите указатель на правый нижний угол таблицы, пока не появится , а затем перетащите границу таблицы, пока таблица не будет иметь нужный размер.
Изменение размера строк, столбцов или ячеек
- Выделите таблицу. На ленте отображаются контекстные вкладки Конструктор таблиц и Макет.
- На вкладке Макет можно указать нужную высоту и ширину. Чтобы изменить размер отдельной строки или столбца, щелкните ячейку и отрегулируйте высоту или ширину. Чтобы задать одинаковый размер для нескольких строк или столбцов, выделите их и щелкните Выровнять высоту строк или Выровнять ширину столбцов.
Word
Вы можете изменить размер всей таблицы, как для удобочитаемости, так и улучшения визуального впечатления от документа. Вы можете также изменить размер одной или несколько строк, столбцов или отдельных ячеек в таблице.
Выполните одно из перечисленных ниже действий.
Изменение размеров таблицы
- В меню Вид выберите пункт Режим разметки или Режим публикации.
- Щелкните таблицу.
- Наведите указатель на нижний правый угол таблицы, пока не отобразится , а затем перетащите границу таблицы, чтобы придать таблице нужный размер.
Изменение высоты строки в таблице
- В меню Вид выберите пункт Режим разметки или Режим публикации.
- Наведите указатель мыши на границу строки, которую требуется переместить, пока не отобразится , а затем перетащите границу, чтобы придать строке нужную высоту. При наличии текста в ячейке таблицы, строка таблицы не может быть ниже, чем этот текст.
Совет: Для отображения значения высоты строки с помощью вертикальной линейки, щелкните ячейку и затем, удерживая нажатой клавишу OPTION, перетащите границу.
Изменение ширины столбца в таблице
- В меню Вид выберите пункт Режим разметки или Режим публикации.
- Наведите указатель мыши на границу столбца, которую нужно переместить, пока не отобразится , а затем перетащите границу столбца, чтобы придать ему нужную ширину. Если в ячейке таблицы имеется текст, столбец не может быть уже, чем текст.
Совет: Для отображения значения ширины столбца на горизонтальной линейке, щелкните ячейку и затем, удерживая нажатой клавишу OPTION, перетащите нижнюю границу.
Придание нескольким строкам или столбцам одинакового размера
- Выделите столбцы или строки, которым вы хотите придать одинаковый размер и нажмите вкладку Макет таблицы .
- В разделе Размер ячейки, щелкните Выровнять высоту строк или Выровнять ширину столбцов.
Изменение расстояния между ячейками в таблице
- Щелкните таблицу и откройте вкладку Макет таблицы.
- В разделе Параметры щелкните Свойства.
- На вкладке Таблица выберите пункт Параметры.
- В разделе Интервал между ячейками по умолчанию, установите флажок Интервалы между ячейками и введите нужные размеры.
PowerPoint
Вы можете изменить размер всей таблицы, как для удобочитаемости, так и улучшения визуального впечатления от документа. Вы можете также изменить размер одной или несколько строк, столбцов или отдельных ячеек в таблице.
Выполните одно из перечисленных ниже действий.
Изменение размеров таблицы
- Щелкните таблицу.
- Наведите указатель на любой угол таблицы, пока не отобразится , а затем перетащите границу таблицы, чтобы придать таблице нужный размер.
Изменение высоты строки в таблице
- Наведите указатель мыши на границу строки, которую требуется переместить, пока не отобразится , а затем перетащите границу, чтобы придать строке нужную высоту. При наличии текста в ячейке таблицы, строка таблицы не может быть ниже, чем этот текст.
Изменение ширины столбца в таблице
- Наведите указатель мыши на границу столбца, которую нужно переместить, пока не отобразится , а затем перетащите границу столбца, чтобы придать ему нужную ширину. Если в ячейке таблицы имеется текст, столбец не может быть уже, чем текст.
Изменение строки или столбца в соответствии с текстом
Наведите указатель мыши на границу столбца, пока не отобразится или на нижнюю границу строки, пока не отобразится , а затем дважды щелкните его.
Придание нескольким строкам или столбцам одинакового размера
- Выделите столбцы или строки, которым вы хотите придать одинаковый размер и нажмите вкладку Макет таблицы .
- В разделе Ячейки, щелкните Выровнять высоту строк или Выровнять ширину столбцов.
Полезные советы по работе с таблицами в Ворд
Как можно форматировать текст расположенный в таблице Microsoft Word? Вот подробная инструкция:
Выравнивание текста. Выберите ячейку или группу ячеек, затем используйте кнопки на панели инструментов или команды во вкладке «Расположение» для выравнивания текста по левому, правому, центральному или по ширине ячейки.Изменение шрифта и размера текста. Выделите текст в ячейке и выберите нужный шрифт и размер в меню «Шрифт» на панели инструментов или в контекстном меню.Изменение цвета и стиля текста. Измените цвет текста, его стиль (жирный, курсив, подчеркнутый и т.д.) с помощью соответствующих инструментов форматирования текста.Вставка графики. Для улучшения визуального восприятия таблицы можно вставить изображения или другие графические элементы в ячейки. Выберите ячейку и используйте опцию «Вставка изображения» в меню «Вставка».Применение стилей таблицы. В Word есть предустановленные стили таблицы, которые могут быстро изменить внешний вид таблицы и текста в ней. Выберите таблицу, затем выберите желаемый стиль из списка стилей таблицы.Настройка границ и заливки. Выделите ячейки и используйте команды во вкладке «Рисование» или «Расположение», чтобы добавить или удалить границы, а также настроить их вид и цвет. Также можно добавить заливку для ячеек или для всей таблицы.
Вот еще полезные советы:
- Активно пользуемся шаблонами. При написании контрольных, лабораторных, чертежей используется масса шаблонных таблиц. И вовсе не обязательно каждый раз составлять таблицу, которая уже встречалась ранее. Просто копируйте уже имеющуюся и правьте ее по ходу дела.
На заметку!
В самом ворде шаблонные таблицы называются экспресс-таблицы.
Для работы с шаблонами перейдите в меню ворда Вставка/Таблицы/Экспресс-таблицы. Отметьте для себя пункт «сохранить выделенный фрагмент в коллекцию».
- Рисуем таблицы самостоятельно. Не надо бояться ручного творчества – это легче, чем вам может показаться. Перейдите в меню Вставка/Талица/Нарисовать таблицу.
Рисуйте на удобное количество столбцов, ячеек и других элементов. Что-то сделали не так? Не переживайте: под уркой всега
Рисуйте себе на удобное количество ячеек, столбцов и других элементов. Что-то сделали не так? Не переживайте: под рукой всегда есть ластик, который словно процессор поможет убрать лишнее.
- Столбцы и строки можно вставлять быстро. Для этого вовсе не обязательно идти в меню. Просто поставьте курсор в пространство между столбцами или строками, куда хотите вставить новый элемент. Когда появится плюсик, нажмите на него.
- Пользуемся линейкой. Она позволяет создавать таблицы-мечты для перфекциониста: ровные, красивые, четкие.
- Не забываем про горячие клавиши. Работать с ними куда удобнее, чем с обычным меню. Вот самые полезные и частые комбинации для команд по созданию таблицы, которые вам могут пригодиться при работе в документе Ворд:
Alt + Shift + Вверх/Вниз – моментально перемещает текущую строчку на строчк выше/ниже
Ctrl + Shift + A – моментально преобразует маленькие прописные буквы в заглавные (идеально для работы с заголовками в шапке)
Ctrl + Tab – используется для добавления табуляции в ячейке.
- Превращаем в таблицу готовый текст. Иногда рисовать таблицу нет смысла – можно превратить в столбцы и строчки уже готовый текст. Сделать это можно одним из нижеуказанных способов:
- Скопировать из Excel массивы данных и вставить в ворд. Так при просмотре информация будет выглядеть как таблица с невидимыми границами.
- Использовать штатные средства ворда в обычном режиме. Выделить текст, перейти в меню Вставка/Таблица/Преобразовать в таблицу.
- Регулируем размеры ячеек. Порой слишком длинные слова просто безобразным образом переносятся на новую строку. И если вы хотите, чтобы ваша таблица выглядела красиво, то нужно сделать все ячейки ровными. Уменьшение шрифта не поможет – ячейки, конечно, станут ровными, но мелкий шрифт все равно будет некрасиво выделять таблицу.
Лучше делать так. Щелкните по таблице правой кнопкой мыши, выберите пункт Свойства таблицы/Ячейка/Параметры. В графе Вписать текст поставьте галочку.
Как удалить выделенную таблицу в Microsoft Word? Выделите таблицу, которую вы хотите удалить, кликнув на её границе. Нажмите клавишу «Delete» на клавиатуре или выберите «Удалить» из контекстного меню правой кнопки мыши.
Ошибки при форматировании и создании таблиц
Все ошибки, которые можно допустить при создании таблицы в школьной или студенческой работе можно разделить на 3 группы.
Ошибки при создании таблицы
- Неверно подобрано количество строк или столбцов – для решения данной проблемы следует добавить (удалить) строки (столбцы), сделать это можно в любой момент.
- Использование диагональных разделителей в ячейках таблицы (в большинстве случаев такое применяют в шапке таблицы), почему такое использовать не следует:
- настроек для диагонального разделения таблицы в текстовых редакторах нет, поэтому для этого применяется возможность рисования линий, но такую линию закрепить к границам таблицы невозможно, и она может смещаться, что, в свою очередь, приведёт к непонятным наименованиям в шапке таблицы (пример ниже на рисунке 1);
- так как функции диагонального разделения при создании таблиц отсутствует текст распределяется по всей ячейке, соответственно, полноценно разделить его на 2 диагональных участка не получится, и он будет располагаться во всей ячейке (пример ниже на рисунке 2).
Ошибки использования диагональных делений ячеек таблицы
Границы таблицы не видны – границы таблицы, как и отдельных ячеек должны быть видны, в школьных и студенческих работах их следует делать чёрным цветом.
У таблицы нет названия – каждая таблица размещённая в школьной или студенческой работе, должна иметь заголовок, который состоит из:
- слова «Таблица» – показывает, что далее будет идти наименование таблицы;
- номер (1, 2 или 1.1, 2.1 или Б.2) – номер таблицы по порядку (первый пример сплошная нумерация, второй – по главам, третий – 2 таблица Приложения Б);
- название таблицы «Сколько можно допустить ошибок при подготовке таблицы» – раскрывает суть таблицы.
Ошибки при заполнении таблицы
- Отдельные данные не разделены на отдельные ячейки – каждый показатель (смысловое предложение при текстовом заполнении) должны находиться в отдельной ячейке.
- Наличие столбца «Номер по порядку», «№ п/п», «№» – такой столбец в таблице необходимо создавать только в том случае, если он несёт смысловую нагрузку (например, делаются ссылки на конкретные стоки в таблице), во всех остальных случаях, если требуется нумерация, она ставится в первом столбце с наименованием строк.
- В таблице остались пустые ячейки – в том случае, если в ячейке таблицы не должно быть данных (цифровых или текстовых) в ней ставится прочерк (тире), тем самым показывается, что данных нет, если этого не сделать, то проверяющий может подумать, что таблица недозаполнена.
- Разная разрядность чисел (количество знаков после запятой) – все цифровые данные в таблице должны быть приведены к одинаковой разрядности.
Ошибки при форматировании таблицы
- Форматирование таблицы не соответствует требованиям методического пособия (положения) – при выполнении любой работы следует в первую очередь опираться на требования выданные руководителем (образовательным учреждением).
- Таблица слишком большая – в некоторых случаях таблица занимает слишком много места (более 2 страниц) в таком случае следует уменьшить шрифт и интервал (минимальный 10 pt и одинарный интервал) или вынести таблицу в приложение. В том случае если таблица не помещается по ширине можно изменить ориентацию листа с таблицей, с «Книжной» на «Альбомную».
- Таблица не отформатирована – текст (цифры) в таблице имеют различный размер, шрифт и интервал, необходимо отформатировать таблицу так, чтобы вся информация расположенная в ней, имела одинаковое форматирование.
В большинстве случаев:
- текст в шапке выравнивается по центру;
- в столбце с названием строк – по левому краю;
- цифровые данные могут выравниваться – по левому краю, по центру, по правому краю;
- если таблица содержит текст, он выравнивается либо по левому краю, либо по ширине.
Заливка цветом – в школьных и студенческих работах не рекомендуется выделять цветом ячейки, строки или какую-либо информацию в них.
Тема: создание и форматирование таблиц в ms word
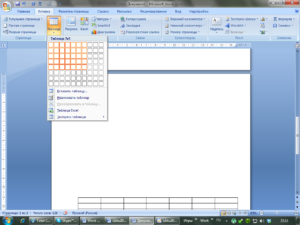
Цель занятия.Изучение информационной технологии создания и форматирования таблиц в MS Word.
Задание11.1. Создание и форматирование таблицы.
Порядок работы
1. Запустите текстовый редактор Microsoft Word.
2. Установите параметры страницы (размер бумаги – А4, ориентация книжная; поля: левое – 3 см, правое – 2 см; верхнее – 3 см; нижнее – 2,5 см), используя команду Файл/Параметры страницы.
3. Установите формат абзаца (первая строка – отступ, межстрочный интервал – полуторный).
4. Создайте таблицу 2×9, используя команду Таблица/Добавить/Таблица (рис. 11.1) или кнопку Добавить таблицу из панели инструментов нажатием и продвижением по таблице с помощью левой кнопки мыши (рис. 11.2).
5. Измените ширину колонок по образцу табл. 11.1: наведите стрелку мыши на вертикальный разделитель таблицы, при этом стрелка мыши примет вид разделителя;
нажатием и продвижением разделителя левой кнопкой мыши
задайте нужную ширину столбцов таблицы.
Краткая справка. Изменение размеров ячеек можно производить, используя свойства таблиц. Для этого достаточно установить курсор внутри таблицы, в меню Таблица выбрать команду Свойства таблицы (рис. 11.3).
В появившемся диалоговом окне на вкладке Таблица можно изменить размер, выравнивание, обтекание.
На вкладке Строка изменяется высота строк, а на вкладке Столбец – ширина столбцов, на вкладке Ячейка – размер ячейки.
Рис. 11.1. Задание параметров таблицы из меню Таблицы
Автоподбор параметров таблицы из меню Таблицы лицы можно произвести командой меню Таблица/Автоподбор. Microsoft Word произведет автоматический подбор ширины столбцов или строк в зависимости от ширины листа и объема текста в каждой ячейке.
Рис. 11.2. Задание таблицы из панели инструментов
6. Выделите первую строку таблицы (шапку) и задайте тип выравнивания абзаца – по центру.
7. Выделите второй столбец таблицы и задайте тип выравнивания абзаца – по центру.
8. Заполните таблицу, перемещаясь по ней с помощью клавиш , -.
9. Добавьте в таблицу новую строку, для чего поместите курсор в правую ячейку нижней строки таблицы и нажмите клавишу или воспользуйтесь командой Таблица/Добавить/ Строки выше/ниже, предварительно установив курсор в любую ячейку нижней строки таблицы.
10. Выделите всю таблицу, для чего установите курсор в любую ячейку таблицы и выполните команду Таблица/Выделить/
Таблица 11.1
| Денежные параметры | Сумма, млрд долл. |
| Наличные деньги | |
| Трансакционные депозиты В том числе: вклады до востребования прочие чековые депозиты | 277 286 |
| Итого: М1 | |
| Взаимные фонды денежного рынка | |
| Депозитные счета денежного рынка | |
| Сберегательные вклады | |
| Срочные вклады | |
| Однодневные соглашения об обратном выкупе | |
| Однодневные займы и прочее | |
| Итого: М 2 |
Рис. 11.3. Окно Свойства таблицы
Таблица или щелкните левой кнопкой мыши по крестообразному указателю мыши в левом верхнем углу таблицы за ее контуром.
11. Произведите обрамление таблицы по образцу, используя команду Формат/Границы и заливка.
12. Проведите сортировку (по возрастанию) данных второй колонки таблицы, выделенных жирной линией.
Рис. 11.4. Сортировка данных в таблице
Рис. 11.5. Задание автоформата таблицы
только текст, набранный до символа табуляции. В списке Тип выберите нужный метод сортировки – как текст, число или дата. С помощью кнопок выбора по возрастанию и по убыванию выберите нужный метод. Щелкните кнопку ОК.
13. Сохраните файл в вашей папке с именем «Таблица 1».
14. Произведите автоформатирование таблицы. Для этого установите курсор внутри таблицы, выберите в меню Таблица команду Автоформат и формат таблицы – Столбцы таблицы 1 (рис. 11.5).
15. Сохраните отформатированную таблицу в вашей папке с именем «Таблица 2» (Файл/Сохранить как).
Дополнительные задания
Задание 11.2. Набрать таблицы в MS Word по образцу (табл. 11.2-11.6).
Краткая справка. Для объединения или разбиения ячеек выделите группу ячеек и примените команду Таблица/Объединить–разбить ячейки. Для изменения ширины одной ячейки необходимо выделить ее, затем изменить ширину ячейки.
Таблица 11.2
| Дата | Товарооборот | Выручка | Секции | Состав | Итого |
| План | Факт | ||||
| 16 754 | 15 486 | 5 789 642 | 2 525 | ||
| 6 457 | 15 577 | ||||
| 56 783 | 125 584 | 2 336 | 12 544 |
Таблица 11.3
Таблица 11.4
Таблица 11.5
Таблица 11.6
Задание 11.3. Набрать таблицу в MS Word по образцу.
Зачем нужно форматировать таблицы
Одной из основных причин форматирования таблиц является улучшение читабельности. Как только таблица содержит большое количество данных, без правильного форматирования её содержимое может быть сложно прочитать и понять. Например, применение выравнивания, шрифтов, цветов и границ помогает выделить заголовки, отдельные ячейки или строки, что позволяет легко ориентироваться в таблице.
Форматирование таблиц также позволяет упорядочить данные и логически связать их. Применение разных стилей ячеек и цветовых схем позволяет разделить данные на категории или классифицировать их по определённым критериям. Например, можно выделить ячейки с наименьшими или наибольшими значениями, что облегчит сравнение данных и выявление основных трендов и закономерностей.
Кроме того, форматирование таблиц улучшает визуальный аспект документа и делает его более профессиональным
Тщательное оформление таблицы с помощью применения цветов, границ и выравнивания может привлечь внимание читателя и сделать документ более привлекательным
Это особенно важно при создании отчётов, презентаций или других документов, в которых таблицы играют важную роль в передаче информации
В результате, форматирование таблиц в Microsoft Word позволяет не только сделать данные более понятными и систематизированными, но и улучшает общий визуальный внешний вид документа. Без правильного форматирования, таблицы могут выглядеть беспорядочно и сложночитаемыми, усложняя восприятие информации и уменьшая её эффективность. Правильное форматирование таблиц позволяет сделать информацию более доступной, наглядной и понятной для аудитории.
Изменение размера таблицы в Word или PowerPoint для Mac
Word для Microsoft 365 для Mac PowerPoint для Microsoft 365 для Mac Word 2021 для Mac PowerPoint 2021 для Mac Word 2019 для Mac PowerPoint 2019 для Mac Word 2016 для Mac PowerPoint 2016 для Mac Word для Mac 2011 PowerPoint для Mac 2011 Еще. Меньше
Вы можете изменить размер всей таблицы, чтобы улучшить удобочитаемость или улучшить визуальный эффект документа. Вы можете также изменить размер одной или несколько строк, столбцов или отдельных ячеек в таблице.
Изменение размеров таблицы
Наведите указатель на правый нижний угол таблицы, пока не появится , а затем перетащите границу таблицы, пока таблица не будет иметь нужный размер.
Изменение размера строк, столбцов или ячеек
- Выделите таблицу. На ленте отображаются контекстные вкладки Конструктор таблиц и Макет.
- На вкладке Макет можно указать нужную высоту и ширину. Чтобы изменить размер отдельной строки или столбца, щелкните ячейку и отрегулируйте высоту или ширину. Чтобы задать одинаковый размер для нескольких строк или столбцов, выделите их и щелкните Выровнять высоту строк или Выровнять ширину столбцов.
Word
Вы можете изменить размер всей таблицы, как для удобочитаемости, так и улучшения визуального впечатления от документа. Вы можете также изменить размер одной или несколько строк, столбцов или отдельных ячеек в таблице.
Выполните одно из перечисленных ниже действий.
Изменение размеров таблицы
- В меню Вид выберите пункт Режим разметки или Режим публикации.
- Щелкните таблицу.
- Наведите указатель на нижний правый угол таблицы, пока не отобразится , а затем перетащите границу таблицы, чтобы придать таблице нужный размер.
Изменение высоты строки в таблице
- В меню Вид выберите пункт Режим разметки или Режим публикации.
- Наведите указатель мыши на границу строки, которую требуется переместить, пока не отобразится , а затем перетащите границу, чтобы придать строке нужную высоту. При наличии текста в ячейке таблицы, строка таблицы не может быть ниже, чем этот текст.
Совет: Для отображения значения высоты строки с помощью вертикальной линейки, щелкните ячейку и затем, удерживая нажатой клавишу OPTION, перетащите границу.
Изменение ширины столбца в таблице
- В меню Вид выберите пункт Режим разметки или Режим публикации.
- Наведите указатель мыши на границу столбца, которую нужно переместить, пока не отобразится , а затем перетащите границу столбца, чтобы придать ему нужную ширину. Если в ячейке таблицы имеется текст, столбец не может быть уже, чем текст.
Совет: Для отображения значения ширины столбца на горизонтальной линейке, щелкните ячейку и затем, удерживая нажатой клавишу OPTION, перетащите нижнюю границу.
Придание нескольким строкам или столбцам одинакового размера
- Выделите столбцы или строки, которым вы хотите придать одинаковый размер и нажмите вкладку Макет таблицы .
- В разделе Размер ячейки, щелкните Выровнять высоту строк или Выровнять ширину столбцов.
Изменение расстояния между ячейками в таблице
- Щелкните таблицу и откройте вкладку Макет таблицы.
- В разделе Параметры щелкните Свойства.
- На вкладке Таблица выберите пункт Параметры.
- В разделе Интервал между ячейками по умолчанию, установите флажок Интервалы между ячейками и введите нужные размеры.
PowerPoint
Вы можете изменить размер всей таблицы, как для удобочитаемости, так и улучшения визуального впечатления от документа. Вы можете также изменить размер одной или несколько строк, столбцов или отдельных ячеек в таблице.
Выполните одно из перечисленных ниже действий.
Изменение размеров таблицы
- Щелкните таблицу.
- Наведите указатель на любой угол таблицы, пока не отобразится , а затем перетащите границу таблицы, чтобы придать таблице нужный размер.
Изменение высоты строки в таблице
- Наведите указатель мыши на границу строки, которую требуется переместить, пока не отобразится , а затем перетащите границу, чтобы придать строке нужную высоту. При наличии текста в ячейке таблицы, строка таблицы не может быть ниже, чем этот текст.
Изменение ширины столбца в таблице
- Наведите указатель мыши на границу столбца, которую нужно переместить, пока не отобразится , а затем перетащите границу столбца, чтобы придать ему нужную ширину. Если в ячейке таблицы имеется текст, столбец не может быть уже, чем текст.
Изменение строки или столбца в соответствии с текстом
Наведите указатель мыши на границу столбца, пока не отобразится или на нижнюю границу строки, пока не отобразится , а затем дважды щелкните его.
Придание нескольким строкам или столбцам одинакового размера
- Выделите столбцы или строки, которым вы хотите придать одинаковый размер и нажмите вкладку Макет таблицы .
- В разделе Ячейки, щелкните Выровнять высоту строк или Выровнять ширину столбцов.
Как передвинуть таблицу в ворде
Также статьи о работе с таблицами в Ворде:
Рассмотрим, как в Ворде перенести таблицу, и будем мы под этим понимать перемещение или перенос таблицы в Word в пределах одного документа без использования функций копирования, вырезания и вставки.
Перенести таблицу в Ворде можно только при появлении специального значка в верхнем левом углу таблицы, который появляется при наведении курсора на таблицу. Для переноса таблицы необходимо нажать мышкой на этот значок крестик и удерживая его перемещать таблицу в необходимое место на листе. Таким образом можно опустить таблицу в Ворде, поднять и сместить влево или вправо.
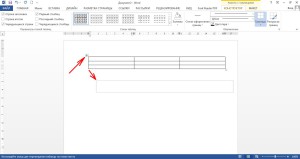
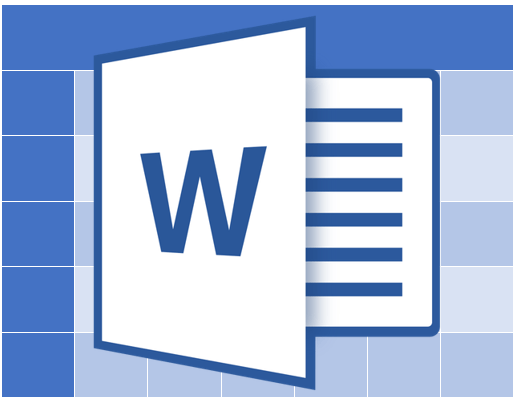
После добавления таблицы в MS Word нередко возникает необходимость ее переместить. Сделать это несложно, но у малоопытных пользователей могут возникнуть определенные затруднения. Именно о том, как перенести таблицу в Ворде в любое место страницы или документа мы и расскажем в данной статье.
1. Наведите указатель курсора на таблицу, в левом верхнем углу появится такой значок . Это знак привязки таблицы, аналогичный «якорю» и у графических объектов.
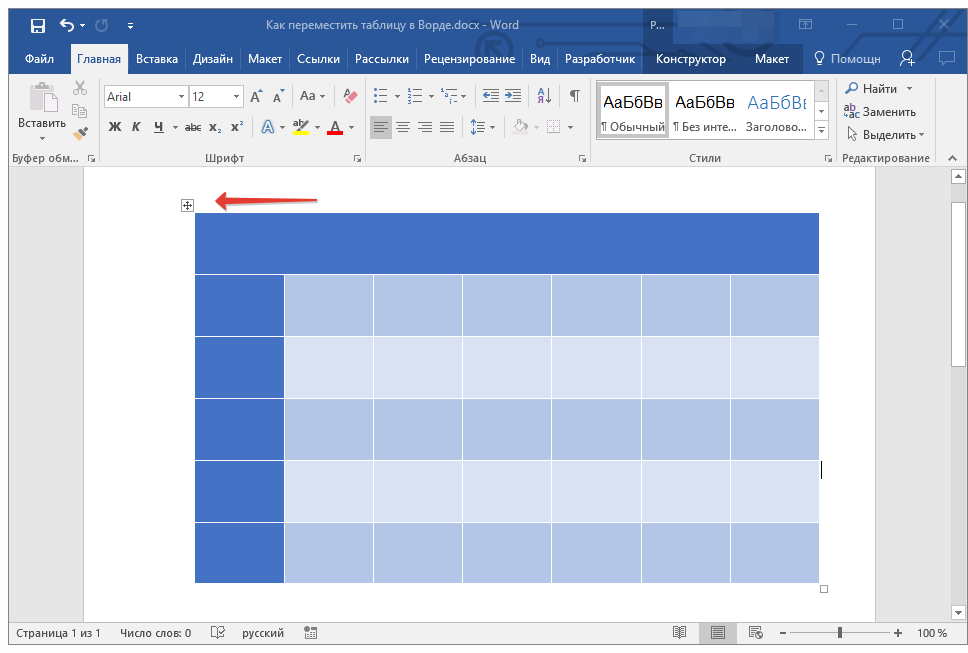
2. Нажмите на этот знак левой кнопкой мышки и переместите таблицу в нужном направлении.
3. Переместив таблицу в нужное место страницы или документа, отпустите левую кнопку мышки.
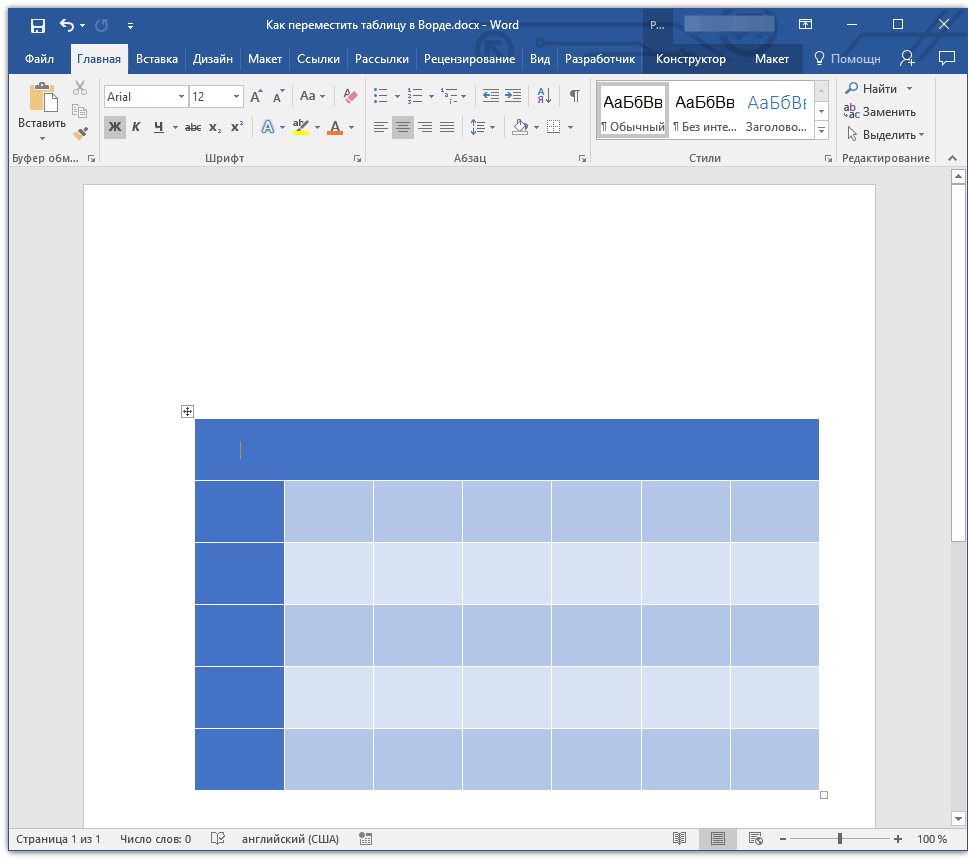
Перемещение таблицы в другие совместимые программы
Таблицу, созданную в Microsoft Word, при необходимости всегда можно переместить и в любую другую совместимую программу. Это может быть программа для создания презентаций, к примеру, PowerPoint, или любой другой софт, поддерживающий работу с таблицами.
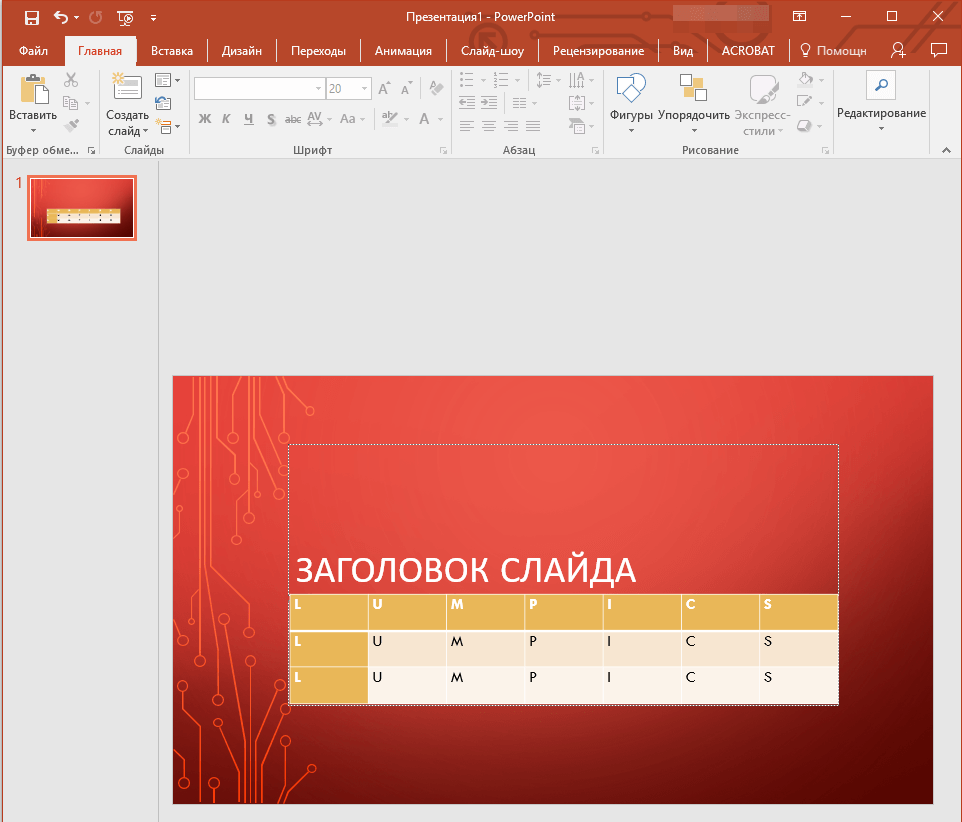
Для перемещения таблицы в другую программу, ее нужно скопировать или вырезать из документа Word, а затем вставить в окно другой программы. Более детальную информацию касательно того, как это сделать, вы можете найти в нашей статье.
Помимо перемещения таблиц из MS Word, вы также можете скопировать и вставить в текстовый редактор таблицу из другой совместимой программы. Более того, вы даже можете скопировать и вставить таблицу с любого сайта на безграничных просторах интернета.
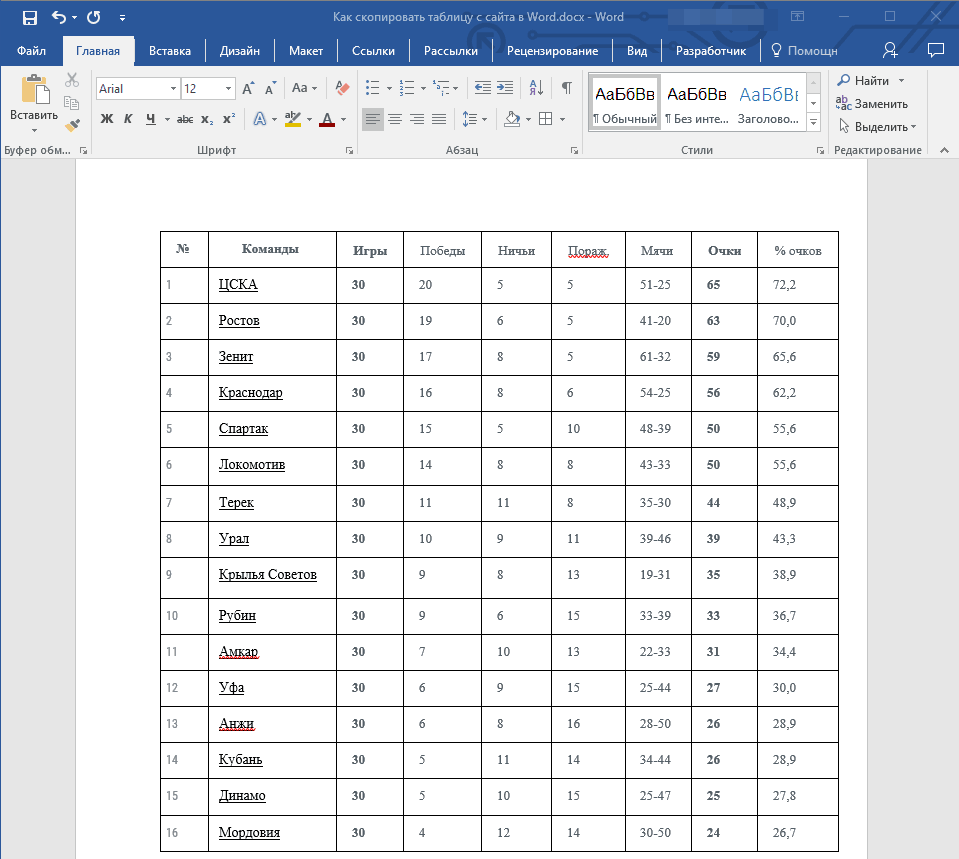
Если при вставке или перемещении таблицы форма или размер изменится, вы всегда можете ее выровнять. При необходимости, обратитесь к нашей инструкции.
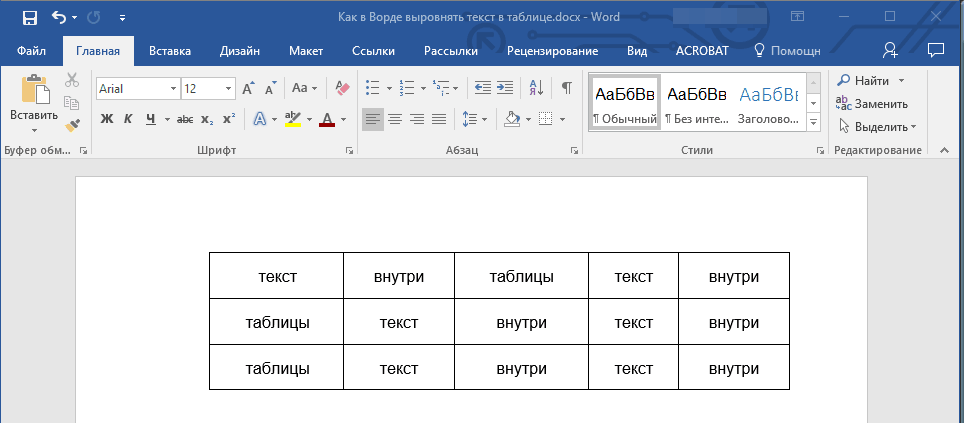
На этом все, теперь вы знаете, как перенести таблицу в Ворде на любую страницу документа, в новый документ, а также в любую другую совместимую программу.
Чтобы расположить таблицу относительно полей слева, спра
ва или по центру, достаточно:
1. В окне открытого документа щелкнуть правой кнопкой мыши по нужной таблице.
2. В контекстном меню выбрать пункт «Свойства таблицы».
3. В окне «Свойства таблицы» на вкладке «Таблица» в группе «Вы
равнивание» выбирать одно из трех расположений таблицы.
Примечание. Выравнивание таблицы возможно только при отключен
Как задать отступ таблицы от левого поля?
Чтобы сдвинуть таблицу относительно левого поля вправо, вы
полните следующие действия:
1. В окне открытого документа щелкните правой кнопкой мыши по нужной таблице.
2. В контекстном меню выберите пункт «Свойства таблицы».
3. В окне «Свойства таблицы» на вкладке «Таблица» в группе
«Выравнивание» выберите кнопку «Слева».
4. Регулятором «Отступ слева» задайте нужное значение отступа.
5. Закройте окно кнопкой «ОК».
Примечание. Отступ таблицы от левого поля возможен только при от
Как поместить таблицу в нужное место на странице?
Перемещение таблицы с помощью мыши не дает возможность расположить таблицу с точностью до миллиметра в нужном месте. Чтобы задать фиксированное место для таблицы, надо:
1. В окне открытого документа щелкнуть правой кнопкой мыши по нужной таблице.
2. В контекстном меню выбрать пункт «Свойства таблицы».
3. В окне «Свойства таблицы» на вкладке «Таблица» в группе
«Обтекание» выбирать обтекание «Вокруг».
4. Щелкнуть по кнопке «Размещение».
5. В окне «Размещение таблицы» в груп пе «По горизонтали» в графе «Относи тельно» выбирать значение «Страница» (рис. 4.4), а графе «Положение» задать количество сантиметров отступа от лево го края страницы.
Рис. 4.4. Окно «Размещение таблицы»
6. В группе «По вертикали» в графе «Относительно» выбрать значение «Страница», а в графе «Положение» указать количество сантиметров отступа от верхнего края страницы.
7. Закрыть окна кнопками «ОК».
Простой способ опустить таблицу вниз в Word
Для перетаскивания таблицы вниз в Word выполните следующие шаги:
- Откройте документ Word, содержащий таблицу, которую вы хотите опустить вниз.
- Выделите таблицу, наведя курсор на ее верхнюю левую ячейку.
- Нажмите левую кнопку мыши и, не отпуская ее, переместите таблицу вниз, пока не достигнете желаемого места.
- Отпустите левую кнопку мыши, чтобы закрепить таблицу в новом месте.
Теперь ваша таблица успешно перемещена вниз, и текст будет располагаться ниже нее. Вы можете использовать этот простой способ при необходимости перенести таблицу в документе Word, чтобы создать более читабельный документ и улучшить его оформление.
Как перетащить таблицу вниз в Word с помощью функции «Перетащить»
Шаги:
- Откройте документ Word, в котором находится таблица, которую вы хотите опустить.
- Выделите всю таблицу, щелкнув и удерживая левую кнопку мыши и охватив всю таблицу.
- Наведите курсор на границу таблицы, пока не появится значок четырехстрелочной стрелки.
- Щелкните и удерживайте левую кнопку мыши, а затем перетащите таблицу вниз в нужное место.
- Отпустите кнопку мыши, чтобы разместить таблицу в новом месте.
Теперь ваша таблица была успешно опущена вниз на несколько строк, и вы можете продолжить работать над вашим документом. Используя функцию «Перетащить», вы можете легко и быстро перемещать таблицы и текст в различные части документа Word, сохраняя при этом их форматирование и структуру.
Пример таблицы Заголовок 1 Заголовок 2 Заголовок 3
Ячейка 1.1 Ячейка 1.2 Ячейка 1.3
Ячейка 2.1 Ячейка 2.2 Ячейка 2.3
Вот и все! Теперь вы знаете, как перетащить таблицу вниз в Word с помощью функции «Перетащить». Пользуйтесь этим простым способом, чтобы опускать таблицы и перемещать текст вниз страницы по вашему усмотрению.
Как переместить таблицу вниз в Word с помощью функции «Перенести»
Передвинуть таблицу вниз в Word можно с помощью функции «Перенести». Эта функция позволяет переместить таблицу в любое место в документе и опустить текст ниже таблицы. Вот простой способ использования этой функции:
1. Выделите таблицу, которую хотите переместить вниз.
2. Нажмите правой кнопкой мыши на выделенную таблицу и выберите «Перенести» в контекстном меню.
3. Переместите курсор в нужное место в документе, где вы хотите расположить таблицу. Когда курсор окажется в нужном месте, щелкните левой кнопкой мыши, чтобы опустить таблицу вниз.
4. Теперь таблица будет располагаться в новом месте, а текст будет идти ниже таблицы.
Используя функцию «Перенести», вы можете легко перемещать таблицы в Word и создавать удобный макет документа. Попробуйте эту функцию и вам будет проще управлять размещением таблиц и текста в ваших документах.
Как передвинуть таблицу вниз на одну строку ниже текста в Word
Если вы хотите опустить таблицу вниз на одну строку ниже текста в Word, вам понадобится использовать функцию «Перетащить». Этот простой способ позволяет перенести таблицу на нужное место без особых сложностей.
Чтобы выполнить это действие, следуйте этим шагам:
- Выделите всю таблицу, которую хотите переместить.
- Нажмите и удерживайте кнопку левой мыши на границе таблицы.
- Перетащите таблицу вниз, пока не появится горизонтальная линия между строками таблицы, на которую вы хотите опустить таблицу.
- Отпустите кнопку мыши, чтобы завершить перемещение таблицы.
После выполнения этих шагов вы увидите, что таблица была успешно передвинута вниз на одну строку ниже текста в Word. Теперь она будет находиться в нужном месте, а все остальные элементы документа будут правильно оформлены.
Таким образом, использование функции «Перетащить» позволяет легко и удобно опустить таблицу вниз на одну строку ниже текста в Word. Это быстрый и эффективный способ организации элементов документа и создания профессионального вида вашего текста.




























