Создание загрузочной флешки
Создание загрузочной флешки – необходимый шаг при настройке биоса китайских материнок. Загрузочная флешка представляет собой съемный носитель информации, с помощью которого можно загрузить операционную систему или инструменты для настройки биоса.
Для создания загрузочной флешки вам понадобятся следующие инструменты:
- Флешка (пустая, без каких-либо файлов)
- Программа для создания загрузочной флешки (например, Rufus или Universal USB Installer)
- ISO-образ операционной системы или инструментов (которые вы хотите загрузить)
Следуйте этим шагам для создания загрузочной флешки:
- Подключите пустую флешку к компьютеру.
- Запустите программу для создания загрузочной флешки.
- Выберите флешку как носитель для создания загрузочной флешки.
- Выберите ISO-образ операционной системы или инструментов.
- Установите параметры загрузки (например, создание MBR или выбор файловой системы).
- Нажмите кнопку «Старт» или «Создать», чтобы начать процесс создания загрузочной флешки.
- Дождитесь завершения процесса создания загрузочной флешки.
После завершения этого процесса вы получите загрузочную флешку, которую можно использовать для настройки биоса китайских материнок.
установка windows на asus tuf gaming f15 cmc.kiev.ua
ASUS TUF Gaming F15 – это отличный выбор для любителей игр и мощных компьютеров. Если вы только что приобрели этот ноутбук и хотите установить на него операционную систему Windows, то в данной статье вы найдете подробную инструкцию по установке.
Шаг 1: Подготовка к установке
Перед началом установки вам потребуется:
- Флеш-накопитель объемом не менее 8 ГБ;
- Доступ к другому компьютеру для создания загрузочной флешки;
- Ключ продукта для установки Windows.
Шаг 2: Создание загрузочной флешки
Для создания загрузочной флешки с Windows вам потребуется загрузочный образ операционной системы в формате ISO. Скачайте образ с официального сайта Microsoft и используйте утилиту Rufus, чтобы записать образ на флешку. Подключите флешку к ноутбуку ASUS TUF Gaming F15.
Шаг 3: Загрузка с флешки
Включите ноутбук и нажмите клавишу F2, чтобы зайти в BIOS. В разделе Boot выберите опцию Boot Option Priorities и поставьте на первое место USB-накопитель. Сохраните изменения и перезагрузите ноутбук. Ноутбук загрузится с флешки.
Шаг 4: Установка Windows
Выберите язык и регион. Нажмите кнопку «Установить» и следуйте инструкциям мастера установки. При установке операционной системы выберите опцию «Чистая установка», чтобы полностью удалить предыдущие настройки. После завершения установки введите ключ продукта Windows и настройте систему под свои нужды.
Шаг 5: Драйверы и обновления
После установки Windows установите драйверы для ноутбука ASUS TUF Gaming F15. Это позволит вашему компьютеру работать наиболее эффективно и устранит возможные проблемы с совместимостью. Также не забудьте установить все обновления Windows, чтобы обеспечить стабильную и безопасную работу вашего компьютера.
Шаг 6: Установка программ
После установки драйверов и обновлений можно начинать установку программ. На ASUS TUF Gaming F15 можно установить любые программы в зависимости от ваших потребностей, например, игры, офисные приложения или программы для работы с мультимедиа. Перед установкой программ рекомендуется проверить их совместимость с Windows и ноутбуком ASUS TUF Gaming F15.
Шаг 7: Настройка безопасности и конфиденциальности
Настраивайте Asus TUF Gaming F15 на максимальную безопасность и конфиденциальность. Используйте пароль для входа в Windows, настройку системы резервного копирования и антивирусную программу. Также можно включить функцию BitLocker для защиты данных на жестком диске.
Шаг 8: Регистрация Windows и настройка облака
После установки всех программ и настройки безопасности рекомендуется зарегистрировать Windows. Это позволит получать обновления операционной системы и бесплатную поддержку от Microsoft. Кроме того, рекомендуется настроить облачное хранилище, как OneDrive, для хранения файлов и доступа к ним с любого устройства.
Шаг 9: Настройка настроек питания
ASUS TUF Gaming F15 имеет различные настройки питания для экономии потребления батареи. Вы можете настроить приложения на использование эффективных энергосберегающих режимов и изменять яркость экрана, чтобы максимально продлить время работы от батареи.
Шаг 10: Настройка персонализации
В завершение можно настроить персонализацию ASUS TUF Gaming F15 под свои предпочтения, изменение фона рабочего стола, темную или светлую тему, и другие параметры, такие как размер и шрифт значков.
Поздравляем вас! Вы успешно установили Windows на ноутбук ASUS TUF Gaming F15 и настроили его под свои нужды. Теперь вы можете наслаждаться высокой производительностью и удобством использования этого мощного геймерского ноутбука.
Информация по установке и загрузке Windows
Загрузка Windows в режиме GPT
Шаг 1. Открыть раздел «Boot», в «PCI ROM Priority» выбрать «EFI Compatible ROM» и сохранить изменения UEFI.
В разделе «Boot» открываем подраздел «PCI ROM Priority»
Выбираем «EFI Compatible ROM»
Шаг 2. В начале загрузки ПК нажимать клавишу «F11» и в появившемся меню выбрать пункт «UEFI: xxx», где «xxx» – загрузочное устройство Windows.
Выбираем пункт с названием «UEFI»
Загрузка Windows в режиме MBR
В начале загрузки ПК нажимать клавишу «F11» и в появившемся меню выбрать «AHCI/SATA: xxx», где «xxx» – загрузочное устройство Windows.
Установка операционной системы на жесткий диск емкостью более 2Тб
Шаг 1. Убедиться, что для установки используется 64-разрядная версия Windows.
Шаг 2. Перейти в раздел «Advanced», щелкнуть «Storage Configuration» и в «SATA Mode» выбрать «AHCI Mode».
Переходим в раздел «Advanced», щелкаем по подразделу «Storage Configuration»
В подразделе «SATA Mode» выбираем значение «AHCI Mode»
Шаг 3. Сохранить настройки UEFI.
Шаг 4. В начале загрузки ПК нажимать клавишу «F11» и в появившемся меню выбрать пункт «UEFI: xxx», где «xxx» – загрузочное устройство Windows.
Выбираем пункт с названием «UEFI»
Шаг 5. Запустить установку операционной системы с загрузочного устройства.
Установка Windows 7 на диск GPT
Основная задача «Secure Boot» заключается в блокировании сторонних процессов при загрузке ПК вплоть до блокировки съемных носителей.
Windows 7 не поддерживает установку на жесткие диски с GPT-оглавлением. Чтобы установить Windows 7 в UEFI, необходимо отключить в его настройках опцию «Secure Boot» («UEFI-boot»).
Перейти в раздел «Security» и в пункте «Secure Boot» выбрать «Disabled».
Переходим в раздел «Security», в пункте «Secure Boot» выбираем «Disabled»
Основные настройки BIOS для процессора Intel
BIOS (Basic Input/Output System) — основная система ввода/вывода, установленная на материнскую плату компьютера, которая отвечает за первоначальную настройку и запуск системы. Настройки BIOS позволяют оптимизировать работу компьютера, включая настройку процессора Intel.
В BIOS доступно множество различных настроек, но для настройки процессора Intel важно обратить внимание на следующие параметры:
1. Частота процессора (CPU Frequency)
Этот параметр определяет частоту работы процессора в МГц или ГГц. По умолчанию система автоматически настраивает оптимальное значение, но при необходимости можно ручной режим для точной настройки частоты.
2. Напряжение ядра процессора (CPU Core Voltage)
Этот параметр отвечает за напряжение подаваемое на ядро процессора. Установка слишком низкого или высокого значения может привести к нестабильной работе системы. Рекомендуется использовать рекомендуемые значения от производителя процессора.
3. Коэффициент умножения (Multiplier)
Коэффициент умножения определяет скорость работы процессора и является одним из основных параметров для разгона. В зависимости от процессора, доступны различные значения этого коэффициента. Установка высокого значения может повысить производительность, но потребует дополнительного охлаждения системы.
4. Технологии процессора (CPU Technologies)
В разделе настроек BIOS можно включить или отключить различные технологии процессора Intel, такие как Hyper-Threading, Intel Virtualization Technology и др. Включение или отключение этих технологий может повлиять на производительность системы в зависимости от требуемых задач.
5. Управление энергопотреблением (Power Management)
В этом разделе можно настроить параметры управления энергопотреблением процессора. Например, можно установить максимальное и минимальное состояние процессора, регулировать частоту и напряжение в зависимости от нагрузки и др.
6. Настройки памяти (Memory Settings)
Параметры памяти также могут повлиять на производительность процессора Intel. В этом разделе можно настроить такие параметры как частота, тайминги и напряжение памяти. Рекомендуется использовать рекомендуемые значения от производителя памяти.
Важно помнить, что неправильная настройка BIOS может привести к нестабильной работе системы или даже повреждению компонентов. Рекомендуется ознакомиться с документацией процессора и материнской платы, а также проконсультироваться с профессионалом перед внесением изменений в настройки BIOS
Установка и настройка BIOS Gigabyte B550 Aorus Elite
Шаг 1: Вход в BIOS
Для входа в BIOS необходимо нажать определенную клавишу при запуске компьютера. Обычно это клавиша Del или F2. При включении компьютера следуйте указаниям на экране, чтобы узнать, какая клавиша отвечает за вход в BIOS на вашей материнской плате.
Шаг 2: Обновление BIOS
Перед настройкой BIOS рекомендуется убедиться, что у вас установлена последняя версия BIOS. Вы можете проверить текущую версию BIOS, посмотрев настройки BIOS или воспользовавшись утилитой Easy BIOS Update, которая входит в комплект поставки материнской платы Gigabyte B550 Aorus Elite. Если доступна более новая версия BIOS, загрузите ее с сайта производителя и выполните обновление BIOS по инструкции, предоставленной на официальном сайте.
Шаг 3: Основные настройки BIOS
После входа в BIOS вы увидите различные разделы и параметры, которые можно настроить. Вот некоторые из основных настроек BIOS:
- Дата и время: установите текущую дату и время компьютера.
- Загрузочное устройство: выберите порядок загрузки устройств, например, жесткий диск или оптический привод.
- Управление питанием: настройте функции энергосбережения и управления питанием.
- Центральный процессор: установите параметры процессора, такие как тактовая частота и напряжение.
- Память: установите параметры оперативной памяти, такие как тактовая частота и тайминги.
- Хранение данных: настройте параметры жестких дисков и дискового контроллера.
- Периферийные устройства: настройте параметры подключенных устройств, таких как клавиатура и мышь.
- Сеть: настройте параметры сети, такие как включение/отключение встроенного сетевого адаптера.
Кроме этого, BIOS может содержать другие разделы и параметры в зависимости от конфигурации вашей материнской платы
Важно быть внимательным и осторожным при настройке BIOS, чтобы избежать нежелательных изменений или повреждения системы
Шаг 4: Сохранение настроек BIOS
После завершения настройки BIOS не забудьте сохранить изменения. Обычно это делается путем выбора опции «Save and Exit» или аналогичной. После сохранения BIOS перезагрузит компьютер с новыми настройками.
Имейте в виду, что некоторые настройки BIOS могут повлиять на работу системы и могут быть опасными, если они изменены неправильно. Поэтому рекомендуется быть осторожным и знать, что вы делаете, при настройке BIOS.
В данном руководстве мы рассмотрели основные шаги по установке и настройке BIOS на материнской плате Gigabyte B550 Aorus Elite. Помните, что BIOS — это важная часть компьютера, и неправильные настройки могут привести к проблемам с работой системы. Если у вас возникнут вопросы или проблемы, рекомендуется обратиться к руководству пользователя материнской платы или связаться с технической поддержкой производителя.
Настройки BIOS/UEFI
Как говорилось в начале статьи, интерфейсы могут отличаться друг от друга в зависимости от производителя и версии прошивки.
Как правило, экран меню делится на 3 части:
- Основная часть, содержащая параметры из выбранного раздела (большая область слева).
- Область для комментариев, содержащая краткое описание выбранного параметра (верхняя часть колонки справа).
- Описание кнопок управления (нижняя часть колонки справа).
В нижней части экрана указана версия и производитель данной прошивки.
Изменять можно только те параметры, которые выделяются синим цветом. Параметры серого цвета не доступны для редактирования и несут и носят только информативный характер.
На главной странице Main Menu отображены системные дата и время, все порты для подключения жестких и гибких дисков, а также основная системная информация об устройствах на материнской плате (процессор, ОЗУ и т.д.)
В расширенном разделе Advanced находятся дополнительные настройки:
- настройки для PCI шины (PCI Subsystems Settings),
- управление питанием (ACPI Settings),
- настройки интегрированной периферии (Integrated Peripherals) и интегрированной видеокарты (Integrated Graphics Configuration),
- настройки быстрого старта и режима сна (Rapid Start, Smart Connect, Turbo Boost),
- управление USB (USB Configuration),
- настройки портов ввода/вывода (Super IO Configuration),
- управление охлаждением (Hardware Monitor),
- настройки энергопотребления (Power Management Setup),
- настройки способа пробуждения (Wake Up Event Setup).
Во вкладке Overclocking находится все, что связано с разгоном. Пункт настроек ОЗУ (Advanced DRAM Configuration) станет доступным, если в DRAM Timing Mode выбрать Manual. В CPU Features можно управлять некоторыми технологиями, встроенными в процессор.
Раздел M-Flash предназначен для работы с прошивкой BIOS. Здесь можно выбрать дамп прошивки с внешнего накопителя как загрузочный, не прошивая при этом саму микросхему (BIOS Boot Function и Select one file to Boot). Есть возможность сохранить дамп текущей прошивки, а также обновить прошивку, предварительно скачав ее на USB-накопитель.
В разделе Security можно задать пароль с уровнем доступа администратора (пользовательский пароль можно задать, если пароль для администратора уже создан). При наличии датчика можно включить функцию мониторинга крышки корпуса (Chassis Intrusion Configuration), и если крышку кто-нибудь откроет, то при следующем запуске компьютера BIOS выведет на экран соответствующее сообщение.
Еще в разделе Security может встречаться функция для создания USB ключа (U-Key), без которого невозможно войти даже в BIOS. Накопитель при этом не форматируется, вся информация остается на месте. Идентификатор записывается в скрытый файл, так что удалить его случайно не выйдет.
В разделе Boot можно выбрать загрузочные устройства и настроить последовательность их запуска по приоритету. Можно задать режим загрузки – их может быть три:
- Legacy – этот мод предназначен только для запуска операционных систем, установленных в режиме Legacy и использующих этот режим. В этом режиме работают операционные системы Windows 7 и старше.
- UEFI — этот мод предназначен только для запуска операционных систем использующих режим UEFI. В этом режиме работают операционные системы Windows 8-10.
- Legacy+UEFI – мод, в котором UEFI и Legacy совмещены. При выборе этого режима BIOS будет запускать ту систему, которая стоит выше по приоритету.
Но в некоторых версиях BIOS переключить режим бывает недостаточно. Чтобы переключиться в режим Legacy, нужно выключить функцию защищенной загрузки Secure Boot (если она присутствует). Эта функция обычно находится во вкладке Boot или Security. Также в некоторых версиях BIOS выбор режима загрузки может быть заблокирован, т.к. зачастую модуль поддержки запуска в режиме совместимости Launch CMS (Compatibility Support Module) выключен. Этот модуль позволяет запускать более старые ОС (после его включения можно запускать любую ОС в Legacy). Находится этот модуль во вкладке Boot или Advanced.
В последнем разделе Save & Exit находятся кнопки сохранения и отмены изменений, перезагрузка и выход (и запуск ОС), настройки по умолчанию и настройки максимальной производительности. А также здесь можно увидеть список всех устройств, доступных для загрузки, с заголовком Boot Override. В Boot Override отображается тот же список, что и в Boot Menu. Тут можно выбрать любой накопитель, и загрузка начнется именно с него вне зависимости от приоритета загрузки во вкладке Boot.
Post Views: 3 723
Звуковые коды ошибок AMI-BIOS
Один длинный гудок при включении компьютера с AMI-BIOS означает, что все в порядке и теперь может быть запущена операционная система. Долгий непрерывный сигнал указывает на неисправность блока питания или перегрев компьютера. Однако прежде чем бежать в магазин за новым блоком питания, выключите компьютер и попробуйте включить его снова через пару-тройку минут.
Остальные сигналы говорят о том, что какая-то неисправность все же присутствует.
- 1 короткий: если ваш компьютер с AMI-BIOS при загрузке коротко пищит один раз, значит планка оперативной памяти сидит в своем слоте неправильно, две используемые в паре планки памяти не подходят друг к другу или как минимум одна из них неисправна. В качестве первой меры реагирования следует убедиться и в том, что память надежно вставлена в защелки на слоте, и в том, что она правильно ориентирована.
- 2 коротких или 3 коротких сигнала означают ошибку четности или иную ошибку в первых 64 Кбайт оперативной памяти, то есть во время аппаратной процедуры проверки была найдена неисправность. Проверьте ОЗУ.
- 4 коротких сигнала указывают на ошибку системного таймера.
- 5 коротких: в этом случае речь идет о неисправности процессора. Это может быть связано как с недостаточно хорошим охлаждением, так и с тем, что процессор был разогнан до слишком высокой тактовой частоты.
- 6 коротких: эта последовательность звуков означает ошибку Gate-A2O. Как правило, это является следствием неисправности клавиатуры. В таком случае попробуйте подключить к компьютеру другую клавиатуру.
- 7 коротких: это сообщение укажет вам на то, что причиной ошибки является недолжным образом функционирующий контролер прерываний. Контролер прерываний — это микросхема или встроенный блок процессора, отвечающий за возможность последовательной обработки запросов на прерывание от различных устройств. Соответственно, проблема может быть в материнской плате.
- 8 коротких: этот код ошибки указывает на то, что BIOS не может обнаружить видеокарту. Она либо не до конца вставлена в свой слот, либо неисправна. Данное сообщение требует того же подхода к решению проблемы, что и в случае с оперативной памятью: проверьте правильность установки видеокарты и то, до конца ли она вставлена в соответствующий слот.
- 9 коротких сигналов указывают на неверность контрольной суммы ПЗУ BIOS. Это может быть следствием повреждения BIOS или неправильного обновления.
- 10 коротких: Ошибка чтения/записи в CMOS-память. Материнская плата сломалась, остается только поменять ее.
- 11 коротких: если при запуске компьютер выдает так много звуковых сигналов, то таким образом он хочет сообщить вам, что обнаружена ошибка контрольных сумм. Но это звучит серьезнее, чем есть на самом деле. Это уведомление означает всего лишь то, что разряжена батарейка CMOS. В памяти CMOS хранятся все настройки BIOS, которые считываются при запуске. Если батарея разрядится, вам придется при каждом запуске вводить все настройки вручную — либо просто замените батарейку CMOS.
- 3 коротких, 3 длинных, 3 коротких: вам остается только поменять оперативную память — она неисправна.
- 1 длинный, 1 короткий: проверьте блок питания. Возможно, он сильно загрязнен или даже вышел из строя.
- 1 длинный, 2 коротких: компьютер не может найти графическую карту или видит ошибку в ней.
Что такое BIOS и для чего он нужен?
Основные функции BIOS:
- Инициализация и тестирование аппаратных компонентов компьютера, например, процессора, памяти, видеокарты и т. д.
- Обеспечение взаимодействия между аппаратными компонентами и операционной системой при загрузке компьютера.
- Управление настройками системы и конфигурацией компьютера, например, порядком загрузки устройств, настройками энергосбережения, разгоном процессора и т. д.
- Обнаружение и восстановление некорректной конфигурации или неисправностей в аппаратных компонентах.
- Загрузка операционной системы в оперативную память и передача управления ей.
BIOS обычно может быть обновлен при помощи специальной программы, предоставляемой производителем компьютера или материнской платы. Это позволяет расширить функциональность и исправить ошибки BIOS.
Доступ к меню BIOS/UEFI
При необходимости внести изменения в системные настройки нам необходимо войти в меню настроек. Сделать это можно несколькими способами:
- Чтобы открыть меню, нужно нажать клавишу/комбинацию горячих клавиш, которые очень часто отображаются на экране после запуска компьютера в течении 1-3 секунд, либо найти подходящую комбинацию в таблице ниже. Чаще всего это кнопка Del или F2.
|
Платформы |
Комбинации клавиш |
|
Acer, Packard Bell, eMachines |
Del, F1, F2, Ctrl+Alt+Esc, Tab |
|
Asus |
Del, F2 |
|
ASRock |
Del, F2 |
|
BioStar |
Del |
|
Compaq, Hewlett-Parkard |
F10, Del, F1, F2, Esc, F12 |
|
Dell |
Del, F2, F1, Esc, Ctrl+Alt+Enter, двойное нажатие Reset |
|
ECS |
Del, F1 |
|
Fujitsu |
F2 |
|
Gigabyte |
Del |
|
IBM |
F2, Ctrl+Alt+F11 |
|
Intel |
F2 |
|
Lenovo |
F1, F2, Ctrl+Alt+F3, Ctrl+Alt+Ins |
|
MSI |
Del |
|
Samsung |
F2 |
|
Sony |
F1, F2, F3, запуск с кнопки Assist |
|
Toshiba |
F1 |
- Если в настройках был включен режим быстрого запуска, то с большой вероятностью при помощи горячих клавиш войти в меню не удастся (актуально для Windows 8-10). В этом случае можно использовать дополнительные параметры ОС.
Когда есть возможность загрузить рабочий стол, проще всего вызвать меню с дополнительными параметрами следующим образом: Пуск-Параметры⇒Обновление и безопасность⇒Восстановление и в пункте «Особые варианты загрузки» нажать кнопку «Перезагрузить сейчас». Компьютер перезагрузится, и вы попадете в меню, где ОС предложит выбрать один из вариантов загрузки.
Параметры
Обновление
Восстановление — Перезагрузить сейчас
При выборе «Дополнительные параметры» система предложит выбрать один из особых вариантов загрузки
В случаях, когда ОС заблокирована или работает некорректно, то меню выбора загрузки можно вызвать иначе (способ варварский, но иногда может выручить): необходимо 3 раза подряд включить и принудительно (через кнопку) выключить компьютер. После очередного запуска появится следующее сообщение:
Далее необходимо пройти по следующему пути:
Поиск и устранение неисправностей⇒Дополнительные параметры⇒Параметры встроенного ПО UEFI- Перезагрузить.
Поиск и устранение неисправностей
Доп.параметры
Параметры UEFI
Перезагружаем
После перезагрузки компьютер сразу откроет меню BIOS/UEFI.
Как настроить биос — основные разделы
MAIN — раздел для:
- непосредственной корректировки временных данных;
- определения и изменения некоторых параметров винчестеров (жестких дисков) после их выбора с помощью «стрелок» клавиатуры и нажатия кнопки «Ввод» (Enter). Рисунок 1.
Если вы хотите перестроить режимы винчестера, то после нажатия кнопки «Ввод» вы попадете в его меню по умолчанию. Для нормальной работы необходимо выставить «стрелками» и кнопкой «Ввод» в пунктах:
- LBA Large Mode — Auto;
- Block (Multi-Sector Transfer) — Auto;
- PIO Mode — Auto;
- DMA Mode — Auto;
- 32 Bit Transfer — Enabled;
- Hard Disk Write Protect — Disabled;
- Storage Configuration — желательно не изменять;
- SATA Detect Time out — изменять нежелательно.
- Configure SATA as — выставить на AHCI.
- System Information — данные о системе, которые можно почитать.
ADVANCED — раздел непосредственных настроек основных узлов компьютера. Рисунок 2. Он состоит из подразделов:
- JumperFree Configuration — из него (нажатием кнопки «Ввод» (Enter)) попадаем в меню Configure System Frequency/Voltage, которое позволяет настраивать модули памяти и процессор. Оно состоит из пунктов:
- AI Overclocking (режимы Auto и Manual) служит для разгона процессора вручную или автоматически;
- DRAM Frequency — изменяет частоту (тактовую) шины модулей памяти;
- Memory Voltage — ручная смена напряжения на модулях памяти;
- NB Voltage — ручная смена напряжения на чипсете.
- CPU Configuration — при нажатии кнопки «Ввод» (Enter) открывается меню, в котором можно просматривать и изменять некоторые данные процессора.
- Chipset — менять не рекомендуется.
- Onboard Devices Configuration — смена настроек некоторых портов и контролеров:
- Serial Portl Address — смена адреса COM-порта;
- Parallel Port Address — смена адреса LPT-порта;
- Parallel Port Mode — смена режимов параллельного (LPT) порта и адресов некоторых других портов.
- USB Configuration — смена работы (например, включение/отключение) USB-интерфейса.
- PCIPnP — менять не рекомендуется.
POWER — смена настроек питания. Для нормальной работы необходимо выставить «стрелками» и кнопкой «Ввод» в пунктах:
- Suspend Mode — Auto.
- ACPI 2.0 Support — Disabled.
- ACPI APIC Support — Enabled.
- APM Configuration — изменять нежелательно.
- Hardware Monitor — корректировка общего питания, оборотов кулеров и температуры.
Функции BIOS
Среди функций $BIOS$ принято выделять следующие:
- тестирование аппаратных средств при включении компьютера;
- настройка параметров аппаратных средств;
- загрузка операционной системы с диска или другого устройства;
- обслуживание аппаратных прерываний от основных устройств ПК;
- обслуживание базовых функций программных прерываний к основным устройствам ПК.
Получи помощь с рефератом от ИИ-шки
ИИ ответит за 2 минуты
Изначально в $BIOS$ применяются заводские настройки, принятые по умолчанию, но в процессе модернизации такие установки можно настроить в соответствии с требованиями пользователя.
После установки нового устройства и после включения ПК $BIOS$ определяет наличие нового устройства и настраивает адаптер. Операционная система сообщает об ошибках и конфликтах устройств, которые возникают, и разрешает эти проблемы.
Замечание 1
В некоторых случаях требуется обнулить $BIOS$, это может быть в том случае, когда пользователь указал пароль входа в систему, но забыл его. Однако обнуление может затереть некоторые настройки, которые устанавливались вручную. Кроме того, может потеряться информация лицензионных пакетов, так как некоторые легальные пакеты записывают информацию в $BIOS$ и проверяют ее при запуске.
Установка параметров $BIOS$ выполняется в случаях:
- отключения устройства;
- установки загрузки с другого устройства;
- разгона процессора, т.е. установки параметров, которые позволяют ему работать быстрее;
- неисправности ПК.
Установка загрузки с флешки в AMI Bios
Выход в «AMI BIOS» осуществляется при нажатии клавиш DEL
или F2
.
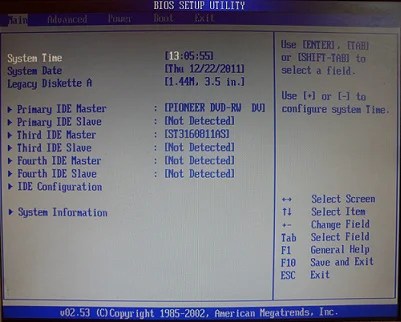
Настройки USB-контроллера находятся во вкладке «Advanced»
, в разделе «USB Configuration»
. Показатель «Enable»
должен находиться возле «USB Function»
и «USB 2.0 Controller»
.
Вернитесь в предыдущее меню (Esc) и перейдите во вкладку «Boot»
, раздел «Hard Disk Drives»
. Название флешки должно стоять первым. Нажмите «Enter»
на первой строке и в новом окне выберите нужный пункт.
В предыдущем меню перейдите в «Boot Device Priority»
. Вверху должна стоять флеш-карта.
После этого можно возвращаться в основное меню и выходить из БИОС, сохранив настройки.
Основные настройки в разделе «Advanced»
В разделе «Advanced» BIOSа Gigabyte B550 Aorus Elite вы можете настроить различные основные параметры системы, которые влияют на производительность и стабильность работы компьютера.
1. Boot Options: Здесь можно выбрать порядок загрузки устройств, установить защиту от записи для Boot Option и включить режим Legacy USB Support.
2. USB Configuration: В этом разделе можно настроить параметры USB-портов, включая включение или отключение USB-портов, USB Legacy Support, USB DAC-UP и другие функции.
3. Storage Configuration: Здесь можно настроить различные параметры хранения данных, такие как порядок загрузки дисков, режим работы SATA, поддержку RAID и Smart Fan 5 для систем охлаждения дисков.
4. Peripherals: В этом разделе можно настроить различные периферийные устройства, такие как звуковая карта, сетевой адаптер, порты USB и другие функции.
5. Power Management: В этом разделе можно настроить параметры энергопотребления компьютера, включая управление питанием, режимы энергосбережения и функции Wake-on-LAN.
6. System Configuration: Здесь можно настроить различные параметры системы, такие как дата и время, распределение системной памяти, параметры работы процессора и другие функции.
7. BIOS Features: В этом разделе можно настроить различные функции BIOS, такие как включение или отключение Intel Virtualization Technology, Secure Boot и другие функции.
8. Peripherals Security: В этом разделе можно настроить параметры безопасности периферийных устройств, таких как порты USB и другие подключенные устройства.
9. Chipset Configuration: Здесь можно настроить различные параметры чипсета, такие как настройки PCI Express и другие функции.
10. Save & Exit: В этом разделе можно сохранить текущие настройки и выйти из BIOSа, а также сбросить настройки к значениям по умолчанию.
Не забывайте сохранять изменения после внесения настроек в каждом из разделов. После завершения настройки биоса Gigabyte B550 Aorus Elite можно перезагрузить компьютер и оценить изменения, внесенные в систему.
Прошивка BIOS на материнской плате Gigabyte B550 Aorus Elite V2
Перед тем как начать процесс прошивки BIOS, убедитесь в следующих вещах:
- У вас есть надежное подключение к Интернету.
- Вы полностью зарядили батарею вашего ноутбука или подключили его к источнику питания.
- У вас есть USB-накопитель с достаточным количеством свободного места для сохранения новой версии BIOS.
Теперь, когда вы подготовили все необходимое, приступим к прошивке BIOS на материнской плате Gigabyte B550 Aorus Elite V2:
- Перейдите на официальный веб-сайт Gigabyte и найдите раздел поддержки для материнской платы B550 Aorus Elite V2.
- В разделе поддержки найдите последнюю версию BIOS для вашей материнской платы и скачайте ее на свой компьютер.
- Распакуйте загруженный файл BIOS на USB-накопитель.
- Подключите USB-накопитель к одному из USB-портов на задней панели материнской платы.
- Перезагрузите компьютер.
- Во время загрузки компьютера нажмите клавишу «Del» или «F2» (в зависимости от вашей материнской платы) для входа в BIOS.
- В разделе BIOS найдите раздел «Q-Flash» или подобный ему.
- Выберите опцию «Q-Flash Plus» и выберите USB-накопитель, на котором расположен файл BIOS.
- Нажмите кнопку «Update» и подождите, пока процесс прошивки BIOS не завершится.
- После завершения процесса прошивки компьютер перезагрузится автоматически.
Обратите внимание, что процесс прошивки BIOS может занять некоторое время, поэтому не отключайте компьютер и не удаляйте USB-накопитель во время процесса. После успешного завершения процесса прошивки BIOS на материнской плате Gigabyte B550 Aorus Elite V2, ваша система будет обновлена до новой версии BIOS
Теперь вы можете наслаждаться новыми функциями, улучшенной совместимостью и исправленными ошибками
После успешного завершения процесса прошивки BIOS на материнской плате Gigabyte B550 Aorus Elite V2, ваша система будет обновлена до новой версии BIOS. Теперь вы можете наслаждаться новыми функциями, улучшенной совместимостью и исправленными ошибками.
Важно: Прошивка BIOS — сложный процесс, и неправильное выполнение его может привести к неполадкам в вашей системе. Рекомендуем прочитать и следовать официальным инструкциям, предоставленным Gigabyte, или обратиться к специалисту, если у вас есть какие-либо сомнения или вопросы



























