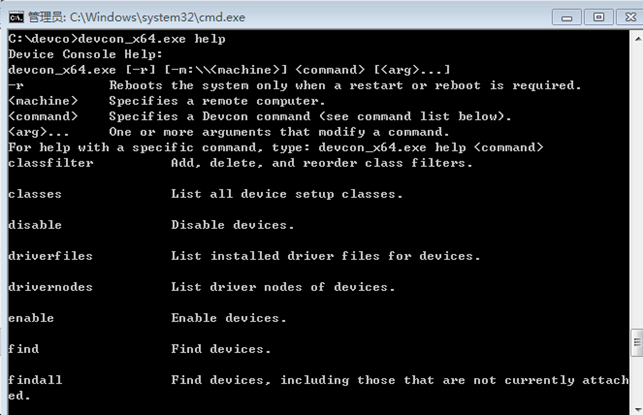Последствия неправильного извлечения
Последствий не так уж и много, но они могут быть весьма серьезными. В некоторых случаях (при включении функции кэширования), запись информации выполняется не сразу, а в отложенном режиме. В этом случае данные поступают сначала в кэш, а потом на устройство, что позволяет разгрузить оперативную память. При этом, пользователю кажется, что копирование уже закончилось, а система не дает извлечь накопитель. Если в этот момент его выдернуть, то есть риск, что данные не запишутся или повредятся.
Также не стоит забывать о поданном питании, есть шанс повредить флэшку или USB порт, в случае, если пользователю совсем уж не повезет.
Основные функции Cm devcap surpriseremovalok
Cm devcap surpriseremovalok является утилитой, используемой в операционных системах Windows для управления устройствами, подключенными к компьютеру. Его основной функцией является обеспечение безопасного и правильного удаления устройств, что позволяет избежать потери данных и повреждения оборудования.
Основные функции Cm devcap surpriseremovalok включают в себя:
- Обнаружение устройств: Cm devcap surpriseremovalok автоматически обнаруживает все устройства, подключенные к компьютеру. Он распознает различные типы устройств, включая внешние диски, принтеры, сканеры и другие периферийные устройства.
- Обработка запросов на удаление: Когда пользователь хочет удалить устройство, Cm devcap surpriseremovalok обрабатывает запрос и выполняет все необходимые действия для безопасного удаления. Это может включать отключение устройства от компьютера, выгрузку драйверов и другие операции, чтобы предотвратить возможные повреждения или потерю данных.
- Сохранение данных: При удалении устройства Cm devcap surpriseremovalok предупреждает пользователя, что все данные на устройстве будут удалены. Он также предлагает выполнить резервное копирование данных, если это необходимо. Это позволяет пользователю сохранить важные файлы и избежать их потери.
- Управление энергопотреблением: Cm devcap surpriseremovalok также отвечает за управление энергопотреблением устройств. Он может контролировать, когда и какое устройство переходит в спящий режим, чтобы снизить энергопотребление компьютера и продлить время его работы от аккумулятора.
- Защита от повреждений: Если Cm devcap surpriseremovalok обнаруживает, что устройство не может быть безопасно удалено, он предупреждает пользователя и блокирует удаление. Это может произойти, если устройство все еще используется системой или другими приложениями. В таких случаях Cm devcap surpriseremovalok гарантирует, что устройство не будет повреждено неправильным удалением.
Общая цель Cm devcap surpriseremovalok — обеспечить безопасное и правильное управление устройствами в операционной системе Windows. Это позволяет пользователям удалять устройства без риска потери данных или повреждения оборудования.
Как удалить компакт-диск Wondershare helper?
Используйте IObit Uninstaller
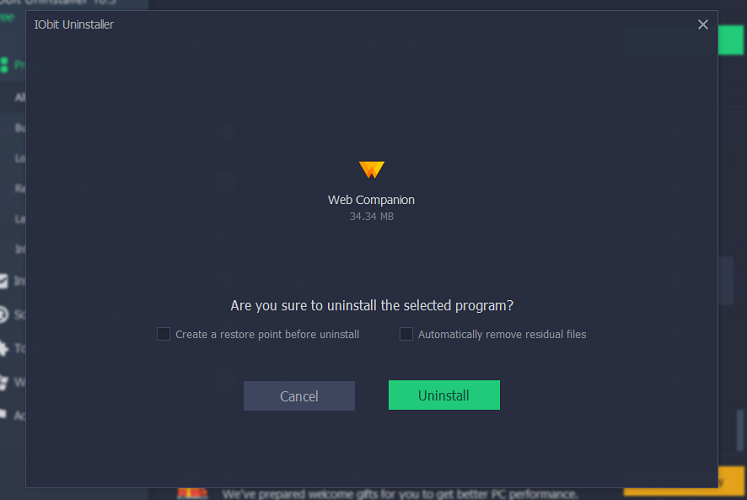
- Загрузите деинсталлятор IObit на свой компьютер. Запустите установщик и следуйте инструкциям на экране, чтобы установить приложение.
- После установки запустите деинсталлятор IObit и дождитесь, пока он загрузит все установленные приложения.
- Найдите Wondershare Helper Compact, а затем щелкните Trash бен значок в правой части.
- На экране подтверждения установите флажок Автоматически удалять остаточные файлы.
- Нажмите кнопку «Удалить» и следуйте инструкциям на экране, чтобы удалить приложение.
- После удаления перезагрузите компьютер и проверьте, не удалено ли приложение Helper Compact.
IObit Uninstaller – это популярная утилита для деинсталляции freemium, которая не только помогает вам удалить устаревшие установщики рекламного ПО, но также удаляет все остаточные файлы, которые обычно остаются во время удаления.
Если приложение все еще не удалено, вы можете удалить его вручную из Панели управления. Вот как это сделать.

- Если у вас не установлен антивирус, перейдите на страницу загрузки Malwarebytes.
- После установки запустите приложение, откройте вкладку «Сканирование» и выполните полное сканирование.
- После завершения сканирования удалите все файлы и программное обеспечение, связанные с Wondershare.
- Перезагрузите компьютер и проверьте, есть ли улучшения.
Malwarebytes – это легкое, но мощное решение для защиты от вирусов и вредоносных программ, которое помогает защитить ваш компьютер от различных угроз безопасности. Это также одно из наименее ресурсоемких решений безопасности, доступных для компьютеров Windows.
Удалить с помощью панели управления
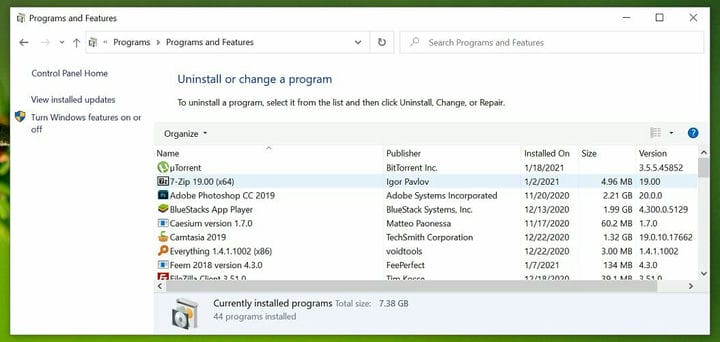
- Нажмите клавиши Windows + R, чтобы открыть Выполнить.
- Введите appwiz.cpl и нажмите OK, чтобы открыть панель управления.
- Найдите и выберите Wondershare Helper Compact из списка установленных приложений и нажмите «Удалить». Подтвердите действие, нажав Да.
- После удаления вам придется вручную удалить оставшиеся файлы.
Удалите оставшиеся файлы
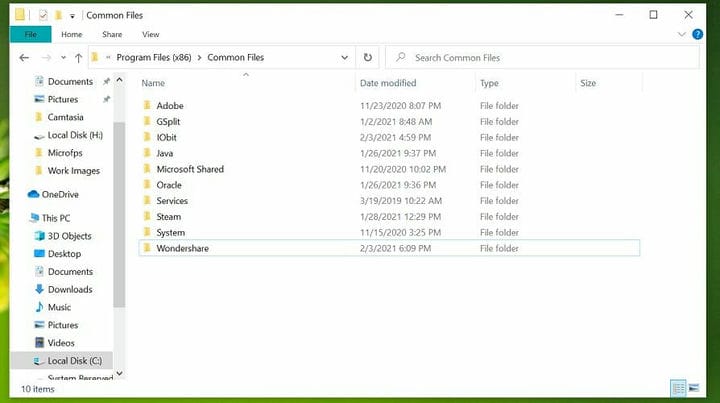
- Откройте проводник и перейдите в следующие места один за другим:
- Удалите все файлы и папки, связанные с Wondershare.
- Затем перейдите в следующее место:
- Удалите указанный выше файл, если он есть.
- Убедитесь, что вы не удалили другие файлы или папки, не связанные с Wondershare, чтобы предотвратить системные проблемы.
После удаления файлов и папки перезагрузите компьютер и проверьте, удален ли Wondershare Helper Compact Mac.
Выполните восстановление системы
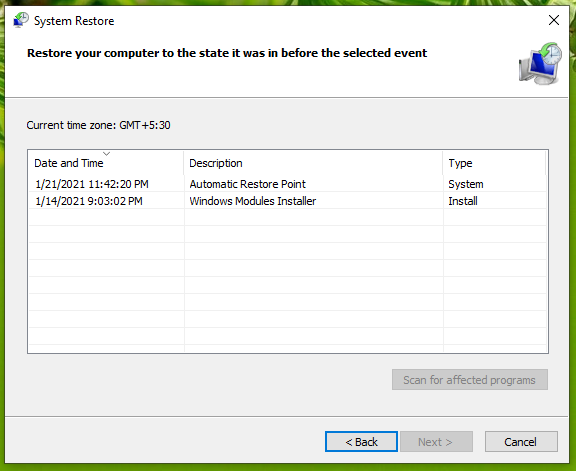
- Нажмите клавишу Windows, введите восстановление и нажмите «Создать точку восстановления».
- В окне «Свойства системы» нажмите «Восстановление системы».
- Щелкните Далее.
- Щелкните поле Показать дополнительные точки восстановления в левом нижнем углу.
- Выберите последнее восстановление системы, созданное перед установкой приложения Wondershare.
- Нажмите «Далее», прочтите описание и нажмите кнопку «Готово».
Процесс восстановления системы может занять некоторое время, чтобы восстановить ваш компьютер до более раннего состояния. После перезагрузки вы увидите сообщение об успешном завершении. Нажмите клавишу Windows + I, перейдите в Приложения и проверьте, удален ли Wondershare Helper Compact.
Приложение Wondershare Helper Compact вызывает несколько проблем с системой, включая сбои системы.
К счастью, вы можете удалить приложение с помощью сторонних программ удаления приложений, таких как деинсталлятор IObit. Или попробуйте удалить приложение вручную, выполнив действия, перечисленные в статье выше.
Источник записи: windowsreport.com
Используйте Pstools для удаления информации реестра и используйте инструмент DEVCON для отключения устройства
http-equiv=»Content-Type» content=»text/html;charset=UTF-8″>yle=»margin-bottom:5px;»>Теги: Реестр PsTools Отключить устройство
Один ручной удаленный реестр
будутПапка PstoolsПоместите кнопку CMD.EXE правую кнопку C: \ Windows \ System32) (C: \ Windows \ System32) — введите CD C: \ PSTools Нажмите Enter, чтобы ввести C: \ Pstools Нажмите Enter, чтобы войти: PSEXECEC -I — D -S regedit.exe. Как показано на рисунке, инструменты Pstools см. Мои ресурсы.
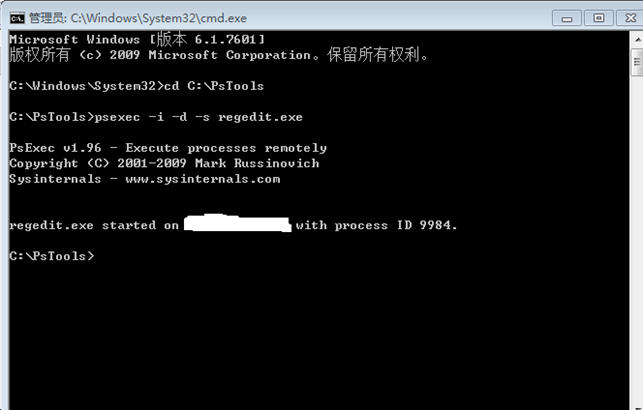
Реестр выпущен, а соответствующая папка находится в HKEY-LOCAL-MACHILE \ System \ CentrecontrolSet \, щелкните правой кнопкой мыши удалить, чтобы удалить реестр.
Два инструмента Devcon
Задний план
Если вы не используете свое устройство, вы хотите использовать программу для отключения устройства устройства; вы можете использовать программу для управления инструментом Devcon, чтобы отключить и включить устройство.
2. обучение Devcon
Формат: devcon_x64.exe Если система составляет 32 бит, используйте devcon_x86.exe
Command: help
Devcon_x64.exe Help может распечатать все инструкции devcon
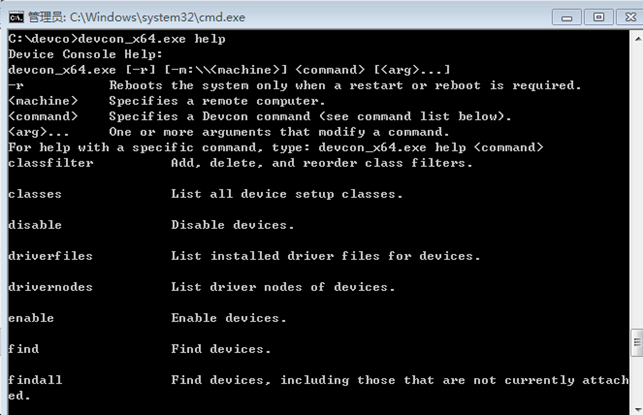
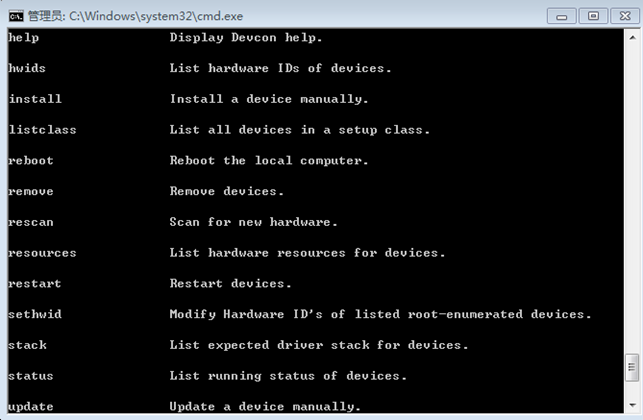
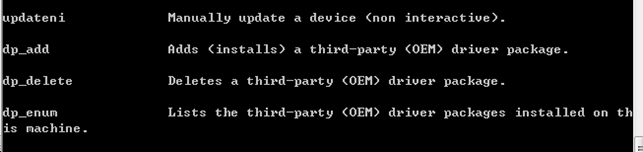
Мы можем получить график аргумента устройства в устройстве * представляет все
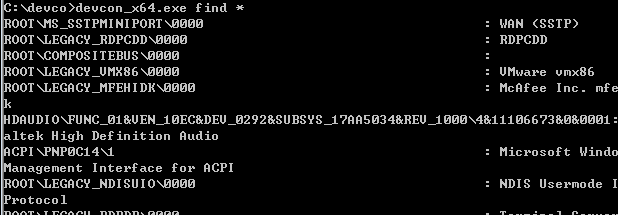
Вы можете найти устройство, соответствующее информации реестра. Принесите устройство воспроизведения (Audio Realtek высокого разрешения),
devcon_x64.exe disable *SUBSYS_17AA5034* // arg: заполните устройство между двумя * числами, чтобы соответствовать устройству
После выполнения вы можете просмотреть эффект в диспетчере устройств.Нажмите, чтобы открыть ссылку
Интеллектуальная рекомендация
Господь Хао Мэн внес свое сердце. Уважайте результаты труда автора. Не перепечатывайте. Предположим, что статья вам полезна. Добро пожаловать, чтобы пожертвовать автору. Поддержите Хао Мэн Лорд. Колич…
Выключение корабля -s -t 0 Перезапуск отключения -r -t 0 Откройте рабочее поле (Win+R Key), введите вышеуказанную команду, номер позже указывает время выключения/перезагрузки at 12:00 shutdown …
1. Сначала используйте команды в Windows для создания обычной учетной записи Userra, а пароль также USERA: «net user usera usera /add» 2. Введите «Regedit» в командную строку, чт…
1, в первую очередь мы должны остановить MySQL, щелкните правой кнопкой мыши мой компьютер, «Управление,« Услуги и приложения »и« Сервис »,« MySQL », а затем …
pintool — это инструмент динамического инструментария, запущенный Intel. Инструмент Pin обычно используемый интерфейс RTN (подпрограмма, как я понимаю, это контекст программы, такой как подпрограммы с…
Вам также может понравиться
1. Вhttps://hub.docker.com/ Зарегистрировать аккаунт После входа выберите для публичных репозиториев Создать репозиторий 2. Войдите в новую зарегистрированную учетную запись в среде, моя…
Сначала SpringCloud разработан SpringCloud построен на Springboot 1, создайте поставщик услуг (SpringCloud-Service-Provider) 1-1, провайдер создания 1-2, настройте файл приложения .yml поставщика услу…
Финансируется в: https://www.cnblogs.com/jacky-zhao/p/8601524.html…
1. Получите всю информацию обо всех хостах в веб-группе. результат операции: слишком длинный, без изображения, убедитесь сами 2. Отфильтруйте информацию, относящуюся к ipv4. Результат выполнения: форм…
Совет: после написания статьи каталог может быть сгенерирован автоматически. Как генерировать справочный документ справа Статьи Справочник 1. Что такое папка Staitc? Метод настройки статической папки …
Как удалить виртуальный привод в UltraISO
Сейчас мы попробуем в программе UltraISO удалить виртуальный диск. Приложение часто используют для работы с образами дисков, для создания загрузочных флешек и т. п.
Вам также может быть интересно:
- Как создать виртуальный привод в UltraISO
- DAEMON Tools Lite — эмулятор виртуальных CD/DVD приводов
При установке программы UltraISO на компьютер, создается виртуальный CD-дисковод. При необходимости, пользователь может создать в UltraISO несколько виртуальных дисководов.
Выполните следующие действия для того, чтобы убрать виртуальный привод, созданный в программе UltraISO:
- Запустите программу UltraISO от имени администратора (это обязательное требование).
- В главном окне программы UltraISO войдите в меню «Опции», в контекстном меню выберите «Настройки…».
- В окне «Настройки» войдите во вкладку «Виртуальный привод».
- В параметре «Количество устройств» выберите значение «Нет», а затем нажмите на кнопку «ОК».
Виртуальный привод больше не будет отображаться в Проводнике Windows.
Отключите параметр временного отключения USB-порта
Параметр выборочной приостановки USB — это функция Windows, позволяющая пользователям экономить заряд батареи, переводя незадействованные порты в нерабочее состояние. Другими словами, он отключает работу других портов, которые не используются USB-устройствами. Иногда эта функция может вызывать такие проблемы, как ошибка «Неизвестное USB-устройство (Сбой запроса дескриптора устройства»), и мешать правильной работе USB-устройств. Вы можете попробовать отключить эту функцию. Вот как:
- Нажмите на Лупу поиска напишите Панель управления.
- Выберите Электропитание из списка. Если вы не можете найти этот параметр, поставьте Просмотр на Крупные значки.
- Затем нажмите Настройка схемы электропитания рядом с выбранным планом электропитания.
- Нажмите Изменить дополнительные параметры питания.
- Прокрутите список вниз, пока не найдете Параметры USB. Разверните его и измените значение Параметр временного отключения USB-порта в Отключена.
- Наконец, нажмите Применить и OK для сохранения изменений.
После выполнения этих действий попробуйте снова подключить USB-устройство. Если ничего не изменится, следуйте другим методам ниже.
How to View USB Connection History on your PC
From Registry Editor
Windows saves the data related to a USB device connected to your PC in its Registry, so it can be loaded again quickly when the same device is connected in the future. Here is how you can view the details for all the USB connections to your PC:
- Open the Registry Editor by typing in regedit in Run.
- Now paste the following in the address bar at the top for quick navigation:
- In the USBSTOR key, you will find a list of the connected USB devices. However, this will give no information on the USB device. Expand a device and then click on the first key.
You will now see several different details for the USB device in the right-hand pane, including “FriendlyName” which states the name of the USB device.
Alternatively, you can also run the following command in Windows PowerShell to obtain the same information:
Windows PowerShell displays USB devices’ name
USBDeview
USBDeview is a free-to-use, portable utility that gives detailed information on the current and previously-connected USB devices on your PC.USBDeview
You can also obtain further information on a USB device by double-clicking it or managing it through the context menu (right-click) such as disabling the device or blocking it.
USB History Viewer
This tool also provides information on the history of USB devices connected to your PC. Not only that, but it can also fetch the information on remote computers on your network if the correct credentials are passed through the tool.USB History Viewer
To check the details of your local computer, replace “LOCALHOST” in the tool with the name of your PC.
The Sample
This sample is a simplified version of my command-line tool RemoveDrive. It expects the drive letter as a parameter to prepare for safe removal. It opens the volume and gets its device number:
C++
char szRootPath[] = "X:\\";
szRootPath[] = DriveLetter;
char szDevicePath[] = "X:";
szDevicePath[] = DriveLetter;
char szVolumeAccessPath[] = "\\\\.\\X:";
szVolumeAccessPath = DriveLetter;
long DeviceNumber = -1;
HANDLE hVolume = CreateFile(szVolumeAccessPath, ,
FILE_SHARE_READ | FILE_SHARE_WRITE,
NULL, OPEN_EXISTING, , NULL);
if (hVolume == INVALID_HANDLE_VALUE) {
return 1;
}
STORAGE_DEVICE_NUMBER sdn;
DWORD dwBytesReturned = ;
long res = DeviceIoControl(hVolume,
IOCTL_STORAGE_GET_DEVICE_NUMBER,
NULL, , &sdn, sizeof(sdn),
&dwBytesReturned, NULL);
if ( res ) {
DeviceNumber = sdn.DeviceNumber;
}
CloseHandle(hVolume);
if ( DeviceNumber == -1 ) {
return 1;
}
UINT DriveType = GetDriveType(szRootPath);
char szKernelName;
res = QueryDosDevice(szDevicePath, szKernelName, MAX_PATH);
if ( !res ) {
return 1;
}
DEVINST DevInst = GetDrivesDevInstByDeviceNumber(DeviceNumber,
DriveType, szKernelName);
if ( ! DevInst ) {
return 1;
}
Depending on the volume’s drive type and the kernel name, it then enumerates either all disks, floppies, or CD-ROMs, using the setup API. The device numbers of the drives are matched with the device number mentioned above in order to get the device instance of the correct drive:
C++
DEVINST GetDrivesDevInstByDeviceNumber(long DeviceNumber,
UINT DriveType, char* szKernelName)
{
bool IsFloppy = (strstr(szKernelName,
"\\Floppy") != NULL);
GUID* guid;
switch (DriveType) {
case DRIVE_REMOVABLE:
if ( IsFloppy ) {
guid = (GUID*)&GUID_DEVINTERFACE_FLOPPY;
} else {
guid = (GUID*)&GUID_DEVINTERFACE_DISK;
}
break;
case DRIVE_FIXED:
guid = (GUID*)&GUID_DEVINTERFACE_DISK;
break;
case DRIVE_CDROM:
guid = (GUID*)&GUID_DEVINTERFACE_CDROM;
break;
default:
return ;
}
HDEVINFO hDevInfo = SetupDiGetClassDevs(guid, NULL, NULL,
DIGCF_PRESENT | DIGCF_DEVICEINTERFACE);
if ( hDevInfo == INVALID_HANDLE_VALUE ) {
return ;
}
DWORD dwIndex = ;
BOOL bRet = FALSE;
BYTE Buf;
PSP_DEVICE_INTERFACE_DETAIL_DATA pspdidd =
(PSP_DEVICE_INTERFACE_DETAIL_DATA)Buf;
SP_DEVICE_INTERFACE_DATA spdid;
SP_DEVINFO_DATA spdd;
DWORD dwSize;
spdid.cbSize = sizeof(spdid);
while ( true ) {
bRet = SetupDiEnumDeviceInterfaces(hDevInfo, NULL,
guid, dwIndex, &spdid);
if ( !bRet ) {
break;
}
dwSize = ;
SetupDiGetDeviceInterfaceDetail(hDevInfo,
&spdid, NULL, , &dwSize, NULL);
if ( dwSize!= && dwSize<=sizeof(Buf) ) {
pspdidd->cbSize = sizeof(*pspdidd);
ZeroMemory((PVOID)&spdd, sizeof(spdd));
spdd.cbSize = sizeof(spdd);
long res =
SetupDiGetDeviceInterfaceDetail(hDevInfo, &
spdid, pspdidd,
dwSize, &dwSize,
&spdd);
if ( res ) {
HANDLE hDrive = CreateFile(pspdidd->DevicePath,,
FILE_SHARE_READ | FILE_SHARE_WRITE,
NULL, OPEN_EXISTING, , NULL);
if ( hDrive != INVALID_HANDLE_VALUE ) {
STORAGE_DEVICE_NUMBER sdn;
DWORD dwBytesReturned = ;
res = DeviceIoControl(hDrive,
IOCTL_STORAGE_GET_DEVICE_NUMBER,
NULL, , &sdn, sizeof(sdn),
&dwBytesReturned, NULL);
if ( res ) {
if ( DeviceNumber == (long)sdn.DeviceNumber ) {
CloseHandle(hDrive);
SetupDiDestroyDeviceInfoList(hDevInfo);
return spdd.DevInst;
}
}
CloseHandle(hDrive);
}
}
}
dwIndex++;
}
SetupDiDestroyDeviceInfoList(hDevInfo);
return ;
}
The parent device of the disk, floppy, or CD-ROM is the USB device to eject. shall be used for devices which have the flag only. Otherwise, shall be used. See MSDN here and here.
As a result, the removed device is still present but has a problem code which is usually 47 (). But if is used for a USB device (which has the flag) then the problem code is 21 (). This seems to be «safe» too since the USB device’s drive and volume are gone then. The big difference here is that such a device can be reactivated! I have made a tool for this: .
However, doesn’t work for restricted users; it returns in these cases, while the non-suggested works fine for restricted users. Surprisingly, does not work in a service or a GINA, here is the right choice.
When using , we have to add the flag because otherwise the just-removed device may be immediately redetected. This happens under Vista, but is also reported to happen under W2K and XP sometimes. It is documented as «Beginning with Windows XP» but the flag works (and is required) under W2K with SP4 too.
I take the easy way, and now use exclusively in this sample.
DevCaps1.exe безопасный или это вирус или вредоносная программа?
Чтобы проверить, является ли DevCaps1.exe или любой другой файл вирусом:
- Проверьте его местоположение. Допустимый путь должен выглядеть примерно так: C:\Program Files\Microsoft\Programming Windows Fifth Edition\DevCaps1.exe.
- Используйте диспетчер задач: добавьте в столбцы «Имя пути к изображению», чтобы увидеть расположение файла.
- Используйте Process Explorer от Microsoft: проверьте статус «Проверенная подписывающая сторона». Если это «Невозможно проверить», необходимо дальнейшее расследование. Не все законные процессы имеют проверенную подпись, но и вредоносные процессы ее не имеют.
Наиболее важные факты о DevCaps1.exe:
- Имя: DevCaps1.exe
- Программного обеспечения: Программирование Windows Пятая редакция
- Издатель: Microsoft
- Ожидаемое местоположение: C: \ Program Files \ Microsoft \ Программирование для Windows пятого издания \ подпапке
- Ожидаемый полный путь: C: \ Program Files \ Microsoft \ Программирование для Windows пятой редакции \ DevCaps1.exe
- SHA1: 20D1069AB7826CCB179445EF6BD076C567FC2D16
- SHA256:
- MD5: D7F9001A2B8C14DF12ED2981B4F9C47C
- Известно, что до 24576 размер в байтах в Windows
- Версия: 1.0.0.0
Если у вас возникли проблемы с DevCaps1.exe, сначала проверьте его надежность с помощью диспетчера задач, проверив его расположение и размер.
Если это кажется подозрительным и вы подозреваете наличие вируса, используйте комплексное приложение безопасности для попытки удаления. Поскольку не все инструменты обнаруживают все типы вредоносных программ, вам может потребоваться попробовать несколько программ безопасности.
Если вирус влияет на возможность удаления DevCaps1.exe, загрузитесь в Безопасный режим с загрузкой сетевых драйверов для более безопасной среды, позволяя запускать сканирование безопасности и выполнять тщательный анализ системы.
Подключение устройств к персональному компьютеру
При подключении нового периферийного оборудования к персональному компьютеру, операционная система Windows выполняет поиск подходящего драйвера из существующей базы, которая была сформирована в процессе установки самой операционной системы. Драйвером называется компьютерная программа, при помощи которой операционная система получает доступ к аппаратному устройству подключенного оборудования. Если по каким-то причинам операционной системе не удалось в своей базе обнаружить драйвер для подключенного оборудования, Windows 7 запрашивает драйвер у компонента «Центр обновления Windows», который, в свою очередь, связывается с серверами корпорации Microsoft для поиска драйвера в глобальной базе. Еще со времен Windows 95, производители аппаратного оборудования стараются разрабатывать драйверы для своих устройств с использованием технологии Plug and Play, которая позволяет непосредственно операционной системе идентифицировать подключенное устройство и найти подходящий драйвер в базе самой операционной системы.
Данная технология (дословный перевод «Подключи и работай (играй)») разработана компанией Microsoft, совместно с компаниями-производителями аппаратных устройств и основана на использовании объектно-ориентированной архитектуры ПК. На данный момент, почти все устройства подключаются по принципу Plug and Play (PnP), хотя все еще можно найти устройства, которые не поддерживают данную технологию. Plug and Play устройства подразумевают, что все элементы компьютерной системы должны работать сообща для выполнения той или иной задачи аппаратной конфигурации. Данные устройства, прежде всего, должны включать в себя следующие возможности:
- Базовая система ввода/вывода (Basic Input/output System — BIOS) должна реагировать на устройства PnP и события управления питанием. Любая система, поддерживающая усовершенствованный интерфейс конфигурации и управления питания BIOS (ACPI BIOS) поддерживает данную технологию. Компьютеры, BIOS которых не поддерживают ACPI и Plug and Play, способны выполнять подмножество функций Plug and Play, что относится к урезанным возможностям данного функционала;
- Операционная система должна быть способна реагировать на события Plug and Play. Операционная система Windows 7 полностью поддерживает стандарт Plug and Play;
- Устройство должно быть идентифицировано для поддержки необходимых ресурсов, как драйверов, так и дополнительного программного обеспечения. Сейчас на упаковках периферийных устройств можно обнаружить логотип «Compatible with Windows 7», что свидетельствует о том, что данное оборудование полностью поддерживается операционной системой Windows 7;
- Драйвер должен правильно взаимодействовать с операционной системой и реагировать на уведомления устройства и события управления питанием. Обычно драйвер автоматически загружается при обнаружении операционной системой подключенного устройства.
В связи с тем, что данная статья описывает только функционал системной папки «Устройства и принтеры» и Device Stage, я не буду акцентировать ваше внимание на процессе обнаружения устройств и установке драйверов для периферийных устройств
Ключевые слова пространства имен томов
В следующей таблице описаны атрибуты в пространстве имен томов, допустимые только для устройств томов.
| Ключевое слово | Тип VARIANT | Описание |
|---|---|---|
| Загрузка | VT_BOOL. | Определяет, является ли том загрузочным разделом. Значение VARIANT_TRUE указывает, что том является загрузочным разделом. Загрузочный раздел — это раздел, содержащий файлы операционной системы Windows. |
| DeviceName | VT_BSTR | Текущее сопоставление для имени устройства MS-DOS этого тома. |
| Диск | VT_BSTR | Текущее сопоставление для имени устройства MS-DOS этого тома. |
| DriveLetter | VT_BSTR | Буква диска тома, включая косую черту в конце (\). |
| ExtentCount | VT_I4 | Количество дисков, на которые распространяется том. |
| ExtentDiskNumbers | VT_ARRAY VARIANT с VT_I4 | Массив, содержащий каждое из значений Disk::Number, на которые распространяется том. Массив содержит элементы ExtentCount и индексируется 0. Массив имеет тот же порядок, что и другие массивы Extent*. |
| ExtentLengths | VT_ARRAY variant с VT_I8 | Массив, содержащий длину каждого отдельного экстента, на который распространяется том. Массив содержит элементы ExtentCount и индексируется 0. Массив имеет тот же порядок, что и другие массивы Extent*. |
| ExtentOffsets | VT_ARRAY variant с VT_I8 | Массив, содержащий начальное смещение каждого отдельного экстента, на который распространяется том. Массив содержит элементы ExtentCount и индексируется 0. Массив имеет тот же порядок, что и другие массивы Extent*. |
| FileSystem | VT_BSTR | Имя файловой системы тома. (GetVolumeInformation) |
| FreeSize | VT_I8 | Общий объем свободного места на томе в байтах. |
| GBFreeSize | VT_I4 | e общее количество свободных гигабайт (ГБ) на диске, доступном пользователю. |
| GBTotalSize | VT_I4 | Общее количество гигабайт (ГБ) на томе, доступном пользователю. |
| HasFiles | VT_BOOL. | Определяет, есть ли на томе файлы. Значение VARIANT_TRUE указывает, что на томе есть файлы. |
| IsMediaPresent | VT_BOOL. | Определяет, присутствует ли носитель для тома. Значение VARIANT_TRUE указывает, что на томе есть носитель. |
| IsMediaRemovable | VT_BOOL. | Определяет, является ли томный носитель съемным. Значение VARIANT_TRUE указывает, что носитель тома является съемным. |
| Метка | VT_BSTR | Метка тома. (GetVolumeInformation) |
| MBFreeSize | VT_I8 | Общее количество свободных мегабайтов (МБ) на диске, доступных пользователю. |
| MBTotalSize | VT_I8 | Общее количество мегабайт (МБ) на томе, доступном пользователю. (GetDiskFreeSpaceEx) |
| MountPaths | VT_BSTR | Все пути подключения к этому тому. |
| PagePath | VT_BOOL. | Определяет, содержит ли том активный файл подкачки. Значение VARIANT_TRUE указывает, что том содержит активный файл подкачки. |
| SerialNumber | VT_I4 | Серийный номер тома. |
| Система | VT_BOOL. | Определяет, является ли том системным разделом. Значение VARIANT_TRUE указывает, что том содержит системный раздел Windows. Системный раздел содержит файлы, связанные с оборудованием (загрузочный код), которые запускают диспетчер загрузки Windows (bootmgr). |
| TotalSize | VT_I8 | Общий размер тома в байтах. |
| Тип | VT_I4 | Значение, возвращаемое из GetDriveType(DriveLetter). Дополнительные сведения см. в разделе GetDriveType в библиотека MSDN. |
Как исправить DevCaps1.exe
Поддержание компьютера в чистоте и порядке имеет решающее значение для предотвращения проблем с DevCaps1.exe. Это включает в себя проведение регулярное сканирование на наличие вредоносных программ, очистка жесткого диска с помощью таких инструментов, как cleanmgr и ПФС / SCANNOW, удаление ненужных программ, управление автозапуском программ через MSCONFIGи включение автоматического обновления Windows.
Также важно регулярно создавать резервные копии или устанавливать точки восстановления. Если вы столкнулись с серьезной проблемой, проверьте свои недавние действия и воспользуйтесь resmon Команда для выявления проблемных процессов
Вместо переустановки Windows рассмотрите возможность восстановления вашей установки или использования DISM.exe команда. Такие инструменты, как может помочь проанализировать процесс DevCaps1.exe, определив, является ли это шпионским, вредоносным ПО или троянским конем, а антивирусное программное обеспечение может помочь в устранение таких угроз.
Обновлено в апреле 2024 г.:
Мы рекомендуем вам попробовать этот новый инструмент. Он исправляет множество компьютерных ошибок, а также защищает от таких вещей, как потеря файлов, вредоносное ПО, сбои оборудования и оптимизирует ваш компьютер для максимальной производительности. Это исправило наш компьютер быстрее, чем делать это вручную:
- Шаг 1: (Windows 10, 8, 7, XP, Vista — Microsoft Gold Certified).
- Шаг 2: Нажмите «Начать сканирование”, Чтобы найти проблемы реестра Windows, которые могут вызывать проблемы с ПК.
- Шаг 3: Нажмите «Починить все», Чтобы исправить все проблемы.
Загрузите или переустановите DevCaps1.exe
Избегайте загрузки заменяющих exe-файлов, таких как DevCaps1.exe, с сайтов загрузки из-за риска заражения вирусами. Вместо этого переустановите связанное с ним основное приложение — Программирование Windows Fifth Edition — для более безопасного решения.
Что такое программирование Windows пятого издания
Библиотека Microsoft Foundation Class (MFC) представляет собой «платформу приложений» для программирования в Microsoft Windows. Написанный на C ++, MFC предоставляет большую часть кода, необходимого для управления окнами, меню и диалоговыми окнами; выполнение основного ввода / вывода; хранение коллекций объектов данных; и так далее.
Информация об операционной системе
Ошибки DevCaps1.exe могут появляться в любых из нижеперечисленных операционных систем Microsoft Windows:
- Windows 11
- Windows 10
- Windows 8.1
- Windows 7
- Windows Vista
РЕКОМЕНДУЕМЫЕ: Оптимизируйте свой компьютер и устраняйте ошибки с помощью этого простого исправления для Windows!
Принцип работы Cm devcap surpriseremovalok
Сm devcap surpriseremovalok (Surprise Removal Lock) является встроенной функцией в Windows, которая предотвращает случайное отключение устройств, подключенных к компьютеру.
Когда устройство подключается к компьютеру, Windows автоматически распознает его и загружает необходимые драйверы для его работы. Однако, некоторые устройства могут быть подключены через USB-порты или другие подобные интерфейсы, что может спровоцировать их случайное отключение, особенно при непредвиденных электрических сбоях.
Для предотвращения таких ситуаций, Windows использует Cm devcap surpriseremovalok, который блокирует случайное удаление подключенного устройства во время его использования. Когда пользователь пытается удалить устройство, Windows проверяет, активно ли оно используется, и в случае обнаружения активной работы блокирует его удаление.
Когда устройство уже не используется и может быть безопасно удалено, Windows разрешает его удаление. Пользователь может удалить устройство с помощью специального интерфейса в операционной системе, например, через «Устройства и принтеры» или «Удаление аппаратного обеспечения» в Диспетчере устройств.
Cm devcap surpriseremovalok обеспечивает дополнительную защиту и стабильность работы устройств, предотвращая случайное отключение во время их использования. Это особенно полезно для таких устройств, как внешние жесткие диски, флэш-накопители или другие подобные устройства, которые могут быть повреждены при внезапном отключении.