Фильтры политик
Минусом редактора является отсутствие функции поиска. Существует множество различных настроек и параметров, их больше трех тысяч, все они разбросаны по отдельным папкам, а поиск приходится осуществлять вручную. Однако данный процесс упрощается благодаря структурированной группе из двух ветвей, в которых расположились тематические папки.

Например, в разделе «Административные шаблоны», в любой конфигурации, находятся политики, которые никак не связаны с безопасностью. В этой папке находится еще несколько папок с определенными настройками, однако можно включить полное отображение всех параметров, для этого нужно нажать на ветвь и выбрать пункт в правой части редактора «Все параметры», что приведет к открытию всех политик данной ветви.
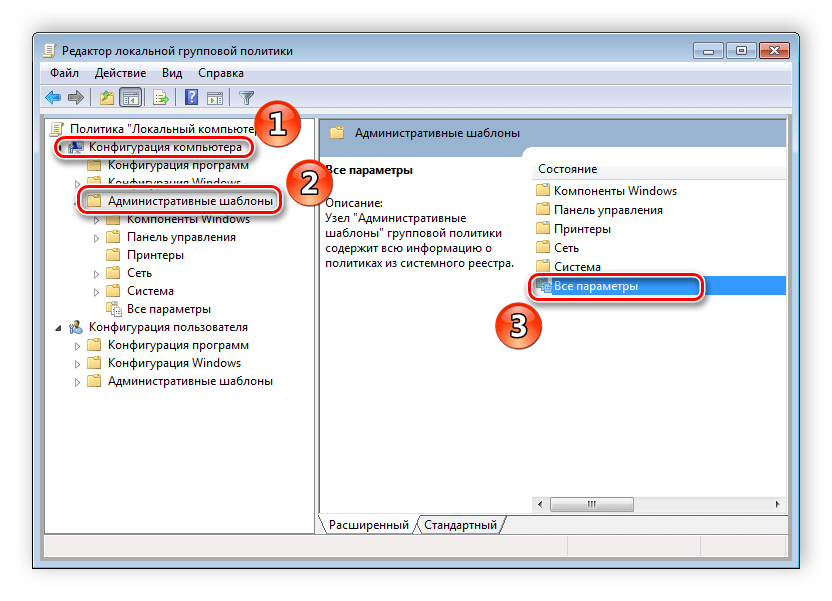
Экспорт списка политик
Если все-таки появляется необходимость найти определенный параметр, то сделать это можно только путем экспорта списка в текстовый формат, а потом уже через, например Word, осуществлять поиск. В главном окне редактора есть специальная функция «Экспорт списка», он переносит все политики в формат TXT и сохраняет в выбранном месте на компьютере.
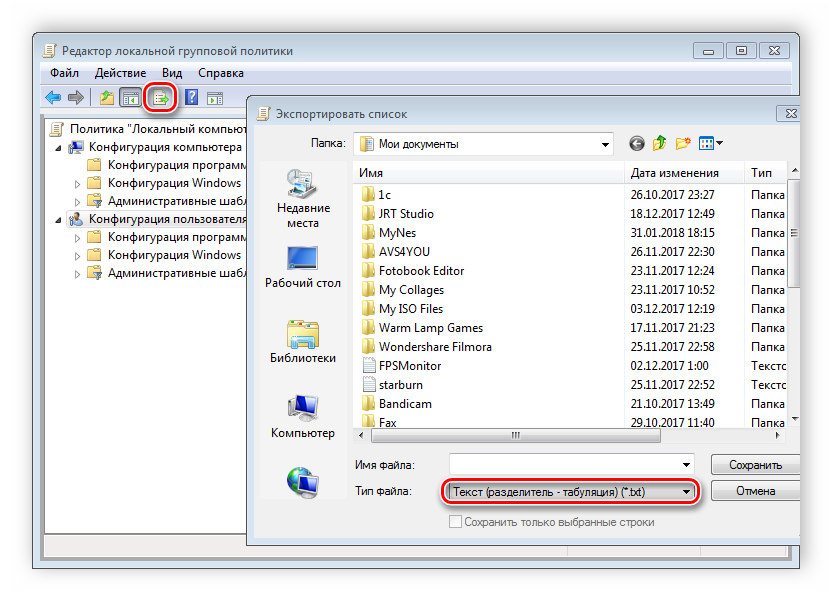
Применение фильтрации
Благодаря появлению ветви «Все параметры» и улучшению функции фильтрации поиск практически не нужен, ведь лишнее откидывается путем применения фильтров, а отображаться будут только необходимые политики. Давайте подробнее рассмотрим процесс применения фильтрации:
- Выберите, например, «Конфигурация компьютера», откройте раздел «Административные шаблоны» и перейдите в «Все параметры».
Разверните всплывающее меню «Действие» и перейдите в «Параметры фильтра».
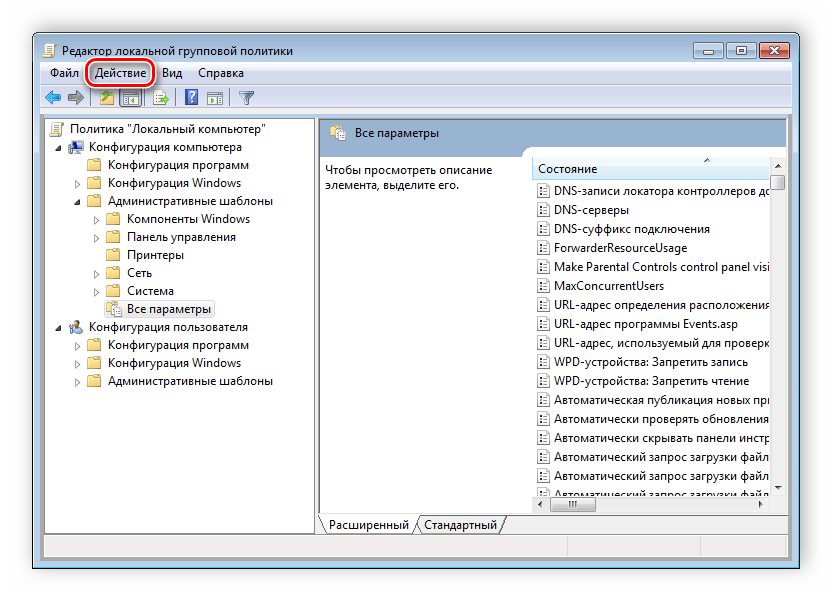
Поставьте галочку возле пункта «Включить фильтры по ключевым словам». Здесь имеется несколько вариантов подбора соответствий. Откройте всплывающее меню напротив строки ввода текста и выберите «Любой» – если нужно отображать все политики, которые соответствуют хотя бы одному указанному слову, «Все» – отобразит политики, содержащие текст из строки в любом порядке, «Точный» – только параметры, точно соответствующие заданному фильтру по словам, в правильном порядке. Флажками снизу строки соответствий отмечаются места, где будет осуществляться выборка.
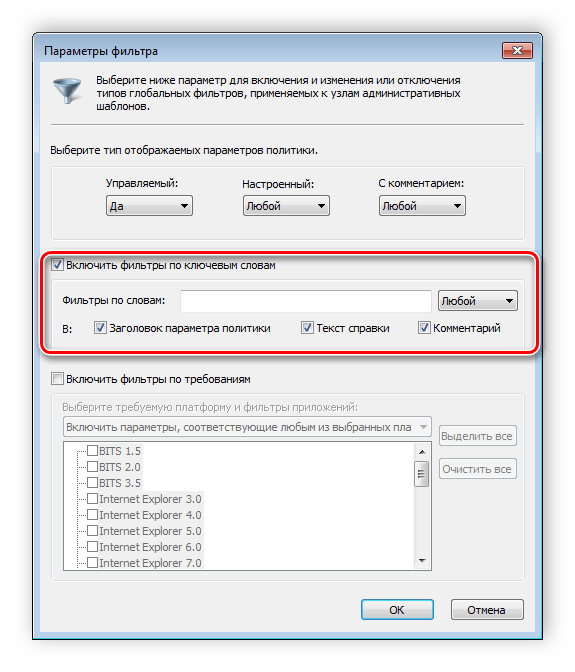
Нажмите «ОК» и после этого в строке «Состояние» отобразятся только подходящие параметры.
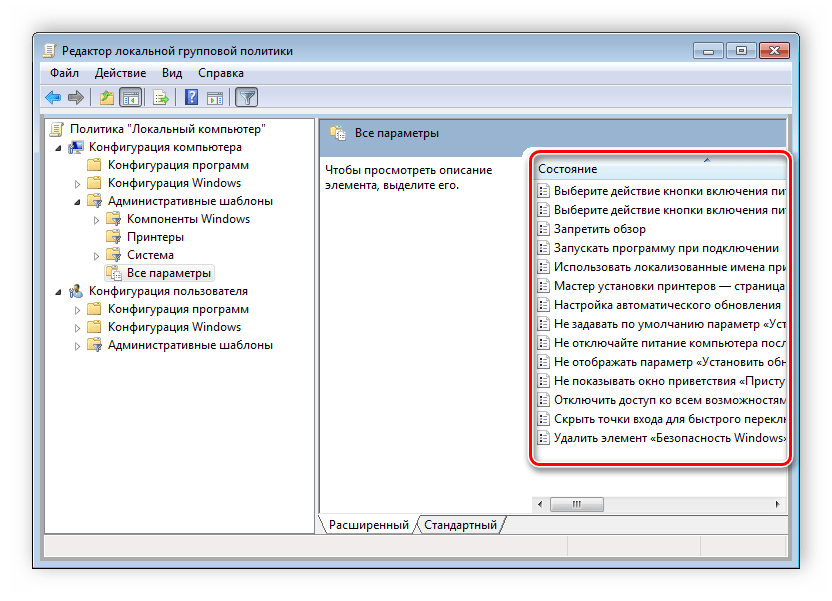
В том же всплывающем меню «Действие» ставится или убирается галочка напротив строки «Фильтр», если нужно применить или отменить заранее заданные настройки подбора соответствий.
Как обезопасить GPO (объекты групповой политики)
Лучший способ минимизировать риск неправильной настройки объектов групповой политики — это создать многоуровневую структуру безопасности, которая дополняет собственные инструменты. Для надёжной защиты групповой политики нужны решения, которые позволят:
- Понять, кто и к каким объектам групповой политики имеет доступ.
- Внедрить воркфлоу с опцией согласования и разделением обязанностей для управления изменениями в GPO.
- Отслеживать, выполнять мониторинг и оповещать об изменениях в GPO.
- Предотвратить изменение наиболее важных настроек GPO.
- Быстро откатывать нежелательные изменения в GPO.
Консолидация GPO
В интерфейсе можно выбрать избыточные или конфликтующие параметры групповой политики и объединить их в один объект групповой политики или создать новый.
Откат. Можно легко откатиться к предыдущим версиям объектов групповой политики и устранить негативные последствия.
Настраиваемый воркфлоу. В интерфейсе GPOADmin можно заранее определить автоматические действия для различных сценариев.
Политики защищенных настроек. Определите список параметров, по которым проверяются разрешенные настройки для политик.
Управление объектами. В интерфейсе легко определить, кто отвечает за управление определенными политиками.
Подтверждение по электронной почте. Утверждать или отклонять запросы на изменение объекта групповой политики можно прямо из письма в почте.
Пользовательские шаблоны писем. Для определенных ролей шаблоны писем можно кастомизировать.
Синхронизация GPO. Доступна возможность синхронизации настроек между несколькими GPO.
Сравнение GPO. Обеспечьте целостность настроек GPO и снизьте риск нарушения политики.
С GPOAdmin можно навести порядок в работе десятка администраторов, которые могут намеренно или случайно вносить неправильные изменения в объекты групповой политики. Теперь о каждом изменении будут знать все.
Мы готовы провести для вас демонстрацию или развернуть решение в вашей инфраструктуре, чтобы вы могли убедиться в ценности GPOAdmin для вашей организации. Решение, действительно, поможет уберечься от фатальных ошибок и навести порядок в домене. Свяжитесь с нами удобным для вас способом.
Редактор ЛГП — это специальная программа в составе системы, с помощью которой можно настраивать множество различных параметров ОС. В этой обширной статье мы расскажем, как запустить это приложение разными методами.
Общие сведения о программе
Редактор групповой политконики не является каким-либо нововведением. Это приложение существует и в более старых версиях семейства Windows. В десятке утилиту можно найти в версиях Pro и Enterprise, а в домашней редакции она полностью отсутствует. Открыть редактор можно огромным количеством способов, о которых мы в подробностях расскажем далее.
Вариант №1: Используем диалоговое окно «Выполнить»
Таким способом можно быстро запустить почти любую программу, входящую в состав ОС. Чтобы открыть редактор ЛГП, нам понадобится проделать следующие шаги:
- Нажимаем клавиатурнуюкомбинацию «Windows+R», чтобы вызвать окно «Выполнить» .
- Далее в строку вводим команду gpedit.msc
- Нажимаем на кнопку «ОК» .
4. На экране сразу же появится редактор.
Вариант №2: Запуск программы при помощи командной строки
Как и в предыдущем способе, ту же самую команду можно применить и в консоли Windows. Чтобы это осуществить, проделаем следующее:
- Запускаем «Командную строку» , воспользовавшись клавиатурной комбинацией «WIN+X» или выбрав нужный нам пункт из контекстного меню кнопки «Пуск» .
2. Далее в новое окно вписываем gpedit.msc
3. Нажимаем «Enter», чтобы запустить приложение.
После выполненных операций редактор появится на экране.
Force group policy update remotely on computers using Powershell
To update Group Policy remotely, you need to use Powershell. Since Windows Server 2012, you can use the cmdlet Invoke-GPUpdate. to force a Group Policy remote update on Windows client computers. You will need to have both PowerShell and the Group Policy Management Console installed. The cmdlet produces no output.
Examples of using Involve-GPUpdate for Remote Group Policy Update
Another advantage of using the Invoke-GPUpdate cmdlet is that the “RandomDelayInMinutes” option allows you to adjust the delay. If you want to an immediate Group Policy update, set it to 0, as shown here:
In this instance, a computer identified as “LHE-LT-ADAM” was immediately restarted the after starting a Group Policy update. The cmdlet produces no output. The only downside to using this parameter is that the users will get a cmd screen pop-up.
If you want to force an update on all computers, run the code below. It will get all computers from the domain, put them into a variable, and run the commands for each object.
The only downside to using the RandomDelayInMinutes parameter is that the users will get a cmd screen pop-up.
This code will get all computers from the domain, put them into a variable and run the commands for each object.
Планирование создания правил политики
Планируя применение политик ограниченного использования программ, всегда полезно и настоятельно рекомендуется предварительно провести их «обкатку» в тестовой среде. Ввиду сложности структуры на первоначальном этапе возможны ошибки, которые, конечно, лучше исправлять не на рабочей системе. В случае «срабатывания» правила политики в локальный журнал компьютера заносится событие. Код содержит тип правила, его вызвавшего (865 — уровень безопасности по умолчанию, 866 — правило для пути, 867 — правило для сертификата, 868 — правило для зоны Интернета или правило для хеша).
При создании политики, имеющей уровень безопасности Не разрешено, необходимо будет определить, какой код может быть разрешен для запуска пользователем. Как отмечалось выше, эта задача может быть достаточно трудоемкой. Для облегчения процесса инвентаризации программ можно задействовать их отслеживание с помощью расширенного ведения журнала. Этот способ достаточно прост и эффективен.
На тестовом компьютере активируется политика ограничения программ, и в качестве уровня безопасности устанавливается параметр Неограниченный. Все дополнительные правила из политики удаляются. Суть в том, что, несмотря на отсутствие ограничений, при активировании политики можно включить функцию расширенного ведения журнала, в который будет заноситься информация о запущенных программах. Выполнив на тестовом компьютере запуск минимально необходимого пользователю набора программ, а затем, проанализировав этого журнал, можно разработать все необходимые правила для политики.
Для включения режима расширенного ведения журнала на тестовом компьютере создайте параметр реестра в ветви HKLM\SOFTWARE\Policies\Microsoft\Windows\Safer\CodeIdentifiers с именем LogFileName. Его значение должно содержать путь к каталогу, где будет расположен файл журнала. Содержимое журнала выглядит следующим образом:
winlogon.exe (PID = 452) identified C:\WINDOWS\system32\userinit.exe as Unrestricted using path rule, Guid = {191cd7fa-f240-4a17-8986-94d480a6c8ca}
Эта запись «переводится» так: родительский процесс winlogon.exe, имеющий значение идентификатора (PID) 452, выполнил запуск C:\Windows\system32\userinit.exe; правило, вызвавшее «срабатывание» — правило для пути с уровнем безопасности Неограниченный (Unrestricted), имеет код GUID {191cd7fa-f240-4a17-8986-94d480a6c8ca}. Каждое правило имеет свой идентификатор GUID. После того, как политика ограниченного использования программ применена, ее конфигурация хранится в системном реестре. Список контроля доступа, защищающий разделы реестра, позволяет только администраторам и учетной записи SYSTEM изменять ее. Политика пользователя хранится в разделе HKCU\Software\Policies\Microsoft\Windows\, политика компьютера хранится в разделе HKLM\SOFTWARE\Policies\Microsoft\Windows\.
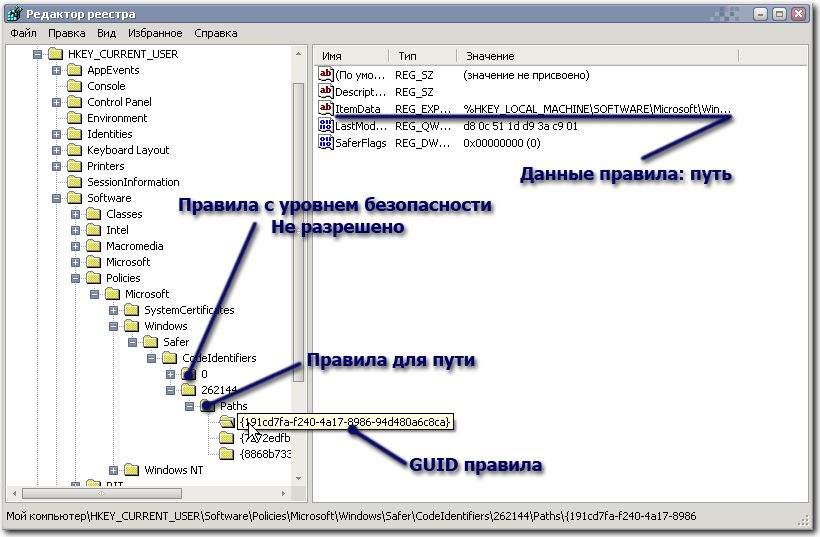
Параметры политик в реестре
В случае каких-либо ошибок можно найти правило по его коду GUID и выяснить причину ошибки. По окончании отладки всех правил, на рабочей системе ведение журнала желательно прекратить, удалив параметр LogFileName из реестра для уменьшения использования дискового пространства и снижения быстродействия системы. В случае, если политика содержит параметры только для компьютера или пользователя, для ускорения обработки политики следует отключить неиспользуемые компоненты GPO.
Также для определения тех программ, которым потребуется создать разрешающие правила, можно воспользоваться утилитой msinfo32.exe. Для этого запустите все необходимые приложения, после этого нажмите кнопку Пуск, выберите Выполнить и введите команду msinfo32.exe. В окне программы msinfo32 разверните узел Программная среда и выберите Выполняемые задачи.
Обновление за декабрь 2021 года:
Теперь вы можете предотвратить проблемы с ПК с помощью этого инструмента, например, защитить вас от потери файлов и вредоносных программ. Кроме того, это отличный способ оптимизировать ваш компьютер для достижения максимальной производительности. Программа с легкостью исправляет типичные ошибки, которые могут возникнуть в системах Windows — нет необходимости часами искать и устранять неполадки, если у вас под рукой есть идеальное решение:
- Шаг 1: (Windows 10, 8, 7, XP, Vista — Microsoft Gold Certified).
- Шаг 2: Нажмите «Начать сканирование”, Чтобы найти проблемы реестра Windows, которые могут вызывать проблемы с ПК.
- Шаг 3: Нажмите «Починить все», Чтобы исправить все проблемы.

Method 4: Run Group Policy Update using Right Click Tools
Right Click Tools by Recast Software is a popular console extension for Configuration Manager. RCT provides security and compliance dashboards, client tools, console tools, a remote software center and numerous utilities that can save IT admins countless hours.
In a separate article, I have covered the steps for installing RCT console extension for Configuration Manager. Once you install the RCT console extension, you get access to several tools within the SCCM console based on the edition that you are licensed for.
One such feature or option in Right Click Tools is the ability to perform Group Policy Update on remote computers from the Configuration Manager console. You can refresh group policies on a single device or even for the entire device collection.
To perform Group Policy update using Right Click Tools, launch the Configuration Manager console. Right-click a device or a device collection and select Right Click Tools > Console Tools on Collection > Group Policy Update.
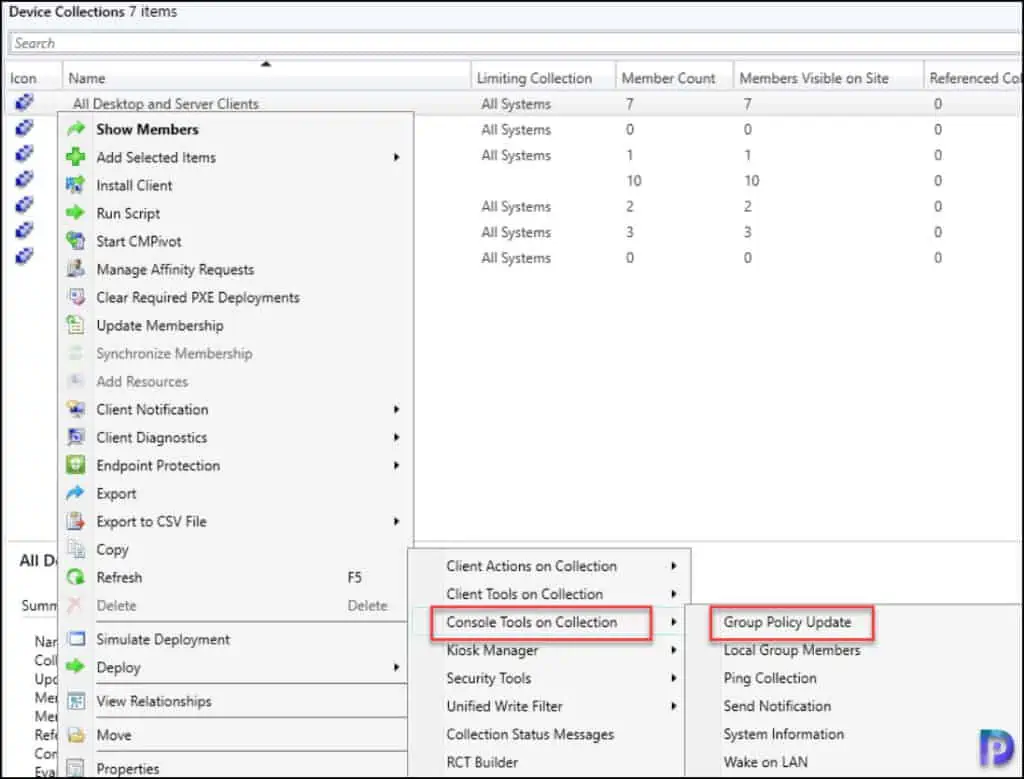 Update Group Policy on Remote Computers using Right Click Tools
Update Group Policy on Remote Computers using Right Click Tools
A new Group Policy Update window pops up and here you can select which policies to update. You have two options: Update Machine Policy and Update User Policy. Click Start to begin the group policy update.
 Update Group Policy on Remote Computers using Right Click Tools
Update Group Policy on Remote Computers using Right Click Tools
The machines have to be online for the group policy refresh to occur successfully. The RCT group policy update tool will attempt to run the gpupdate on every machine and succeeds when the remote computer is online.
The RCT Gpupdate tool’s best feature is its ability to display the computer names for both those on which the group policy update was successful and those on which it failed or was unsuccessful. You can rerun the group policy update tool if you believe the machines are back online.
 Update Group Policy on Remote Computers using Right Click Tools
Update Group Policy on Remote Computers using Right Click Tools
Run GPUpdate on a Remote Computer
Sometimes you may need to update quickly the group policies on multiple computers because you changed the internet proxy settings or maybe to replace a printer for example. There are couple of ways to run GPUpdate on a remote computer
Using the Group Policy Management Console
You can initiate a group policy update on a whole OU with the Group Policy Management Console. It has to be an OU with only computer objects in it, so you can’t use the method on a user OU. Simply right-click on the OU where you have changed a policy and click on Group Policy Update

This will update the user and computer policies on all the computers in the given organization unit. The nice thing is that it will as for confirmation and show you how many computers are going to be updated.

After you have confirmed the update the policies will be updated and you can see the status of each computer. In this example 5 computers where turned off, so the update failed.
Use PowerShell to run GPUpdate on a Remote Computer
We can also use PowerShell to run gpupdate on remote computers. The only requirement is that you have Windows 2012 or later. Running it from Windows 10 is also possible, but then you need to open the PowerShell windows with a domain admin account.
The basis of the command is the Invoke-GPUpdate cmd. We also need to specify the computer and the RansomDelayInMinutes.
The RandomDelayInMinutes is used to lower the network load when you update a lot of computers at the same time. You can set it between 0 and 44640 minutes (31 days). Use 0 to run the update immediately.
Invoke-GPUpdate -Computer "labrat01" -RandomDelayInMinutes 0 -Force
If a user is logged on at the computer, then the Invoke-GPupdate command will ask the user for confirmation. By using the switch we can run the updates without the confirmation.
With this, we can create a small script to target all computers in a specific OU and run GPupdate on them.
# Spread the load by setting the delay to between 1 and 30 minutes
$random = Get-Random -Minimum 1 -Maximum 30
# Get the computers in an OU to update and run GPUpdate
Get-AdComputer -SearchBase "OU=Computers,OU=Lab,DC=lazyadmin,DC=com" -Filter * | ForEach-Object -Proces {Invoke-GPUpdate -Computer $_.Name -RandomDelayInMinutes $random -Force}
Or if you want to use a list of computers:
# Based on a list
$computers = "labpc01,labpc02,labpc03"
$computers | ForEach-Object -Proces {Invoke-GPUpdate -Computer $_ -RandomDelayInMinutes $random -Force}
Принцип работы с групповыми политиками
Рассматриваемый в этой статье инструмент позволяет применять множество самых разнообразных параметров. К сожалению, большинство из них понятно только профессионалам, использующим групповые политики в рабочих целях. Однако и обычному пользователю есть что настроить, используя некоторые параметры. Разберем несколько простых примеров.
Изменение окна безопасности Windows
Если в Виндовс 7 зажать сочетание клавиш Ctrl + Alt + Delete, то будет запущено окно безопасности, где осуществляется переход к диспетчеру задач, блокировка ПК, завершение сеанса системы, смена профиля пользователя и пароля.

Каждая команда за исключением «Сменить пользователя» доступна для редактирования путем изменения нескольких параметров. Выполняется это в среде с параметрами или путем изменения реестра. Рассмотрим оба варианта.
- Откройте редактор.
- Перейдите в папку «Конфигурация пользователя», «Административные шаблоны», «Система» и «Варианты действий после нажатия Ctrl + Alt + Delete».

Откройте любую необходимую политику в окне справа.
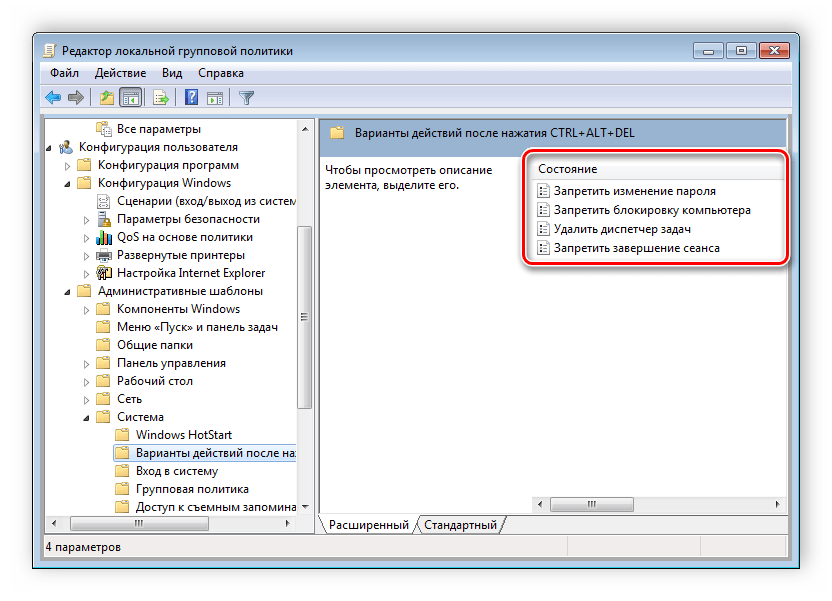
В простом окне управления состоянием параметра поставьте галочку напротив «Включить» и не забудьте применить изменения.

Пользователям, у которых нет редактора политик, все действия нужно будет выполнять через реестр. Давайте рассмотрим все действия пошагово:
- Перейдите к редактированию реестра.
Подробнее: Как открыть редактор реестра в Windows 7
Перейдите к разделу «System». Он находится по этому ключу:
Там вы увидите три строки, отвечающие за появление функций в окне безопасности.
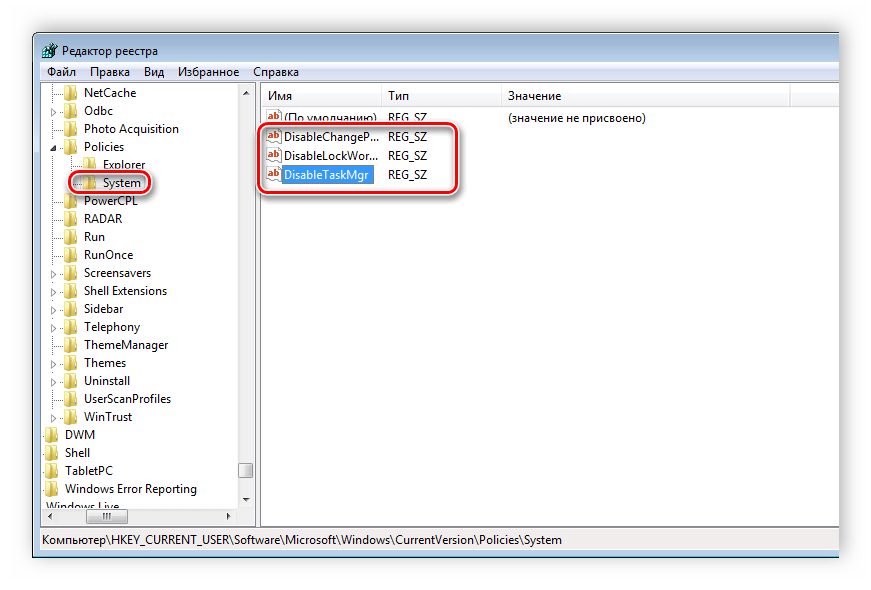
Откройте необходимую строку и поменяйте значение на «1», чтобы активировать параметр.

После сохранения изменений деактивированные параметры больше не будут отображаться в окне безопасности Windows 7.
Изменения панели мест
Многие используют диалоговые окна «Сохранить как» или «Открыть как». Слева отображается навигационная панель, включая раздел «Избранное». Данный раздел настраивается стандартными средствами Windows, однако это долго и неудобно. Поэтому лучше воспользоваться групповыми политиками для редактирования отображения значков в данном меню. Редактирование происходит следующим образом:

- Перейдите в редактор, выберите «Конфигурация пользователя», перейдите к «Административные шаблоны», «Компоненты Windows», «Проводник» и конечной папкой будет «Общее диалоговое окно открытия файлов».
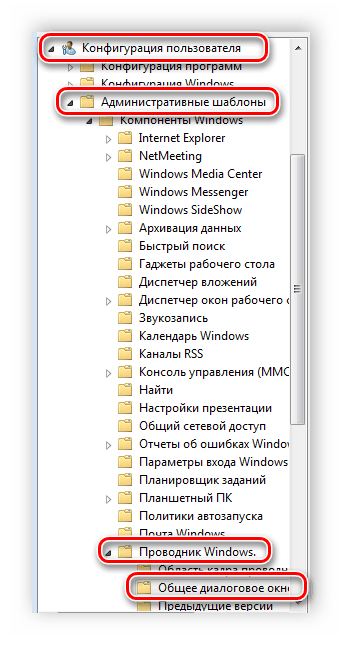
Здесь вас интересует «Элементы, отображаемые в панели мест».

Поставьте точку напротив «Включить» и добавьте до пяти различных путей сохранения в соответствующие строки. Справа от них отображается инструкция правильного указания путей к локальным или сетевым папкам.
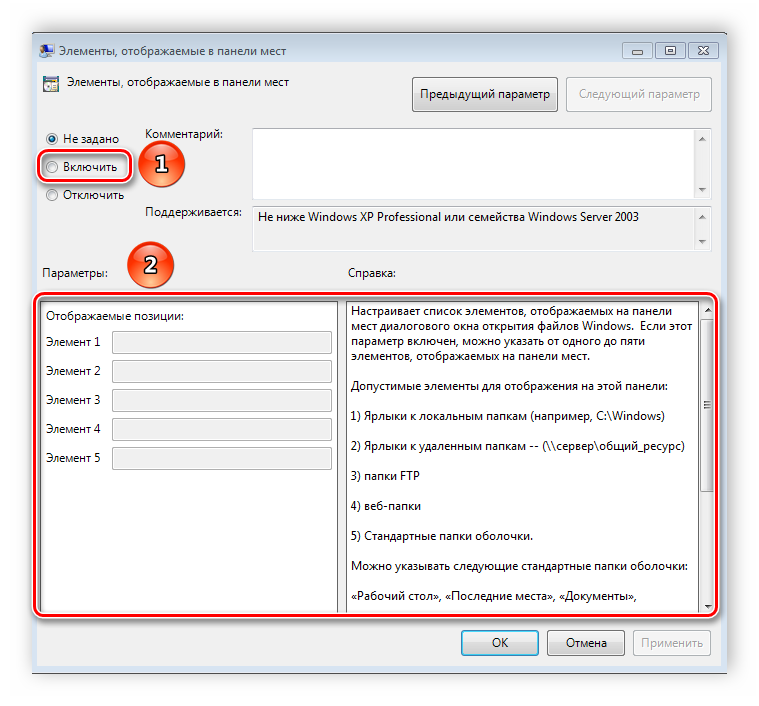
Теперь рассмотрим добавление элементов через реестр для пользователей, у которых отсутствует редактор.
- Перейдите по пути:
Выберите папку «Policies» и сделайте в ней раздел comdlg32.
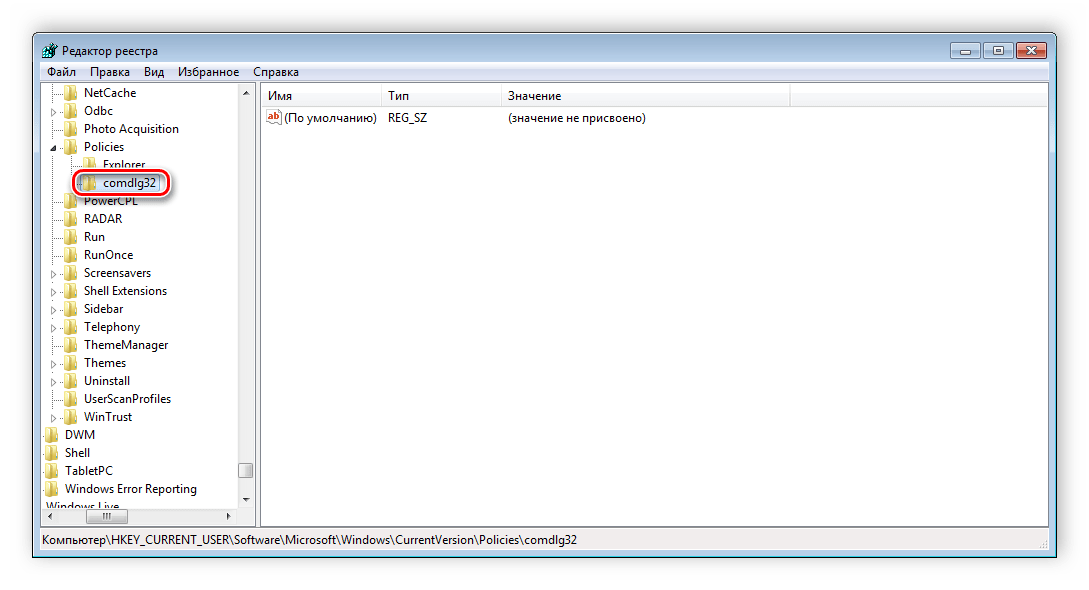
Перейдите в созданный раздел и сделайте внутри него папку Placesbar.

В этом разделе потребуется создать до пяти строковых параметров и назвать их от «Place0» до «Place4».
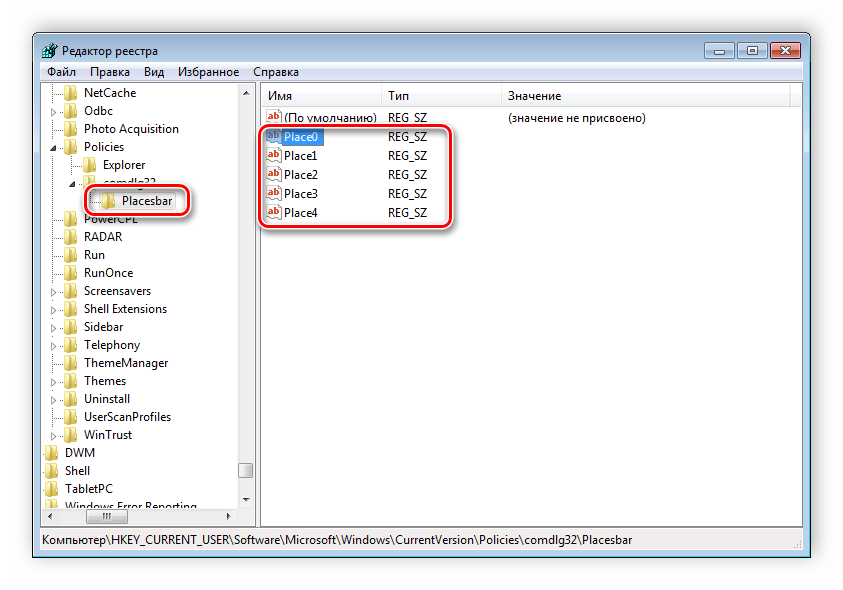
После создания откройте каждый из них и в строку введите необходимый путь к папке.

Слежение за завершением работы компьютера
Когда вы завершаете работу за компьютером, выключение системы происходит без показа дополнительных окон, что позволяет не быстрее выключить ПК. Но иногда требуется узнать почему происходит выключение или перезапуск системы. В этом поможет включение специального диалогового окна. Включается оно с помощью редактора или путем изменения реестра.

- Откройте редактор и перейдите к «Конфигурация компьютера», «Административные шаблоны», после чего выберите папку «Система».

В ней нужно выбрать параметр «Отображать диалог слежения за завершением работы».

Откроется простое окно настройки, где необходимо поставить точку напротив «Включить», при этом в разделе параметры во всплывающем меню необходимо указать «Всегда». После не забудьте применить изменения.
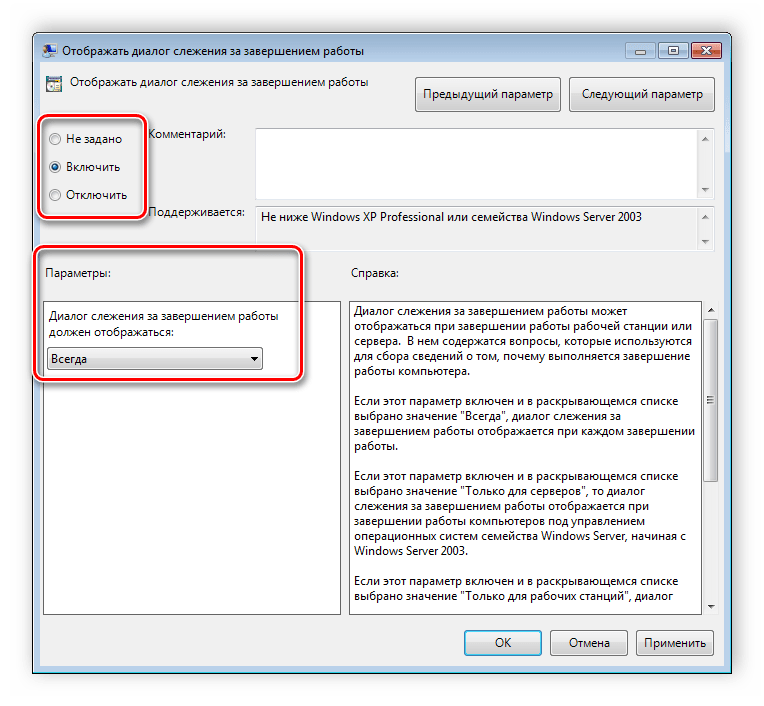
Данная функция включается и через реестр. Вам нужно совершить несколько простых действий:
- Запустите реестр и перейдите по пути:
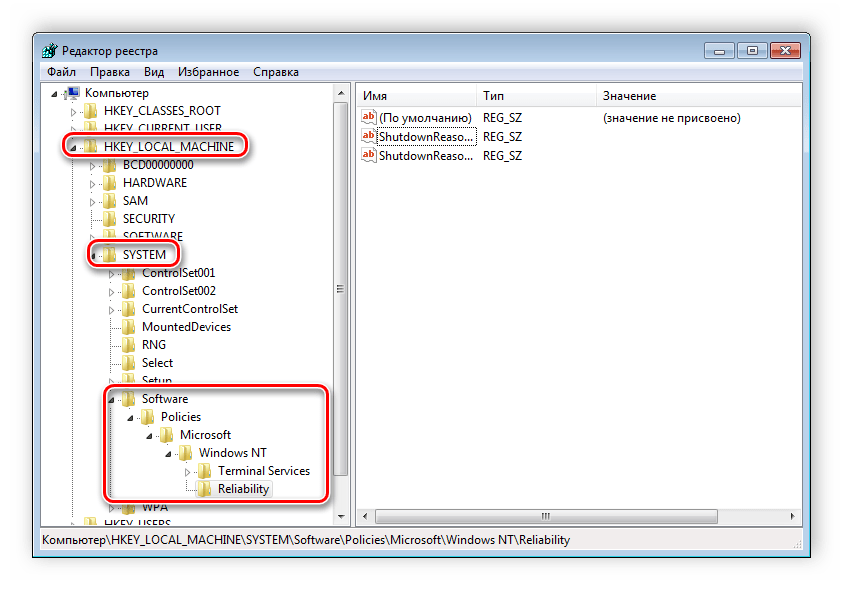
Найдите в разделе две строки: «ShutdownReasonOn» и «ShutdownReasonUI».
Введите в строку с состоянием «1».

В этой статье мы разобрали основные принципы использования групповых политик Виндовс 7, объяснили значимость редактора и сравнили его с реестром. Ряд параметров предоставляет пользователям несколько тысяч различных настроек, позволяющие редактировать некоторые функции пользователей или системы. Работа с параметрами осуществляется по аналогии с приведенными выше примерами.
Настройки политики
Каждая политика доступна для настройки. Открывается окно редактирования параметров по двойному щелчку на
определенную строку. Вид окон может отличаться, все зависит от выбранной политики.

Стандартное простое окно имеет три различных состояния, которые настраиваются пользователем. Если точка стоит
напротив «Не задано», то политика не
действует. «Включить» – она будет работать и активируются
настройки. «Отключить» – находится в рабочем состоянии, однако параметры не
применяются.
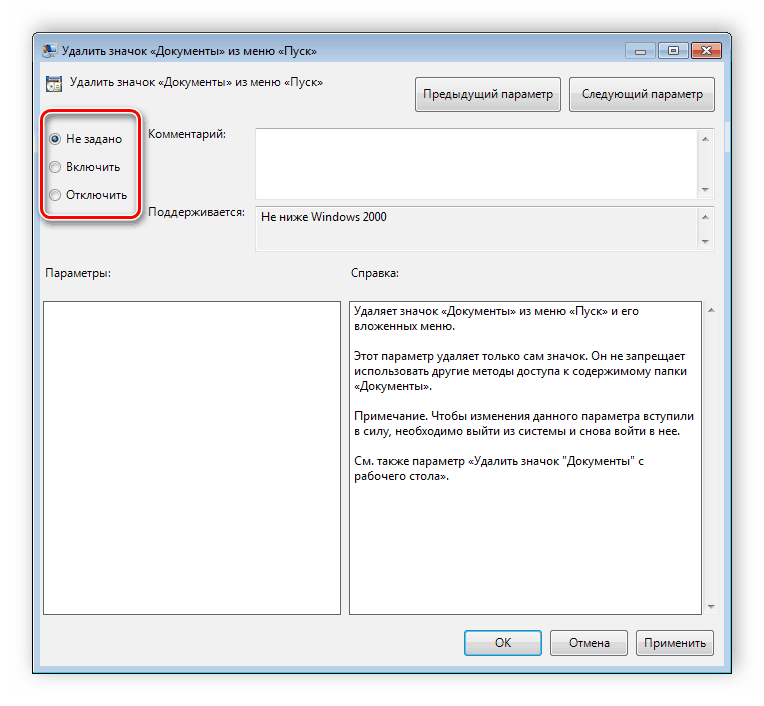
Рекомендуем обратить внимание на строку «Поддерживается» в окне, она показывает,
на какие версии Windows распространяется политика
Как обновить GPO через PowerShell
Оболочка PowerShell так же имеет отдельный командлет, который легко может инициировать запрос на обновление групповой политики, называется он Invoke-GPUpdate.
Invoke-GPUpdate — это командлет обновляющий параметры групповой политики, включая настройки безопасности, которые установлены на удаленных компьютерах с помощью планирования хода выполнения команды Gpupdate. Вы можете комбинировать этот командлет по сценарию, чтобы запланировать команду Gpupdate на группе компьютеров. Обновление может быть запланировано для немедленного запуска параметров политики или ожидания в течение определенного периода времени, максимум до 31 дня. Чтобы избежать нагрузки на сеть, время обновления будет смещено на случайную задержку.
Давайте запросим обновление политик GPO на моем тестовом сервере с Windows Server 2019, для этого запускаем оболочку PowerShell и вводим команду:
Invoke-GPUpdate –RandomDelayInMinutes 0
Ключ –RandomDelayInMinutes 0 установит задержку в выполнении на ноль секунд, в противном случае обновление будет выполнено рандомно, через некоторое время.
Обратите внимание, что командлет не выдает никаких результатов, если все работает нормально. В некоторых случаях ваши пользователи могут увидеть всплывающее окно командной строки с заголовком taskeng.exe, которое отображает сообщение «Политика обновления». Через секунду окно исчезает
Через секунду окно исчезает.
Если нужно произвести обновление на удаленном компьютере, то нужно воспользоваться ключом -Computer, команда примет вот такой вид:
Invoke-GPUpdate -Computer dc01.root.pyatilistnik.org –RandomDelayInMinutes 0
Если нужно выполнить принудительно без запроса подтверждения пользователя, то укажите ключ -Force.
Если нужно указать явно, что необходимо запросить политики только для пользователя или компьютера, то можно использовать ключ -Target, который имеет значения User или Computer. Кстати если удаленный компьютер не отвечает, то вы получите ошибку:
Invoke-GPUpdate : Компьютер «dc01.root.pyatilistnik.org» не отвечает. Целевой компьютер выключен или отключены правила брандмауэра удаленного управления запланированными задачами (Invoke-GPUpdate : Computer «dc01.root.pyatilistnik.org» is not responding. The target computer is either turned off or Remote Scheduled Tasks Management Firewall rules are disabled.). Имя параметра: computer строка:1 знак:1 + Invoke-GPUpdate -Computer dc01.root.pyatilistnik.org -Target User –Ra … + ~~~~~~~~~~~~~~~~~~~~~~~~~~~~~~~~~~~~~~~~~~~~~~~~~~ + CategoryInfo : OperationTimeout: (:) , ArgumentException + FullyQualifiedErrorId : COMException,Microsoft.GroupPolicy.Commands .InvokeGPUpdateCommand
Еще одним преимуществом командлета PowerShell является то, что у вас есть больше возможностей в выборе машин, которые вы хотите обновить. Например, с помощью приведенной ниже команды вы должны выбрать все компьютеры, которые начинаются с «Note*».
Get-ADComputer –Filter ‘Name -like «Note*»‘ | foreach{ Invoke-GPUpdate –Computer $_.name -Force -RandomDelayInMinutes 0}
Если нужно выбрать все компьютеры, то ставим звездочку «*»
Get-ADComputer –Filter * | foreach{ Invoke-GPUpdate –Computer $_.name -Force -RandomDelayInMinutes 0}
При желании вы можете найти все компьютеры по версиям операционных систем и сделать обновление групповых политик по данному критерию.
Не забываем, что можно ограничить поиск отдельным организационным подразделением, для этого есть ключ -Searchbase и команда примет вот такой вид:
Get-ADComputer –Filter * -Searchbase «OU=Windows10,OU=Компьютеры,OU=Оргструктура,DC=root, DC=pyatilistnik,DC=org» | foreach{ Invoke-GPUpdate –Computer $_.name -Force -RandomDelayInMinutes 0}
Еще вы можете подготовить текстовый файл со списком серверов, который так же можно через цикл обработать, вот по такому принципу:
$comps = Get-Content «C:\temp\comps.txt» foreach ($comp in $comps) { Invoke-GPUpdate –Computer $_.name -Force -RandomDelayInMinutes 0 }
Я также добавил здесь параметр -Force, чтобы обеспечить повторное применение параметров групповой политики, даже если клиент замечает, что новые версии GPO недоступны. Таким образом, когда мы говорим о принудительном обновлении групповой политики, мы на самом деле имеем в виду две разные вещи. Без параметра Force мы просто незамедлительно инициируем обновление; если мы добавим параметр Force, мы форсируем обновление, даже если обновлять нечего. Параметр Force вступает в игру, если вы считаете, что что-то пошло не так в предыдущем обновлении объекта групповой политики.
Удаленное обновление политик AD с Powershell Invoke-GPUpdate на примере
Для обновления политик Active Directory, вместо команды CMD gpudate, в Powershell используется Invoke-GPUpdate. В этом статье будут рассмотрены примеры обновления политик как для всего AD, так и для отдельной OU.
Сама команда идет в комплекте с ролью AD или установленным RSAT.
Обновление GPO на одном компьютере
Представим, что у нас есть компьютер ‘CL5’ и мы хотим обновить политики, которые предназначены для компьютера или пользователя. Это можно сделать так:
Invoke-GPUpdate -Computer ‘CL5’
Для работы этой команды, а так же большинства других с возможностью удаленного подключения, должен работать PSRemoting.
По умолчанию эта команда не применяет новые политики моментально, а делает это с определенным интервалом. Что бы избежать этого нужно указать параметр:
RandomDelayInMinutes – где значение 0 обозначает “моментальное обновление”. Кроме этого можно указать значение в минутах, которое будет определять время обновления политик после запуска команды.
В документации Microsoft написано, что для значений больших чем 0 так же применяется “случайное смещение”, но как оно вычисляется мне выяснить не удалось. Такой подход используется, если вы ожидаете какую-то большую нагрузку на сеть или сервер.
В этом примере политики будут применены моментально:
Invoke-GPUpdate -Computer ‘CL5’ -RandomDelayInMinutes 0
При этом у пользователей появится следующее окно, которое нельзя никак скрыть:
Как и с gpupdate в CMD мы можем указать источник применения политики в Target:
- User – обновить GPO предназначенные для пользователя;
- Computer – обновить GPO для компьютера.
Сами политики могут не применяться, например, до повторного входа пользователя или перезагрузки. Если такие действия необходимы можно использовать следующие ключи:
- Boot – компьютер будет перезагружен после того, как политика будет скачена;
- LogOff – после применения политики пользователю выйдет из под своей учетной записи для повторного входа.
Пример работы с обоими ключами:
Invoke-GPUpdate -Computer ‘CL5’ -RandomDelayInMinutes 0 -Target ‘User’ -LogOff -Force
Force исключает ситуацию, где у пользователя будет запрошено подтверждение на какое-то действия (на выход например). Окно с примером, где этого ключа не было:
Возможные проблемы
Некоторые GPO так и не вступили в действие при использовании ключей Boot и LogOff. Просто отображалось окно аналогичное показанному на изображении выше. После закрытия окна перезагрузка или выход пользователя тоже не произошел.
Команда Boot не перезагружает компьютер, а только выбрасывает пользователя для повторного входа. Возможно это связано с самой политикой, так как она не требовала перезагрузку.
Так же читал про проблемы, которые связаны с отсутствием или использованием старой версии RSAT. Об этом говорят следующие ошибки:
- Invoke-GPUpdate: The term ‘Invoke-GPUpdate’ not recognized as the name of a cmdlet…
- Invoke-GPUpdate : Имя “Invoke-GPUpdate” не распознано как имя командлета, функции…
Вам так же будет интересно:
Обновление с использованием AD
Имя каждого компьютера можно найти через следующий запрос:
Get-ADComputer -Filter *
У меня есть организационная единица ‘Moscow’, в домене ‘domain.local’. Что бы найти компьютеры в этом OU можно использовать следующий синтаксис:
Get-ADComputer -Filter * -SearchBase “OU=Moscow,DC=domain,DC=local”
Обновление политик можно сделать через конвейер следующим образом:
(Get-ADComputer -Filter * -SearchBase “OU=Moscow,DC=domain,DC=local”).Name | Invoke-GPUpdate -RandomDelayInMinutes 0 -Force -ErrorAction SilentlyContinue
Ключ -ErrorAction SilentlyContinue позволяет исключить вывод ошибок, которые связаны с выключенными компьютерами.
Если компьютеров в AD много и вам важна скорость обновления – лучше использовать циклы с задержкой:
$computers = (Get-ADComputer -Filter * -SearchBase “OU=Moscow,DC=domain,DC=local”).Name foreach ($computer in $computers){ # Получаем случайное число от 1 до 10 $random_number = Get-Random -Minimum 1 -Maximum 10 # Выполняем обновление с использованием случайного числа для задержки Invoke-GPUpdate -RandomDelayInMinutes $random_number -Force -ErrorAction SilentlyContinue } Вам так же будет интересно: …
#powershell #ad
Правило хеша
Пожалуй, самое «полезное» правило. Для идентификации файла используется его хеш. Хеш – это цифровой «отпечаток» файла, получаемый преобразованием его содержимого в битовую строку фиксированной длины с помощью специальных криптографических функций. Замечательное свойство такого преобразования заключается в том, что хеш однозначно идентифицирует любой файл, независимо от его названия и месторасположения. Любое, самое незначительное изменение кода файла приводит к изменению его хеша. И наоборот, два абсолютно идентичных файла имеют одинаковый хеш.
Правило для хеша
Для вычисления хеша файла укажите путь к нему, нажав кнопку Обзор. Если файл расположен на другом компьютере, необходимо обеспечить к нему доступ с той машины, где настраивается политика. Вы можете, например, подключить как сетевой диск стандартный общий ресурс вида \\COMP_NAME\C$. После расчета хеша в поле Хешируемый файл появятся его значение, длина файла и код алгоритма хеширования, разделенные двоеточием.
Идентификация файла по его хешу является наиболее предпочтительной, позволяя однозначно определять файл. Его недостаток – это большой первоначальный объем работы, который необходимо проделать при создании нового набора правил. Этот тип правил используется по принципу – «один файл, одно правило». Более того, различные версии одной программы имеют различное значение хеша. При достаточно большом объеме разрешенных для исполнения программ эта задача может в чем-то напоминать перепись населения. Впрочем, об упрощении процесса сбора информации о запускаемых программах мы расскажем чуть ниже.
Automatically reboot or logoff after GPUpdate
Not all policy changes are applied immidiately. Due to Fast Boot, for example, are some settings only applied when the users logs in on the computer. Some settings even require a reboot to be applied.
With the use of the or switch, we can let gpupdate figure out if a logoff or reboot is necessary. To be clear, if you run gpupdate /boot, then the computer will only reboot if a policy change requires it. Otherwise, the policy will be applied immediately without the reboot.
- GPUpdate /logoff is needed for example after policy changes in the Active Directory like folder redirections or printers. Changes in the AD are only applied when the user logs in on the computer.
- GPUpdate /boot is for example needed when you create Software Distribution changes.



























