Важность правильного распределения модулей памяти
Одним из ключевых аспектов при настройке Fsb dram для достижения максимальной производительности является правильное распределение модулей памяти. Это означает определение, какие модули памяти следует установить в какие слоты на материнской плате.
Правильное распределение модулей памяти важно в первую очередь для достижения оптимальной работы двухканальной или четырехканальной архитектуры памяти. Когда модули памяти установлены неправильно, это может привести к уменьшению производительности и возникновению ошибок
Для правильного распределения модулей памяти необходимо учитывать рекомендации производителя материнской платы и процессора. Обычно на материнской плате имеется несколько слотов для установки модулей памяти, причем они могут быть различного типа (например, DDR3 или DDR4).
Вот несколько рекомендаций по правильному распределению модулей памяти:
- Однородность модулей памяти: Если вы планируете установить несколько модулей памяти одного типа (например, DDR4), рекомендуется использовать модули памяти с одинаковыми спецификациями, такими как объем и тактовая частота.
- Распределение по каналам: Если ваша материнская плата поддерживает двухканальную или четырехканальную архитектуру памяти, рекомендуется установить модули памяти по парным каналам. Например, если у вас есть четыре слота для памяти, вы можете установить два модуля памяти в первый канал и два модуля памяти во второй канал.
- Учитывайте частоту работы: При установке модулей памяти с разными тактовыми частотами рекомендуется установить их в слоты так, чтобы модули памяти с более высокой частотой находились ближе к процессору.
- Установка в соответствии с рекомендациями производителя: Всегда обращайтесь к руководству пользователя или спецификациям вашей материнской платы и процессора для получения конкретных рекомендаций по распределению модулей памяти.
Правильное распределение модулей памяти может существенно повлиять на производительность вашей системы
Поэтому необходимо уделить внимание этому аспекту при настройке Fsb dram, чтобы достичь максимальных результатов работы вашего компьютера
Как выбрать оптимальное соотношение Dram Fsb
Соотношение Dram Fsb (Front-side bus) является одним из параметров, которые можно настроить в BIOS материнской платы. Оно определяет, как быстро процессор и оперативная память обмениваются данными. Подобная настройка может оказать влияние на производительность компьютера, поэтому имеет смысл разобраться, как выбрать оптимальное соотношение.
Во-первых, стоит знать, что оптимальное соотношение Dram Fsb зависит от конкретной системы и варьируется в зависимости от процессора, оперативной памяти и самой материнской платы. При этом не существует единого правильного значения – оптимальное соотношение нужно определять экспериментальным путем.
Однако существуют некоторые рекомендации, которые помогут выбрать начальное значение соотношения Dram Fsb.
- Ищите рекомендации производителя CPU и RAM. Обычно на сайтах производителей можно найти рекомендации по настройке соотношения Dram Fsb. Эти значения уже оптимизированы для конкретных моделей процессоров и оперативной памяти.
- Начните с наиболее консервативного значения. Если нет рекомендаций производителя, рекомендуется начать с наименьшего соотношения, доступного в BIOS. В этом случае процессор будет работать на низкой частоте, но устойчиво, и вы сможете постепенно увеличивать соотношение, исследуя его влияние на стабильность и производительность.
- Проводите тестирование стабильности и производительности. После каждого изменения значения соотношения Dram Fsb рекомендуется провести тесты на стабильность и производительность системы. Наблюдайте за ошибками, падением производительности и нестабильной работой.
- Оптимизируйте производительность. Если стабильность не нарушается, но производительность низкая, можно поэкспериментировать с увеличением значения соотношения Dram Fsb. Увеличение этого значения может увеличить пропускную способность системы и, как следствие, увеличить производительность.
Важно понимать, что настройка соотношения Dram Fsb может быть не простой задачей и потребовать некоторых манипуляций и проверок. Поэтому, если вы не уверены в своих способностях, лучше обратиться к специалисту или консультации в сети
И помните, что выбор оптимального соотношения Dram Fsb это лишь один из способов оптимизации производительности компьютера. Он может оказать положительное влияние, но не решает все проблемы. Не забывайте также о других факторах, таких как охлаждение, состояние операционной системы, обновленные драйверы и правильную работу других компонентов системы.
Определение оптимального режима работы памяти
Оптимальный режим работы памяти является одним из ключевых факторов для достижения максимальной производительности компьютера. Режимы работы памяти контролируются специальным параметром Fsb dram, который устанавливает частоту работы шины между процессором и оперативной памятью.
Для определения оптимального режима работы памяти необходимо учитывать несколько факторов:
- Тип памяти: Современные системы используют различные типы памяти, такие как DDR3, DDR4 и другие. Каждый тип памяти имеет свои ограничения и рекомендации по настройке Fsb dram. Выбор оптимального режима работы памяти должен соответствовать типу памяти, установленной на компьютере.
- Процессор: Разные процессоры имеют различные возможности и требования к работе памяти. Некоторые процессоры могут поддерживать более высокие частоты шины Fsb dram, что позволяет использовать более быструю память. При выборе оптимального режима работы памяти необходимо учитывать спецификации процессора.
- Задачи и приложения: Режим работы памяти также зависит от задач, которые вы выполняете на компьютере. Некоторые задачи, такие как игры или видеомонтаж, требуют большего объема оперативной памяти и более высоких частот Fsb dram. Для оптимальной работы приложений рекомендуется выбрать режим работы памяти, который соответствует требованиям вашей задачи.
Определение оптимального режима работы памяти может быть сложной задачей, требующей не только знаний о параметре Fsb dram, но и общего понимания аппаратной конфигурации и требований приложений. При неопределенности вы можете проконсультироваться с профессионалами или использовать специализированные программы для анализа и настройки памяти.
| Тип памяти | Рекомендуемые частоты Fsb dram |
|---|---|
| DDR3 | 800 МГц — 2133 МГц |
| DDR4 | 2133 МГц — 3200 МГц |
| DDR5 | 3200 МГц — 6400 МГц |
В итоге, определение оптимального режима работы памяти требует учета типа памяти, характеристик процессора и требований задач. Рекомендуется обратиться к документации производителя компонентов или специалистам для получения более конкретных рекомендаций по настройке параметра Fsb dram.
Процесс разгона
Если вы являетесь счастливым обладателем качественно исполненного кита памяти, как, например Corsair Vengeance 3200 МГц, то вас ждет простая и короткая последовательность действий в БИОСе. Достаточно просто выставить соответствующий XMP-профиль в настройках. XMP-профиль — заранее заготовленные разработчиками настройки памяти. Просто выберите нужную вам частоту, и XMP-профиль автоматически подстроит все остальные параметры. Выбрать профиль можно в разделе «OC», подраздел DRAM settings. Если память не поддерживает XPM, то придется подбирать все параметры вручную.
Не забудьте выставить напряжение в разделе «Dram Voltage«. Напоминаем, что рекомендуется не превышать отметку в 1,4 В. Можно сразу же выбрать максимальное значение и в случае стабильности системы убавлять.

Следующим шагом будет повышение напряжения контроллера памяти и L-3 кэша. Параметр называется CPU NB/SoC Voltage. В случае если вы не можете в настройках найти данный параметр, то причиной может быть устаревшая версия БИОСа материнской платы. Например, на материнке Asrock Fatality AB350 Gaming K4 данный функционал открывается только в самой свежей версии БИОСа, которая вышла пару месяцев назад. До этого владельцы такой доски не могли регулировать напряжение контроллера памяти. В среднем, рекомендуемые значения при разгоне находятся в диапазоне от 1,025 до 1,15 В. Точное значение подбирается экспериментальным путем, потому что сильно зависит от чипов памяти.
После всех проделанных манипуляций остается только подобрать соответствующие тайминги (если, конечно, ваши модули не поддерживают XMP). Тут всё зависит от степени разгона. При небольшом оверклокинге достаточно поднять все значения на пару тактов. Скажем, с 16-16-16-39 до 18-18-18-41. В первый раз можно взять с запасом и после прогона стресс-теста снизить значения.
Далее сохраняем изменения в БИОСе, нажав клавишу F10. Если система стартовала успешно, то нужно запустить стресс-тест. С этой задачей справится встроенный бенчмарк в AIDA64. Но лучше воспользоваться специализированным софтом вроде MemTest86. Если после теста всё работает стабильно и без ошибок, то возвращаемся в БИОС, снижаем тайминги и напряжение до тех пор, пока система не откажется запускаться. Таким образом, «методом тыка» мы ищем максимально производительные значения при которых система не вылетает. Далее снова прогоняем тесты, финальным штрихом является тяжелая нагрузка в играх. Если все ОК — потираем ручки и радуемся бонусной производительности.
голоса
Рейтинг статьи
Возможно ли разогнать частоту
Обычно, разгонять оперативную память не нужно, ведь БИОС автоматически определяет необходимую частоту ее работы.
Но когда нужно повысить производительность, ОЗУ можно разогнать. Нужно лишь помнить: частоту следует повышать максимум на полшага за раз. А потом — тестировать RAM. В противном случае можно сильно повредить компоненты.
Примечание: При разгоне оперативы часто требуется настраивать и другие параметры, как тайминги и напряжение.
Как делать:
- Войти в Биос, как описано выше.
- Зайти в расширенные настройки.
- Найти пункт «Memory Frequency». Стоит помнить, что он может называться по-другому. В имени раздела должно быть «Memory», «Mem» или «DRAM».
- Повысить значение частоты на 0,5 шага.
- Сохраниться и перезапустить ПК.
- Протестировать ОЗУ в Виндовс с помощью опции «Проверка памяти». Ее можно найти по поиску в системе или в разделе «Администрирование».
Важно! Завышение частоты ведет к увеличению тепловыделения. Возможно, понадобится дополнительное охлаждение
На быстродействие PC (personal computer) влияет скорость функционирования оперативы. Определить ее легко как с помощью конкретного софта, так и используя системные средства. RAM также можно разогнать, чтобы ускорить ПК. Однако действовать нужно очень аккуратно, чтобы ничего не повредить.
Вкладка Cache
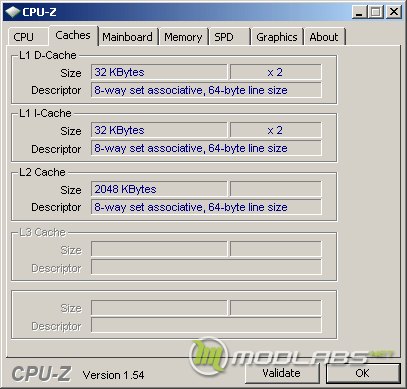
Следующая закладка, «Cache«, отображает информацию о кэш-памяти. Каждая группа на данной вкладке отвечает за свой кэш. Так, кэш-память делится по уровням, входя в состав иерархической структуры подсистемы памяти. Кэш служит для маскирования запросов в оперативную память. Подробное описание кэша выходит за рамки данной статьи. Группы представлены следующие: Кэш-память первого уровня для данных (D-cache), кэш первого уровня для инструкций (I-cache), кэш второго уровня и (есть не у всех процессоров) кэш третьего уровня. Рассмотрим теперь пункты каждого типа кэша:
- Size — объём кэш-памяти. Измеряется в килобайтах и мегабайтах. Чем больше, тем лучше, хотя после определённого значения прироста почти не приносит. Конечно, это зависит и от самой задачи или теста.
- Количество — в группе находится справа от объёма. Показывает, сколько таких кэшей присутствует в процессоре. Поскольку кэш первого уровня у каждого ядра — свой, а процессор имеет два ядра, то он имеет два подобных кэша.
- Descriptor — сведения о кэше сохраняются в зашифрованном виде подобное CPUID. Данное поле расшифровывает характеристики кэша, такие как его ассоциативность и объём линии кэша.
Преимущества и недостатки различных соотношений Dram Fsb
Соотношение Dram Fsb (DRAM Frequency to FSB Frequency ratio) — это параметр, который определяет, как быстро оперативная память (DRAM) будет работать в сравнении с частотой передачи данных между процессором и системной шиной (FSB). Чем выше это соотношение, тем быстрее будет работать оперативная память.
Различные соотношения Dram Fsb имеют свои преимущества и недостатки, и выбор оптимального значения зависит от конкретной системы и требований пользователя.
Преимущества
1. Увеличение производительности: Повышение соотношения Dram Fsb может увеличить пропускную способность оперативной памяти, что приведет к улучшению производительности системы в целом
Быстрая оперативная память позволяет процессору быстрее получать данные, что особенно важно при выполнении сложных задач, таких как обработка графики или видео
2. Лучшая совместимость: Некоторые компоненты системы, такие как видеокарты или жесткие диски, могут предъявлять требования к определенным соотношениям Dram Fsb. Подбор правильного соотношения может обеспечить лучшую совместимость и стабильную работу всей системы.
Недостатки
1. Возможность ошибок и сбоев: Установка слишком высокого соотношения Dram Fsb может привести к ошибкам и сбоям системы. В таком случае процессор может не успевать обрабатывать данные, поступающие из оперативной памяти, что может вызвать нестабильную работу системы или даже ее зависание.
2. Ограничения других компонентов: Некоторые компоненты системы, такие как материнская плата или процессор, могут иметь ограничения на максимальное соотношение Dram Fsb. В этом случае установка более высокого значения может быть невозможна, что ограничит возможности разгона системы.
Как настроить соотношение Dram Fsb
Настройка соотношения Dram Fsb может быть доступна в BIOS системы или специальных утилитах разгона. Для определения оптимального значения рекомендуется провести некоторые тесты и наблюдения за стабильностью работы системы.
Некоторые процессоры и материнские платы имеют функции автоматического разгона, которые могут установить оптимальное соотношение Dram Fsb на основе характеристик системы.
Примеры соотношений Dram Fsb
Соотношение
Описание
1:1
Оперативная память будет работать на частоте FSB
5:4
Оперативная память будет работать на 125% от частоты FSB
3:2
Оперативная память будет работать на 150% от частоты FSB
Важно помнить, что настройка соотношения Dram Fsb может влиять на стабильность работы системы, поэтому рекомендуется проводить изменения с осторожностью и тщательно наблюдать за работой системы после каждого изменения
Вкладка Graphics
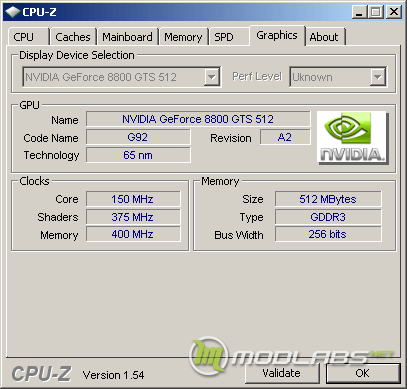
«Graphics» — данная закладка, как можно понять из названия, рассказывает о видеосистеме. Появилась она сравнительно недавно, но уже обзавелась интересными возможностями.
В группе Display Device Selection всего два пункта:
- Поле со списком для выбора видео устройства (на случай, если вы добавили больше одной видеокарты в систему). Неактивно, если видеокарта всего одна.
- Perf level — уровень производительности. Видеокарта может иметь несколько уровней производительности (профилей), которые дадут разные показания в следующих секциях. Сделаны уровни для переключения 2D/3D режимов, чтобы видеокарта не грела попусту воздух тогда, когда это не требуется. Аналогично — неактивно, если уровень производительности всего один.
Группа GPU. Отображает информацию о видеопроцессоре.
- Name — название видеокарты, зашитое в BIOS видеокарты.
- Code name — кодовое название видеочипа, по аналогии с кодовым названием ядра процессора. Обычно представляет собой буквенно-числовую кодировку, в отличие от процессоров, где используются слова и словосочетания (сейчас обычно названия городов или мест).
- Revision — ревизия ядра, аналогично такому же пункту у центрального процессора.
- Technology — технологический процесс, по нормам которого выполнен чип. Зависит от маркировки чипа, потому способ менее точен и число ошибок с его определением больше, чем у процессоров.
Справа от группы можно увидеть логотип производителя чипа (если CPU-Z его верно определяет).
Группа Clocks объединяет информацию о частотах видеокарты.
- Core — частота ядра видеочипа. Как и с процессором, если присутствует более одного профиля производительности, то частоты могут быть ниже номинальных. Это всего лишь режим энергосбережения при простое.
- Shaders — частота шейдерного домена. Раздельное тактование его частоты позволяет более гибко подбирать оптимальный режим работы чипа в зависимости от характера нагрузки. NVIDIA согласилась, что тенденция показывает увеличение шейдерной нагрузки на чип, для чего решила поднять его частоту относительно остальной части чипа.
- Memory — частота видеопамяти, физическая (реальная).
Группа Memory объединяет пункты, информирующие о характеристиках подсистемы памяти видеокарты.
- Size — объём видеопамяти.
- Type — тип памяти, например, DDR, DDR2, GDDR2, GDDR3, GDDR4, GDDR5.
- Bus width — ширина шины памяти. Показывает, сколько данных можно передать за один такт без учёта технологий DDR/QDR.
Как узнать частоту оперативной памяти Windows 10 — все способы
Мне очень нравится, что подобного рода заметки проявляют интерес у пользователей — большинство задумывается только об объеме ОЗУ не догадываясь о существовании других отличительных параметров. Не так давно даже пришлось писать заметку о различиях DDR3 и DDR3L — реально очень много вопросов приходится разбирать.
В реальности, сложностей с определение частоты оперативки (особенно на Windows 10) нет. Необходимую нам информацию можно найти без использования сторонних программ… однако заметка была бы не полной, и именно поэтому в список на выбор включил всеми любимые CPU-Z и AIDA64!
Как увидеть на какой частоте работает ОЗУ через диспетчер задач
Диспетчер задач в Windows 10 действительно стал очень информативным и частенько бывает полезным. Автозагрузка появилась в логичном месте (конечно, мне как опытному пользователя такой переезд не очень понравился) и монитор ресурсов стал более понятным и простым.
Приступим — откройте Диспетчер задач (для тех кто не в курсе — это можно сделать сочетанием клавиш CTRL+SHIFT+ESC или кликнув правой кнопкой мыши по панели задач и выбрать в открывшейся менюшке «Диспетчер задач»).
Переходите на вкладку «Производительность» и увидите упрощенный вариант «Монитора ресурсов», где есть вся необходимая нам информация — нужно всего лишь активировать категорию «Память» и в правой части диспетчера увидим всю доступную информацию о ней.
В строке «Скорость:» и будет отображаться частота оперативной памяти (в моем случае это старенькая DDR3 1600Мгц). Тут же строится график использования ОЗУ и другие полезные данные — я бы и рад рассказать о них подробнее… да это темы для отдельных и объемных заметок.
Командная строка
Переходим к моему любимому способу (многие читатели тоже его оценили в заметке о 7 способах узнать модель материнской платы) — всего одна строчка в командной строке Windows ответит на все ваши вопросы.
Лично я использую способ с вызовом окна «Выполнить» сочетанием WIN+R и там уже вбиваю cmd для запуска командной строки.
Пример запроса для определения скорости ОЗУ приведен ниже… можете его скопировать или перепечатать в командную строку и нажать Enter на клавиатуре.
В колонке SPEED и есть ответ на наш вопрос — видно, что все 4 планки оперативной памяти работают на частоте 1600Мгц.
CPU-Z или что такое DRAM Frequency
Плавно переходим к полезным утилитам — здесь не важно какая операционная система у вас установлена (имеется ввиду семейства Windows) и можно узнать частоту оперативной памяти хоть на ноутбуке…
Первая в списке совсем крохотное приложение CPU-Z (наверное фигурирует чуть ли не в каждой заметке) — переходим на страницу загрузки и скачиваем портативную версию. Она не требует установки — просто запускаем и пользуемся!
Стартуем программу и на вкладке «Memory» находим «DRAM Frequency». Видим что у меня она 802,7Mhz — все элементарно и выполняется в пару кликов.
Существует частота «Реальная» и «Эффективная». Мы не будем этот вопрос разбирать подробно — это тема отдельной заметки. Реальная частота вдвое меньше эффективной — т.е. CPU-Z нам показывает реальную, а Windows эффективную и 800Мгц в данном случае равны 1600Мгц и ошибки в этом нет!
Как узнать оперативную память через AIDA64
Открываем AIDA64 и переходим в «Системная плата» > «SPD» и в правой части программы можете увидеть список установленных модулей памяти (кстати в CPU-Z тоже есть вкладка с информацией о слотах ОЗУ) и кликнув по нужному увидеть его частоту.
Вкладка About
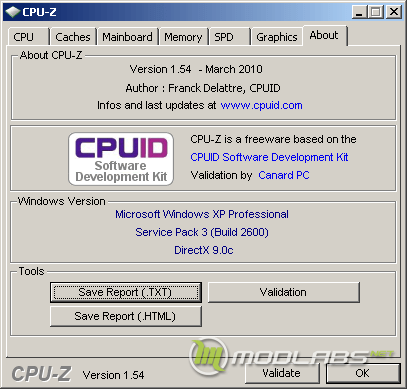
Последняя и достаточно очевидная вкладка, «About«.
- About CPU-Z — в данной группе отображается версия CPU-Z и время её выпуска, автор и команда, официальная страница проекта, тип лицензии и сайт валидации.
- Windows version — в данной группе изображены версия Windows, сервис пака и DirectX.
- Tools. Дополнительные возможности, а именно — создание отчётов и валидаций. Последние рассмотрим в следующей главе.
Очень полезной функцией CPU-Z является создание отчётов о системе.
- Save Report (.HTML) – краткий отчёт в виде гипертекстовой страницы. В него входит только описание оборудования, датчиков и основных параметров системы (процессора, памяти, чипсета, видео, софта).
- Save Report (.TXT) – наиболее полный отчёт в обычном текстовом файле. В нём содержатся не только данные, попадающие в HTML-версию, но и дампы регистров системных устройств и SPD памяти.
Основные принципы настройки Fsb dram для максимальной производительности
Fsb dram — это технология, которая позволяет оптимизировать работу оперативной памяти (DRAM) и шины системной шины (FSB). Настройка этой технологии может существенно повысить производительность компьютера, ускорить загрузку операционной системы и запуск приложений. В данной статье мы рассмотрим основные принципы настройки Fsb dram для достижения максимальной производительности.
1. Проверьте совместимость оперативной памяти и материнской платы
Перед настройкой Fsb dram, убедитесь, что оперативная память совместима с вашей материнской платой. Проверьте максимальную поддерживаемую частоту оперативной памяти и установите планки с нужной скоростью. Это позволит избежать проблем совместимости и повысит стабильность работы системы.
2. Установите оптимальную частоту оперативной памяти
Выберите наиболее оптимальную частоту работы оперативной памяти, которая соответствует вашему процессору и материнской плате. Для этого можно использовать BIOS компьютера или специализированные программы. Увеличение частоты оперативной памяти может улучшить производительность системы, однако при несоответствии материнской платы и процессора это может привести к сбоям и ошибкам.
3. Выберите правильные тайминги
Тайминги оперативной памяти определяют задержки между операциями чтения и записи данных. Правильный выбор таймингов может значительно повысить производительность оперативной памяти. Если вы не разбираетесь в этом, рекомендуется использовать значения, рекомендованные производителем оперативной памяти.
4. Настройте режим работы памяти
Современные материнские платы предлагают различные режимы работы памяти, такие как Dual Channel или Triple Channel. Эти режимы позволяют увеличить пропускную способность и производительность оперативной памяти. Настройте соответствующий режим в BIOS для достижения наивысшей производительности.
5. Регулярно проверяйте стабильность системы
После настройки Fsb dram рекомендуется провести тестирование и проверить стабильность работы системы. Запустите нагрузочные тесты и мониторинг производительности, чтобы убедиться, что изменения не приводят к сбоям или ошибкам. Если система становится нестабильной, попробуйте изменить настройки или вернуть значения по умолчанию.
6. Обновляйте BIOS и драйвера
Постоянно обновляйте BIOS и драйвера материнской платы, чтобы использовать последние улучшения и исправления. Новые версии BIOS и драйверов могут содержать оптимизации для работы оперативной памяти и Fsb dram, что может повысить производительность и стабильность системы.
В заключение, правильная настройка Fsb dram может существенно повысить производительность компьютера. Следуйте указанным выше принципам и учитывайте особенности вашей системы для достижения максимальной производительности.





























