Сброс BIOS
Иногда может возникнуть необходимость сбросить настройки BIOS, например, если вы забыли пароль или вам нужно исправить ошибки, которые привели к неправильной работе вашего компьютера.
На материнской плате Huananzhi x99 tf для сброса настроек BIOS можно использовать метод с помощью перемычки. Для этого нужно выполнить следующие действия:
- Выключите компьютер и отсоедините его от источника питания.
- Найдите на материнской плате перемычку CMOS_CLEAR или CLR_CMOS. Она обычно расположена рядом с батарейкой BIOS.
- Установите перемычку на пин-разъем CMOS_CLR или CLR_CMOS на несколько секунд, чтобы короткозамкнуть его.
- Снимите перемычку с пин-разъема и верните ее в исходное положение.
После выполнения этих действий настройки BIOS будут сброшены до заводских значений. При следующем включении компьютера BIOS будет требовать ввода новых настроек.
Важно отметить, что сброс BIOS может иметь различные последствия, поэтому перед этой процедурой рекомендуется создать резервную копию настроек BIOS, чтобы в случае проблем можно было их восстановить
Настройка энергосбережения и охлаждения в BIOS
Для достижения оптимальной производительности и длительного срока службы компонентов вашего компьютера, важно правильно настроить параметры энергосбережения и охлаждения в BIOS. Вот несколько ключевых настроек, которые необходимо учесть:
- Установите режим энергосбережения в BIOS в качестве настройки «Баланс» или «Экономия энергии». Это позволит вашему компьютеру использовать минимальное количество энергии, когда оно не требуется, что позволяет экономить электроэнергию и снижать нагрузку на систему охлаждения.
- Установите оптимальные параметры для вентиляторов в разделе «Мониторинг» или «Скорость вентилятора» в BIOS. Можно настроить автоматический режим работы вентиляторов, который будет адаптироваться к температуре процессора и других компонентов, обеспечивая оптимальное охлаждение системы.
- Отключите функцию «Быстрое включение/выключение» или «Quick Boot» в BIOS, если вы планируете часто перезагружать компьютер. Это позволит компьютеру провести полную инициализацию аппаратного обеспечения при каждом включении, что может снизить риск возникновения проблем с охлаждением и стабильностью системы.
- Настройте тайминги оперативной памяти в разделе «Overclocking» или «DRAM Configuration» в BIOS. Оптимальные тайминги помогут достичь высокой производительности памяти и снизить нагрузку на память и систему охлаждения.
- Проверьте, что у вас установлены последние версии BIOS и драйверов для материнской платы Huananzhi X99 TF. Это позволит использовать последние функции и исправления, которые могут повысить эффективность охлаждения и улучшить энергосбережение.
Следуя этим рекомендациям и настраивая BIOS правильно, вы сможете обеспечить стабильную работу вашего компьютера при наиболее эффективном использовании энергии и охлаждении.
Шаг 6: Энергосбережение и охлаждение
Настройка возможностей энергосбережения и охлаждения вашей материнской платы Huananzhi X99 позволит вам оптимизировать работу системы и улучшить производительность вашего компьютера. В этом разделе мы рассмотрим основные параметры, которые можно настроить в BIOS для эффективного использования энергии и охлаждения.
1. Управление питанием (Power Management)
В этом разделе BIOS вы можете настроить различные параметры для управления энергопотреблением вашего компьютера
Важно учесть, что некоторые параметры могут быть недоступны или иметь различные названия в зависимости от версии BIOS и конкретной модели материнской платы
Ниже приведены основные параметры, которые придется настроить:
| Параметр | Описание |
|---|---|
| Power Management | Выбор режима энергосбережения (например, Power Saver, Balanced, High Performance) или настройка параметров каждого режима вручную. |
| CPU Power Management | Настройка параметров управления питанием центрального процессора, таких как высоты частоты и напряжения процессора в различных режимах работы. |
| PCI Express Power Management | Включение или отключение энергосберегающих режимов для PCI Express-слотов и устройств. |
| ACPI Settings | Настройка различных параметров связанных с Advanced Configuration and Power Interface (ACPI), таких как управление электропитанием, управление питанием через USB-устройства и т.д. |
2. Управление системой охлаждения (Fan Control)
Этот раздел BIOS позволяет настроить параметры управления вентиляторами вашей системы охлаждения. В зависимости от модели материнской платы, вы можете иметь возможность регулировать скорость вращения вентиляторов вручную или автоматически, в зависимости от температуры компонентов системы.
Ниже приведены основные параметры, которые могут быть доступны в разделе управления вентиляторами:
| Параметр | Описание |
|---|---|
| CPU Fan Control | Настройка параметров управления скоростью вращения вентилятора на процессоре. |
| Chassis Fan Control | Настройка параметров управления скоростью вращения вентиляторов в корпусе. |
| System Fan Control | Настройка параметров управления скоростью вращения вентиляторов системы в целом. |
| Fan Speed Monitoring | Включение или отключение мониторинга скорости вращения вентиляторов. |
Рекомендуется настроить параметры управления вентиляторами таким образом, чтобы они обеспечивали достаточное охлаждение компонентов, но при этом не создавали излишний шум.
Важно помнить, что параметры энергосбережения и охлаждения могут влиять на производительность и стабильность системы. При необходимости экспериментируйте с настройками и тестируйте их в различных сценариях использования вашего компьютера
Какую плату лучше выбрать?
Не могу зайти в биос. Клавиши ESC, Delete, F2 не помогают.
Попробуйте комбинацию Space + Esc.
Зажать произвольную клавишу (например пробел), а потом нажимать f2 или esc. Смысл в том, что комбинации биоса, загрузчиков и т.д. не понимают кнопки пока не зажать произвольную клавишу. Почему такое происходит и в каких случаях проявляется, до конца не понятно.
Данную проблему можно решить окончательно, в настройках BIOS, по следующей схеме: 1) Попадаем в BIOS по инструкции выше. 2) Переходим в раздел Boot. 3) В строке Setup Prompt Timeout прописываем 5 или более (по дефолту прописано 1)
Зависит от модели платы и версии биоса. Можно попробовать следующее (работает на Huanan X79 New): в БИОСе, во вкладке Advanced -> ACPI Settings параметр ACPI Sleep State поменять с S1 only (CPU Stop Clock) (по-умолчанию) на S3 only (Suspend to RAM).
Другие варианты решения проблемы смотрите здесь.
Есть несколько советов, которые могут помочь.
- Обновите версию bios
- Изменените в биосе «energy performance» режимов с «performance» на «balanced performance» и на оборот
- Попробуйте отключить все usb устройства, поменять порты или подключить все через usb 3.0
У меня не работает turbo boost. Как включить?
В биосе включить пункт Energy Performance в режим по умолчанию (Balanced Performance), в windows активировать профиль высокая производительность.
Как сделать загрузку с NVMe накопителя?
В биосе Boot — Launch CSM — Disabled. Перед этим проверить поддержку UEFI видеокартой. Делаем флешку в руфусе — GPT. Далее следуем инструкциям из п.4. Биос шить не нужно.
Иными словами: видеокарта должна поддерживать UEFI, система должна быть установлена на GPT, а не MBR, а в биосе нужно выбрать «UEFI only» в пункте «Launch CSM» вкладки Boot .
У меня плата на чипсете c602. Хочу включить и настроить raid. Как это сделать?
Для активации Raid, в Bios в свойствах Sata контроллера нужно включить режим raid. Чтобы зайти в настройки Raid или создать новый массив — при включении компьютера удерживать CTRL+l. Обновление bios, сброс настроек не вносят никаких изменений в Raid массив.
Как сбросить биос?
Обесточить материнскую плату и вынуть батарейку минут на 10 (для надежности). Можно также сбросить перемычкой:
The motherboard 24P power supply and CPU power supply off, then put the battery on the motherboard to pull up, and then put on the motherboard black jumper originally in the 2.3 pin, 1.2 pin pull up the jump to the left, for 30 minutes, then pull on the black jumper back to the original 2.3 pin, connected in turn to see.
Не работает \ перестала работать usb клавиатура в биосе
Подобный казус в иногда может произойти после прошивки модифицированного или портированного с другой платы биоса.
- Попробуйте переключить клавиатуру из порта usb 3.0 в usb 2.0 (или наоборот)
- В настройках USB устройств в биосе проверьте, что параметр XHCI Hand-off установлен в положение Enabled, а параметр EHCI Hand-off — в положение Disabled. После сохранения настроек проверьте работоспособность клавиатуры во всех портах.
В крайнем случае — придется найти ps/2 клавиатуру. В некоторых случаях может помочь сброс биоса.
Не получается настроить smartfan \ кулер всегда работает на полную
В некоторых версиях bios датчик температуры может «врать» на 20 градусов. То есть, при установке определенного PWM — % (проценты от максимальных оборотов кулера) на 50 градусов, по факту смартфан будет считать за 70 градусов.
Bios и разгон
Родной биос платы построен на привычном коде от American Megatrends и по прежнему не имеет современного красивого интерфейса. Возможностей для тюнинга несколько меньше, чем на брендовых платах, но гораздо больше, чем на китайских платах для предыдущих сокетов.
Максимальная частота для DDR4 составляет 2400 Мгц для процессоров с разблокированным множителем. Для процессоров с заблокированным множителем максимальная частота не может быть выше указанной в спецификациях.
Управление таймингами поддерживается, присутствует также возможность разгона контроллера памяти и даже управление напряжением.
Таким образом, можно рассчитывать на пропускную способность в
45-55 Гб\с при использовании DDR4.
Для процессоров серии Xeon e5 1600 v3 поддерживается разгон множителем и управление напряжением.
Поднимаем частоту DDR3 до 2133 Мгц
Выставить частоту выше стандартных 1866 Мгц для памяти стандарта DDR3 можно благодаря своеобразному багу биоса:
- Заходим в биос и сбрасываем настройки клавишей F9 или через раздел «Save & Exit»
- Переходим в IntelRCSetup > Memory Configuration и вместо пункта «DDR3 Voltage Level» видим «Memory Frequency», где и выставляем частоту
- После изменения частоты памяти, в пункте «Memory Timings» меняем значение с auto на manual. Без этой манипуляции настройки частоты памяти могут не примениться
- Сохраняем настройки и перезагружаемся
- После перезагрузки возвращаемся в биос и настраиваем тайминги.
Блокировка турбо-буста
Возможна для процессоров на архитектуре Haswell степпинга pre-QS и выше. Выполняется по инструкции и не занимает много времени. Блокировка через S3 turboTool может быть выполнена на любой версии биоса.
Видео-инструкция по блокировке:
https://youtube.com/watch?v=Oww5tTNDhsA
Разгон множителем
В первоначальных версиях отсутствовал, был впервые обнаружен в версии биоса от 28.10.2019 (Minor version 14). Также в этой версии есть разгон контроллера памяти и управление напряжением.
Один из предложенных вариантов настроек:
Небольшая справка по настройкам разгона (дорабатывается):
Настройки находятся в меню IntelRCSetup > Overclocking Feature > Processor и IntelRCSetup > Overclocking Feature > CLR\Ring.
Core Max OC Ratio — множитель ядер. Для Xeon E5 1650 v3 можно сразу установить 41-42. Core Voltage Mode — можно выбрать динамически (Adaptive) повышать напряжение или сделать статическим Core Voltage Override — выставляем напряжение на процессор в милливольтах, к примеру 1250, это будет 1.25 вольта (начать можно как раз с этого значения)
Выше 1.30 поднимать с осторожностью! CLR Max OC Ratio — множитель контроллера памяти. По умолчанию равен 30, можно плавно повышать до 33-35 и тестировать производительность и стабильность
Core Voltage Mode — напряжение контроллера памяти. Аналогично Core Voltage Mode, но не выше 1250.
Файлы и способы прошивки
- С помощью утилиты mi899 (наиболее простой способ для людей, ранее не сталкивавшихся с прошивкой материнских плат)
- Способ прошивки из под Windows : скачиваем FPTW 9.1.10 , открываем командную строку (от администратора) и прошиваем биос прямо из Windows командой fptw64 -bios -f bios.bin . Где bios.bin (или ROM) — модифицированный биос, который нужно скопировать в папку с fpt. Само собой, в командной строке нужно сначала перейти в папку с fpt командой cd .
- Хорошо знакомый по 2011 сокету метод с загрузочной флешкой и обычным FPT.
- С помощью загрузочной флешки можно прошиться через Afudos
- Еще один вариант прошивки из под Windows — Afuwin
- Ну и конечно самый надежный способ — программатор.
После прошивки рекомендуется сделать сброс настроек.
Huananzhi x99 tf bios: процедура обновления
Обновление BIOS на материнской плате Huananzhi x99 tf является важной процедурой, позволяющей улучшить стабильность работы компьютера и исправить возможные ошибки. В этой статье мы расскажем вам, как выполняется процесс обновления BIOS на Huananzhi x99 tf
Шаг 1: Подготовка к обновлению BIOS
- Перед обновлением BIOS необходимо убедиться, что компьютер подключен к источнику питания и находится в рабочем состоянии.
- Загрузите последнюю версию BIOS для Huananzhi x99 tf с официального сайта производителя. Обычно файл BIOS поставляется в виде самораспаковывающегося архива.
- Распакуйте скачанный архив с помощью программы архиватора, такой как 7-Zip или WinRAR.
Шаг 2: Подготовка флешки
- Вставьте флешку в компьютер и убедитесь, что на ней нет важных данных, так как все данные будут удалены в процессе.
- Форматируйте флешку в файловую систему FAT32.
- Скопируйте распакованный файл BIOS на флешку.
Шаг 3: Обновление BIOS
- Перезагрузите компьютер.
- Во время загрузки компьютера нажмите клавишу Del или F2 (в зависимости от модели материнской платы) для входа в BIOS.
- В разделе BIOS найдите опцию «EZ Flash» или «BIOS Update».
- Выберите эту опцию и следуйте инструкциям на экране для обновления BIOS с флешки.
- После завершения обновления BIOS перезагрузите компьютер.
Шаг 4: Проверка обновления BIOS
- Во время загрузки компьютера нажмите клавишу Del или F2 (в зависимости от модели материнской платы) для входа в BIOS.
- В разделе BIOS найдите информацию о версии BIOS и убедитесь, что новая версия установлена.
- Проверьте работу компьютера на наличие ошибок или неполадок.
Обновление BIOS на материнской плате Huananzhi x99 tf может быть сложным процессом, и любая ошибка может привести к нежелательным последствиям. Поэтому следуйте инструкциям производителя и берегите свои данные, создав резервные копии перед обновлением BIOS.
Как настроить BIOS Huananzhi X99 TF: подробная инструкция
BIOS на материнской плате Huananzhi X99 TF предоставляет множество настроек, которые позволяют оптимизировать работу компьютера и достичь лучшей производительности. В этой подробной инструкции мы рассмотрим основные настройки BIOS и их значения, чтобы помочь вам правильно настроить вашу плату.
1. Запуск BIOS
Для доступа к BIOS на материнской плате Huananzhi X99 TF нажмите клавишу Del или F2 во время загрузки компьютера. После этого вы попадете в главное меню BIOS.
2. Общие настройки
Во вкладке «Main» можно настроить основные параметры системы, такие как дата, время, язык и т. д. Убедитесь, что эти параметры верно установлены.
Во вкладке «Advanced» вы можете включить или отключить различные функции, такие как виртуализацию и поддержку ACPI. Обычно рекомендуется включить все доступные функции, чтобы получить максимальные возможности платы.
3. Настройка процессора
Во вкладке «CPU Configuration» можно настроить параметры процессора, такие как тактовая частота, напряжение и другие параметры. Установите значения в соответствии с рекомендациями производителя процессора или оставьте их настройки по умолчанию, если не знакомы с этими параметрами
Обратите внимание, что неправильная настройка может привести к негативным последствиям
4. Настройка памяти
Во вкладке «Memory Configuration» можно настроить параметры оперативной памяти. Убедитесь, что установлено правильное количество и тактовая частота памяти. Также, проверьте, поддерживается ли разгон памяти на вашей плате, и, если да, то установите соответствующие значения.
5. Настройка жесткого диска
Во вкладке «Storage Configuration» можно настроить параметры жесткого диска, такие как порядок загрузки устройств, режим работы SATA и другие настройки. Убедитесь, что выбран правильный порядок загрузки устройств и режим работы SATA соответствует вашим требованиям.
6. Дополнительные настройки
Во вкладке «Advanced» также можно настроить другие параметры, такие как настройки энергосбережения, вентиляторы системы, аудиокодек и другие функции. Обычно рекомендуется оставить настройки по умолчанию, если вы не знакомы с этими параметрами.
Обратите внимание, что настройки BIOS могут отличаться в зависимости от версии BIOS и спецификации вашей материнской платы Huananzhi X99 TF. Рекомендуется ознакомиться с руководством пользователя и инструкциями, предоставленными производителем
После завершения настроек BIOS сохраните изменения и перезагрузите компьютер. Теперь ваша материнская плата Huananzhi X99 TF готова к работе с оптимальными настройками BIOS.
Возможные проблемы и их решения
Клавиатура и мышь не выводят систему из сна
Если нужно оставить дежурное питание на USB 2.0 и 3.0 портах во время сна (гибернации), в часности для последующего пробуждения от клавиатуры или мыши, необходимо джамперы (перемычки) JPWR перевести в положение 1-2.
Джампер JPWR1 отвечает за USB 2.0 и 3.0 на передней панели, находиться возле джампера сброса биоса. Джамперы JPWR3 и JPWR4 для тыльных USB разъемов находятся под белым пластиковым кожухом. По умолчанию джампера в положении 2-3 (SO POWER), то есть дежурное питание отключено.
Расположение джамперов можно посмотреть на картинке.
Не работает нижний usb порт разъёма F_USB3
Дело в перемычках USB_SW. Они переключают дата лини с нижнего порта разъёма F-USB3 на разъем для miniPCI-E, если туда вставлен модуль с блютуз.
В положении 1-3 и 2-4 перемычки включают нижний USB порт разъема F_USB3, а в положении 3-5 и 4-6 (стоит по умолчанию), включают блютуз в модуле wi-fi подключённом у к mini pci-e.
Для включения USB установите перемычки в данное положение
За информацию по данным вопросам стоит благодарить пользователя v111 с форума overclockers.
Не получается нормально настроить smartfan
Начать можно с настроек на фото и подстроить под себя, учитывая используемый процессор и охлаждение.
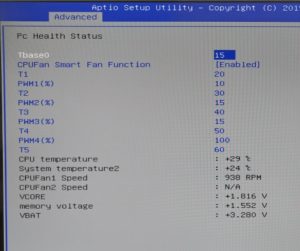
Нет значка «Безопасного извлечения устройств» в портах USB 2.0
В BIOS идем в IntelRCSetup — PCH Configuration — USB Configuration. Параметр xHCI Mode переключаем в manual. Там же параметр Route USB 2.0 pins to which HC? переключаем в положение Route all pins to EHCI.
После этого значок «Безопасного извлечения устройств» на всех портах USB 2.0 начинает работать.
При перезагрузке плата долго висит на пост-коде 78
Данный недостаток пофикшен в биосе от 25.05.2020. Все мод-биосы, основанные на данной версии также включают данный фикс.
Начали шуметь родные кулеры на vrm
Про варианты замены можно почитать здесь. Для кулеров 50×50 также доступна модель адаптера под 3D-печать.
На плате ревизии G368J Ver1.2 или Ver2.0 не работают звуковые разъемы для сабвуфера и тыла (оранжевый и черный). Смена версии аудио-драйвера не помогает
Попробуйте прошить биос от 20.01.2021 или более новый. Подойдет также любой мод-биос, основанный на данных версиях.
Настройка таймингов оперативной памяти
Видео-инструкция. Рекомендуется к освоению.

(спасибо Ilyme)
Также есть ещё одна инструкция.
- преисполниться какнада
- открыть в aida64 вкладку SPD, сделать скриншот, скинуть в избранное себе в телеге
- открыть там же вкладку на 1 ниже, скрин, себе
- снизить на 1 первые 3 тайминга, 4ый снизить на 2, тест кэша и памяти в аиде, запомнить результаты и значения таймингов
- повторять пока загружается, при нестарте повысить обратно первые 3 и снижать по 1 только 4ый
- промежуточное преисполнение, переходим к трфс
- смотрим там же в SPD из п2 минимальное значение tRFC, прибавляем к нему сколько то до числа кратного 8, при нестарте еще 8
- к минимальному tRFC на ктр запустится прибавляем еще 8-16 и тестим так же в аиде кэши и память
- устанавливаем параметр tREFI в 32767 если ваши осн тайминги (первые 3) нечетные, и 32760 если четные
- хорошо тестим в аиде
- тестим в мемтесте со стандартным профилем настроек
- тестим стабильность системы и на предмет вылетов в играх
- какнада, максимальное преисполнение
*(автор KOT JIETA)*
Быстрый тест на стабильность.
Если после модификации таймингов система не стартует, то сбрасываем CMOS перемычкой.
Если старт прошел успешно, то проверяем объём памяти. Если он сократился, то данная конфигурация нестабильна. Если всё в порядке, то запускаем testmem5 с профилем Extreme1 @anta777 и ждём не менее 20 минут.
Задать любой возникший вопрос по разгону памяти можно в Telegram группе
Шаг 3: Настройка BIOS
После успешного обновления BIOS рекомендуется настроить некоторые параметры для оптимальной работы вашей системы. В меню BIOS найдите раздел «Settings» или похожий раздел, где вы сможете настроить параметры, такие как порядок загрузки, частоту процессора и памяти, вентиляторы и другие параметры.
Не забудьте сохранить изменения перед выходом из BIOS. Обычно для сохранения изменений в BIOS нужно нажать клавишу F10 или выбрать опцию «Save and Exit».
В этом руководстве мы рассмотрели основные этапы обновления и настройки Huananzhi x99 tf BIOS
Следуйте этим инструкциям с осторожностью и не пропускайте ни один шаг, чтобы избежать потенциальных проблем и обеспечить оптимальную производительность вашей системы. Удачного обновления BIOS!
Раздел 2. Прошивка BIOS Huananzhi x99 tf на сайте Технопланета
На сайте Технопланета есть доступная прошивка BIOS для материнской платы Huananzhi x99 tf. В этом разделе мы рассмотрим процесс прошивки и предоставим подробные инструкции.
Прошивка BIOS — важный шаг, который позволяет улучшить функциональность и производительность материнской платы Huananzhi x99 tf. Новая версия BIOS исправляет ошибки, добавляет новые функции и обеспечивает более стабильную работу системы.
Для начала прошивки BIOS Huananzhi x99 tf вам понадобится загрузочный USB-накопитель и файл прошивки, загруженный с сайта Технопланета. Убедитесь, что ваш компьютер подключен к Интернету и имеет достаточно заряда аккумуляторной батареи.
1. Перейдите на сайт Технопланета и найдите страницу с прошивкой BIOS Huananzhi x99 tf.
2. Скачайте файл прошивки на ваш компьютер. Обязательно проверьте, соответствует ли файл вашей модели материнской платы и версии BIOS.
3. Подготовьте USB-накопитель, отформатировав его в формате FAT32. Убедитесь, что на нем нет других файлов или папок.
4. Скопируйте файл прошивки на USB-накопитель. Убедитесь, что файл находится в корневой директории накопителя и имеет правильное название.
5. Выключите компьютер и подключите USB-накопитель к одному из USB-портов на задней панели материнской платы.
6. Включите компьютер и нажмите клавишу DEL или F2 (в зависимости от модели материнской платы) для входа в BIOS.
7. В BIOS найдите раздел «Tool» или «Настройки» и выберите «EZ Flash» или «M-FLASH».
8. Внутри раздела EZ Flash или M-FLASH выберите USB-накопитель и найдите файл прошивки BIOS.
9. Нажмите на файл прошивки BIOS и следуйте инструкциям на экране, чтобы начать процесс прошивки.
10. Подождите, пока процесс прошивки завершится. Не отключайте компьютер и не выполняйте никаких действий, пока процесс идет.
11. После завершения прошивки BIOS компьютер автоматически перезагрузится. Убедитесь, что USB-накопитель удален.
Поздравляем, вы успешно прошили BIOS Huananzhi x99 tf! Теперь вы можете наслаждаться улучшенной производительностью и стабильной работой вашей материнской платы.
Важно: Прошивка BIOS — процесс, который потенциально может повредить материнскую плату или привести к потере данных. Перед прошивкой убедитесь, что вы следуете инструкциям на сайте Технопланета и внимательно проверили версию файла прошивки
Если вы не уверены в своих знаниях или навыках, лучше обратиться за помощью к специалисту или производителю материнской платы.
Настройка процессора и памяти в BIOS Huananzhi X99 TF
Базовая настройка BIOS Huananzhi X99 TF позволяет пользователю оптимизировать работу процессора и памяти для достижения максимальной производительности системы. В этом разделе мы рассмотрим основные параметры, которые можно настроить в BIOS для оптимизации процессора и памяти.
Настройка процессора:
В разделе «Advanced CPU Configuration» можно настроить такие параметры, как тактовая частота (CPU Frequency), напряжение (CPU Core Voltage) и другие параметры, которые влияют на производительность процессора. Рекомендуется использовать значения, указанные в документации процессора или руководстве к материнской плате.
Настройка памяти:
Для настройки памяти нужно перейти в раздел «Advanced Memory Settings». Здесь можно настроить такие параметры, как тактовая частота (Memory Frequency), тайминги памяти (Memory Timings) и другие параметры, которые влияют на производительность памяти. Рекомендуется использовать значения, указанные в документации к модулям памяти или руководстве к материнской плате.
Профили настроек:
В BIOS Huananzhi X99 TF также есть функция сохранения и загрузки профилей настроек. Это позволяет легко переключаться между различными настройками процессора и памяти в зависимости от требований конкретной задачи или пользователя. Для сохранения профиля настроек нужно перейти в раздел «Save Settings» и выбрать свободное место для сохранения. Для загрузки профиля настроек, нужно перейти в раздел «Load Settings» и выбрать ранее сохраненный профиль.
| Параметр | Описание |
|---|---|
| Тактовая частота (CPU Frequency) | Определяет скорость работы процессора. Рекомендуется использовать значения, указанные в документации процессора или руководстве к материнской плате. |
| Напряжение ядра (CPU Core Voltage) | Определяет напряжение, подаваемое на ядро процессора. Рекомендуется использовать значения, указанные в документации процессора или руководстве к материнской плате. |
| Тактовая частота памяти (Memory Frequency) | Определяет скорость работы памяти. Рекомендуется использовать значения, указанные в документации к модулям памяти или руководстве к материнской плате. |
| Тайминги памяти (Memory Timings) | Определяют задержки доступа к памяти. Рекомендуется использовать значения, указанные в документации к модулям памяти или руководстве к материнской плате. |
Настройка процессора и памяти в BIOS Huananzhi X99 TF может позволить пользователю достичь более высокой производительности системы. Однако, изменение настроек может повлиять на стабильность работы системы, поэтому рекомендуется быть осторожным и тщательно следить за температурой и стабильностью работы системы после внесения изменений в BIOS.
Настройка параметров процессора в BIOS Huananzhi X99 TF
При настройке BIOS материнской платы Huananzhi X99 TF очень важно правильно настроить параметры процессора, чтобы достичь оптимальной производительности системы. В этом разделе мы рассмотрим основные настройки процессора в BIOS
Для начала, зайдите в меню «Advanced BIOS Features» и найдите раздел «CPU Configuration». В этом разделе вы сможете настроить такие параметры, как частота процессора (CPU Frequency), напряжение процессора (CPU Voltage) и режим работы процессора (CPU Mode).
Частота процессора (CPU Frequency) позволяет устанавливать частоту работы процессора. Рекомендуется оставить этот параметр в режиме «Auto», чтобы система сама определила оптимальную частоту.
Напряжение процессора (CPU Voltage) позволяет устанавливать напряжение питания процессора. Рекомендуется оставить этот параметр в режиме «Auto», чтобы система сама определила оптимальное напряжение.
Режим работы процессора (CPU Mode) позволяет выбрать режим работы процессора. Рекомендуется выбрать режим «Performance», чтобы достичь максимальной производительности.
Кроме этого, в разделе «Advanced CPU Configuration» вы можете настроить такие параметры процессора, как множитель процессора (CPU Ratio) и настройки энергосбережения (CPU Power Management).
Множитель процессора (CPU Ratio) позволяет устанавливать множитель, который определяет частоту работы процессора. Рекомендуется оставить этот параметр в режиме «Auto», чтобы система сама определила оптимальный множитель.
Настройки энергосбережения (CPU Power Management) позволяют управлять энергопотреблением процессора для улучшения эффективности работы системы. Рекомендуется оставить этот параметр в режиме «Enabled», чтобы включить функции энергосбережения.
| Параметр | Описание |
|---|---|
| Частота процессора | Устанавливает частоту работы процессора |
| Напряжение процессора | Устанавливает напряжение питания процессора |
| Режим работы процессора | Выбор режима работы процессора |
| Множитель процессора | Установка множителя для определения частоты работы процессора |
| Настройки энергосбережения | Управление энергопотреблением процессора |
После внесения всех необходимых изменений сохраните настройки и перезагрузите систему. Это позволит применить изменения и проверить их работоспособность.
Успешная настройка параметров процессора в BIOS Huananzhi X99 TF поможет достичь стабильной и максимальной производительности системы.
1 место. HUANANZHI X99 BD4 X99 материнская плата с Intel XEON E5 2696 v3, 2*8G DDR4 NON-ECC память в комплекте NVME NGFF SATA USB 3.0
Самый многоядерный/многопоточный процессор
Высокотехнологичная материнская плата с 18-ядерным процессором, с нестандартным размером ATX — 283 мм x 215 мм. ЦП и память восстановленные, но продавец проводит качественное тестирование и дает гарантию на 1 год работы.
Характеристики
| Характеристика | Значение |
| Чипсет | Intel В85 |
| Сокет | LGA 2011-3 |
| Процессор | Xeon E5 2696V3 |
| Количество ядер/потоков | 8 ядер/36 потоков |
| Частота процессора | 2,3 гГц |
| Память | 2*8G DDR4 |
| Частота памяти | 2133 МГц |
| Количество слотов памяти | 4 |
| Наличие M.2 | M.2 (NVMe) |
Если вам нужен бюджетный вариант сборки, выбирайте материнскую плату Atermiter X79. Для игрового компьютера лучше выбрать что-то более производительное, по параметру цена-качество можно посоветовать Machinist X99 Motherboard Set Kit With Xeon E5 2670 V3.
Если нашлась подходящая материнская плата с процессором купить дополнительную память лучше у того же продавца. Перед покупкой не стесняйтесь задавать все интересующие вопросы по совместимости и техническим характеристикам, потому что обменять или вернуть комплектующие практически нереально.
Требуется ли это для игр?
Короткий ответ — нет.
На блоге уже было описано, сколько процессорных ядер требуется для оптимального игрового процесса, и как можно заметить, золотое число на данный момент равно четырем. Подробнее остановимся на этом, а также на других преимуществах двухпроцессорной материнской платы ниже.
Что делает процессор в играх?

Процессор Intel Confidential с частотой 3.70 герц Когда дело доходит до запуска игр, процессор имеет несколько функций, основная из которых, это сообщать графическому процессору, что делать и когда. GPU выполняет всю тяжелую работу, когда дело доходит до графики.
Процессор контролирует все, что происходит в игре — ИИ противника, действия и реакции, происходящие в игровом мире, чтение и загрузка ресурсов с жесткого диска/SSD и т.д. Это может показаться большой работой, современные многоядерные процессоры могут сделать это практически без усилий.
Единственное, о чем нужно беспокоиться при выборе процессора, это узкое место видеокарты. Узкое место — это термин, используемый для обозначения падения производительности из-за огромного разрыва в вычислительной мощности между различными компонентами. Другими словами, часть емкости видеокарты будет простаивать и не использоваться, потому что процессор не раскроет свой потенциал.
С учетом ранее указанного, знайте, что даже четыре GTX 1080 Ti карты в SLI будут лишь незначительно ограничены самым мощным процессором Intel i7 — но если у вас будет достаточно средств, чтобы потратить на четыре GTX 1080 Ti карты, то этого не произойдет. Также есть и финансовая проблема, чтобы преобрести немного большую материнскую плату и дополнительный процессор.
Насколько важна оперативная память в играх?

Когда вы видите экран загрузки, процессор считывает игровые ресурсы с жесткого диска или SDD и загружает их в оперативную память. Это позволяет ему мгновенно получать доступ к указанным ресурсам благодаря тому, что по сравнению с жесткими и жесткими дисками скорость чтения оперативной памяти сравнивается с нелепой.
Для сравнения: современные жесткие диски имеют скорость чтения около 100 МБ/с, а большинство твердотельных накопителей в настоящее время — около 500 МБ/с. А оперативка? Современный модуль оперативной памяти DDR4, работающий на частоте 3200 ГГц, будет иметь скорость передачи данных 25 ГБ/с.
Теперь, когда уже сделан вывод, большинство современных игр, которые должным образом оптимизированы, будут работать без проблем всего с 8 ГБ ОЗУ. Но восемь слотов оперативной памяти с объемом 256 ГБ двухпроцессорных материнских платах совсем не нужны.
Сколько пропускной способности PCIe нужно для игр?

Слоты PCIe используются для видеокарт и широкого спектра карт расширения, включая звуковые карты, внутренние модемы, адаптеры и т.д.
Но, как упоминалось ранее, последняя версия i7 едва ли станет узким местом видеокарт в количестве четырех GTX 1080 Ti, а обычная материнская плата ATX или E-ATX обеспечит более чем достаточно слотов и пропускной способности. Эта функция требуется преимущественно для серверов, которые должны обрабатывать большие объемы данных.




























