Функция Power Down Enable в BIOS: особенности и настройка
Функция Power Down Enable в BIOS представляет собой полезное программное решение, которое позволяет настраивать работу компьютера при выключении. Благодаря этой функции, пользователь может контролировать, какая операционная система будет использоваться, когда компьютер выключается. Также эта функция помогает сохранить настройки и данные при выключении устройства.
Одной из особенностей функции Power Down Enable в BIOS является возможность выбора режима работы компьютера при выключении. В зависимости от настроек, компьютер может выполнять различные действия при выключении, такие как перезагрузка, отключение питания или ожидание. Эта функция особенно полезна, когда требуется отключить питание при выключении, например, для экономии электроэнергии.
Чтобы настроить функцию Power Down Enable в BIOS, необходимо выполнить следующие шаги. В первую очередь, нужно войти в BIOS. Для этого обычно необходимо нажать определенную клавишу (например, Del или F2) при загрузке компьютера. Затем необходимо найти раздел, отвечающий за настройку питания или выключение и найти в нем параметр Power Down Enable. Обычно он может быть найден в разделе Power Management или Advanced Settings.
После нахождения параметра Power Down Enable, его нужно выбрать и настроить нужное значение. Варианты настроек могут зависеть от конкретной модели BIOS, но чаще всего предлагаются следующие опции: Enable (включить), Disable (отключить) или Auto (автоматически). Если требуется отключить питание при выключении, нужно выбрать опцию Enable. Если необходимо сохранить питание при выключении, нужно выбрать опцию Disable. Если необходимость выбора зависит от конкретной ситуации, можно выбрать опцию Auto, которая позволит автоматически регулировать настройки в зависимости от обстоятельств.
После настройки параметра Power Down Enable в BIOS, нужно сохранить изменения и выйти из BIOS. Обычно для сохранения настроек необходимо воспользоваться сочетанием клавиш, таким как F10 или Esc.
Power Down Enable: функция в BIOS, применение и настройка
Power Down Enable — это функция, которая доступна в BIOS (Basic Input/Output System) компьютера. Эта функция позволяет пользователю управлять способом выключения компьютера, когда операционная система или другое программное обеспечение инициируют завершение работы системы.
При выключении компьютера обычно происходит процедура остановки всех программ и служб, сохранение данных и закрытие всех активных приложений. По умолчанию компьютер переходит в режим «ждущего» состояния (standby) или «спящего» режима (sleep mode), а не полностью выключается. Это позволяет быстро возобновить работу с компьютером при следующем включении. Однако, в некоторых случаях пользователю может потребоваться полностью выключить компьютер.
Функция Power Down Enable предоставляет возможность выбора способа выключения компьютера. С ее помощью можно настроить компьютер таким образом, чтобы он полностью выключался при завершении работы операционной системы или программного обеспечения. Это может быть полезно, например, если вам нужно перезагрузить компьютер после установки нового оборудования или программного обеспечения.
Настройка функции Power Down Enable обычно производится в разделе BIOS, называемом Power Management Setup или подобным. В этом разделе вы можете найти параметр Power Down Enable, который можно включить или отключить.
Когда функция Power Down Enable включена, компьютер полностью выключается при завершении работы операционной системы или программного обеспечения. Это означает, что все электропитание к компонентам компьютера прекращается и компьютер теряет свое состояние «ждущего» или «спящего» режима.
Когда функция Power Down Enable отключена, компьютер переходит в режим «ждущего» или «спящего» состояния при завершении работы операционной системы или программного обеспечения. В этом случае компьютер продолжает потреблять некоторую энергию и может быть быстро возобновлен из режима «ждущего» или «спящего» состояния при следующем включении.
Включение или отключение функции Power Down Enable зависит от требований и предпочтений пользователя. Если вам необходимо полностью выключить компьютер, чтобы сохранить энергию или выполнить определенные действия после завершения работы операционной системы, вы можете включить функцию Power Down Enable в BIOS. Если же вам удобнее использовать режим «ждущего» или «спящего» состояния, чтобы быстро возобновить работу с компьютером, вы можете отключить функцию Power Down Enable.
Советы по настройке питания в БИОС
Правильная настройка функции питания в БИОСе может существенно повлиять на энергоэффективность и производительность компьютера. Ниже представлены несколько советов, которые помогут вам оптимизировать настройки питания:
- Выберите оптимальный режим питания. Большинство БИОСов предлагают несколько вариантов режимов питания, таких как «High Performance», «Balanced» и «Power Saver». В зависимости от ваших потребностей и предпочтений выберите наиболее подходящий режим. Например, если вам важна производительность, выберите «High Performance», а если вы хотите сэкономить энергию, выберите «Power Saver».
- Настройте таймеры выключения и перехода в режим сна. БИОС также предлагает возможность настроить таймеры выключения компьютера и перехода в режим сна. Если вы не используете компьютер в течение определенного времени, установите таймеры, чтобы компьютер автоматически выключался или переходил в режим сна. Это поможет снизить потребление энергии в состоянии неактивности.
- Отключите ненужные устройства. Если у вас подключено множество устройств к компьютеру, которые вы не используете постоянно, отключите их в БИОСе. Например, если у вас есть веб-камера или Bluetooth-адаптер, отключите их, если они не нужны. Это поможет снизить потребление энергии.
- Настройте яркость экрана и подсветку клавиатуры. Многие БИОСы предлагают возможность настройки яркости экрана и подсветки клавиатуры. Уменьшите яркость экрана и выключите подсветку клавиатуры, если это необходимо. Более темный экран и выключенная подсветка клавиатуры потребляют меньше энергии.
- Обновите БИОС. Иногда производители выпускают обновления БИОСа, которые включают в себя улучшенные настройки питания. Проверьте сайт производителя вашей материнской платы или обратитесь к документации, чтобы узнать, есть ли доступные обновления БИОСа. Если есть, обновите БИОС, чтобы воспользоваться новыми настройками.
Следуя этим советам, вы сможете настроить питание в БИОСе таким образом, чтобы ваш компьютер работал энергоэффективно и соответствовал вашим потребностям.
Рекомендации по использованию power down mode
Power down mode может быть полезен во многих случаях, когда устройство не используется или необходимо сократить энергопотребление. Однако, для оптимального использования этого режима, рекомендуется учитывать следующие рекомендации:
1. Анализ потребления энергии: Перед включением power down mode рекомендуется провести анализ потребления энергии устройства в различных режимах работы. Это позволит определить, в каких режимах power down mode принесет наибольшую экономию энергии и быть уверенным, что его использование не негативно отразится на производительности устройства.
2. Задание времени до входа в режим: Настройка времени до входа в power down mode должна быть основана на анализе поведения пользователя или предполагаемого временного отсутствия активности. Например, если пользователь обычно забывает выключать устройство, то рекомендуется установить короткое время ожидания перед входом в power down mode.
3. Предварительные действия перед входом в режим: Перед включением power down mode рекомендуется осуществить предварительные действия, такие как сохранение данных, закрытие приложений или отключение внешних устройств. Это поможет избежать потери данных и повреждения файлов во время перехода в power down mode.
4. Выбор Power Management опций: При включении power down mode можно установить дополнительные power management опции для указания допустимых ограничений энергопотребления. Например, можно указать минимальное количество энергии, которое можно потребить во время power down mode, чтобы удерживать работу функций, необходимых для быстрого восстановления сессии.
5. Тестирование и оптимизация: После включения power down mode рекомендуется провести тестирование и оптимизацию, чтобы убедиться, что устройство правильно переходит в режим и восстанавливается из него. Это поможет избежать возможных проблем при использовании power down mode и сделает его использование более эффективным.
Влияние режима Deep power off mode на энергопотребление
Данный режим останавливает питание и выключает все ненужные компоненты компьютера. В результате, энергопотребление сокращается до минимальных значений. Основные области, которые подвергаются выключению, включают центральный процессор, оперативную память и видеокарту. При этом, данные о текущем состоянии компьютера сохраняются на жестком диске или в специальной памяти.
Режим Deep power off mode особенно полезен для ноутбуков и других портативных устройств, так как позволяет существенно продлить время автономной работы. Пользователь может сохранить все документы и приложения и выключить устройство, не беспокоясь о потере данных. Когда необходимость в использовании компьютера возникает снова, можно быстро вернуть его в рабочий режим, потребовавший минимум времени и энергии.
Важно отметить, что режим Deep power off mode не является полной выключкой компьютера в традиционном понимании. При включении устройства из этого режима, операционная система продолжит работу с сохраненными данными, как если бы компьютер был выключен на небольшой период времени
Тем не менее, если компьютер находится в режиме Deep power off mode в течение продолжительного времени, рекомендуется периодически дополнительно выключать его полностью, чтобы обновить настройки и выполнить другие задачи, необходимые для правильной работы системы.
| Преимущества режима Deep power off mode: | Недостатки режима Deep power off mode: |
|---|---|
| Снижает энергопотребление | Длительное нахождение в этом режиме может привести к некоторым проблемам, связанным с обновлением настроек |
| Продлевает время работы портативных устройств | Не подходит для всех задач, требующих постоянной доступности компьютера |
| Быстрый переход к рабочему режиму | Не все компьютеры и операционные системы поддерживают этот режим |
В целом, режим Deep power off mode является полезным инструментом для управления энергопотреблением компьютера. Он позволяет снизить затраты на электроэнергию, продлить время работы портативных устройств и быстро перейти к рабочему режиму. Несмотря на некоторые недостатки, этот режим является эффективным и удобным способом оптимизации работы компьютера.
Выключаем Power Saving Mode
Для начала – несколько слов о том, что такое режим энергосебережения. В этом режиме процессор потребляет энергию на минимуме, что с одной стороны позволяет экономить электроэнергию (или заряд батареи в случае ноутбуков), но с другой уменьшает мощность CPU, отчего при выполнении сложных операций могут быть подтормаживания. Также режим энергосбережения нужно отключать, если планируется разгон процессора.
Отключение энергосбережения
Собственно процедура достаточно простая: потребуется зайти в БИОС, найти настройки режимов питания, а затем отключить энергосбережение. Основная сложность заключается в разнообразии интерфейсов BIOS и UEFI – нужные настройки могут находиться в разных местах и называться по-разному. Рассмотреть всё это разнообразие в пределах одной статьи выглядит нецелесообразным, поэтому остановимся на одном примере.
Войдите в BIOS – для этого перезагрузите компьютер, и на этапе загрузки нажимайте одну из функциональных клавиш (F2 или F10), либо клавишу Delete
Обратите внимание, что некоторые производители используют разные схемы входа в режим управления материнской платой.
Подробнее: Как войти в BIOS
После захода в интерфейс управления микропрограммой ищите вкладки или опции, в названии которых фигурируют слова «Power Management», «CPU Power Management», «Advanced Power Management» или похожее по смыслу. Заходите в соответствующий раздел.
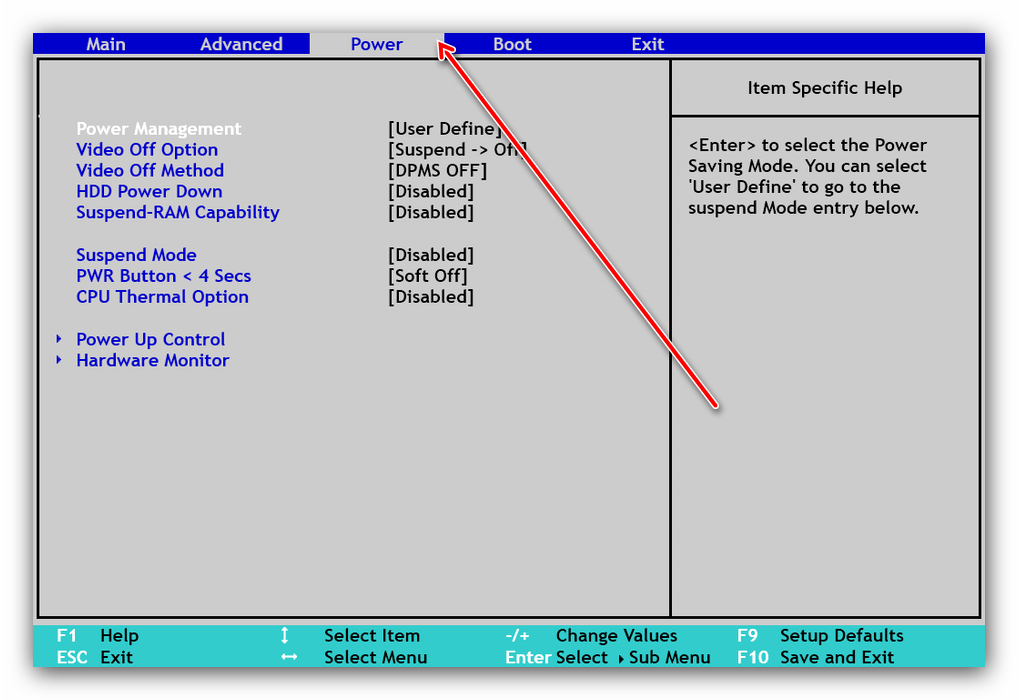
Дальнейшие варианты действий также отличаются для разных БИОС: например, в приведённом на скриншоте варианте нужно первым делом переключить опцию «Power Management» в положение «User Defined». В других интерфейсах это может быть реализовано так же или опции изменения режимов будут доступны сразу.
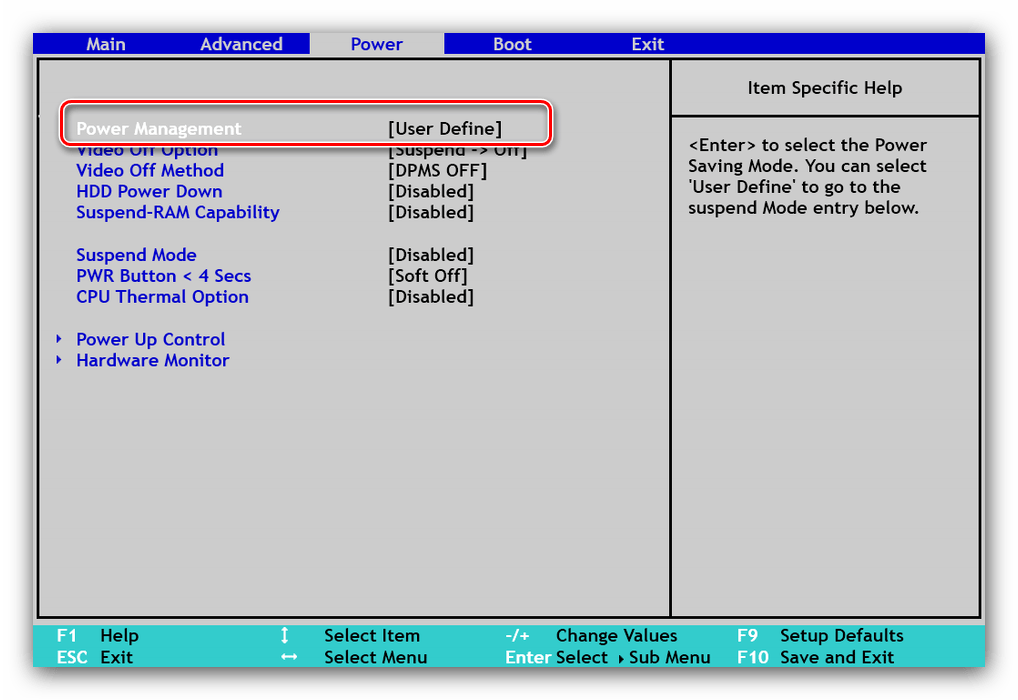
Далее ищите настройки, которые связаны с энергосбережением: как правило, в их названиях фигурируют сочетания «Energy Efficient», «Power Saving» либо «Suspend». Для отключения энергосбережения эти настройки нужно переключить в положения «OFF», а также «Disable» или «None».

После внесения изменений в настройки их нужно сохранить. В большинстве вариантов БИОС за сохранение настроек отвечает клавиша F10. Также может понадобится перейти на отдельную вкладку сохранения, и применить настройки оттуда.
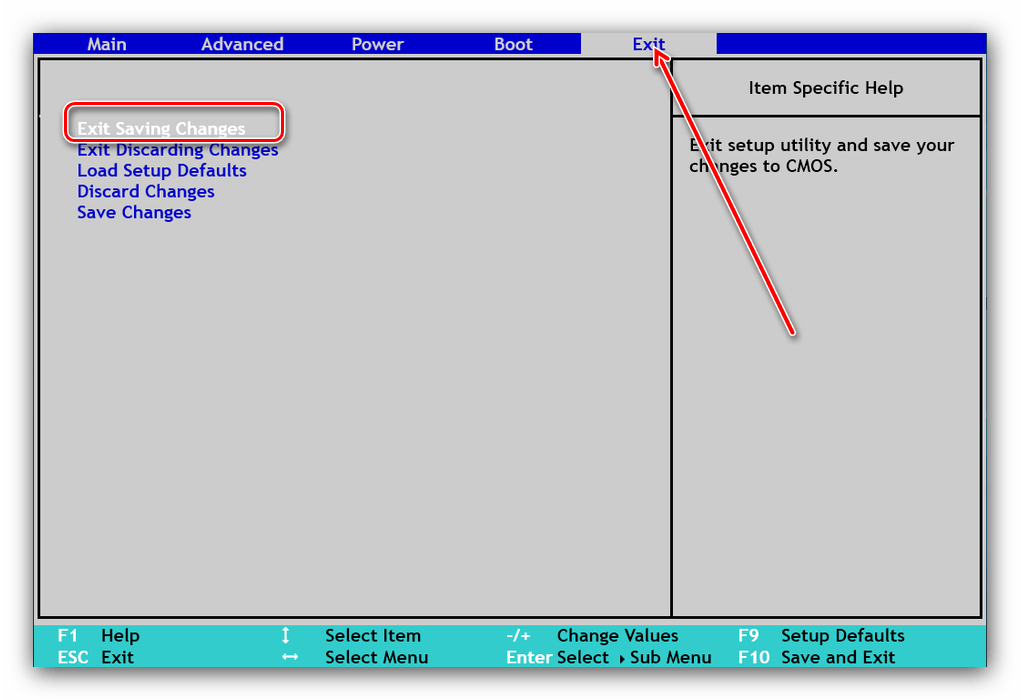
Теперь компьютер можно перезагрузить и проверить, как он ведёт себя с отключённым режимом энергосбережения. Потребление должно повыситься, как и количество выделяемого тепла, поэтому может дополнительно понадобится настроить соответствующее охлаждение.
Возможные проблемы и их решения
Порой при выполнении описываемых процедур пользователь может столкнутся с одной или несколькими трудностями. Давайте рассмотрим наиболее распространённые.
В моём BIOS нет настроек питания или они неактивны
В некоторых бюджетных моделях материнских плат или ноутбуков функционал BIOS может быть значительно урезан – «под нож» производители часто пускают и функционал управления питанием, особенно в решениях, рассчитанных на маломощные CPU. Тут уже ничего не поделать – придётся смириться с этим. Впрочем, в некоторых случаях эти опции могут быть недоступны по ошибке производителя, которая устранена в новейших вариантах микропрограммы.
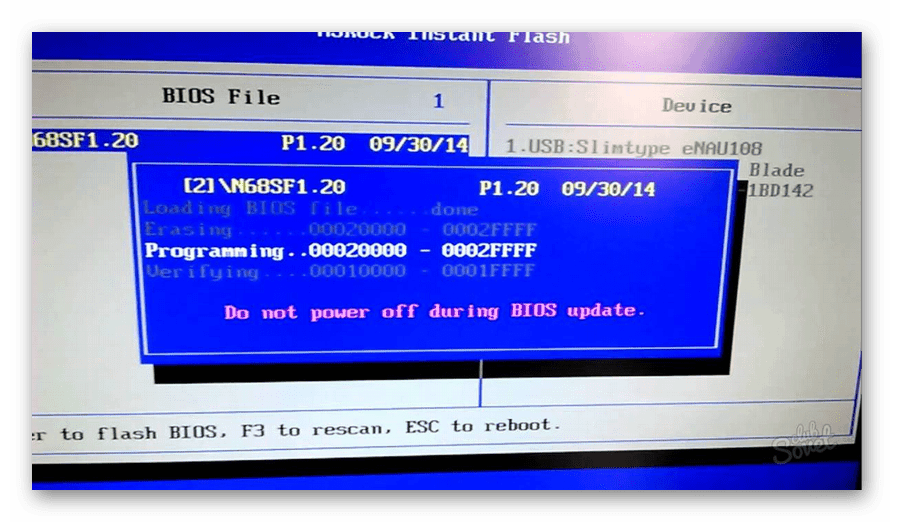
Подробнее: Варианты обновления BIOS
Кроме того, опции управления питанием могут быть заблокированы в качестве своеобразной «защиты от дурака», и открываются, если пользователь задаст пароль доступа.
Урок: Как сбросить настройки БИОС
Заключение
Мы рассмотрели методику отключения режима энергосбережения в BIOS и решения некоторых проблем, которые возникают в процессе или после выполнения процедуры.
Почему включение функции питания важно?
Путем активации функции питания в БИОСе можно оптимизировать энергопотребление даже на уровне железа. Некоторые пользователи могут заинтересоваться этой функцией с точки зрения экономии энергии, в то время как другие могут использовать ее для управления шумом и температурой системы. В любом случае, включение функции питания позволяет улучшить работу и эффективность компьютера.
Если функция питания не включена, компоненты компьютера могут работать на максимальной мощности, даже если это не требуется. Это может привести к повышенному расходу электроэнергии, увеличению тепловыделения и шуму, а также ускоренному износу компонентов. Включение функции питания позволяет регулировать энергопотребление и оптимизировать работу системы.
Кроме того, включение функции питания может повысить эффективность системы охлаждения. При активации функции питания компьютер может автоматически управлять скоростью вентиляторов и регулировать их работу в зависимости от нагрузки на систему. Это позволяет снизить накопление тепла и шума, обеспечивая оптимальные условия для работы всех компонентов.
Как видно, включение функции питания в БИОСе необходимо для оптимизации энергопотребления системы, улучшения производительности, снижения износа компонентов и обеспечения эффективной работы системы охлаждения. Это важная составляющая настройки компьютера и позволяет пользователю получить максимальную отдачу от своих компонентов.
Способы программного управления электропитанием компонентов компьютера — ACPI
ACPI (Advanced Configuration and Power Interface) — это стандарт (спецификация), который определяет, как программно управлять подачей питания на компоненты компьютера с помощью встроенных средств ОС (операционной системы). Другими словами, эта технология предназначена для управления состоянием персонального компьютера и энергопотреблением его компонентов.
Помимо управления питанием, этот стандарт позволяет настраивать устройства Plug and Play.
Управление питанием и настройка устройств Plug and Play выполняется на уровне операционной системы (предшественник спецификации ACPI, стандарт APM реализован на уровне BIOS), то есть операционная система практически полностью контролирует энергопотребление и настройку устройств устройства ПК.
Спецификация ACPI требует поддержки как материнской платы, так и подключенных устройств.
Для технологии ACPI определены несколько состояний системы (компьютера) и подсостояний: глобальные состояния системы, состояния ЦП (центрального процессора) и состояния устройства.
В системе существует четыре глобальных состояния:
G0 (S0) – нормальное функционирование системы;
G1 (S1, S2, S3, S4) — режимы пониженного энергопотребления, о которых мы поговорим ниже.
G2 (S5) — программное отключение. В этом состоянии компьютер выключен, но блок питания включен.
G3 — состояние, при котором полностью отключено питание от блока питания (БП).
Слаботочные режимы (S1, S2, S3, S4):
S1 (Power On Suspend, POS, Doze) — режим энергосбережения, при котором экран, жесткий диск выключены, но подается питание на центральный процессор и оперативную память (модули оперативной памяти), снижается частота системной шины. Кэши процессора сбрасываются, процессоры не выполняют инструкции, тактовый генератор процессора отключен.
S2 (Ожидание, Режим ожидания) — режим пониженного энергопотребления. В этом режиме экран и жесткий диск выключены. Блок питания отключен от ЦП. Все тактовые генераторы останавливаются (продолжают функционировать только те тактовые генераторы, которые необходимы для работы ОЗУ). Питание подается только на системную память (в ней хранится информация о состоянии системы).
S3 (Suspend to RAM, STR, Suspend) — режим ожидания. В этом режиме энергосбережения питание подается только на оперативную память (в ней хранится информация о состоянии системы). Все остальные компоненты ПК отключены.
S4 (Suspend to Disk, STD, Suspend to Hard Drive, S4-Hibernation) — глубокий сон. В этом режиме энергосбережения текущее состояние системы записывается на жесткий диск, после чего отключается питание всех компонентов ПК.
Для стандарта ACPI определены несколько состояний процессора:
C0 — процессор работает в номинальном режиме.
C1 (Стоп) – состояние с пониженным энергопотреблением. Процессор приостановлен, но может сразу вернуться в рабочее состояние.
C2 (Stop-Clock) — процессор приостановлен. Но регистры и кеш остаются работоспособными. Процессор может начать обработку заданий немедленно.
C3 (Sleep) — спящий режим. Спящий процессор не обновляет кэш.
Технология ACPI также определяет четыре состояния устройства:
D0 — устройство работает в номинальном режиме.
D1 — режим пониженного энергопотребления (устройство потребляет меньше энергии, чем в состоянии D0).
D2 — режим пониженного энергопотребления (устройство потребляет меньше энергии, чем в состоянии D1).
D3 — устройство выключено.
Интерфейс автоматической настройки и управления питанием (ACPI) — это отраслевой стандарт, определяющий функции управления питанием и другую информацию о конфигурации компьютера. Некоторые более ранние версии BIOS не поддерживают ACPI, поэтому компьютеры не могут входить в расширенные режимы энергопотребления, такие как ждущий или спящий режим.
Интерфейс автоматической настройки и управления питанием (ACPI) заменил уже устаревший APM (Advanced Power Management).
Режим питания против классической схемы электропитания
Читатель Станислав спросил в почте, где правильно менять «схему питания» – в классической панели управления или ползунком↓ Для ответа на вопрос нужно четко определиться с терминологией и понимать, какую цель вы преследуете.
Режим питания
Современные режимы питания управляют производительностью процессора — всеми параметрами его питания (Processor Power Management, PPM). От выбранного режима также зависит фоновая активность приложений. Режимы питания появились на мобильных ПК в Windows 10 1703, а их переключение реализовали в виде ползунка.
В Windows 11 смена режимов питания переехала в параметры, потеряв во внятности перевода и главное, в скорости доступа — люди же столько лет просили быстрое переключение! На картинке предварительная версия Windows 11.
Однако теперь переключение режимов питания неожиданно стало доступно и на десктопных процессорах, по крайней мере на некоторых протестированных AMD Ryzen и Intel, хотя и не всех.
Схема электропитания
Классическая схема электропитания не влияет на управление новыми параметрами питания современных процессоров. В нем только три старых параметра PPM.
Кроме того, в классической схеме могут присутствовать настройки производительности видеоадаптера (например, встроенной графики Intel) и сетевой карты.
Где и что настраивать
Режим питания работает поверх классической схемы электропитания. На мобильных ПК, если вам нужно выжать всю мощь из процессора или наоборот обуздать его ради экономии заряда батареи, меняйте режим питания.
Если же вы хотите настроить энергоэффективность сетевой или графической карты, а также параметры сна или отключения дисков, к вашим услугам классическая схема электропитания. Как и прежде, вы можете создавать свои классические схемы электропитания, и делать это нужно на основе сбалансированной схемы или производных от нее.
На десктопных ПК с Windows 11 на борту остается открытым вопрос, что дает более высокую производительность ЦП: классическая схема э/п «Высокая производительность» от изготовителя ПК (пример) или сбалансированная схема в сочетании с самым производительным режимом питания. Проверить это можно только эмпирически — бенчмарками.
Роль power down enable
Роль power down enable состоит в том, чтобы предоставлять удобный способ для быстрого и безопасного выключения компьютера. Благодаря этой функции, пользователь может управлять процессом отключения питания без необходимости физического нажатия на кнопку питания.
Одним из примеров использования power down enable является ситуация, когда компьютер находится в режиме ожидания (standby) или спящего режима (sleep mode). При активации power down enable, можно легко и безопасно выйти из этих режимов, отправив команду на отключение питания, которая будет обработана операционной системой.
Также, power down enable может быть полезен в случае аварийной ситуации или при необходимости выключить компьютер сразу, не теряя времени на закрытие всех приложений и сохранение данных.
Важно отметить, что power down enable должен быть включен только при необходимости и при условии, что все задачи и операции, выполняемые на компьютере, были завершены. Неконтролируемое отключение питания может привести к потере данных и повреждению файловой системы
Power down enable и производительность
Функция Power down enable в биосе позволяет управлять энергопотреблением компьютера и может оказывать влияние на его производительность.
Kогда Power down enable включен, компьютер может автоматически выключаться или переходить в спящий режим после определенного промежутка времени без активности. Это может быть полезно для экономии электроэнергии и продления срока службы компонентов.
Однако, включение Power down enable может негативно сказаться на производительности компьютера. Если компьютер переходит в спящий режим или выключается, то возникает задержка при его последующем включении или пробуждении
Это может быть особенно заметно в случае с серверами, где непрерывная работа имеет особую важность
Если вы работаете с приложениями, которые требуют постоянной активности компьютера, то рекомендуется отключить Power down enable в биосе. Это позволит избежать возможных проблем с производительностью и обеспечит непрерывную работу компьютера без задержек.
Однако, если вам необходимо экономить электроэнергию и компьютер не нужен в течение длительного времени, то можно оставить Power down enable включенным. В этом случае, рекомендуется установить разумные значения временных интервалов перед выключением или переходом в спящий режим, чтобы минимизировать возможные задержки при включении или пробуждении компьютера.
| Преимущества | Недостатки |
|---|---|
| Экономия электроэнергии | Возможная задержка при включении или пробуждении компьютера |
| Продление срока службы компонентов | Возможное влияние на производительность компьютера |
Проблемы и решения при настройке Аpm configuration в биосе
Настройка Apm configuration в биосе может иногда вызывать некоторые проблемы, которые могут повлиять на работу компьютера или ноутбука. В этом разделе приведены некоторые распространенные проблемы с Apm configuration и их возможные решения.
1. Проблема с выключением компьютера или ноутбука
Если у вас возникают проблемы с выключением компьютера или ноутбука после настройки Apm configuration, это может быть вызвано неправильными значениями параметров Apm в биосе. Чтобы исправить эту проблему, вы можете попробовать следующие действия:
- Проверьте, что значение параметра «Power Management» включено.
- Проверьте, что значение параметра «Power State» установлено на «S3», если ваша операционная система поддерживает эту функцию. Если нет, то установите значение «S1».
- Попробуйте сбросить все настройки биоса до заводских значений и повторно настроить Apm configuration.
2. Проблема с режимом сна
Еще одной распространенной проблемой при настройке Apm configuration является некорректная работа режима сна. Если ваш компьютер или ноутбук не входит в режим сна или не может корректно выйти из него, следуйте этим рекомендациям:
- Убедитесь, что включены параметры «Sleep Mode», «Allow Wakeup Events», «ACPI Suspend Type» и «Wake-up On LAN».
- Проверьте, что включен параметр «USB Wake Support», если вы пытаетесь выключить компьютер или ноутбук с использованием USB-клавиатуры или мыши.
- Попробуйте обновить или переустановить драйверы для вашей материнской платы или устройства управления питанием.
3. Проблема с управлением процессором
Если ваш компьютер или ноутбук перегревается, работает слишком медленно или выключается во время выполнения задач, это может быть связано с неправильной настройкой параметров управления питанием для процессора. Вот некоторые возможные решения для этой проблемы:
- Убедитесь, что параметры «CPU Fan Control» и «Smart Fan Control» включены.
- Проверьте, что значение параметра «CPU Ratio» установлено на корректную частоту работы процессора.
- Попробуйте включить параметр «Intel SpeedStep» или «AMD Cool’n’Quiet», если ваш процессор поддерживает эти функции.
- Проверьте, что параметр «CPU Performance Mode» установлен на «Auto» или «Normal».
Следуя этим рекомендациям, вы сможете решить некоторые распространенные проблемы при настройке Apm configuration в биосе и обеспечить стабильную работу компьютера или ноутбука. Однако, если у вас остаются проблемы, рекомендуется обратиться к производителю вашего компьютера или ноутбука для получения дальнейшей поддержки.
Режим power down mode: как работает?
Режим power down mode (режим отключения питания) в BIOS позволяет управлять энергопотреблением компьютера, особенно в периоды неактивности. Когда компьютер находится в этом режиме, он снижает потребление энергии, отключая или снижая работу различных компонентов, таких как процессор, жесткий диск, память и т.д.
Режим power down mode может быть полезен для экономии энергии и продления срока службы компонентов. Когда компьютер не используется, режим power down mode позволяет сократить энергопотребление до минимального уровня, при этом сохраняя данные в памяти, чтобы пользователь мог быстро возобновить работу.
Включение или выключение режима power down mode зависит от настроек BIOS вашего компьютера. Обычно это делается через меню BIOS, где можно найти опцию power management (управление энергопотреблением). В этом меню можно настроить режимы работы для различных компонентов и включить или выключить режим power down mode.
Режим power down mode может иметь разные варианты настройки, включая режимы «S1», «S2», «S3» и «S4». Режим «S1» обычно называется «установка в режим ожидания» и оставляет питание подключенным, но отключает некоторые компоненты. Режим «S2» и «S3» более глубокие режимы ожидания, при этом компьютер потребляет очень мало энергии. Режим «S4» называется «гибернацией» и сохраняет данные на жестком диске перед полным отключением питания.
Выгода от использования режима power down mode будет зависеть от конкретных обстоятельств и потребностей пользователя. Если ваш компьютер используется редко или вы хотите снизить энергопотребление, режим power down mode может быть полезным инструментом. Однако, если вы часто используете компьютер или вам требуется постоянный доступ к данным, вы можете предпочесть отключать компьютер полностью вместо использования режима power down mode.
Вы отправили слишком много запросов, поэтому ваш компьютер был заблокирован.
Для того, чтобы предотвратить автоматическое считывание информации с нашего сервиса, на Linguee допустимо лишь ограниченное количество запросов на каждого пользователя. Пользователям, браузер которых поддерживает Javascript, доступно большее количество запросов, в отличие от пользователей, чей браузер не поддерживает Javascript. Попробуйте активировать Javascript в настройках вашего браузера, подождать несколько часов и снова воспользоваться нашим сервером. Если же ваш компьютер является частью сети компьютеров, в которой большое количество пользователей одновременно пользуется Linguee,сообщитеоб этом нам.





























