Тонкие клиенты / Thinstation Linux
Загрузка Thinstation Linux
Следующим шагом научим запускать тонкие клиенты. Образ Thinstation Linux можно скачать готовый в виде сборки, можно взять конструктор для сборки и собрать самостоятельно. Можно качнуть с GitHub. Будь готов, что в последнем случае для подготовки образа потребуется около 3 Гбайт свободного места и времени в районе часа. Подготовка образа из Git хорошо описана в статье на сайте quaded.com. Я взял сборку с сайта nixts.org. В образе, который мы используем, много «ненужных» файлов, потому что там сразу и загрузчик, и дефолтные конфиги. Берем ядро и образ файловой системы (initrd и vmlinuz), которые складываем, например, в . Файлы конфигураций (, , ) располагаем в корневом каталоге TFTP-сервера! Thinstation позволяет при загрузке учитывать MAC-адреса, IP-адреса, определять имя и группировать клиентов, в зависимости от параметров регулировать загрузку, например уводить на разные RDP- или VNC-серверы, сессии. Это позволяет, например, наклепать кучу виртуалок с десктопными операционными системами и посадить каждого клиента на отдельную виртуалку. Для каждого клиента можно также отдельно задавать настройки доступа к локальным устройствам: принтерам, флешкам, дискам, приводам и так далее. В общем, каждый ограничен только своей фантазией, благо вариантов использования с описанием настроек в сети навалом.
Что такое Network boot в BIOS
Network boot — это один из способов загрузки, который можно выбрать в BIOS. Базовая система ввода-вывода предлагает другие варианты: традиционный запуск с жёсткого диска, использование установочной флешки, диска и даже дискеты (в старых версиях BIOS).
Откуда загружает систему Network boot
Network boot загружает операционную систему с удалённого компьютера или сервера через сетевую карту. Чаще всего такой подход используется в корпоративных сетях, в которых на рабочих машинах нет физических накопителей, а для хранения файлов, в том числе операционной системы, предназначен отдельный сервер. Это удобно при большом количестве компьютеров, экономит время и деньги на обслуживание техники. На домашних компьютерах в технологии Network boot особого смысла нет. Хотя никто не запрещает использовать эту функцию для того, чтобы работать на ПК без жёсткого диска.
Ошибка из-за Network boot
Чаще всего пользователи узнают о существовании Network Boot при возникновении проблем с загрузкой Windows. Если компьютер не настроен так, чтобы запускать систему с удалённой машины по сети, а в BIOS выставлен именно такой режим, то появляется конфликт. Для его устранения необходимо изменить параметры BIOS.
- Переходим на вкладку Advanced.
- Находим пункт «Onboard LAN Boot ROM».
- Выделяем его и нажимаем на Enter.
- Устанавливаем значение «Disabled» — отключено.
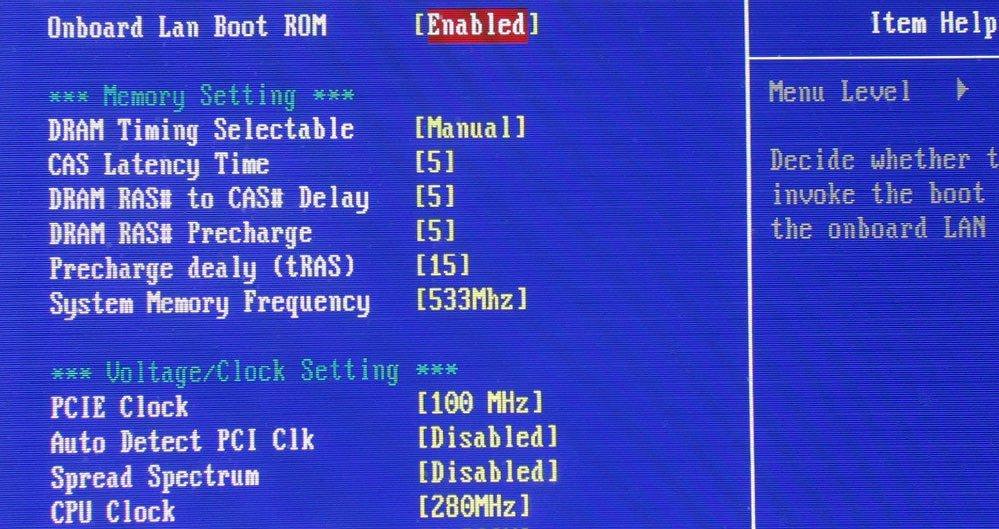
Enabled необходимо заменить на Disabled
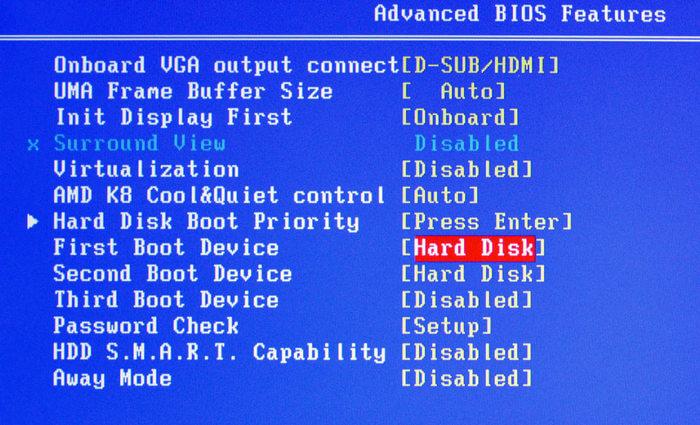
Меняем приоритет загрузки в BIOS
После отключения функции загрузки системы по сети и редактирования списка приоритетов проблем с запуском Windows быть не должно. Если она не загружается с жёсткого диска, то причину проблемы стоит искать в других настройках.
Рекомендации, допущения и предварительные требования
- Клиентская машина, на которой вы тестируете, поддерживает загрузку PXE и вы знаете, как ее включить.
- Это руководство было написано и протестировано с использованием Debian Squeeze, Ubuntu Server 9.10 и Linux Mint10. Поэтому предполагается, что у вас также есть система на основе Debian.
- У вас есть возможность посмотреть статью «Как настроит программный RAID» для «Простого файл-сервера» и «Как настроить всю сеть (802.3ad)» , поскольку скорость работы диска и пропускная способность для этого варианта сервера должны быть очень высокими. Настоятельно рекомендуется собирать такую сеть с использованием сервера с высокоотказоустойчивыми сетевыми и дисковыми подсистемами.
- Вы увидите, что в качестве редактора мы используем VIM, это только потому, что я привык к нему . Вы можете пользоваться любым другим редактором, который вам нравится.
FOG является свободным решением, предназначенным для клонирования компьютеров и имеющая открытый исходный код, которое было создано Чаком Суперски и Цзянь Чжаном ( Chuck Syperski и Jian Zhang ). FOG берет обычно используемое программное обеспечение (например, Apache, MySQL и tftpd-hpa упомянуть некоторые из них) и упаковывает их в виде свободного и самодостаточного решения PCLM (PC Lifecycle management), предназначенного для управления жизненным циклом ПК. Нужно упомянуть, что с помощью такого свободного решения PCLM можно с помощью единого центральный веб-интерфейса выполнять резервное копирование состояния компьютера путем создания его образа, развертывать программы и настройки (например, Firefox, Office, принтеры и т. д.), а также политики конфигурирования (например, настроек автоматического завершения сессии и экранной заставки).
Примечание: интервью с Чаком Суперски и Цзянь Чжаном о FOG доступно на Tightwad Tech .
Использование FOG в качестве основы для вашего сервера PXE является хорошим способом иметь в наличии все необходимые составляющие, например, TFTP и, если требуется, DHCP без необходимости устанавливать и настраивать их вручную, при одновременном предоставлении вам в качестве бонуса всех функций пакета FOG.
Поскольку наша цель состоит в том, чтобы добавить новые функции к этой уже большой системе, мы не будем вдаваться в детали того, как пользоваться самим пакетом FOG и не будем рассматривать процедуру его установки. Вики пакета FOG , причем как текст, так и видео how-tos , является достаточным для получения подробной информации в том случае, если вы хотите разобраться детально. В общем, шаги следующие:
- Загрузите последнюю версию пакета FOG из sourceforge в каталог, созданный на предыдущем шаге.
- Разархивируйте пакет и начните установку.
- Установщик задаст вам несколько вопросов:
Изображение взято из FOG wiki.
* Примечание: Предполагается, что у вас нет другого DHCP или он не настроен для использования PXE. Если вы хотите сконфигурировать существующий DHCP, то смотрите описание Конфигурирование DHCP для PXE .
Это все, что нужно сделать во время установки пакета FOG. Опять же, поскольку FOG представляет собой большую систему, ее использование не входит в круг рассмотрения данного руководства, и для того, чтобы вы могли лучше разобраться с возможностями системы FOG и с тем, как она может помочь вам управлять жизненным циклом ваших компьютеров-клиентов, мы призываем вас обратиться к вики-страницам с описанием этой системы.
Если все пройдет так, как надо, у вас должна быть возможность выполнить загрузку вашей клиентской машине в режиме PXE (обычно с помощью F12) и получить меню-приглашение, используемое в системе FOG по умолчанию.
Изображение получено с помощью Hotfortech.
Чтобы сразу почувствовать вкус возможностей, вы можете выбрать вариант «Run Memtest86+» (выполнить тест Memtest86 +) и получить приглашение программы Memtest, которую мы рассматриваем в нашей статье «Диагностика аппаратных проблем ПК с помощью Ubuntu Live CD» .
Syslinux. Ставим загрузчик
В качестве загрузчика будем использовать Syslinux. Последнюю версию можно взять здесь. Распаковываем и кладем в /var/lib/tftpboot следующие файлы: ldlinux.c32, libcom32.c32, pxelinux.0 и lpxelinux.0 и каталог boot, в который складываем chain.c32, ldlinux.c32, libcom32.c32, libcom32.elf, libutil.c32, linux.c32, memdisk, menu.c32, vesamenu.c32 (menu.c32 — только текстовое меню, vesamenu.c32 позволяет украсить меню, например добавив фон). Файл меню загрузки по умолчанию должен находиться в /var/lib/tftpboot/pxelinux.cfg/default и иметь вид
На этом этапе загрузчик должен работать и иметь единственный пункт меню «Загрузка с первого жесткого диска». Далее необходимо создать подменю. Чтобы не путаться и не городить огромные файлы, рекомендую вынести подпункты в отдельные файлы меню, например так:
Все, что относится к разделу меню Install/Boot Linux, вынесем в отдельный файл /var/lib/tftpboot/linux. Аналогично выносятся другие пункты меню. Остальные параметры загрузки рассмотрим при добавлении каждого пункта/продукта.
Какие проблемы может решить Network Stack Configuration в BIOS ASUS?
1. Устранение проблем с сетевым подключением.
Если у вас возникают проблемы со сбоем сети, например, неполадки с интернет-подключением или неправильная работа сетевых устройств, то включение Network Stack Configuration в BIOS ASUS может помочь. Эта функция позволяет вам настроить сетевой стек, что может привести к более устойчивому и стабильному подключению.
2. Настройка загрузки по сети.
С помощью Network Stack Configuration в BIOS ASUS можно сконфигурировать загрузку по сети. Это может быть полезно, если вам необходимо загрузить операционную систему или другое программное обеспечение с сервера или сетевого хранилища. Настройка загрузки по сети может также позволить вам восстановить систему в случае неполадок, что делает эту функцию очень полезной для системных администраторов и опытных пользователей.
3. Работа с PXE (Preboot eXecution Environment).
PXE является стандартом, позволяющим компьютеру загружаться через сеть. Использование Network Stack Configuration в BIOS ASUS позволяет настроить работу с PXE, что может быть полезно при установке или обновлении операционной системы с помощью удаленного сервера. Это удобно, если у вас нет оптических накопителей или если необходима массовая установка операционных систем на множество компьютеров.
4. Обход блокировок или ограничений сети.
Еще одним случаем, когда Network Stack Configuration в BIOS ASUS может быть полезен, является обход блокировок или ограничений сети. Путем настройки сетевого стека вы можете изменить способ общения с другими устройствами или серверами, обойти некоторые ограничения сетевого фильтра или правила безопасности.
В целом, Network Stack Configuration в BIOS ASUS предлагает множество возможностей для настройки сетевых подключений и решения проблем. Однако, перед внесением изменений в BIOS, следует быть осторожным и ознакомиться с руководством пользователя или получить советы от опытных пользователей или специалистов, чтобы избежать нежелательных неполадок.
Распределение ресурсов, управление электропитанием и мониторинг состояния системы
Для нормальной работы многих устройств необходимо выделять ресурсы системной платы: прерывания (IRQ), каналы прямого доступа к памяти (DMA), адреса ввода/ вывода или используемые диапазоны памяти. В большинстве версий BIOS есть специальный раздел PnP/PCI Configurations (рис. 7.1), в котором собраны настройки ресурсов.
Рис. 7.1. Раздел BIOS PNP/PCI Configurations
При установке для этого раздела значений по умолчанию система распределит ресурсы автоматически в соответствии со стандартом Plug and Play. Ручная настройка может понадобиться, чтобы подключить нестандартные устройства или некоторые устаревшие ISA-платы (правда, они встречаются уже очень редко).
Параметры электропитания обычно собраны в отдельном разделе BIOS с названием Power Management Setup или просто Power (рис. 7.2).
Рис. 7.2 . Параметры электропитания в разделе Power Management Setup
Кроме питания, все современные платы контролируют основные питающие напряжения и рабочие температуры. Соответствующие параметры собраны в разделе с Hardware Monitor (H/W Monitor) или PC Health Status.
ПРИМЕЧАНИЕ
Для интегрированных устройств (параллельные, последовательные, игровые, инфракрасные и другие порты) ресурсы настраиваются в разделе Integrated Peripherals.
Распределение прерываний и каналов DMA
В этом подразделе описаны параметры, влияющие на распределение прерываний и каналов прямого доступа.
Plug and Play OS, PNP OS Installed
Этот параметр определяет, кто будет распределять ресурсы: BIOS или операционная система.
■ Yes -устройства, необходимые для загрузки, сконфигурирует BIOS, остальные же настроит операционная система, которая должна поддерживать Plug and Play;
■ No – настройкой всех устройств и распределением ресурсов займется BIOS.
Windows 2000/ХР может управлять устройствами с помощью функций ACPI. Если BIOS полностью отвечает требованиям этого стандарта, операционная система сконфигурирует их даже при установке значения No.
Resources Controlled By
Параметр определяет способ распределения прерываний (IRQ) и каналов прямого доступа к памяти (DMA).
■ Auto (ESCD) – ресурсы распределяются автоматически (значение по умолчанию); рекомендуется, если в системе нет устаревших плат расширения;
■ Manual – ресурсы распределяются вручную с помощью рассмотренных далее параметров IRQ х Assigned to и DMA х Assigned to.
Should Network Stack be Enabled or Disabled
The purpose of explaining how PXE boot works were to give insight into the decision on whether Network Stack should be enabled or disabled in your UEFI/BIOS settings.
As you already know now, the process of booting from a PXE server requires some packets going back and forth, and some broadcasting. This makes the devices vulnerable to outside threats as an attacker can pose as a potential PXE server and feed false information to the client device.
Therefore, it is advised that Network Stack should be disabled, provided that you are not using it.
However, if your computer does not have a local hard drive and requires you to boot your operating system over the network from the PXE server, then you have no choice but to keep Network Stack enabled.
Also, if you are an IT administrator performing a mass OS deployment, then enabling the Network Stack would allow you to connect to the Windows Deployment Server (WDS) and perform the OS installations quickly.
Let us now show you how to make changes to Network Stack from system UEFI/BIOS settings.
Установка и настройка сервера сетевой загрузки
Для установки и настройки сервера сетевой загрузки (network boot) на компьютере с операционной системой Windows, потребуются следующие шаги:
Шаг 1: Проверка аппаратных требований
Проверьте, что ваш компьютер соответствует минимальным аппаратным требованиям для установки сервера сетевой загрузки. Обратитесь к документации вашего компьютера или производителя операционной системы Windows для получения информации о требованиях.
Шаг 2: Установка Windows Server
Установите операционную систему Windows Server на компьютер, предназначенный для использования в качестве сервера сетевой загрузки. Следуйте инструкциям по установке Windows Server, указанным на экране.
Шаг 3: Установка компонентов сетевой загрузки
Установите необходимые компоненты сетевой загрузки на сервер. Откройте «Управление сервером» и выберите «Роли и компоненты». Установите требуемые компоненты, такие как TFTP-сервер, DHCP-сервер и WDS-сервер (Windows Deployment Services).
Шаг 4: Настройка TFTP-сервера
Настройте TFTP-сервер для передачи файлов сетевой загрузки. Укажите папку, где будут храниться файлы сетевой загрузки, и настройте права доступа к этой папке.
Шаг 5: Настройка DHCP-сервера
Настройте DHCP-сервер для предоставления IP-адресов и других сетевых параметров компьютерам, подключающимся к серверу сетевой загрузки. Укажите IP-адрес сервера сетевой загрузки в качестве «Next Server» и укажите «Boot filename» для определения файла сетевой загрузки.
Шаг 6: Настройка WDS-сервера
Настройте WDS-сервер для управления файлами сетевой загрузки и развертывания операционной системы Windows на клиентских компьютерах. Добавьте образы установки Windows на сервер и настройте требуемые параметры.
Шаг 7: Проверка сетевой загрузки
Подключите клиентский компьютер к сети, настроенной для сетевой загрузки, и включите его. Проверьте, что компьютер получает IP-адрес от DHCP-сервера и успешно загружается с сервера сетевой загрузки.
Шаг 8: Установка Windows через сетевую загрузку
После успешной настройки сервера сетевой загрузки, вы можете использовать его для установки операционной системы Windows на клиентские компьютеры. Запустите процесс установки сетевой загрузки на клиентском компьютере, выбрав соответствующий образ установки Windows с сервера.
Следуя этим шагам, вы сможете установить и настроить сервер сетевой загрузки для установки операционной системы Windows на клиентские компьютеры через сеть.
Default Boot Device Missing or Boot Failed — что делать

При запуске ПК (обычно это лэптопы от «Lenovo», «HP», и «Acer») пользователь может столкнуться с ошибкой загрузки операционной системы, сопровождающейся сообщением «Default Boot Device Missing or Boot Failed». Обычно это сигнализирует об аппаратных проблемах с жёстким диском ПК, а также с рядом неверных настроек жёсткого диска, имеющихся в БИОСе. Ниже я разберу суть данной проблемы, а также поясню, как исправить ошибку «Default Boot Device Missing» на вашем компьютере.
Месседж о возникшей ошибке
Причины возникновения ошибки
В переводе текст указанного сообщения звучит как «Использующееся по умолчанию загрузочное устройство отсутствует или загрузка не удалась». Также в сообщение обычно содержится рекомендация задействовать сподручное средство восстановления, после чего выбрать необходимую загрузку.
Дисфункция обычно появляется в ситуации, когда загрузочная область или системные файлы на винчестере ПК были повреждены по различным причинам (сбой питания ПК, некорректное выключение компьютера и так далее).
Фактором, вызывающим «Boot Device Missing», могут являться неверные настройки БИОСа. В частности, может быть неправильно выставлена последовательность устройств при загрузке. Некорректно установлен режим загрузки, или действующие на тот момент настройки БИОСа были сброшены к заводским.
Может быть полезно: Your PC/Device needs to be repaired в Windows 10 — что делать?
Как исправить ошибку Default Boot Device Missing or Boot Failed
Чтобы избавиться от ошибки «Default Boot Device Missing» на вашем компьютере рекомендую выполнить следующее:
- Просто выключите, а затем включите ваш PC. Если ошибка имеет случайную природа – она исчезнет;
- Проверьте, чтобы из ПК были отключены ранее подключённые внешние устройства (флешки, сторонние жёсткие диски и др.);
- Проверьте плотность подключения шлейфов ПК к винчестеру. Этот совет актуален в случае стационарных ПК, у которых соответствующие шлейфы могут отойти от разъёмов на материнской плате и жёстком диске;
- Корректно проранжируйте устройства загрузки. Перейдите в настройки вашего БИОСа (при включении ПК быстро жмите на F2, F10, Del или Escape). Там найдите настройки последовательности загружаемых устройств, и убедитесь, что жёсткий диск вашего ПК указан первым. При необходимости, установите его первым, и, сохранив изменения, (обычно с помощью нажатия на F10), перезагрузите ваш компьютер;Убедитесь, что первым в очереди загрузки установлен жёсткий диск
- Установите режим загрузки ПК на «Legacy Support». Выполните вход в БИОС отмеченным выше способом, найдите там опцию «Boot Mode», и установите её значение «Legacy Support». Сохраните изменения (F10), после чего перезагрузите PC;Установите следующие значения в БИОСе
- Используйте опцию системного восстановления. Для реализации данного способа необходимо иметь загрузочную флешку с инсталляционной версией установленной на вашем ПК операционной системы. Загрузитесь с данной флешки, выберите там язык и время, и нажмите на «Далее». На следующем экране внизу слева выберите «Восстановление системы», и на следующем экране — «Восстановление при загрузке» (или альтернативное «Восстановление системы»). Будет произведено восстановление системы, и ошибка «Boot Failed» будет исправлена;Используйте указанные опции восстановления
- Сделайте основной раздел вашего диска активным. Ошибка «Boot Failed» может быть вызвана неактивным статусом основного раздела вашего жёсткого диска. Для решения проблемы boot failed загрузитесь с инсталляционной флешки вашей ОС, выберите режим восстановления (как было указано чуть выше), и в нём запустите командную строку. Затем последовательно наберите следующие команды:
diskpart
select disk 0
Диском под номером 0 обычно является диск, на котором установлена ваша ОС Виндовс. Для вывода на экран полного списка дисков наберите в командной строке команду list disk.
Далее наберите:
list partition
select partition 1 — (1 – это ваш основной раздел);
active
Перезагрузите ваш PC.
Заключение
Ошибка «Default Boot Device Missing» обычно вызвана сбоем загрузки жёсткого диска ПК, а также рядом некорректных настроек БИОСа. Воспользуйтесь приведёнными выше советами, позволяющими эффективно решить проблему «Boot Failed» на вашем компьютере.
Вам также может понравиться
Boot from LAN with MiniTool ShadowMaker PXE
MiniTool ShadowMaker is a professional and reliable backup software that also enables you to boot client computers within LAN from a host PC using its PXE feature. Let’s see how it works.
1. Download, install, and launch MiniTool ShadowMaker on the host machine.
2. If it asks for purchase, click the Keep Trial option.
3. Then, it will enter into its main user interface (UI). There, move to the Tools tab.
4. In the Tools tab, select PXE.
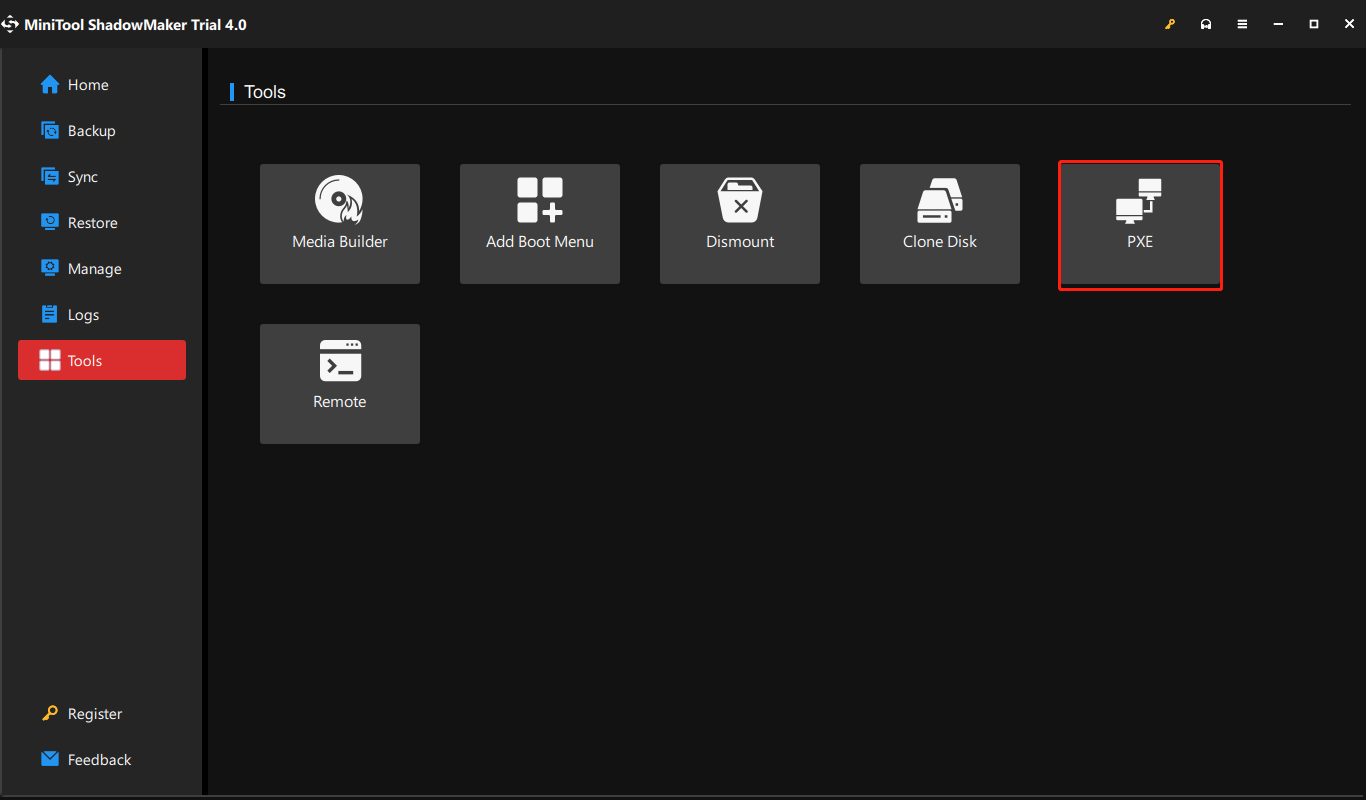
5. In the next PXE Client window, click the Start button to start the PXE service.
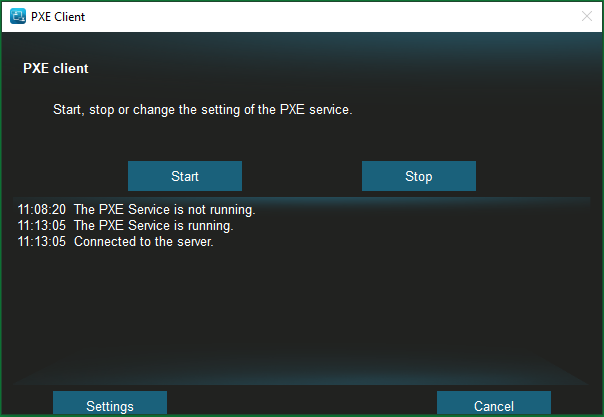
6. You can use the Settings button to specify the start IP address of the clients, how many clients can be started from this boot service, the router IP, as well as the mask.
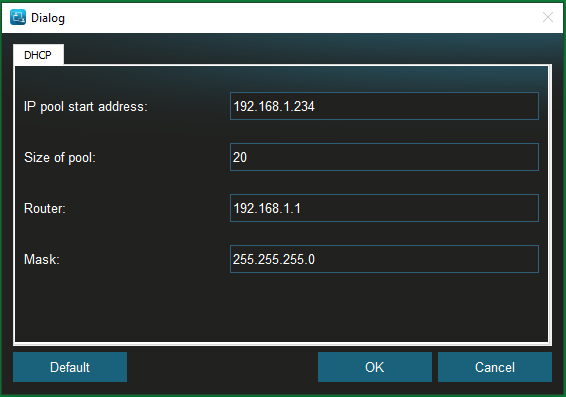
7. Boot the client computer within the same LAN as the host machine into BIOS and change its first boot service to PXE.
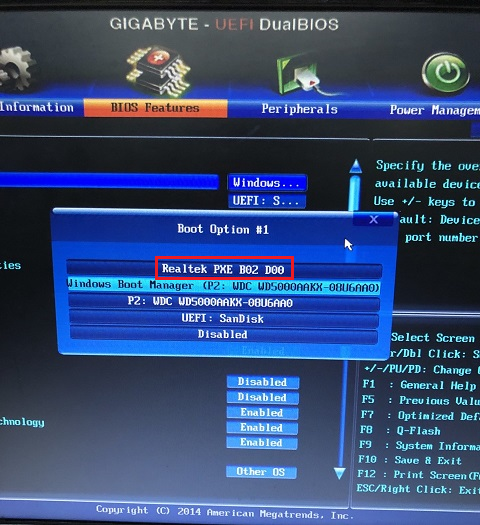
8. Reboot the client and it will start up from LAN into the Windows Recovery Environment (WinRE) with MiniTool ShadowMaker included. And, it will automatically open MiniTool ShadowMaker after the timer counts down for 15 seconds. If you don’t want to launch the program, just click Cancel.

9. Finally, you will arrive at the screen of the MiniTool PE Loader. There, you can launch MiniTool ShadowMaker, reboot your PC, turn off your PC, load drivers, use the command console, and launch Microsoft iSCSI Initiator.
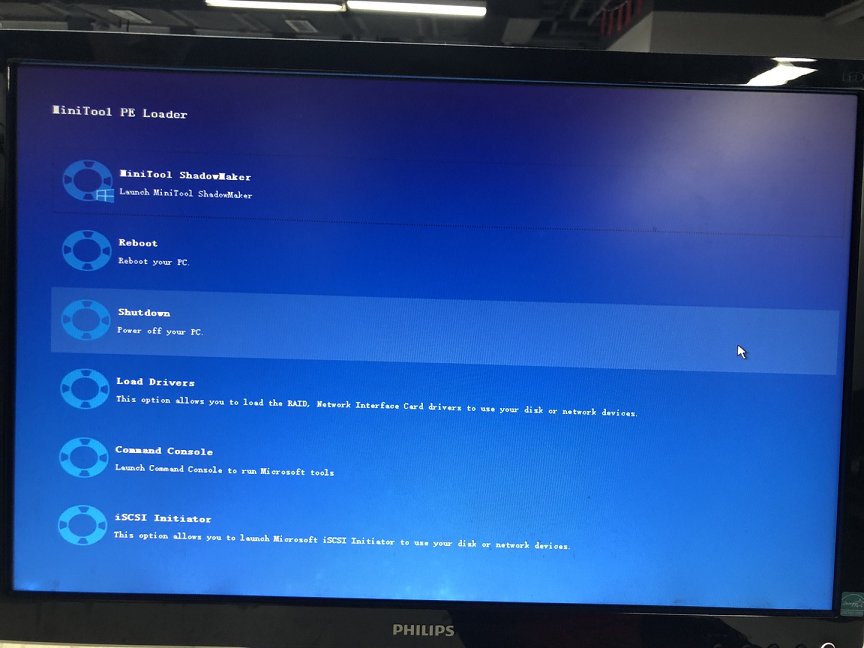
10. Go to boot up other clients with the same instruction starting from step 7.
Return to the host computer, you will see how many clients have been booted up from this PXE service and their temporary IP addresses and ports.
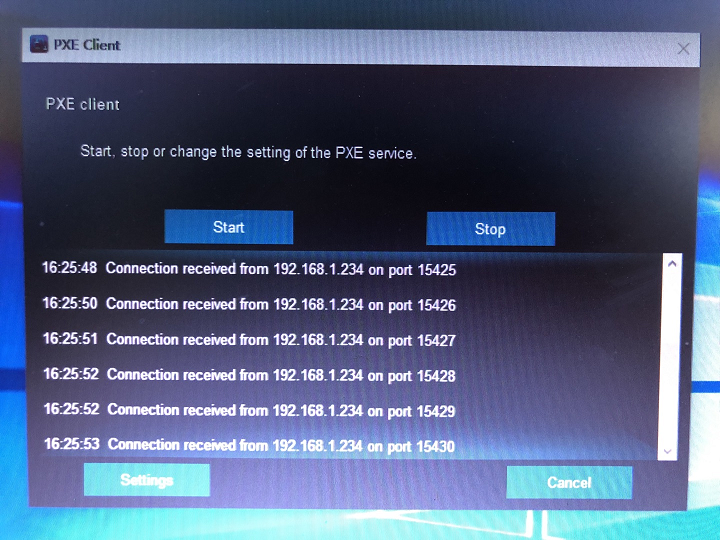
Советы перед началом
В зависимости от версии BIOS, процесс включения/выключения сетевых карт может различаться. В статье приведены инструкции на примере самых распространённых версий БИОС.
Также рекомендуется проверить актуальность драйверов для сетевой карты, и, при необходимости, скачать и установить последнюю версию. В большинстве случаев обновление драйверов решает все проблемы с отображением сетевой карты. Если же это не помогло, то придётся пробовать включить её из BIOS.
Включение сетевой карты на AMI BIOS
Пошаговая инструкция для компьютера, работающего на BIOS от данного производителя, выглядит так:
- Перезагрузите компьютер. Не дожидаясь появления логотипа операционной системы, произведите вход в БИОС с помощью клавиш от F2 до F12 или Delete.
- Далее вам требуется найти пункт «Advanced», что обычно расположен в верхнем меню.
- Там перейдите в «OnBoard Device Configuration». Чтобы совершить переход выберите этот пункт при помощи клавиш со стрелочками и нажмите Enter.
Включаем сетевую карту на Award BIOS
В данном случае пошаговая инструкция будет выглядеть так:
- Войдите в БИОС. Для входа используйте клавиши от F2 до F12 или Delete. Наиболее популярными вариантами для этого разработчика являются F2, F8, Delete.
- Здесь в главном окне нужно выбрать раздел «Integrated Peripherals». Перейдите в него при помощи Enter.
Включение сетевой карты в UEFI-интерфейсе
Инструкция выглядит так:
Подключить сетевую карту в BIOS не составит труда даже неопытному пользователю. Однако если карта уже подключена, а компьютер её всё равно не видит, то это значит, что проблема кроется в чём-то другом.
-
Ошибка формата файла в позиции libreoffice
-
Какая программа устанавливается вместе с after effects
-
Как прошить планшет dexp ursus va110
-
Не удалось установить visual studio code status code 409
- Как создать файл ico в paint
что это за виндовс? HELP
bios InsydeH20 Setup Utility верхнее меню состоит из:Main Security System Configuration Exit
Main меню в котором можно настроить дату и время, так же можно посмотреть немного инфы о ноуте.Security меню в котором две настройки Administrator Password и Power-On PasswordSystem Configuration в этом меню LaguageVitualization TechnologyFan Always OnAction Keys Mode всё это само собой (Enabled/Disabled)и отдел Boot Options в котором:POST Hotkey Delay (sec ) <0>CD-ROM Boot Internal Network Adapter Boot Network Boot Protocol Secure Boot Platform Key EnrolledPending Action NoneClear All Secure Boot KeysLoad HP Factory Default KeysLoad MSFT Debug Policy Keys
UEFI Boot OrderOS boot ManagerInternal CD/DVD ROM DriveUSB Diskette on Key/USB Hard DiskUSB CD/DVD ROM Drive! Network Adapter Ну а в Exit сохранить и выйти, не сохранять и выйти и вернуть всё в исходное. Вот все уже настройки перепробовал толку ноль и говорю же флешек и дисков других не видит,
Зачем снес?))) Надо было посоветоваться перед тем, как решил переустанавливать ОС.На любом ноутбуке есть скрытый раздел RECOVERY (примерно 20Gb), он служит для восстановления заводского образа винды. (То есть чистая Win 8, с предустановленными программами от производителя. Всего парой нажатия кнопок ты мог вернуть все к первоначальному заводскому состоянию. И винда стала бы как при покупке. Такая фишка есть у каждого ноутбука. но ты этот раздел восстановления удалил, да?
В общем я бы посоветовал тебе скачать образ восстановления для твоего ноута (образ Recovery), и восстановить ноут с него. поищи на торрентах. После такого восстановления, скрытый раздел Recovery опять появится у тебя на ноуте, и потом сможешь им нормально пользоваться
Как обновить BIOS HP и установить драйвера на ноутбук
Откроется страница с разделами на скачивания драйверов, например, на аудио, графику, мышь, клавиатуру, чипсет, и другое.
Обновление BIOS HP
Заходим в BIOS. В начале статьи мы поняли, как это делается. Теперь находим на вкладке Main сведения о коде системной платы (System Board ID).
Записав код, можно выходить из BIOS.
- Снова включите ноутбук и быстро нажимайте клавишу ESC. В появившемся окне перейдите в инструменты диагностики системы. Для этого нажмите клавишу F2.
- Убедитесь, что устройство подключено к зарядке. Подсоедините флеш-накопитель с файлами обновления БИОС.
- Выберите на экране диагностики UEFI опцию «Firmware Management» (Управление микропрограммой).
- В открывшемся окошке выбираем опцию «BIOS Update» (Обновить BIOS).
- Дальше щелкаем по параметру «Select BIOS Image To Apply» для выбора образа BIOS.
- Теперь нажимаем по пункту HP_TOOLS, а потом HEWLETT_PACKARD.
- Найдите образ в папке BIOSUpdate, CURRENT, PREVIOUS или NEW.
- Теперь найдите файлик, который отвечает коду вашей материнской платы. Например, у меня номер системной плат 2166, значит файл будет с названием – 02166.bin.
- Чтобы установить обновление BIOS на HP, жмём кнопочку «Apply Update Now».
На экране в момент обновления можно видеть процесс, который прерывать не следует. Убедитесь, что ноутбук подключён к сети. Если обновление произошло с ошибкой, инструмент тут же запустит процесс восстановления, поэтому волноваться не о чем.
Сетевая загрузка на практике
Сетевой загрузчик — небольшая программа, запускаемая как расширение BIOS, расположена обычно на EPROM сетевой платы. Она обрабатывает BOOTP запрос и загрузку по TFTP, а затем передает управление загруженному образу. Она использует TCP/IP протокол, но загруженный образ не обязательно должен быть Linux. Загруженный образ может быть любым, даже DOS. Он также может быть загружен с дискеты для проверки и временных настроек.
Наряду с коммерческими ROM, есть ДВА свободных пакета сетевой загрузки. Свободные реализации TCP/IP сетевых загрузчиков —
Etherboot использует встроенные драйвера, в то время как Netboot использует Packet драйвера. Сначала вы должны проверить, что ваша сетевая карта поддерживается Etherboot или Netboot. До того как вы, в конечном счете, найдете того, кто захочет вставить для вас код в EPROM (Erasable Programmable Read Only Memory), вы можете загружаться по сети с дискеты .
Для создания загрузочной дискеты требуется специальный загрузочный блок, присутствующий в дистрибутиве. Это — маленькая 512 байтная программа загружает следующие далее на дискете блоки в память и предает им выполнение. Таким образом, для создания загрузочной дискеты, требуется соединить загрузочный блок с содержащим драйвер сетевой карты исполняемым файлом Etherboot следующим образом:
Возьмите пакет nfsboot (пакет доступен на вашем любимом зеркале linux в каталоге /pub/Linux/system/Linux-boot directory). Он содержит booteprom образ вашей сетевой карты (например wd8013), который можно непосредственно записать. Также смотрите LTSP сайт https://www.ltsp.org
Перед тем, как ставить дискету для загрузки по сети, вам следует настроить три службы на Linux —
Вам не следует настраивать их одновременно, вы можете делать поэтапно, проверяя работоспособность каждого этапа перед тем, как переходить к следующему.
Bootp
Установите Bootp. Ищите bootp*.rpm на компакт-диске Redhat linux. Также взгляните на RPM пакеты на сайте LTSP https://www.ltsp.org. Просмотрите следующие страницы руководств ‘man 5 bootptab’, ‘man 8 bootpd’, ‘man 8 bootpef’, ‘man 8 bootptest’. Затем проверьте, что сервер ожидает bootp запросы. Демон может быть запущен либо непосредственно командой























