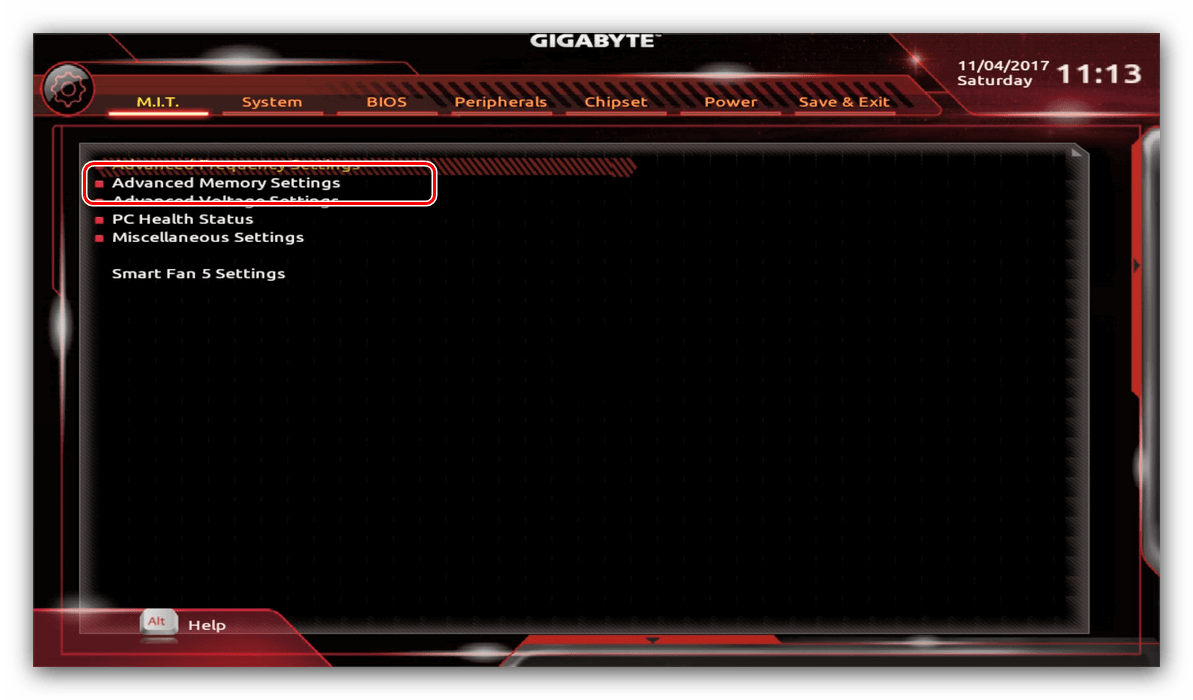Базовые настройки системы
Чтобы оказаться в BIOS, при запуске компьютера нужно зажать клавишу Del, либо F8, F2, F12. Всё зависит от производителя ПК. На некоторых ноутбуках есть специальная кнопка запуска БИОС.
Совет! В Windows 10 выход в систему стал возможен из меню запуска/выключения ПК.
Проводить любые операции в системе БИОС можно только с помощью клавиш вверх-вниз и Enter. Меняют значение либо боковыми стрелками вперед-назад, либо +/-. Для выхода и сохранения настроек нужно выбрать соответствующий пункт меню. Если нужно выйти без сохранения, просто нажимают Esc.
Main – главное меню
На этом экране пользователь оказывается, как только войдет в BIOS. Здесь содержатся сведения о системе и компьютере. Изменить тут можно время и дату в разделе System Date/Time. Среди основных данных отмечены: процессор и его производитель, тактовая частота, а также тип оперативной памяти.
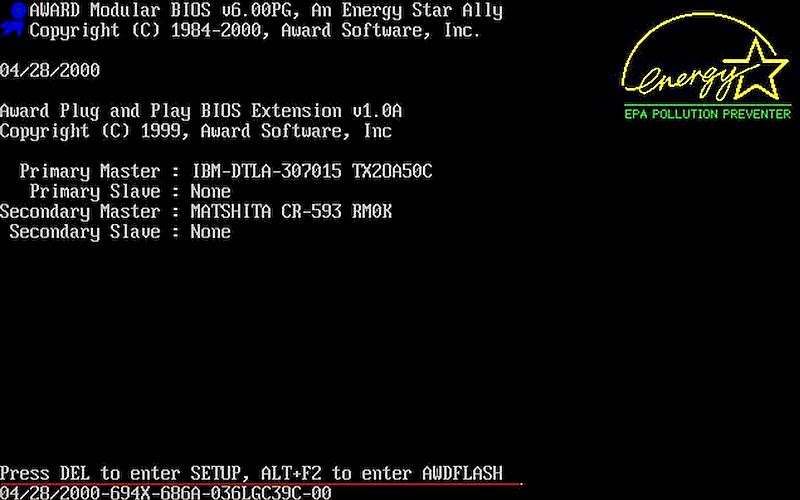
Дополнительно указана информация о BIOS:
Отмеченная информация используется в редких случаях, однако при изменении составляющих компьютеров она необходима. Используют информацию для определения вида материнской платы.
Advanced – продвинутые настройки
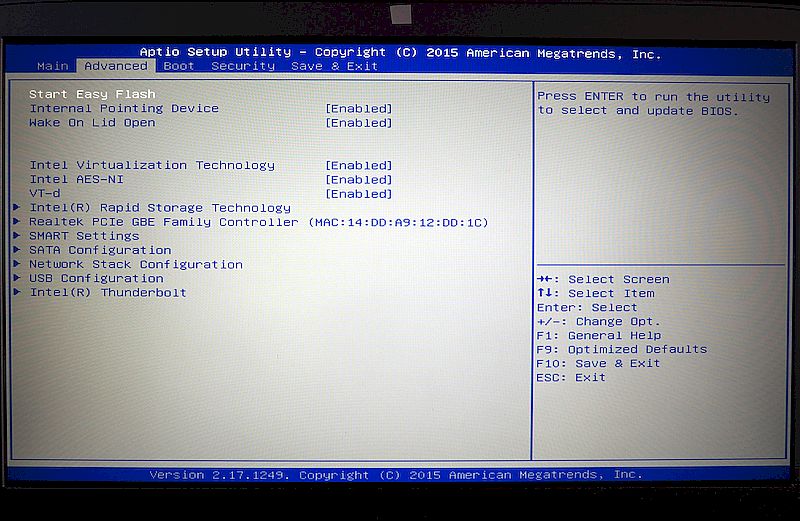
В этом разделе меню можно сделать точную настройку системы. Вот пункты, которые можно найти в нем:
- Easy Flash. Отвечает за обновление системы, установку ОС с флешки. Выбрать этот пункт следует, если планируется переустановка системы, либо запись новой Windows.
- Pointing Device. Эта функция используется для включения и отключения сенсора, чаще всего ее можно встретить в БИОСе ноутбуков. Сенсор отвечает за работу тач-пада.
- Wake On Lid Open. Эта функция также встречается только у ноутбуков, отвечает она за активацию девайса при взаимодействии с крышкой. Если отключить функцию, то пользователю придется постоянно активировать ноутбук клавишей включения.
- Power Off Energy Saving. Этот режим отвечает за сохранность батареи в выключенном состоянии ноутбука. Лучше не трогать настройку при стандартных параметрах.
- Intel Virtualization. Технология отвечает за работу процессора с графической информацией, если в ОС создается виртуальная машина. Работа с параметром предназначена для продвинутых пользователей.
- Intel FES-NI. Пункт отвечает за защиту данных при взаимодействии с процессором. Установить нужно, если на ноутбуке хранится важная информация. После ошибки ее можно восстановить с резервной копии.
- VT-d, также может называться Technology for directed I/O. Эта строчка в меню отвечает за аппаратную визуализацию для приспособлений ввода и вывода. Также используется для эмуляции виртуальных машин.
- Sata. Подпункт указывает на подсоединенные устройства – жесткие диски, приводы. Используется с целью получения информации о рабочих или вышедших из строя деталях.
- Graphics Configuration. Эта функция отвечает за управление встроенным графическим процессором. В этом пункте пользователь может настроить, сколько оперативной памяти потребляет интегрированный адаптер.
- Anti-Theft. Технология защищает ноутбук в случае кражи – не получится использовать его аппаратные части. Для реализации функции необходим 3g модуль, встроенный в устройство.
- USB Configuration. Через эту строчку в меню можно настроить ЮСБ порты. Среднестатистическому пользователю вмешиваться в работу этих портов необязательно.
- Network Stack. Строчка отвечает за загрузку обновлений БИОСа через сеть, с помощью виртуального диска.
Вмешиваться в настройки БИОС нежелательно, но порой у пользователей возникает потребность в изменении некоторых параметров системы.
Как зайти в BIOS компьютера или ноутбука?
Для простоты чтения в блоге под BIOS иногда будет подразумеваться и UEFI.
Первая проблема, с которой можно столкнуться — это сам вход в BIOS. На большинстве стационарных компьютеров это сделать легко, нажав кнопку Delete при включении. Иногда пользователи сталкиваются с тем, что не успевают нажать клавишу вовремя. Чтобы гарантированно войти в BIOS, нужно нажимать кнопку Delete циклически, несколько раз в секунду, пока компьютер включается.
А вот с ноутбуками ситуация уже сложнее. По нажатию на кнопку Delete не всякий ноутбук войдет в BIOS, обычно надо нажимать F2.
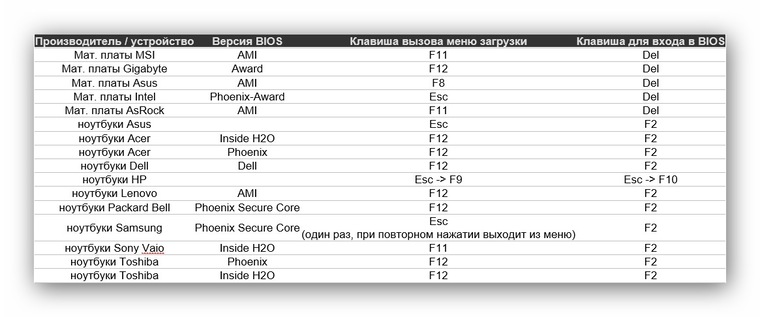
Некоторые модели могут потребовать нажатия F1, F3 или F10. А старые или редкие модели ноутбуков Dell или Lenovo иногда требуют совсем редкие клавиатурные сочетания — Ctrl+Alt+Enter, Ctrl+Alt+F3 или Ctrl+Alt+Ins.
Многие клавиатуры ноутбуков не имеют отдельных F-кнопок, поэтому нужно будет нажимать дополнительную кнопку Fn. Например, Fn+F2.
Модели SONY VAIO имеют специальную кнопку ASSIST, с помощью которой можно войти в BIOS.
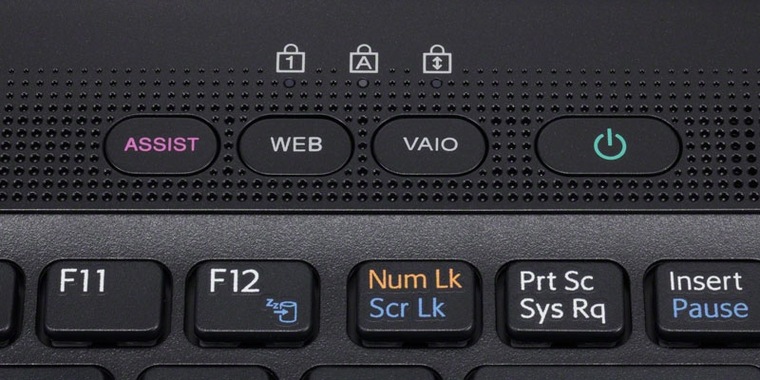
Иногда подобная кнопка имеется и на ноутбуках Lenovo.

Обычно подсказка по кнопкам будет видна при загрузке, внизу экрана, но очень непродолжительное время.
Если вам не удается зайти в BIOS на ноутбуке по сочетанию Fn+F2, то начнется загрузка операционной системы, которая в случае устаревшего железа может занять одну-две минуты, и ждать возможности перезагрузки ноутбука бывает очень утомительно.
Поэтому проще поступать так: нажимаете Fn+F2 и, если вход в BIOS не произошел, быстро нажимаете сочетания кнопок Ctrl+Alt+Del и пробуете еще раз или другое сочетание кнопок. Лучше заранее почитать руководство по эксплуатации ноутбука, если оно имеется, или скачать его из интернета.
Однако бывают ситуации, когда и интернета под рукой нет, а ноутбук очень экзотический, и подсказка по сочетаниям клавиш появляется на долю секунды. В таком случае выручит смартфон — включайте запись видео экрана ноутбука при загрузке и потом рассмотрите подсказку по клавишам на видео, поставленном на паузу.
Вообще, смартфон часто выручает и опытных пользователей при работе с BIOS, ведь им очень удобно сфотографировать настройки, которые трудно запомнить.

Решение проблем при настройке BIOS network stack configuration
Настройка BIOS network stack configuration может столкнуться с различными проблемами, которые могут затруднить корректную работу сети. В данном разделе мы рассмотрим некоторые из этих проблем и предложим их решения.
1. Проблемы с подключением к сети
Если у вас возникли проблемы с подключением к сети после настройки BIOS network stack configuration, вам следует проверить следующие параметры и настройки:
- Убедитесь, что сетевой адаптер подключен к компьютеру правильно и физический кабель не поврежден.
- Проверьте настройки IP-адреса, маски подсети и шлюза по умолчанию. Убедитесь, что они соответствуют настройкам вашей локальной сети.
- Проверьте настройки DNS-серверов. Убедитесь, что они указаны правильно и доступны.
2. Проблемы с сетевой безопасностью
Если у вас возникли проблемы с сетевой безопасностью после настройки BIOS network stack configuration, вам следует рассмотреть следующие виды угроз и принять меры для их предотвращения:
- Атаки с помощью отключения сети (DoS/DDoS): Для предотвращения таких атак необходимо активировать функции защиты от DoS/DDoS в вашем сетевом оборудовании и настроить фильтрацию входящего трафика.
- Вирусы и вредоносное ПО: Обновляйте антивирусное ПО и регулярно проводите проверки на наличие вирусов. Также рекомендуется настроить межсетевой экран (firewall), чтобы контролировать входящий и исходящий сетевой трафик.
- Сниффинг: Для защиты от перехвата данных в сети рекомендуется использовать шифрование трафика с помощью протоколов, таких как SSL или IPsec.
Если вы столкнулись с другими проблемами при настройке BIOS network stack configuration, рекомендуется обратиться к документации вашей материнской платы или поискать помощь на форумах и сообществах пользователей.
Запомните, что правильная настройка BIOS network stack configuration является важным шагом для обеспечения стабильной работы сети. Тщательно проверьте все настройки и следуйте рекомендациям производителей оборудования. Это поможет предотвратить проблемы и обеспечить бесперебойную работу вашей сети.
How Do You Enable Network Stack BIOS?
Enabling network stack BIOS is an exceptionally delicate process. BIOS is the part of the system that is only accessible to a seasoned operator.
But to execute this process, you have to open the BIOS menu or the UEFI settings on your computer. The procedure is split into two parts. The first part is to open the BIOS settings, and the second part shows how to enable the network stack BIOS.
Part 1: Opening the BIOS Settings
Windows 11
- Click the Start button and navigate to Windows Settings.
- Select System on the left side of the panel.
- Click Recovery on the right side.
- Click Restart on the Advanced Startup Tile.
- After your computer restarts, select Troubleshoot.
- Click Advanced Options.
- Then, select UEFI Firmware Settings.
- Then, click Restart.
After the restart, your system will enter BIOS.
Windows 10
- Click the Start button and navigate to Windows Settings.
- Select Update & Security.
- Click Recovery on the left side of the panel.
- Click Restart Now, under Advanced Startup, on the right side of the window.
- After Windows restarts, select Troubleshoot.
- Select Advanced Options.
- Then, click BIOS or UEFI Firmware Settings, whichever one shows up.
- Lastly, click Restart.
After Windows restarts, the BIOS menu will show up.
Part 2: Enable Network Stack BIOS
- Once you are in the BIOS, look for Advanced Boot Options. It will probably be on the top left side of the window.
- You can use the Arrow Keys on the keyboard to navigate through the BIOS menu.
- Locate the Network Stack option.
- Activate it by choosing the Enable option.
- Now, hit F10 on the keyboard to save the changes and exit BIOS.
Lastly, restart the computer, and you have successfully enabled Network Stack BIOS on your computer.
Локализация проблем компьютерной сети
Изоляция проблемной области в локальной сети – это процесс идентификации и ограничения области, где возникают сетевые проблемы, чтобы минимизировать их воздействие на остальную сеть. Вот некоторые методы изоляции проблемной области:
- Использование VLAN– создайте виртуальные локальные сети (VLAN), чтобы разделить сеть на логические группы и изолировать проблемы в одной VLAN от остальных частей сети. Это позволит ограничить распространение проблем по всей сети.
- Ограничение доступа – настройте правила брандмауэра и списки контроля доступа (ACL), чтобы ограничить доступ к проблемным областям сети из других частей сети. Это поможет предотвратить распространение сетевых проблем и защитить чувствительные ресурсы.
- Изоляция устройств – в случае обнаружения проблемы на конкретном сетевом устройстве, таком как маршрутизатор или коммутатор, изолируйте его от остальной сети, чтобы предотвратить влияние проблемы на другие устройства.
- Использование сетевых инструментов мониторинга – используйте средства мониторинга сети, такие как SNMP (Simple Network Management Protocol), для идентификации проблемных узлов или сегментов сети. Это поможет быстро выявить и изолировать проблемные области.
- Проверка физической инфраструктуры – проверьте физические соединения и оборудование, такие как сетевые кабели, порты и разъёмы, чтобы убедиться, что проблемы не вызваны физическими повреждениями или неправильным подключением.
Изоляция проблемной области поможет минимизировать воздействие сетевых проблем на работу всей локальной сети и ускорит процесс их устранения. Отдельно остановимся на SNMP.
SNMP – это протокол управления сетью, который используется для мониторинга и управления сетевыми устройствами в локальных сетях. Он позволяет администраторам сети удаленно мониторить состояние и производительность устройств, а также управлять ими через централизованную систему управления.
SNMP полезен при работе с локальными сетями по многим причинам. SNMP позволяет собирать данные о производительности сетевых устройств, таких как маршрутизаторы, коммутаторы и серверы, в реальном времени. Также позволяет администраторам сети удаленно изменять конфигурацию сетевых устройств, таких как настройки маршрутизаторов и коммутаторов. Это облегчает управление сетью и позволяет быстро вносить изменения.
Использование SNMP упрощает мониторинг и управление локальной сетью, повышает ее производительность и надежность, а также уменьшает время простоя сети при возникновении проблем.
Про что речь
В этой статье мы рассмотрим функцию «Network stack configuration» (Конфигурация сетевого стека) в БИОСе ASUS и узнаем, что это такое и как настроить.
Сетевой стек — это набор программных компонентов, который обеспечивает работу сетевых протоколов в операционной системе. Он включает в себя различные уровни, такие как физический, канальный, сетевой, транспортный и прикладной.
Network stack configuration в БИОСе ASUS предоставляет возможность управления и настройки сетевого стека на уровне BIOS. Это позволяет изменять различные сетевые параметры и настройки до загрузки операционной системы.
Настройка Network stack configuration может быть полезна во многих ситуациях. Например, она может помочь в улучшении производительности сети, увеличении безопасности и реагировании на различные проблемы связанные с сетевым подключением.
Основные опции конфигурации сетевого стека в БИОСе ASUS включают в себя:
- Enable IPv4/IPv6 — опция включения/отключения протокола IPv4 и IPv6;
- DHCP/BootP — опция выбора метода получения IP-адреса (через DHCP или BootP);
- MAC Address — опция для настройки MAC-адреса сетевого адаптера;
- Wake-on-LAN — опция для настройки функции «Пробуждение по сети», которая позволяет активировать компьютер из спящего режима по сигналу сети;
- Network Boot ROM — опция для настройки загрузки операционной системы с сетевого устройства;
- MTU Size — опция для настройки максимального размера передаваемых пакетов данных.
Настройка Network stack configuration в БИОСе ASUS может быть доступна как в меню Advanced, так и в разделе сетевых настроек. В зависимости от модели материнской платы, некоторые опции могут отсутствовать или иметь другие названия.
Правильная настройка Network stack configuration может помочь оптимизировать работу сети и повысить ее надежность. Рекомендуется обращаться к руководству пользователя материнской платы ASUS или консультироваться с технической поддержкой компании для получения дополнительной информации и помощи при настройке данной функции.
Обеспечение стабильности и безопасности сетевого соединения
Безопасность сетевого соединения также имеет ключевое значение, особенно в современном мире, где в сети активно ведется киберпреступность. Защита сетевого соединения помогает предотвратить несанкционированный доступ к данным, подделку информации и другие виды атак на систему.
Для обеспечения стабильности и безопасности сетевого соединения в BIOS предусмотрены различные механизмы. Один из них — работа сетевого стека в режиме сетевого процессора, который позволяет обрабатывать входящие и исходящие пакеты непосредственно на уровне аппаратуры. Это значительно повышает производительность и надежность сетевого соединения.
Другой механизм — использование различных протоколов и алгоритмов шифрования для защиты данных, передаваемых по сети. Например, протокол IPsec обеспечивает безопасность IP-трафика путем шифрования и аутентификации данных. Это обеспечивает конфиденциальность и целостность передаваемых сообщений.
Кроме того, в BIOS можно настроить фильтрацию и контроль доступа к сети. Это позволяет ограничить доступ к сетевым ресурсам и предотвратить несанкционированную передачу данных.
В целом, обеспечение стабильности и безопасности сетевого соединения в BIOS является важной задачей, которая помогает обеспечить надежное и защищенное использование сети
Основы Network Stack
Что такое Network Stack? Network Stack представляет собой набор протоколов, которые используются для обмена данными в сети. Он предоставляет основные функции, необходимые для передачи информации, включая упаковку, отправку, доставку и распаковку данных.
Настройки Network Stack в БИОСе позволяют пользователю изменять параметры сетевого стека системы. Это может включать в себя выбор сетевого адаптера для использования, настройку IP-адреса и DNS-сервера, настройку TCP/IP-протокола и другие параметры сети.
Помимо этого, настройки Network Stack также могут предоставлять возможность включить или отключить определенные функции, связанные с безопасностью, например, фильтрацию пакетов или защиту от атак.
Network Stack имеет важное значение для правильной работы сетевого соединения и управления сетью. Он обеспечивает надежное и эффективное функционирование сети, а также защиту от возможных угроз и атак
В целом, настройки Network Stack в БИОСе позволяют пользователям точно настроить и управлять различными аспектами сетевого взаимодействия и обеспечить оптимальную производительность и безопасность сети.
Что это?
Network Stack в настройках BIOS представляет собой набор сетевых стандартов и протоколов, поддерживаемых компьютером. С помощью Network Stack можно настроить соединение с интернетом, подключение к локальной сети и другие сетевые параметры.
Зачем это нужно?
В настройках БИОС вы можете увидеть раздел «Network Stack», и вы, возможно, задаетесь вопросом: зачем мне это нужно?
Network Stack — это такое программное обеспечение, которое управляет сетевыми коммуникациями на вашем устройстве. Оно отвечает за обмен данными между компьютером и другими устройствами в сети, обеспечивая их взаимодействие.
Настройка Network Stack в БИОС позволяет вам контролировать различные параметры сетевого стека, такие как включение или отключение возможности загрузки через сеть, настройка IP-адреса или настройка протоколов сетевой связи.
Также этот раздел позволяет вам настроить различные опции безопасности для вашей сетевой связи, такие как включение или отключение функции Secure Boot или настройку фильтрации MAC-адресов.
В целом, использование настройки Network Stack в БИОС может быть полезным, когда вам необходимо настроить параметры сети или повысить безопасность вашего устройства.
Как это работает?
Network Stack состоит из нескольких уровней, каждый из которых выполняет определенные функции. Наиболее важными уровнями Network Stack являются:
— Физический уровень, который отвечает за передачу данных по физическому средству передачи, такому как Ethernet кабель или Wi-Fi соединение.
— Канальный уровень, который обеспечивает доставку данных между узлами сети. Он контролирует передачу пакетов данных и устраняет ошибки, возникающие при передаче.
— Сетевой уровень, который отвечает за маршрутизацию данных и их доставку до конечного узла. Здесь выполняются задачи, связанные с определением наилучшего пути для передачи данных.
— Транспортный уровень, который обеспечивает надежную передачу данных и управляет потоком информации между отправителем и получателем.
— Прикладной уровень, который позволяет различным программам обмениваться данными через сеть. Здесь реализуется поддержка различных сетевых протоколов, таких как HTTP, FTP, SMTP.
Каждый уровень Network Stack выполняет свою часть работы, что позволяет обеспечить стабильную и эффективную передачу данных по сети. Путем правильной настройки в БИОСе можно контролировать параметры работы Network Stack, такие как скорость и дуплексное соединение.
How PXE Boot Works
The Preboot Execution Environment (PXE) is a client-server network interface that allows a device to boot from a remote device. If you are running an operating system over the local network, it would seem like it is running locally. However, the process is not so simple, since the client and the server first need to discover one another.
For the PXE boot to work, there are some protocols the network much support, which include Dynamic Host Configuration Protocol (DHCP) and Trivial File Transfer Protocol (TFTP).
When the computer boots up, an IP address is assigned to it from the DHCP server. For that, the client computer broadcasts a “discover” packet over the network, to which the DHCP server responds with an “offer” packet. After accepting the offer, an IP address is assigned.
Now, the client PC will notify the DHCP server that it is using the PXE boot server, to which the DHCP server will reply by sending the IP address of the boot server and the boot file name to the client. Now, the client PC will make direct communication with the boot server and request the boot files.
The PXE boot server will now send over the boot files using TFTP, using which the client PC will boot the operating system.
This concludes the brief process of how PXE boot works in a closed network.
Принципы настройки BIOS network stack configuration
BIOS network stack configuration (конфигурация сетевого стека BIOS) включает в себя набор параметров, которые определяют режим работы сетевого соединения на уровне BIOS. Настройка этих параметров позволяет оптимизировать сетевое подключение и повысить его производительность. В данном разделе рассмотрим основные принципы настройки BIOS network stack configuration.
- Выбор режима работы стека: BIOS network stack configuration позволяет выбрать режим работы сетевого стека — TCP/IP или IPX/SPX. Режим TCP/IP широко используется в современных сетях и обеспечивает интернет-подключение. Режим IPX/SPX применяется в сетях Novell Netware.
- Настройка IP-адреса: BIOS network stack configuration позволяет настроить IP-адрес для сетевого соединения. IP-адрес является уникальным идентификатором компьютера в сети. Правильная настройка IP-адреса необходима для обеспечения правильной работы сетевого подключения.
- Настройка порта: BIOS network stack configuration также позволяет настроить порт для сетевого соединения. Порт определяет, через какой физический интерфейс компьютер будет подключаться к сети. Правильная настройка порта позволяет обеспечить стабильное и быстрое сетевое подключение.
- Настройка протоколов: BIOS network stack configuration предоставляет возможность настроить поддерживаемые протоколы сети. Различные сетевые протоколы могут быть необходимы для взаимодействия с разными устройствами и решениями.
- Настройка параметров безопасности: BIOS network stack configuration позволяет настроить параметры безопасности сетевого соединения, такие как фильтры пакетов, защита от атак и прочее. Правильная настройка параметров безопасности позволяет защитить сетевое соединение от несанкционированного доступа.
Правильная настройка BIOS network stack configuration является важным шагом для обеспечения стабильного и быстрого сетевого подключения. С помощью этой настройки можно оптимизировать работу сетевого соединения и повысить его производительность.
Проблемы и решения при использовании Network stack
При использовании Network stack в биосе gigabyte могут возникать некоторые проблемы, однако решение для них обычно уже существует:
1. Соединение сети не устанавливается. В этом случае необходимо проверить, что физическое соединение сетевого кабеля правильно установлено. Также следует убедиться в правильной настройке IP-адреса и других сетевых параметров.
2. Нет доступа к сети или невозможно установить соединение с конкретным устройством. В этой ситуации рекомендуется проверить наличие обновлений для драйвера сетевого адаптера. Также можно попробовать изменить некоторые настройки сети в биосе gigabyte, например, активировать режим DHCP или отключить параметр «Блокировка ARP».
3. Получение низкой скорости сетевого соединения. Если скорость интернета значительно ниже заявленной или вообще отсутствует, следует убедиться, что используется последняя версия драйвера сетевого адаптера. Также полезно проверить настройки энергосбережения сетевого адаптера, которые могут ограничивать его производительность.
4. Проблемы с безопасностью. Если возникают угрозы безопасности или нежелательные события на сети, можно воспользоваться функцией блокировки IP-адресов в биосе gigabyte. То есть определенные IP-адреса или диапазоны могут быть добавлены в список заблокированных, чтобы предотвратить нежелательные соединения.
5. Проблемы с NAT (Network Address Translation). В случае, если NAT не работает должным образом, стоит убедиться, что настройки портов правильно настроены, а также проверить наличие конфликтов IP-адресов.
Используя данные решения, можно успешно преодолевать проблемы, связанные с использованием Network stack в биосе gigabyte, и обеспечить стабильное и безопасное сетевое соединение.
Влияние на скорость и стабильность сети
Настройка сетевого стека (network stack) в биосе ASUS может оказывать значительное влияние на скорость и стабильность работы сети. Сетевой стек — это набор программных компонентов в операционной системе, которые обеспечивают передачу данных по сети.
Правильная настройка сетевого стека может помочь увеличить скорость передачи данных, улучшить стабильность соединения и снизить задержки при обмене информацией. В биосе ASUS можно вносить определенные изменения в параметры сетевого стека, чтобы достичь наилучших результатов.
Одним из ключевых параметров, который может повлиять на скорость и стабильность сети, является размер буфера приема (receive buffer). Буфер приема представляет собой область памяти, в которую временно сохраняются данные, полученные по сети, перед тем как они будут обработаны.
Если размер буфера приема слишком мал, это может привести к потере пакетов данных и снижению скорости передачи. В то же время, слишком большой размер буфера может вызвать задержки при обработке данных и увеличение задержки.
Другой важным параметром является величина максимального размера TCP-сегмента (Maximum Transmission Unit, MTU). MTU определяет максимальный размер пакета, который может быть передан по сети. Неправильная настройка MTU может привести к фрагментации данных и увеличению задержки при передаче.
Разные типы сетевых соединений могут требовать разных значений MTU. Например, для проводного соединения по Ethernet значение MTU может составлять 1500 байт, в то время как для беспроводного соединения по Wi-Fi может быть оптимальным значение MTU равное 1458 байт. Правильный выбор MTU для конкретного типа соединения может помочь повысить скорость и стабильность сети.
В биосе ASUS можно настроить и другие параметры сетевого стека, такие как время ожидания подтверждения доставки пакета (ACK timeout) или максимальное количество одновременно установленных соединений (maximum connection limit). Однако, для достижения оптимальных результатов, рекомендуется быть осторожным при изменении этих параметров и тщательно подбирать значения, исходя из конкретных условий сети и требований пользователя.
Все эти настройки сетевого стека в биосе ASUS позволяют оптимизировать работу сети под конкретные потребности и условия использования. Однако, перед внесением каких-либо изменений рекомендуется быть осторожным и в случае сомнений проконсультироваться со специалистом или обратиться к рекомендациям производителя.
Boot – меню загрузки
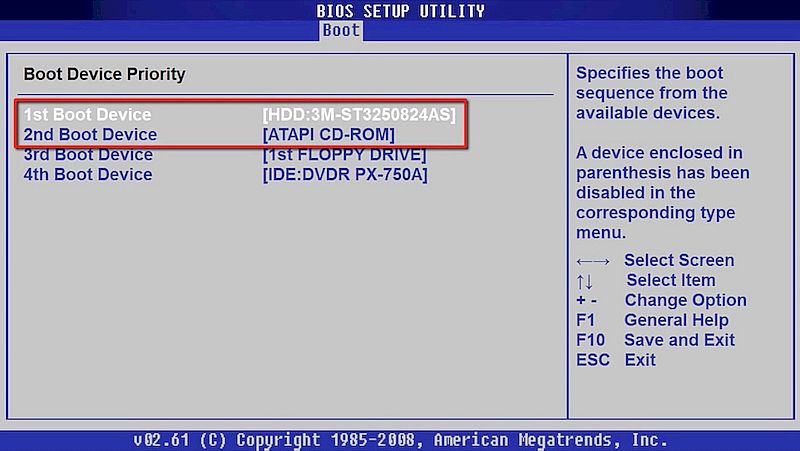
В этом пункте можно выставить порядок получения системой информации – напрямую с HDD, внешнего диска или флешки. Именно в этой строчке выбирают приоритет загрузки, если на ПК установлено 2 и более ОС.
До появления Windows 10 в этой строчке выбирали только загрузку с внешнего устройства или приоритет ОС. С переходом на 10 версию популярной операционной системы появился новый пункт.
Важно! Новый пункт Secure boot не позволяет загрузить ПО с любых источников. При переустановке системы его нужно отключать, если используется диск или флешка с ОС
Также там встречаются параметры Fast boot и Launch CSM. Первая отвечает за быструю активацию системы, а вторая – за установку новой ОС.
Tools – настройка параметров
В некоторых ноутбуках и ПК, особенно на базе материнской платы от ASUS, этот подраздел меню вынесен отдельно и объединяет параметры, которые обычно расположены в другой части. Так, здесь есть пункт EZ Flash, который позволяет устанавливать и обновлять БИОС с флешки или диска. Вторая позиция – AI NET отвечает за информирование пользователя об используемом сетевом кабеле.
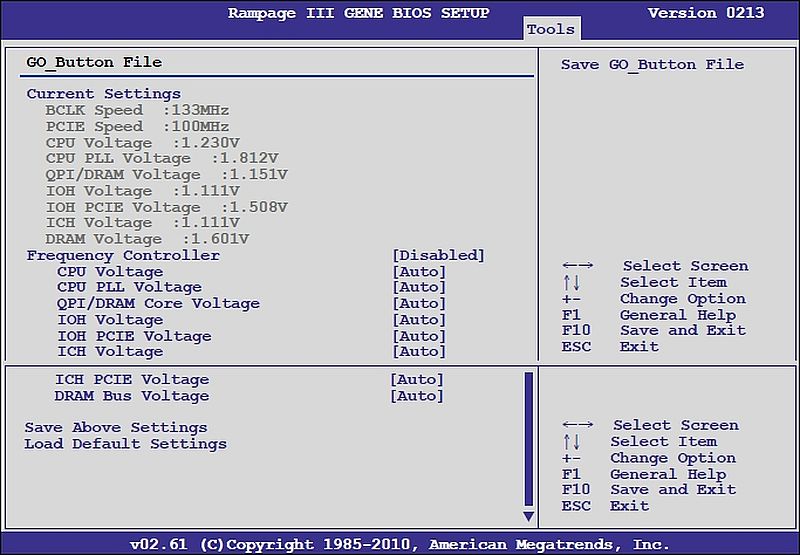
Оптимизация сетевого стека BIOS для улучшения производительности
Конфигурация сетевого стека в BIOS (Basic Input/Output System) может иметь существенное влияние на производительность вашей сети. Производители материнских плат, таких как ASUS, предоставляют пользователю возможность настройки сетевого стека через BIOS, что позволяет оптимизировать его работу под конкретные потребности и условия использования.
Оптимизация сетевого стека BIOS может быть особенно полезна в случаях, когда требуется повысить пропускную способность сети, снизить задержки или улучшить обработку сетевых пакетов. Зачастую, настройки по умолчанию в BIOS не всегда удовлетворяют потребностям пользователя и их изменение может существенно улучшить сетевую производительность.
При оптимизации сетевого стека BIOS можно изменить различные параметры, такие как размер TCP-буферов, настройки межпакетной задержки (Inter Packet Delay) и протокола TCP/IP. Разные параметры могут иметь различное влияние на производительность и их оптимальные значения могут зависеть от конкретной сетевой среды и требований пользователя.
Однако, при оптимизации сетевого стека BIOS необходимо быть осторожным, так как некорректные настройки могут привести к непредсказуемым результатам и негативно повлиять на работу сети. Рекомендуется ознакомиться с документацией производителя и провести тестирование после изменения настроек, чтобы убедиться в их эффективности и стабильности.
В итоге, оптимизация сетевого стека BIOS может быть полезным инструментом для повышения производительности вашей сети. Изменение настроек может помочь достичь лучшей пропускной способности, снизить задержки и сделать работу сети более эффективной
Однако, необходимо помнить, что оптимизацию следует проводить с осторожностью и тестировать изменения, чтобы избежать возможных проблем и сбоев
Важно: Перед изменением настроек сетевого стека BIOS рекомендуется ознакомиться с документацией производителя и сохранить предыдущие настройки, чтобы иметь возможность вернуться к ним в случае необходимости
What is Network Stack in BIOS?
The BIOS’s network stack enables the computer to communicate with the network. In order for the computer to access the network and download things like software updates, it must be ensured that it can. By offering network services during computer startup, it accomplishes this.
The Network Stack option in the BIOS menu enables users to load the operating system from a distant computer or server via a network card. This function is referred to as PXE Boot.
In the Boot options section of the BIOS settings, there is an option called Network Stack or Network Boot. However, users are only able to see it if the onboard LAN Boot ROM is turned on. Other names for it include Internal Network Adapter.
Enabling the Network Stack option in the BIOS can be challenging and dangerous, even for those who are aware of it. The BIOS menu is new to the majority of individuals, and they might not know how to use it.