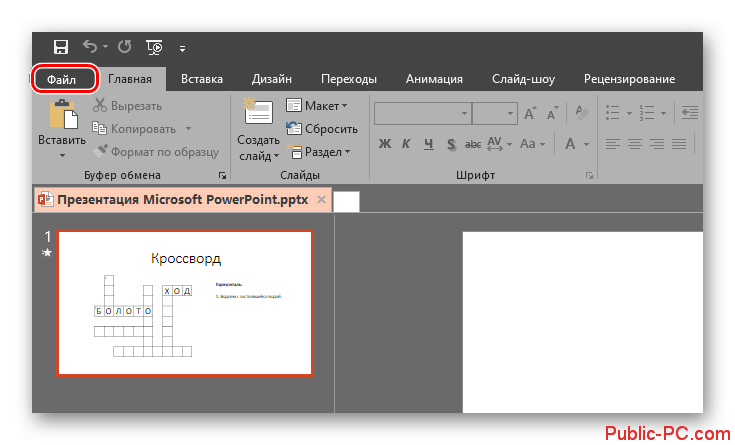Примеры использования Повер Поинт
Повер Поинт является мощным инструментом для создания презентаций, который может быть использован во множестве областей деятельности. Вот несколько примеров, где Повер Поинт может быть полезен:
1. Бизнес-презентации
Повер Поинт часто используется для создания и демонстрации бизнес-презентаций. Благодаря разнообразным функциям и возможностям форматирования, Повер Поинт позволяет создавать профессионально выглядящие слайды с графиками, таблицами, диаграммами и другими элементами. Бизнес-презентации могут быть использованы для презентации новых идей, продуктов, стратегий или финансовых отчетов.
2. Учебные презентации
В учебных заведениях, Повер Поинт широко используется преподавателями и учениками для создания учебных презентаций. С помощью Повер Поинт можно визуализировать сложные концепции и идеи, создавать интерактивные презентации с оглавлением, переходами и анимацией. Учебные презентации могут облегчить процесс обучения и сделать его более интересным и запоминающимся.
3. Маркетинговые презентации
Для маркетинговых специалистов, Повер Поинт является неотъемлемым инструментом для создания презентаций о продукте или услуге. С помощью Повер Поинт можно создавать презентации, демонстрирующие преимущества продукта, его характеристики, результаты исследований, статистические данные и многое другое. Маркетинговые презентации должны быть информативными, наглядными и убедительными, а Повер Поинт предоставляет все необходимые инструменты для их создания.
4. Презентации на конференциях и семинарах
Повер Поинт широко используется на конференциях и семинарах для создания и демонстрации презентаций. Он позволяет выразительно и наглядно представить информацию перед аудиторией, добавить анимацию и переходы для акцентирования внимания, и использовать видео и звуковые эффекты для создания эффектных презентаций. Презентации на конференциях и семинарах помогают участникам лучше понять предмет, запомнить информацию и взаимодействовать с докладчиком.
5. Личные презентации и слайд-шоу
Повер Поинт может быть использован для создания личных презентаций и слайд-шоу для различных случаев: свадеб, детских праздников, туристических презентаций и т.д. С помощью Повер Поинт можно создать красивые фотографические слайд-шоу с музыкальным сопровождением, добавить анимацию и переходы для создания интересных эффектов и визуального привлечения внимания.
Обращение к инструменту Повер Поинт и его функциональности позволяет создавать презентации различной сложности с использованием разнообразных эффектов и элементов, облегчая процесс коммуникации и привлечения внимания аудитории.
Вставка гиперссылки
Перед тем как вставлять гиперссылку, необходимо добавить слайд в презентации PowerPoint. Для этого открывают программу и нажимают кнопку «Создать». Из предложенных вариантов выбирают макет страницы и кликают по кнопке «OK». После этого можно добавлять на созданный слайд гиперссылки.
На сайт в интернете
Наиболее часто пользователям необходимо установить переход со слайда на выбранный интернет-ресурс. Проще всего сделать это при помощи гиперссылки.
В качестве объекта, после клика на который будет осуществлён переход, можно использовать картинку, текст или фигуру (например, прямоугольную кнопку).
Правильная последовательность действий:
- Открывают программу Microsoft PowerPoint и создают необходимое количество слайдов.
- В верхнем меню находят вкладку «Вставка».
- В выпадающем списке кликают по надписи «Гиперссылка».
- Откроется окно настроек, которое имеет 4 пункта. Среди них выбирают «Существующий файл или веб-страница».
- В поле «Текст» вводят слово, клик по которому будет активировать связь с сайтом.
- Нажимают на кнопку «Подсказка», расположенную в правой части окна.
- В появившемся поле набирают текст, который будет отображаться при наведении указателя мыши на ссылку.
- В строку «Адрес» вводят URL веб-сайта.
- Чтобы сохранить настройки, нажимают кнопку «OK».
На новый документ
Если после добавления большого количества информации презентация работает медленно, то исправить ситуацию поможет гиперссылка. С её помощью можно открыть документ, в котором будет содержаться объёмный текст. Это позволит сделать презентацию более компактной и удобной для пользователей.
Пошаговая инструкция:
- В меню программы PowerPoint открывают раздел «Гиперссылка» (в пункте «Вставка»).
- Из предложенных вариантов выбирают «Новый документ».
- В правой части окна находят пустое поле «Имя», в котором указывают название документа с информацией.
- Кликают по кнопке «Изменить», и указывают путь к файлу.
- Заполняют поля «Подсказка» и «Текст».
- Ставят отметку напротив надписи «Вносить правку сейчас».
- Нажимают «OK».
На выбранный слайд
Чтобы перейти с одного слайда на другой, нужно создать соответствующую ссылку. Размещать её можно в любой части страницы.
Алгоритм действий:
На адрес электронной почты
Рекламные презентации обязательно должны содержать список контактов, по которым пользователь может связаться с продавцом или поставщиком услуг. В этом случае стоит применить гиперссылку, которая откроет окно для написания и отправки сообщения.
Способ вставки:
- Выделяют кнопку, рисунок или любой другой объект, которые будет использован в качестве гиперссылки.
- В меню PowerPoint открывают раздел «Вставка».
- В нём переходят по пункту «Гиперссылка».
- Находят в открывшемся окне вкладку «Электронной почтой».
- В пустое поле вписывают e-mail, на который будут отправляться письма. В них будет указана тема, обратный адрес электронной почты и текст сообщения.
- Нажимают «OK» и выходят на главную страницу программы.
Автоматическое вложение
Во время оформления презентации у пользователей программы Microsoft PowerPoint есть возможность использования функции автоматического применения гиперссылок. Действует она только в случае вставки ссылок на интернет-ресурсы.
- В текст вставляют полный URL-адрес страницы сайта.
- Делают отступ от последнего символа.
- Ссылка автоматически поменяет цвет (в соответствии с используемой темой на странице), и будет применено подчёркивание.
На смартфоне или айфоне
Компания Microsoft адаптировала программу PowerPoint под популярные операционные системы, которые используются в различных мобильных устройствах. С помощью этих гаджетов также можно делать презентации и вставлять в них гиперссылки.
Порядок действий для iOS и Android:
- Загружают и открывают программу.
- В ней создают слайд.
- Касаются пальцем места, где хотят разместить ссылку.
- Переходят во вкладку «Вставка».
- Из предложенных функций выбирают «Вставить ссылку».
- Заполняют поле «Отображаемый текст» и «Адрес».
- Подтверждают изменения путём нажатия клавиши «Вставка».
Обновление или удаление неработаемой ссылки на внешний файл
Если слайд в презентации содержит ссылку на внешний файл (например, видеофайл или диаграмму, связанную с листом Excel),а внешний файл перемещается или удаляется, при попытке изменить данные вы получите сообщение об ошибке (аналогично приведенному ниже). Чтобы исправить ошибку, можно обновить неработающую ссылку или удалить ее.

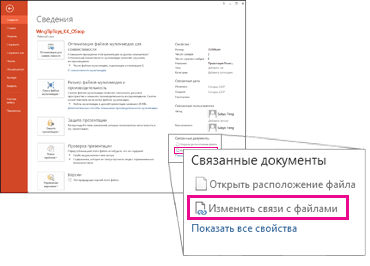
- На вкладке
Файл щелкните Сведения, а затем в правом нижнем углу в разделе Связанные документы щелкните Изменить ссылки на файлы.
Примечание: Если раздел Связанные документы отсутствует, проверьте, сохранили ли вы презентацию.
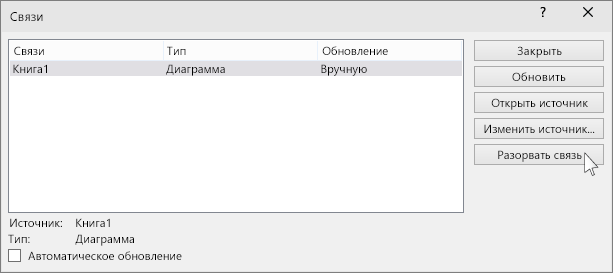
Выполните одно из следующих действий:
- Если вы знаете новое расположение связанного внешнего файла, щелкните Изменить источник, перейдите в новое расположение внешнего файла и нажмите кнопку Открыть. В списке Ссылки выберите правильный путь к связанному листу и нажмите кнопку Обновить.
- Если вы не знаете, что произошло с внешним файлом, нажмите кнопку Разорвать связь. Содержимое по-прежнему будет отображаться на слайде, но оно будет внедрено в презентацию, а не связано. Например, в случае с диаграммой Excel данные диаграммы, отображаемые на слайде, становятся статическими при разрыве связи. Если вы хотите обновить исходный лист, на котором основана диаграмма, диаграмма больше не будет обновляться как исходный лист.
См. также
- Копирование диаграммы Excel в другую программу Office
- Позвольте приложению Excel выбрать для вас диаграмму
- Создание диаграммы от начала и до конца
- Удаление и отключение гиперссылок
Описание и назначение программы PowerPoint 2019
Главная задача программы PowerPoint 2019 состоит в создании презентаций, которые могут быть использованы для информационного представления, демонстрации результатов исследований, управления проектами и других целей. Благодаря своей простоте и гибкости, PowerPoint 2019 позволяет пользователям создавать слайды с текстом, графиками, изображениями, таблицами, инфографиками и другими элементами, чтобы эффективно передать свои мысли и идеи аудитории.
Основные особенности PowerPoint 2019 включают:
Интуитивно понятный интерфейс, который делает программу доступной для пользователей любого уровня опыта;
Широкие возможности для кастомизации слайдов с помощью различных шаблонов, тем оформления и цветовых схем;
Возможность добавления и настройки анимации и переходов между слайдами, чтобы сделать презентацию более привлекательной и динамичной;
Инструменты для создания графиков, диаграмм и таблиц, которые позволяют наглядно представлять данные;
Встроенные инструменты для редактирования изображений и видео, чтобы привлечь внимание аудитории;
Возможность добавлять аудио и видеофайлы, чтобы представить информацию более эффективно;
Совместная работа над презентациями с помощью функций облачного хранения и совместной редакции.
PowerPoint 2019 предлагает множество функций и инструментов, которые помогут вам создавать впечатляющие и профессиональные презентации. Благодаря своей простоте и широким возможностям, программа позволяет вам эффективно коммуницировать с аудиторией и визуализировать свои идеи и концепции.
Редактирование активной ссылки в PowerPoint
Активные ссылки в PowerPoint позволяют добавить в презентацию интерактивность и облегчить доступ к связанным ресурсам. Они могут быть использованы для перехода на веб-страницы, отправки электронной почты или открытия файлов на компьютере.
Чтобы создать активную ссылку в PowerPoint, выполните следующие шаги:
- Выделите текст или объект, который будет являться ссылкой.
- Откройте вкладку «Вставка» в главном меню PowerPoint.
- Нажмите на кнопку «Гиперссылка» в группе команд «Ссылки».
- В открывшемся окне «Вставить гиперссылку» выберите необходимый тип ссылки: «Ссылка на слайд», «Ссылка на веб-страницу», «Ссылка на файл» или «Ссылка на адрес электронной почты».
- Введите адрес ссылки или укажите путь к файлу.
- Нажмите на кнопку «Применить» для добавления активной ссылки к выделенному тексту или объекту.
После добавления активной ссылки вы можете протестировать ее, щелкнув на выделенном тексте или объекте в режиме презентации. Если ссылка корректно настроена, PowerPoint откроет соответствующий ресурс или выполнит заданное действие.
Для редактирования или удаления активной ссылки в PowerPoint выполните следующие действия:
- Выделите текст или объект с активной ссылкой.
- Откройте вкладку «Вставка» и нажмите кнопку «Гиперссылка».
- В открывшемся окне «Вставить гиперссылку» вы можете изменить адрес или удалить ссылку, нажав на соответствующие кнопки.
- Нажмите на кнопку «Применить», чтобы сохранить изменения.
Таким образом, редактирование активных ссылок в PowerPoint позволяет вам дополнять презентацию интерактивными элементами и облегчать навигацию для зрителей.
Преимущества использования PowerPoint
|
Простота в использовании: PowerPoint имеет простой и интуитивно понятный пользовательский интерфейс, который позволяет пользователям быстро освоить программу и создавать презентации без особых усилий. |
Широкие возможности редактирования: PowerPoint предлагает множество инструментов для редактирования презентаций. Пользователи могут добавлять и форматировать текст, изображения, видео, аудио и другие элементы, чтобы создать привлекательные и информативные слайды. |
|
Возможность создания анимации и переходов: PowerPoint позволяет создавать анимированные презентации с различными эффектами и переходами между слайдами. Это помогает сделать презентацию более динамичной и интересной для зрителей. |
Удобное совместное использование: PowerPoint предоставляет возможность совместной работы над презентацией. Пользователи могут легко обмениваться файлами, проверять и комментировать изменения, работать над презентацией одновременно с другими участниками. |
|
Большая гибкость и адаптивность: PowerPoint позволяет создавать презентации, которые можно адаптировать к различным форматам и устройствам. Независимо от того, используете ли вы проектор, экран сенсорного управления или даже мобильное устройство, PowerPoint обеспечивает оптимальный вывод визуального контента. |
Профессиональный вид: PowerPoint позволяет создавать презентации, которые выглядят профессионально и эстетично. Готовые шаблоны, инструменты для выравнивания и форматирования содержимого, а также возможность настройки дизайна слайдов позволяют создавать впечатляющие и качественные презентации. |
Эти преимущества делают PowerPoint незаменимым инструментом для создания и настройки презентаций любой сложности и стиля.
Удобство и простота использования
Презентация PowerPoint отличается высокой степенью удобства и простоты использования
Это особенно важно для пользователей, которые не обладают навыками работы с сложными программами
PowerPoint предоставляет пользователю интуитивно понятный интерфейс с простыми и понятными инструментами. Доступ к основным функциям программы осуществляется через панель инструментов, что позволяет быстро находить нужные функции и использовать их для создания презентаций.
Одним из главных преимуществ PowerPoint является возможность создания презентации без необходимости знания программирования. Все основные операции, такие как создание слайдов, добавление текста, изображений и других объектов, выполняются простыми действиями, такими как перетаскивание элементов или нажатие кнопок.
PowerPoint также предлагает большой выбор готовых шаблонов, которые позволяют создавать презентации в стильном и профессиональном дизайне. Шаблоны содержат готовые макеты слайдов, цветовые схемы и стили оформления, что значительно упрощает процесс создания презентации.
Кроме того, PowerPoint обладает удобными инструментами для редактирования презентации. Пользователь может легко изменять размер и расположение объектов, добавлять анимацию, вставлять переходы между слайдами и многое другое. Все это делает процесс создания презентации более эффективным и интерактивным.
Благодаря удобству и простоте использования PowerPoint стал одним из самых популярных инструментов для создания презентаций в различных сферах деятельности — от бизнес-презентаций и учебных материалов до личных слайд-шоу и презентаций на конференциях.
Разнообразные мультимедийные элементы
В презентации PowerPoint можно использовать следующие мультимедийные элементы:
Изображения и фотографии. PowerPoint поддерживает вставку разнообразных графических форматов, таких как JPEG, PNG, BMP и многих других. Это позволяет использовать фотографии, иллюстрации, диаграммы и другие графические элементы, чтобы визуализировать информацию или подкрепить высказывание.
Аудио и видео. С помощью PowerPoint можно встраивать аудио- и видеоматериалы прямо в презентацию. Это дает возможность добавить звуковые или видеоэффекты, встраивать ролики или интервью, демонстрировать примеры и т.д.
Анимация. PowerPoint предоставляет возможность добавлять анимацию к текстовым, графическим и другим элементам слайдов
Это позволяет сделать презентацию более динамичной и интерактивной, обратить внимание на ключевые моменты и логические связи.
Использование разнообразных мультимедийных элементов в презентации PowerPoint позволяет создавать качественные и привлекательные презентации, которые легко воспринимаются и запоминаются слушателями.
Как разорвать связь Excel и PowerPoint?
в PowerPoint 2007 нужно щелкнуть кнопку «Office» в левом верхнем углу экрана и выбрать пункт меню «Подготовить -> Изменить ссылки на файлы», в PowerPoint 2010 аналогичную кнопку вы найдете в меню «Файл -> Сведения» в правом нижнем углу экрана. В открывшемся окне выбрать ссылку на файл и кликнуть «Разорвать связь».
Как экспортировать таблицу из Excel в PowerPoint?
Откройте файл Excel, который содержит диаграмму, которую вы хотите скопировать, и выберите диаграмму. Выберите Главная > Копировать . Есть и другие способы скопировать диаграмму. Нажмите правой кнопкой мыши на диаграмме и выберите Копировать .
Как обновить связи в презентации?
Если вы знаете новое расположение связанного внешнего файла, нажмите кнопку «Изменить источник», перейдите в новое расположение внешнего файла и нажмите кнопку «Открыть». В списке Ссылки выберите правильный путь к связанному листу и нажмите кнопку Обновить.
Как изменить данные в PowerPoint?
В группе «Инструменты дляработы с диаграммами» на вкладке «Конструктор» в группе «Данные» нажмите кнопку «Изменить данные». Вы также должны сделать одно из следующего: Чтобы изменить данные в PowerPoint, нажмите кнопку «Изменить данные».
Как удалить диаграмму в повер поинт?
Редактирование и удаление данных из диаграммы PowerPoint
- Откройте PowerPoint и перейдите к слайду, который содержит диаграмму или график. …
- Теперь щелкните правой кнопкой мыши график. …
- Появится небольшая электронная таблица. …
- Графика будет корректироваться соответственно. …
- Затем данные будут удалены с графика.
Как связать график в PowerPoint и Excel?
Связывать раздел данных в Excel с PowerPoint
На вкладке Главная нажмите стрелку под кнопкой Вставить и выберите пункт Специальная вставка. В окне Специальная вставка установите переключатель Связать, а затем в поле Как выберите пункт Лист Microsoft Excel.
Как в презентацию вставить график из Excel?
Вставка диаграммы или графика в презентацию
На вкладке Вставка в группе Иллюстрации нажмите кнопку Диаграмма. В диалоговом окне Вставка диаграммы выберите диаграмму и нажмите кнопку ОК. Office Excel 2007 откроется в разделенном окне и выведет пример данных на листе.
Как разорвать связи в презентации?
в PowerPoint 2007 нужно щелкнуть кнопку «Office» в левом верхнем углу экрана и выбрать пункт меню «Подготовить -> Изменить ссылки на файлы», в PowerPoint 2010 аналогичную кнопку вы найдете в меню «Файл -> Сведения» в правом нижнем углу экрана. В открывшемся окне выбрать ссылку на файл и кликнуть «Разорвать связь».
Как обновить диаграмму?
Щелкните диаграмму. На вкладке Диаграммы в группе Данные нажмите стрелку рядом с полем Изменить и выберите команду Изменить данные в Excel.
Что случится если нажать клавишу F5 в PowerPoint?
Что случится, если нажать клавишу F5 в PowerPoint? 1) — Откроется Меню справки. 2) — Откроется окно настройки слайдов. 3) — Начнется показ слайдов.
Как редактировать график в Excel?
Щелкните диаграмму правой кнопкой мыши и выберите выбрать выбрать данные. В поле Элементы легенды (ряды) щелкните ряд, который нужно изменить. Нажмите кнопку Изменить, внесите изменения и нажмите кнопку ОК.
Как обновить все диаграмму в PowerPoint?
- Нажмите на «Office Button», выберите «Edit ссылки на File» (это ниже «Run совместимость Check», вам придется прокрутить вниз, чтобы увидеть этот последний вариант):
- Выберите все встроенные диаграммы (здесь они называются «links»), нажмите «Update Now»:
Как изменить данные в круговой диаграмме?
Щелкните правой кнопкой мыши диаграмму с рядом данных, который вы хотите переименовать, и выберите команду Выбрать данные. В диалоговом окне Выбор источника данных в разделе Элементы легенды (ряды) выберите ряд данных и нажмите кнопку Изменить.
Как скопировать диаграмму в повер поинт?
Импортируйте диаграмму Excel в документ Word или презентацию PowerPoint. При изменении исходных данных она будет обновляться автоматически. Откройте книгу Excel, содержащую диаграмму. Выделите диаграмму, а затем на вкладке Главная нажмите кнопку Копировать.
Как увеличить диаграмму в PowerPoint?
Изменение размера PowerPoint диаграммы
Перетащите границы карты с помощью мыши или выполните следующие действия: Щелкните правой кнопкой мыши на диаграмму, а затем выберите Формат область диаграммы Выберите размер Введите нужную ширину и высоту
Как защитить презентацию от копирования и редактирования
Некоторые редакторы презентаций уже имеют в своем функционале возможность защиты от копирования и редактирования. В других случаях можно пойти на некоторые хитрости, например, изменения формата презентации, установки специальных правил для документа и т.д.
Вариант 1: Установить пароль
В наиболее распространенных редакторах презентаций — PowerPoint и Impress можно выполнить установку пароля для конкретного документа. Процесс установки мы отдельно рассмотрим для обеих программ.
Microsoft PowerPoint
- Откройте нужную презентацию и переключитесь в раздел “Файл”, кликнув по одноименной кнопке в верхнем меню программы.
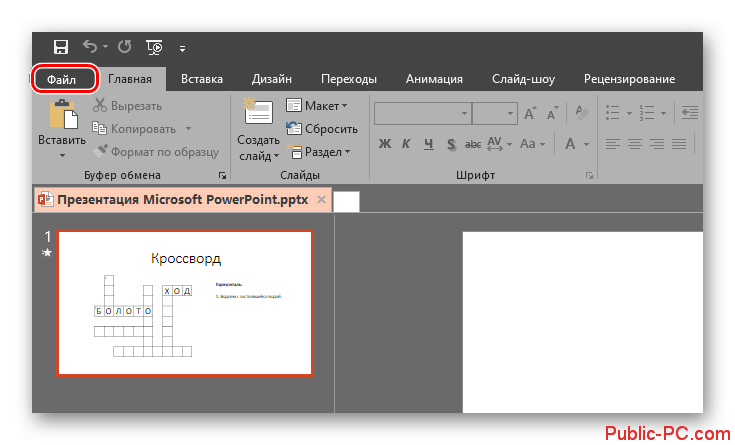
Далее перейдите в подраздел “Сведения”, что расположен в левом меню.
Воспользуйтесь кнопкой “Защита презентации”.
Среди доступных вариантов защиты выберите “Зашифровать с использованием пароля”.
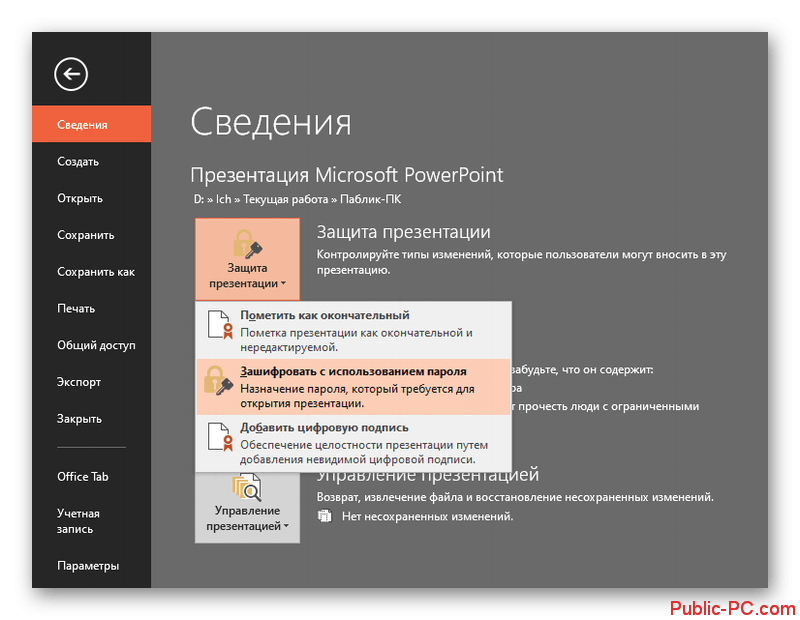
Введите пароль, который будет использован для защиты презентации от редактирования. Вам стоит запомнить этот пароль, так как без него вы потом не сможете редактировать презентацию.
После ввода пароля сохраните изменения, воспользовавшись соответствующей кнопкой в левом меню.
Impress
Программа Impress присутствует в офисном пакете OpenOffice и LibreOffice и ее интерфейс отличается незначительно. Функциональные возможности тоже одинаковые, поэтому рассматриваемая инструкция будет актуальна и для пользователей пакета OpenOffice, и для LibreOffice.
- Откройте презентацию и воспользуйтесь кнопкой “Файл”. Из появившегося контекстного меню выберите пункт “Сохранить как”.
- Откроется окошко “Проводника”. В нем требуется отметить пункт “Сохранить с паролем”, который расположен под полями с именем и расширением файла.
- Дальше введите пароль в специальное окно и подтвердите.
- В самом “Проводнике” подтвердите сохранение, воспользовавшись кнопкой “Сохранить”.
Как видите, во всех случаях приходится задавать пароль для презентации. Обязательно запомните его или сохраните где-нибудь, так как в случае утери пароля, получить доступ к редактированию презентации будет невозможно.
Вариант 2: Сделать документ только для чтения
Не такой надежный вариант, как предыдущий, но зато не требует создания и запоминания паролей. Может использоваться также в Google Презентациях.
Microsoft PowerPoint
- Откройте презентацию и перейдите в меню “Файл”, воспользовавшись соответствующей кнопкой в верхнем меню.
- Переключитесь в раздел “Сведения”.
- Воспользуйтесь кнопкой “Защита презентации”. Среди предложенных вариантов выберите “Пометить как окончательный”.
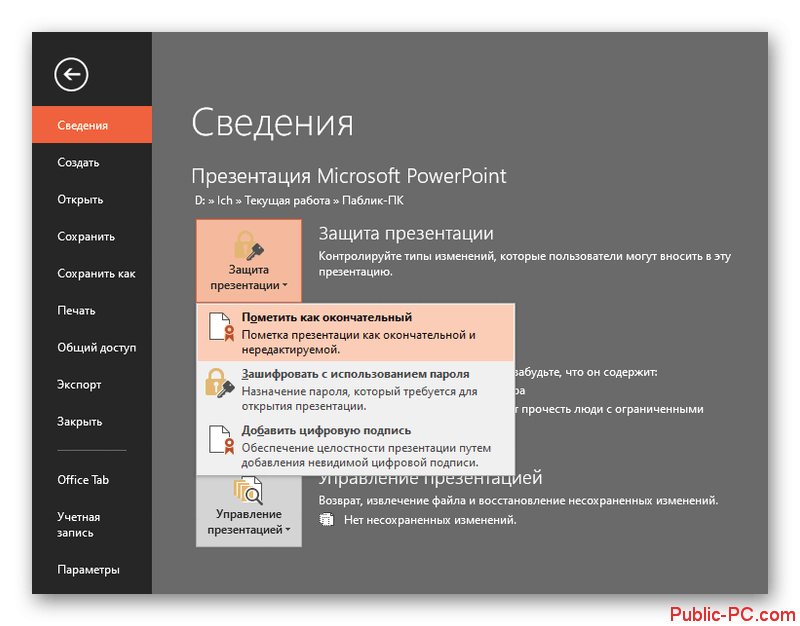
Сохраните документ.
Impress
- Откройте презентацию и кликните в верхнем меню по кнопке “Файл”.
- Из выпавшего контекстного меню выберите вариант “Свойства”.
- В открывшемся окошке свойств переключитесь во вкладку “Безопасность”.
- Поставьте отметку у пункта “Открывать только для чтения”.
- Нажмите кнопку “Ок” для сохранения изменений.
- Также выполните повторное сохранение документа.
Google Презентации
Таким образом вы сможете защитить файл от нежелательного редактирования в Google Презентациях.
Вариант 3: Экспортировать в нередактируемый файл
Данный вариант доступен только для презентаций в PowerPoint. Суть его в том, что все элементы на слайдах объединяются в единое графическое изображение, хотя внешний вид самой презентации при этом не изменяется. В такой файл невозможно вносить какие-либо изменения, поэтому мы рекомендуем для себя создать дополнительную копию, в которую можно вносить полноценные изменения.
Процесс экспорта в нередактируемый формат PowerPoint происходит по следующей инструкции:
Откройте нужную презентацию и переключитесь в раздел “Файл” в верхнем меню.
В левом меню нового окна выберите пункт “Экспорт”.
Обратите внимание на блок “Изменить тип файла”. В нем выберите позицию “Нередактируемая презентация PowerPoint”.
Ниже найдите кнопку “Сохранить как” и воспользуйтесь ею.
Откроется “Проводник”, где требуется выбрать директорию сохранения файла, а также указать название. Подтвердите сохранение, нажав кнопку “Сохранить”.
Подтвердите сохранение, нажав кнопку “Сохранить”.
Также обратите внимание, что в PowerPoint присутствует возможность экспорта презентации в видео-формат. В таком случае она тоже будет недоступна для редактирования. Подробно про то, как преобразовать презентацию в видео мы писали в отдельной статье
Подробно про то, как преобразовать презентацию в видео мы писали в отдельной статье.
Это было три наиболее распространенных варианта защиты презентации от копирования и нежелательного редактирования. Вы также можете попытаться вставить в презентацию свой водяной знак, но это никак не защитит ее от нежелательного редактирования, плюс, сам знак можно легко удалить при необходимости.
Начало работы
Сразу скажу, что с программой PowerPoint я знаком еще со студенческих времен. Позже часто пользовался ее возможностями, работая в консалтинговом бизнесе для выступления на различных конференциях и семинарах. Однако в статье будет рассмотрена процедура создания несложной презентации. Быть может, с раскрытием некоторых “секретов” ее улучшения. У меня установлена последняя версия приложения MS PowerPoint 2019 для Windows 10. В более ранних релизах интерфейс и порядок создания слайдов могут отличаться.
Запуск программы
- Открываем список приложений Виндовс стандартным способом, запустив “Пуск”. Находим нужное нам приложение и открываем его. Если планируете часто пользоваться программой, рекомендую перетащить ярлык на “Рабочий стол”, зажав левой кнопкой мышки в списке Меню.

- Откроется стартовая страница с вариантами выбора шаблонов будущей презентации PowerPoint. Есть возможность подобрать тематику по предложенным картинкам, либо из более структурированного по целям и задачам верхнего меню. В левой части доступно открытие ранее созданных в программе файлов, навигация по Проводнику. Если выбираете вариант использования готового шаблона, достаточно два раза кликнуть по нему левой кнопкой мыши (ЛКМ). Доступен поиск шаблонов по тематическим запросам в интернете. Для этого нужно забить соответствующую фразу в строку поиска.

- Начнем ознакомление с возможностями программы с открытия шаблона “Пустая презентация”.

Вот так выглядит первая страница, иначе называемая “слайд”. Сразу предлагается создание заголовка и подзаголовка, как основных элементов всей структуры презентации
Обратите внимание, что верхнее меню Ленты визуально идентично для всех приложений Виндовс. В левой части окна будут находиться все созданные страницы последовательным списком для быстрой навигации.
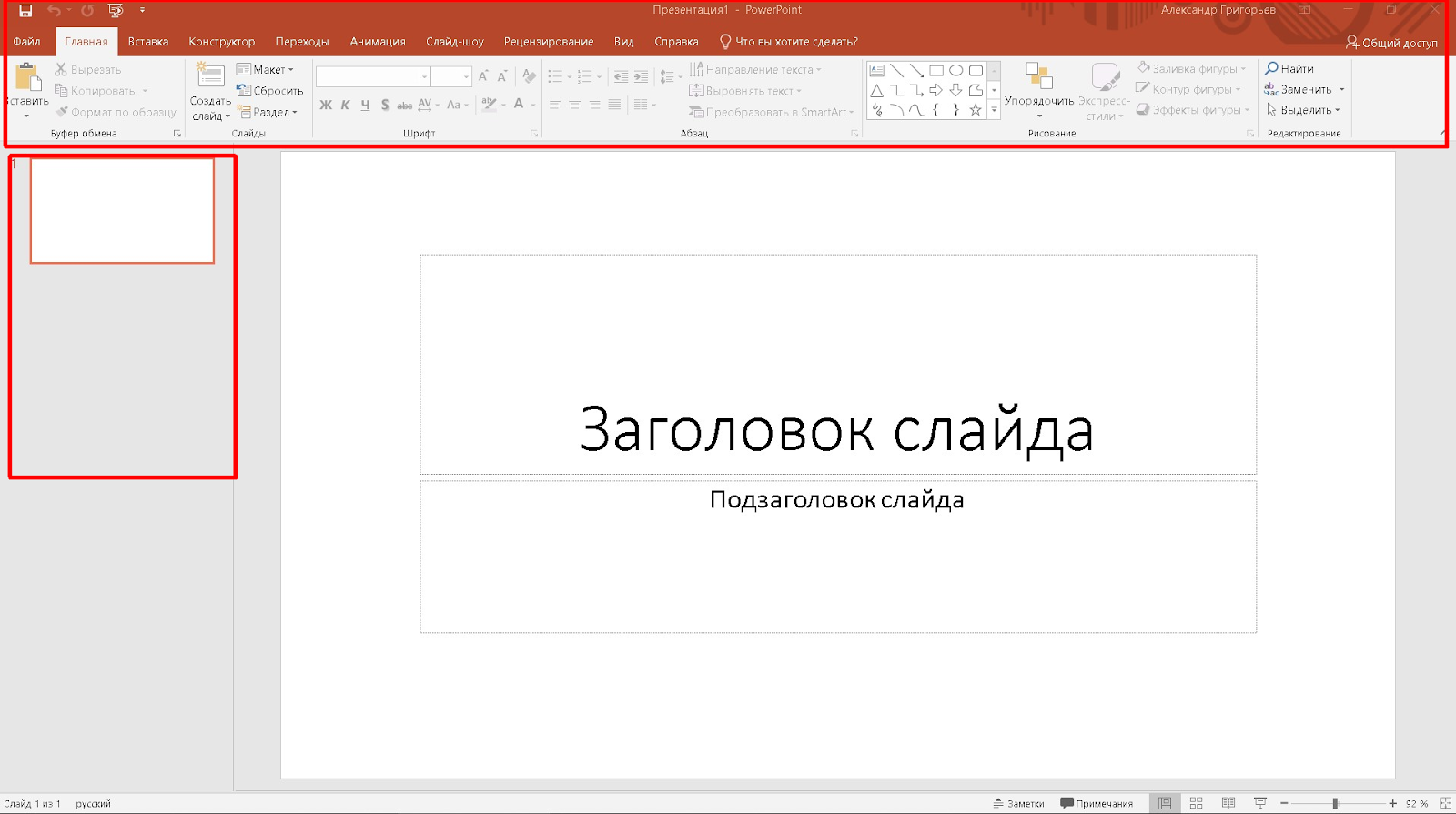
Создание страниц
В ПауэрПойнт существует несколько способов добавления новых слайдов, либо дублирования существующих страниц.
-
- В Ленте меню во вкладке “Главная” кликните по кнопке “Создать слайд”. Таким образом будет создан дубль существующего листа. Либо выберите в выпадающем меню страницу с желаемой структурой, например, “Два объекта”.
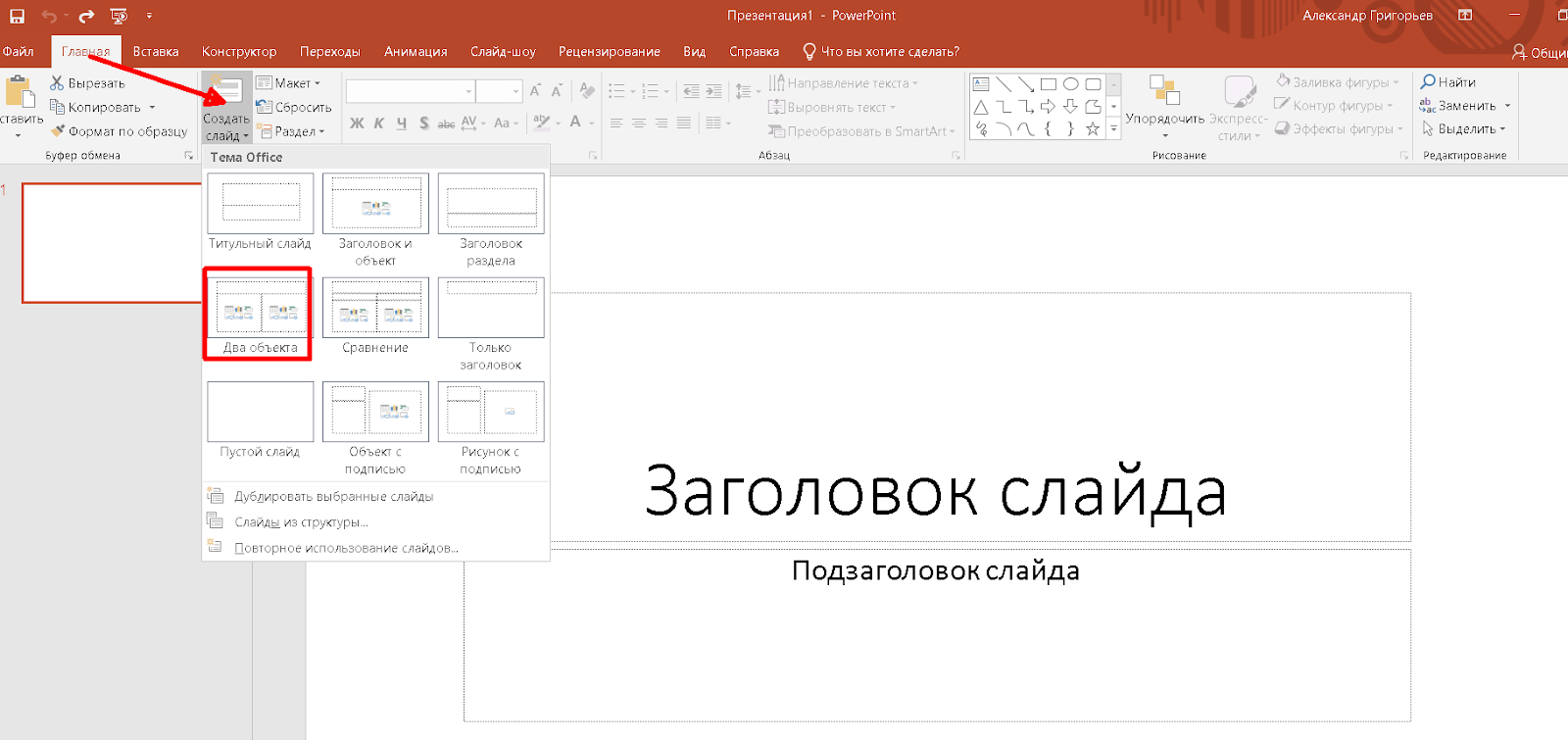
-
- Другой способ. Правой кнопкой мыши кликаем по странице из общего списка слайдов, выбираем “Создать слайд” или “Дублировать слайд”. В первом случае появится новый лист с шаблоном, во втором — копия страницы.
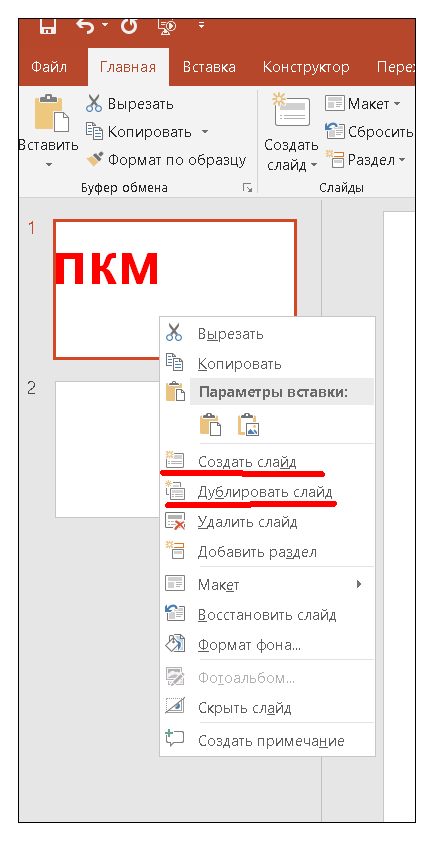
- В левой панели отобразятся пронумерованные страницы презентации. Страницы можно удалять, перемещать с помощью зажатия левой кнопкой мыши. Быстрое перелистывание производится с помощью колесика мыши. С помощью клавиш Ctrl или Shift и левой кнопки мыши (ЛКМ) можно выделять отдельные слайды, несколько подряд из списка.
Вставка нового слайда по умолчанию производится ниже активной страницы.
Выбор оформления и темы
В презентации визуальное оформление зачастую важнее, чем текстовое содержание. PowerPoint предоставляет практически неограниченные варианты выбора и создания тем и внешнего вида слайдов.
- Если тема не была изначально выбрана из готовых шаблонов, открываем в верхнем меню вкладку “Конструктор”. Просматриваем темы и останавливаемся на понравившейся. Выбранное оформление будет применено ко всем существующим страницам.

- Для печати на черно-белом принтере лучше всего исключить насыщенные цвета. Для этого открываем “Вид” и выбираем “Оттенки серого” или “Черно-белый”.

-
- Расширенные настройки оформления каждого слайда доступны в разделе “Конструктор” при нажатии на пиктограмму “Формат фона”.

Отключение автоматической замены гиперссылок
Если не нужно, чтобы в документах Office по мере ввода текста автоматически создавались гиперссылки, вы можете их выключить.
В Office 2010 и более поздних версий
В меню Файл выберите пункты Параметры и Правописание.
(В Outlook выберите Файл > Параметры > Почта > Параметры редактора > Правописание.)
Нажмите кнопку Microsoft Office, а затем выберите Параметры > Правописание.
(В Outlook создайте письмо, нажмите кнопку Microsoft Office, а затем выберите Параметры редактора > Правописание.)
Нажмите кнопку Параметры автозамены и откройте вкладку Автоформат при вводе.
Снимите флажок адреса Интернета и сетевые пути гиперссылками.
Откройте презентацию, в которой нужно изменить связи
Если вам необходимо изменить связи между слайдами в PowerPoint, вам понадобится использовать команду «Изменить связи». Эта команда позволяет вам настроить пути между слайдами, а также добавлять или удалять связи.
Чтобы открыть презентацию, в которой вы хотите изменить связи, следуйте этим шагам:
|
1. |
Запустите PowerPoint и выберите презентацию, которую вы хотите открыть. Вы можете открыть презентацию с помощью команды «Открыть» в меню «Файл» или щелкнув на иконке презентации на рабочем столе. |
|
2. |
Когда презентация открывается, выберите вкладку «Связи» в верхней части экрана. Здесь вы найдете различные инструменты для работы с связями между слайдами. |
Теперь, когда презентация открыта и вы находитесь во вкладке «Связи», вы можете начать изменять связи между слайдами. Вы можете добавить связь, перетащив иконку слайда на другой слайд, или удалить связь, щелкнув правой кнопкой мыши на существующей связи и выбрав соответствующий пункт меню.
Таким образом, команда «Изменить связи» в PowerPoint поможет вам настроить пути и связи между слайдами в вашей презентации.
Выберите файл презентации в окне выбора файла
Для изменения связей в PowerPoint необходимо выполнить следующие действия:
- Откройте программу PowerPoint.
- На главной панели инструментов найдите вкладку «Файл» и щелкните на ней.
- В выпадающем меню выберите команду «Открыть».
- Откроется окно выбора файла, где вы сможете найти и выбрать нужную презентацию.
- Перейдите в папку, в которой хранится нужный файл презентации.
- Выберите файл, щелкнув на нем один раз.
- После выбора файла нажмите на кнопку «Открыть» в нижнем правом углу окна.
- Выбранный файл презентации будет открыт в программе PowerPoint.
После выбора файла презентации, вы сможете изменить связи между объектами, добавить или удалить слайды, а также выполнить другие необходимые действия.
Кликните на файл презентации, чтобы открыть его
В программе PowerPoint существует возможность создавать и редактировать презентации. Если вы хотите открыть файл презентации, вам необходимо кликнуть на него. Запустится программа PowerPoint, и вы сможете просмотреть и изменять связи в презентации. Для внесения изменений в связи между слайдами и другими элементами презентации, вы можете воспользоваться командой «Изменить связи».
Если вы не знаете, где находится команда «Изменить связи» в программе PowerPoint, воспользуйтесь следующими инструкциями:
- Откройте программу PowerPoint и выберите файл презентации, который вы хотите открыть.
- После открытия файла презентации, найдите в верхней панели меню команду «Связи».
- Нажмите на команду «Связи», чтобы открыть выпадающее меню.
- В выпадающем меню выберите опцию «Изменить связи».
После выполнения этих шагов вы увидите окно, где можно будет редактировать связи между слайдами и другими элементами презентации. В этом окне вы сможете добавлять или удалять связи, изменять порядок слайдов и т.д.
Таким образом, для открытия файла презентации в PowerPoint и изменения связей между элементами презентации, вам необходимо кликнуть на файл презентации и использовать команду «Изменить связи».