Популярные вопросы о ECC Mode
1. Что такое ECC Mode в BIOS?
ECC Mode (Error Correction Code Mode) в BIOS – это функция, которая позволяет включить или выключить механизм автоматической коррекции ошибок в памяти компьютера. Этот режим обеспечивает дополнительную защиту от возможных ошибок, которые могут возникнуть при чтении или записи данных в память.
2. Как работает ECC Mode?
Когда ECC Mode включен, система использует специальный код ECC для обнаружения и исправления ошибок в памяти. При записи данных в память эта функция добавляет дополнительные биты информации, которые позволяют проверить целостность данных при их чтении. Если обнаруживается ошибка, система автоматически исправляет ее, используя информацию, содержащуюся в коде ECC.
3. Какие преимущества дает использование ECC Mode?
Использование ECC Mode позволяет повысить надежность работы компьютера, особенно в условиях интенсивной работы с памятью. Он обеспечивает защиту от случайных ошибок, вызванных радиацией или электромагнитными помехами, а также от возможных ошибок, вызванных неисправными элементами памяти. Таким образом, ECC Mode помогает предотвратить возможные сбои и потерю данных.
4. Как узнать, поддерживает ли моя система ECC Mode?
Чтобы узнать, поддерживает ли ваша система ECC Mode, вы можете проверить спецификации вашей материнской платы или системного блока. Обычно, информация о поддержке ECC Mode указывается в технической документации или на официальном сайте производителя.
5. Можно ли включить ECC Mode, если моя система не поддерживает его?
Если ваша система не поддерживает ECC Mode, вы не сможете включить эту функцию. Для использования автоматической коррекции ошибок в памяти необходима специальная аппаратная поддержка.
Повышение безопасности системы
Платы Gigabyte предоставляют функции безопасности, такие как безопасная загрузка, TPM, пароли BIOS и т. д.
Безопасная загрузка
Вы можете настроить безопасную загрузку из того же БИОС вкладка Если этот параметр включен, система будет загружаться только с устройств с действительными цифровыми подписями. Любые неподписанные диски или драйверы ОС не будут выбраны в качестве загрузочных устройств, что повысит безопасность.
Пароль BIOS
Точно так же пароли администратора и пользователя также являются необязательными, но полезными функциями для управления уровнями доступа. Если систему используют несколько человек, администратор может установить пароль администратора. Затем пользователи могут индивидуально устанавливать пользовательские пароли.
После этого вам потребуется ввести пароль администратора или пользователя при запуске системы или при входе в BIOS. Когда вы входите в BIOS с паролем пользователя, вы можете настроить только некоторые параметры, такие как параметры загрузки, быстрая загрузка, CSM и т. д. Остальные будут выделены серым цветом и доступны только в режиме администратора.
доверенный платформенный модуль
Наконец, вы найдете параметр TPM (fTPM или PTT) в Периферийные устройства вкладка Помимо того, что TPM 2.0 является официальным требованием для Windows 11, вы можете захотеть включить TPM для преимуществ безопасности, таких как измеряемая загрузка и защита от грубой силы.
Как включить или отключить ECC Mode в BIOS
ECC Mode (Error Correcting Code Mode) – это функция, которая позволяет обнаруживать и исправлять ошибки в оперативной памяти компьютера. Эта функция особенно полезна в серверах и рабочих станциях, где надежность работы системы является критически важным фактором. Однако в некоторых случаях, пользователю может понадобиться включить или отключить ECC Mode в BIOS для определенных целей.
Чтобы включить или отключить ECC Mode в BIOS, следуйте следующим шагам:
Перезагрузите компьютер и нажмите соответствующую клавишу, чтобы войти в BIOS. Обычно это Delete, F2 или F10, но может отличаться в зависимости от производителя материнской платы.
Используйте стрелки на клавиатуре, чтобы выбрать раздел Advanced или Advanced Settings.
Найдите опцию, связанную с ECC Mode. Это может называться ECC Support, ECC Mode или подобным образом
Обратите внимание, что различные производители могут использовать разные названия для этой опции.
Установите значение опции в Enabled (включить) или Disabled (отключить) в зависимости от ваших потребностей.
Нажмите клавишу F10 или выберите опцию Save & Exit, чтобы сохранить изменения и выйти из BIOS. Ваш компьютер перезагрузится с новыми настройками.
Важно помнить, что не все материнские платы и BIOS имеют поддержку функции ECC Mode. Если в вашем BIOS нет соответствующей опции, значит ваша система не поддерживает ECC Mode
Включение или отключение ECC Mode может иметь влияние на производительность компьютера и надежность работы. Перед внесением изменений в BIOS рекомендуется узнать, какие последствия это может иметь для вашей конкретной системы. Если вы не уверены, лучше проконсультируйтесь с производителем компьютера или обратитесь за помощью к специалисту.
Что такое ECC и NON-ECC RAM?

Система хранения компьютера иерархизирована подсистемами, которые являются частью целого, это система памяти. Среди этих систем, которые составляют большую, — жесткий диск, оперативная память и внутренний кэш процессора. Конечно, каждый из них имеет определенную цель и функцию, и ОЗУ, которое обозначает оперативное запоминающее устройство (переводится как оперативное запоминающее устройство ), не является исключением из этого правила. Существует множество видов оперативной памяти, и они, как и в случае с ECC и NON-ECC RAM, путают их сходство .
В первую очередь вы должны понимать, какие действия ОЗУ выполняет самостоятельно. Эта оперативная или оперативная память позволяет хранить информацию о записях, которые компьютер использует для выполнения своих задач. Существуют регистры, которые служат специально для определенных действий, то есть каждый тип регистра имеет свою функциональность.
В оперативной памяти хранятся записи определенных задач, поэтому она напрямую влияет на скорость отклика процессора, поскольку существуют блоки хранения данных, позволяющие фрагментировать процессы. Тем не менее, его наиболее отличительной чертой является емкость хранения; Ваша цель всегда будет заключаться в том, чтобы ускорить ответы, чтобы система не остановилась какой-либо программой, и процессор не был вынужден выполнять поиск на жестком диске, поскольку генерация ответа занимает много времени.
Базовый компьютер может неплохо работать с 2 ГБ ОЗУ, в то время как те, кто хочет использовать такие приложения, как игры или профессиональные программы, должны иметь ОЗУ емкостью 16 или 32 ГБ. Конечно, чем выше емкость, тем дороже будет память, а в последние месяцы ее цена относительно завышена из-за спроса на память для смартфонов.
Версии XMP и их особенности
Профили Extreme Memory Profile (XMP) представляют собой стандарты разгона оперативной памяти, разработанные компанией Intel. Они предоставляют пользователям возможность легкого увеличения производительности путем оптимизации частоты, таймингов и напряжения оперативной памяти. На сегодняшний день существует несколько версий XMP, каждая со своими особенностями.
XMP 1.2
XMP 1.2 был представлен вместе с появлением поколения DDR3. Он поддерживает увеличенные частоты и тайминги, предоставляя пользователям больше гибкости при настройке оперативной памяти. Основные особенности включают:
- Увеличенные Частоты: XMP 1.2 позволяет устанавливать более высокие частоты памяти для достижения лучшей производительности.
- Гибкие Тайминги: Пользователи могут более тонко настраивать тайминги оперативной памяти для оптимального соответствия своим потребностям.
XMP 2.0
XMP 2.0 является более современной версией, предназначенной для работы с памятью нового поколения, включая DDR4. Эта версия внесла ряд улучшений и новых возможностей:
- Простая Активация: XMP 2.0 предоставляет более простой и надежный способ активации профилей разгона. Пользователю достаточно выбрать соответствующий профиль в BIOS/UEFI.
- Поддержка Процессоров: Эта версия улучшила совместимость с различными процессорами, что делает процесс настройки более удобным.
- Автоматическое Определение Характеристик: XMP 2.0 способен автоматически определить поддерживаемые характеристики памяти, что снижает риск конфликтов с другими компонентами системы.
XMP 3.0
XMP 3.0 был представлен вместе с появлением памяти DDR5. Эта версия внесла еще больше улучшений и новых функций:
- Больше Профилей: XMP 3.0 предоставляет возможность хранить три встроенных профиля и два, которые можно настроить вручную. Это увеличивает гибкость настройки памяти.
- Оптимизация Энергопотребления: Эта версия также фокусируется на эффективном использовании энергии, что актуально для современных требований к производительности и энергоэффективности.
Как выбрать подходящий профиль
Выбор версии XMP зависит от используемой памяти и системы в целом. При выборе профиля следует учесть поддержку материнской платы, процессора и, конечно же, самой оперативной памяти.
Большинство современных материнских плат поддерживают как XMP 2.0, так и более новую версию XMP 3.0. Однако, прежде чем внести изменения, рекомендуется ознакомиться с руководством пользователя вашей материнской платы и уточнить поддерживаемые версии XMP.
Выбор правильного профиля XMP позволит вам максимально раскрыть потенциал вашей оперативной памяти и достичь оптимальной производительности системы.
Как оптимизировать распределение памяти с помощью этих опций в BIOS?
Настройка параметров памяти в BIOS может существенно повлиять на производительность вашего компьютера. Большинство пользователей обычно не задумываются о настройках памяти и оставляют значения по умолчанию
Однако, если вы хотите максимально оптимизировать использование памяти и улучшить производительность своей системы, то следует обратить внимание на опции BIOS, связанные с распределением памяти
1. Определите режим работы памяти:
Первым шагом к оптимизации распределения памяти является выбор режима работы памяти. В большинстве случаев вы можете выбрать между двумя режимами: «Auto» и «Manual». Режим «Auto» позволяет системе автоматически настраивать параметры памяти в зависимости от оборудования, в то время как режим «Manual» дает вам возможность вручную задать параметры.
2. Измените частоту работы памяти:
Частота работы памяти имеет прямое влияние на скорость передачи данных. Увеличение частоты памяти может улучшить производительность системы, однако это также зависит от поддержки оборудования. В BIOS вы можете изменить частоту работы памяти, выбрав соответствующую опцию.
3. Установите тайминги памяти:
Тайминги памяти представляют собой специальные параметры, которые контролируют задержку между различными операциями памяти. Настройка таймингов памяти может существенно повлиять на производительность системы. В BIOS вы можете задать определенные значения таймингов или выбрать режим «Auto» для автоматической настройки.
4. Включите режим двухканального режима:
Если ваша система поддерживает технологию двухканального режима, вы можете включить эту опцию в BIOS. Двухканальный режим позволяет процессору работать с двумя каналами памяти одновременно, увеличивая пропускную способность памяти и улучшая производительность системы.
В завершение, оптимизация распределения памяти через настройки BIOS является важным шагом к повышению производительности вашей системы. При выборе опций в BIOS рекомендуется обращаться к руководству пользователя вашей материнской платы или обратиться за помощью к специалисту, чтобы избежать возможных проблем совместимости или неправильной настройки.
Как проверить стабильность памяти
Если система запустилась на желаемой частоте с выбранными таймингами, это еще не значит, что она стабильна. Чтобы не словить синий экран в процессе игры или работы — проверяйте стабильность памяти. Стандартные тесты, вроде Aida64 могут и не выявить ошибки в работе ram. Лучше использовать для этого специальный софт, например TestMem5 (программа бесплатная).
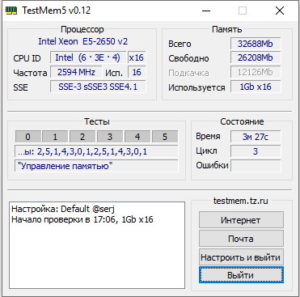 Помимо стандартных настроек, существуют и пользовательские конфиги для TestMem. Одним из наиболее популярных считается конфиг от 1usmus. Для его использования — замените содержимое файла MT.cfg в папке bin программы. Стандартные настройки можно забэкапить в другой файл.
Помимо стандартных настроек, существуют и пользовательские конфиги для TestMem. Одним из наиболее популярных считается конфиг от 1usmus. Для его использования — замените содержимое файла MT.cfg в папке bin программы. Стандартные настройки можно забэкапить в другой файл.
- TM5
TestMem 5 v 0.12Размер файла: 22 KB Кол-во скачиваний: 2076
Успешным считается прохождение теста, при котором нет ни одной ошибки.
Плюсы и минусы использования ECC Mode
Режим ECC (Error Correcting Code) в BIOS является дополнительной функцией, которая позволяет обнаруживать и исправлять ошибки в данных, хранящихся в памяти компьютера. В этом режиме используются специальные алгоритмы и дополнительные биты данных, которые помогают обеспечить более надежную работу системы. Однако, есть и некоторые плюсы и минусы использования ECC Mode, которые нужно учитывать.
Минусы использования ECC Mode:
- Дополнительные затраты на оборудование: Для использования режима ECC необходима специальная память и поддержка со стороны материнской платы. Это означает, что использование ECC Mode потребует дополнительных затрат на оборудование, что может быть недопустимо для некоторых бюджетных систем.
- Снижение производительности: Использование ECC Mode может повлечь некоторое снижение производительности системы из-за дополнительной нагрузки на обнаружение и исправление ошибок. Это может быть неприемлемо для систем, где требуется максимальная производительность.
- Ограничения совместимости: Некоторые старые операционные системы и приложения могут быть несовместимы с режимом ECC и не поддерживать его. Это ограничение может быть критическим в некоторых случаях, где необходимо работать с устаревшими системами или программным обеспечением.
В целом, использование ECC Mode имеет свои плюсы и минусы, и применение данной функции должно быть осознанным и основываться на конкретных требованиях и условиях эксплуатации системы. В критических областях, где требуется высокая надежность и защита данных, использование режима ECC может быть обоснованным и полезным.
Testing for ECC support
To be sure that ECC works one must notice a corrected ECC error. There are few
problems to this:
- ECC has to be available and properly configured
- ECC error reporting must be enabled
- there must be a correctable ECC error
First two points are something that can and has to be done in firmware as long
as a hardware is compatible, so enabling it takes some work and a whole lot of
research, but is definitely possible.
The last issue is actually the hardest one. It is impossible to reliably
simulate e.g. a cosmic ray, and row hammering takes a lot of time and requires
specific knowledge of the internal structure of a memory bank. To help with
testing vendors of memory controllers (and SoCs) provide ways of introducing an
error for test and debug purposes. This feature enables tools like
MemTest86 to inject ECC errors when running tests
— keep in mind that ECC injection is available only in paid versions of
MemTest86 run from UEFI (so coreboot built with tianocore payload was used for
testing in my research) and needs to be enabled either from the menu or in the
configuration file. The most important settings in this file are:
Running this test on unmodified coreboot resulted in something like the
following lines in log file:
As you can see, MemTest86 injects ECC errors (or at least tries to) in lines
starting with , but these errors are not reported — according to
a line with either memory address or the DRAM rank/bank/row/column should be
printed here, as well as in the generated report, as shown in
this sample. This
means that something is wrong. There is a lot of relevant debug information
included, but names differ slightly between log and register names in BKDG. More
information about reported values and their impact on the issue will be revealed
in the next sections.
Доступ к Gigabyte BIOS
При включении компьютера несколько раз нажмите F2 или Принадлежащий для входа в Gigabyte BIOS.
Вы также можете получить прямой доступ к другим функциям BIOS с экрана POST:
- F9: просмотр сводной информации о системе.
- F12: выберите устройство для загрузки.
- Конец: доступ к утилите Q-Flash для обновления версии BIOS.
Если ключ BIOS не работает, вы также можете использовать кнопку перезагрузки, чтобы перезагрузить компьютер 3 раза подряд. Это должно загрузить вашу систему в среду восстановления. Там вы можете выбрать Устранение неполадок > Расширенные настройки > Настройки прошивки UEFI.
Послесловие
Надеюсь, что сей материал займет достойное место на полочке с багажом Ваших «железных знаний» и не раз (а два и даже три ![]() ) поможет советом в непростом деле покупки «думающей начинки» для компьютерного собрата.
) поможет советом в непростом деле покупки «думающей начинки» для компьютерного собрата.
Оставайтесь на нашей ИТ-волне и Вы узнаете еще много чего интересного. Как и всегда, если Вам есть что сказать, то комментарии терпеливо ждут своей очереди.
PS: Помимо танцев с бубнами над оперативкой в целях увеличения производительности компьютера, можно использовать ещё один весьма недурственный инструмент – файл подкачки. О том, как правильно его создать/настроить, Вы можете узнать из заметки, расположенной по этому адресу.
PS 2: За существование данной статьи спасибо члену команды 25 КАДР
Опции BIOS для управления памятью в Windows: полный обзор и рекомендации
Одной из важных опций BIOS, связанных с памятью, является режим работы оперативной памяти. Существуют различные режимы, такие как «Auto», «Enabled» и «Disabled». Режим «Auto» позволяет BIOS самому выбирать наиболее оптимальные настройки для оперативной памяти. Если вы хотите иметь большую гибкость и контроль над настройками памяти, то можно выбрать режим «Enabled» и вручную настроить параметры памяти, такие как тактовая частота и тайминги. В режиме «Disabled» BIOS будет игнорировать настройки памяти и использовать стандартные параметры. Выбор режима должен основываться на конкретных потребностях и требованиях вашей системы.
Еще одной важной опцией BIOS является управление виртуальной памятью. Виртуальная память используется компьютером для расширения доступного объема оперативной памяти путем использования свободного места на жестком диске
BIOS позволяет настроить размер файла подкачки, который представляет собой область на жестком диске, используемую для хранения данных, которые не помещаются в оперативную память. Рекомендуется установить размер файла подкачки вручную, основываясь на доступном свободном месте на жестком диске и требуемых требованиях программ. Неправильное настроенный файл подкачки может замедлить работу системы или вызвать ошибки.
В целом, правильные настройки BIOS для управления памятью в Windows могут значительно улучшить производительность и стабильность компьютера. Однако, при внесении изменений в настройки BIOS, следует быть внимательными и осторожными, так как неправильные настройки могут привести к непредсказуемым последствиям и проблемам с работой системы. Рекомендуется обратиться к руководству пользователя или производителю компьютера для получения рекомендаций и руководства по настройке BIOS.
Режим работы оперативной памяти: «Auto», «Enabled» или «Disabled». Управление виртуальной памятью: настройка размера файла подкачки
Внимательность и осторожность при изменении настроек BIOS
Память биос ноутбук HP: как настроить
Настройка памяти в биосе ноутбука HP представляет собой важную процедуру, которая позволяет оптимизировать работу устройства и повысить его производительность. В этой статье мы расскажем о том, как настроить память биоса на ноутбуке HP.
Перед началом настройки памяти в биосе, рекомендуется создать резервную копию всех важных данных, чтобы в случае неудачных изменений можно было вернуть исходные настройки.
Для настройки памяти в биосе ноутбука HP потребуется выполнить следующие шаги:
- Перезагрузите ноутбук и нажмите нужную клавишу, чтобы войти в биос. Обычно это клавиша «F10» или «Esc». Информация о том, какая именно клавиша нужна для входа в биос, обычно отображается на экране при загрузке ноутбука.
- После входа в биос пользуйтесь клавишами со стрелками на клавиатуре, чтобы перемещаться по меню. Найдите и откройте меню, связанное с памятью или системными настройками.
- В меню настройки памяти вы сможете изменить различные параметры, включая такие как: частота работы памяти, тайминги, напряжение, мощность и другие. Внимательно изучите каждый параметр и убедитесь, что вы понимаете, как он будет влиять на работу ноутбука.
- После внесения нужных изменений сохраните настройки и перезагрузите ноутбук.
Важно помнить, что неправильная настройка памяти в биосе может привести к непредсказуемым последствиям, таким как сбои системы или неправильная работа устройства. Поэтому, если вы не уверены, что делаете, лучше обратиться за помощью к специалисту или оставить настройки настройками по умолчанию
Параметр
Описание
Частота работы памяти
Определяет скорость передачи данных между памятью и процессором. Высокая частота позволяет увеличить производительность, но может потребовать повышенного напряжения и охлаждения.
Тайминги
Определяют задержку между различными операциями памяти
Изменение таймингов может улучшить стабильность работы памяти, но требует осторожности и тестирования.
Напряжение
Определяет энергопотребление памяти. Повышение напряжения может помочь улучшить стабильность при разгоне памяти, однако может привести к повышенному нагреву.
Мощность
Определяет энергопотребление памяти
Повышение мощности может увеличить производительность, но может потребовать дополнительного охлаждения.
В завершении, настройка памяти в биосе ноутбука HP может быть полезным способом повысить производительность устройства
Однако, она требует осторожности и знаний о том, как правильно изменять настройки. Если вы не уверены, лучше обратиться за помощью к специалистам
Настройка XMP
Включение XMP (или его аналога, в зависимости от производителя) в BIOS/UEFI может отличаться в зависимости от модели материнской платы, поэтому предоставлю общие шаги, которые могут помочь вам найти и активировать XMP. Убедитесь, что вы имеете резервные копии данных перед внесением изменений в BIOS/UEFI, чтобы избежать потери данных в случае неудачи.
Шаги для включения XMP в BIOS/UEFI
Запустите компьютер. Перезагрузите компьютер и, как только появится изображение на экране, начинайте нажимать соответствующую клавишу для входа в BIOS/UEFI. Обычно это клавиша Del, F2, F10, F12 или Esc. Эта информация обычно отображается на экране при старте компьютера.
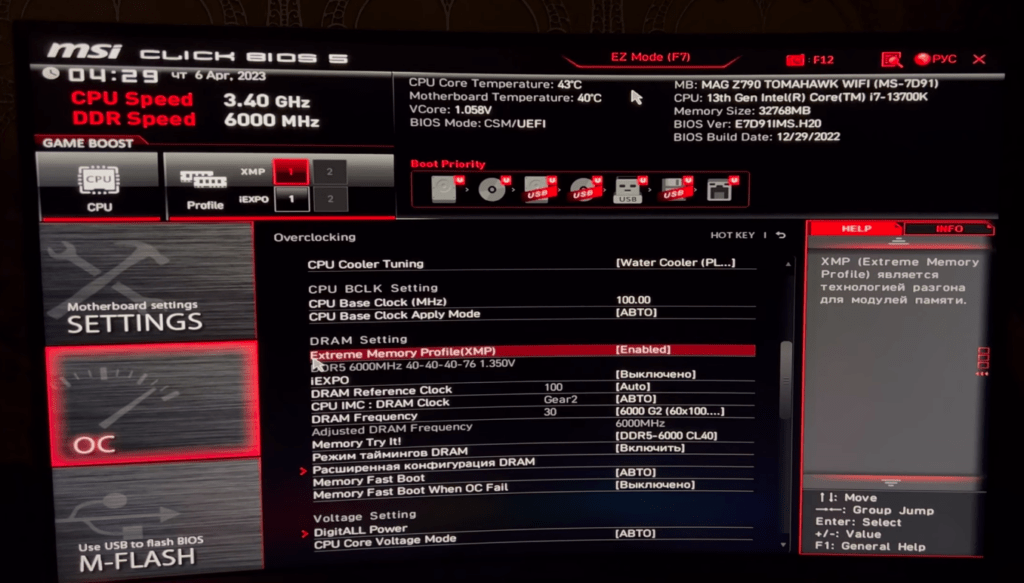 Включение XMP
Включение XMP
- Вход в BIOS/UEFI. Когда вы попадете в меню BIOS/UEFI, используйте клавиши со стрелками для навигации по меню.
- Найти раздел «Memory» или «Advanced Settings». Разделы могут называться по-разному в зависимости от производителя, но обычно это будет что-то вроде «Advanced Settings», «Advanced», «Overclocking» или «Tweaker».
- Найти опцию «XMP» или аналог. В разделе Memory или Advanced Settings ищите опцию «XMP». Если у вас материнская плата от AMD, возможно, вы увидите аналог, такой как «AMP» (AMD Memory Profile) или другое схожее название.
- Выбрать профиль XMP. Когда вы найдете опцию XMP, выберите один из предоставленных профилей. Обычно они будут обозначены номерами, указывающими на частоту и тайминги.
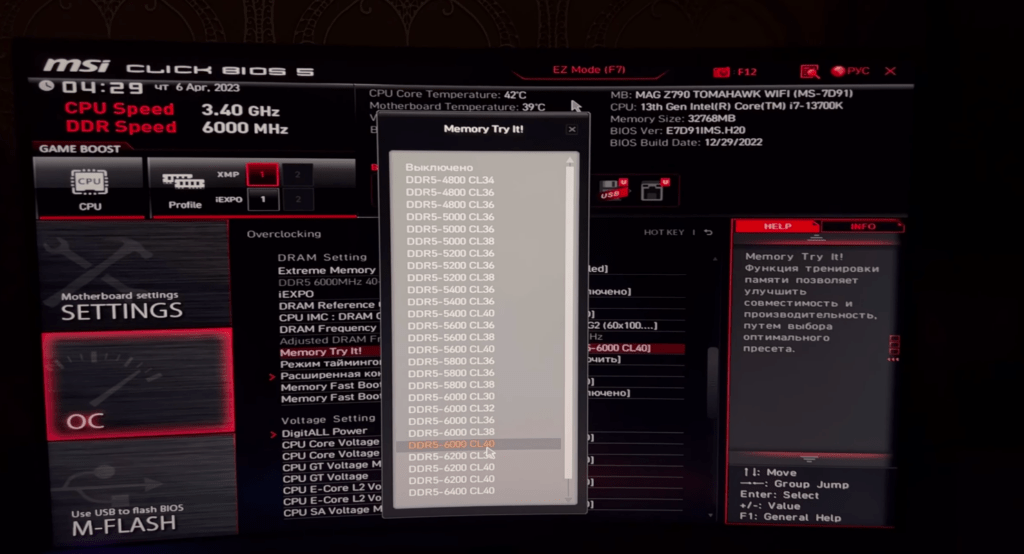 Выбор профиля XMP
Выбор профиля XMP
- Сохраните изменения и выйдите. После выбора профиля XMP, найдите опцию для сохранения изменений (обычно «Save & Exit» или подобное). Подтвердите сохранение изменений и перезагрузите компьютер.
- Проверьте стабильность. После перезагрузки проверьте стабильность системы. Если возникают проблемы, вы можете вернуться в BIOS/UEFI и попробовать другой профиль XMP или отключить XMP.
Примечание:
- Некоторые материнские платы могут не поддерживать XMP, или эта опция может быть скрыта в базовых версиях BIOS/UEFI.
- Внимательно следите за инструкциями на экране, так как некоторые производители могут использовать свои термины для обозначения XMP.
- Если вы не уверены, обратитесь к руководству пользователя для вашей конкретной материнской платы.
Эти шаги должны помочь вам включить XMP или его аналог и настроить профиль оперативной памяти в соответствии с вашими требованиями и возможностями системы.
Potential workarounds
AGESA specification
mentions a build time option:
There is also a runtime option in , which is a parameter
for , but it isn’t clear if AGESA uses data received from host or
changes it along the way before memory initialization. However, the initial
value of already is , and neither changing it before calling
nor in any callout functions doesn’t change the outcome.
Clearing bit EccExclEn in register D18F5x240 from coreboot after it gets set by
AGESA seemed to work on a tested platform (apu2). Description of this register
in
BKDG
informs that
Although it did work without disabling scrubbing (perhaps because of all memory
was excluded from ECC anyway) we followed the process described in BKDG just to
be safe.
























