Раздел 5: Как использовать Boot from next volume для архивации данных?
Boot from next volume — это функция, которая позволяет загружать операционную систему с следующего тома в системе хранения данных. Этот метод может быть полезен для архивации данных и обеспечения безопасности информации в случае сбоя текущего тома.
Для начала использования функции Boot from next volume необходимо выполнить следующие шаги:
- Создайте резервную копию всех необходимых данных с текущего тома. Это позволит вам сохранить информацию и восстановить данные в случае необходимости.
- Убедитесь, что следующий том в системе хранения данных содержит актуальную и надежную копию операционной системы, а также необходимые программы и файлы.
- Перезагрузите компьютер и войдите в BIOS или UEFI-настройки.
- Найдите раздел «Boot» или «Boot Options» в настройках BIOS/UEFI.
- Выберите функцию «Boot from next volume» или аналогичную.
- Сохраните изменения и перезагрузите компьютер.
После выполнения этих шагов компьютер будет загружаться с следующего тома в системе хранения данных. Вы сможете работать с вашей операционной системой и файлами, находящимися на этом томе.
Чтобы восстановить работу с предыдущим томом, выполните обратные шаги или выберите соответствующую настройку в BIOS/UEFI.
Boot from next volume является полезным инструментом для обеспечения безопасности данных и архивации информации. Он позволяет быстро переключаться между различными томами в системе хранения данных и обеспечивает продолжение работы в случае сбоя текущего тома.
Преимущества Boot from next volume:
Преимущество
Описание
Быстрая загрузка
Загрузка с следующего в томе происходит быстро и позволяет продолжить работу без простоя.
Безопасность данных
Функция Boot from next volume обеспечивает сохранность данных в случае сбоя текущего тома.
Удобство использования
Переключение между различными томами происходит с помощью простых настроек в BIOS/UEFI.
Использование Boot from next volume позволяет гибко управлять данными и обеспечивает их надежность. Эта функция может быть полезна для архивации информации и обеспечения безопасности в случае возникновения проблем с текущим томом в системе хранения данных.
How To Boot Galaxy Z Flip 3 5G into Download Mode
What is download mode?
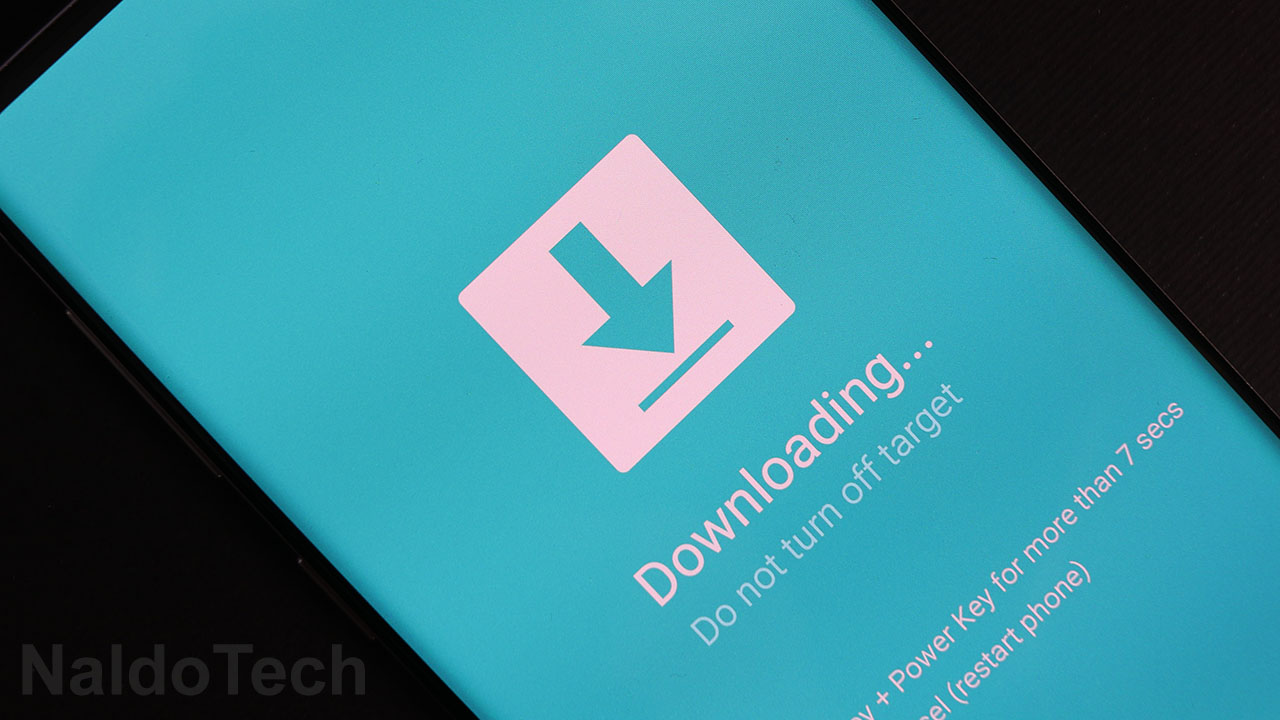
Download mode is a powerful and advanced mode for Samsung devices. Users use this download mode to flash stock firmware, custom recoveries, and more. In cases when you do not have a custom recovery, the download mode is the only way to get out of a boot loop.
The Galaxy Z Flip 3 5G has a slightly different method for booting into download mode. Here’s how.
- Press and hold the Power button. Tap on Power off to turn the phone off.
- Connect a USB cable to the computer but not to your phone.
- Press and hold the volume up and volume down buttons and at the same time connect the USB cable to your phone.
- Release the buttons when you see that the phone has booted into Download Mode.
- The phone will warn you of the risks of going into this mode. Press the volume up key once to confirm.
- The phone will now say “Downloading”.
Once the phone says “Downloading”, it means the phone has successfully entered download mode. Now you can use Odin to flash stock ROMs and stock firmware.
This is how you can enter download and recovery mode on your Galaxy Z Flip 3 5G. If you are having issues and cannot properly boot your phone, let us know below.
Hot to change the boot order in the BIOS / UEFI
If our motherboard doesn’t have a boot menu, we need to enter the BIOS / UEFI setup and change the boot order through there.
Usually, the key to enter the setup is DEL or F2.
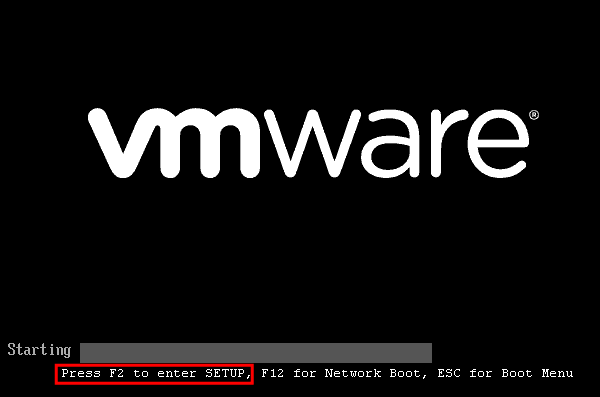
In some rare cases, it can be F1.
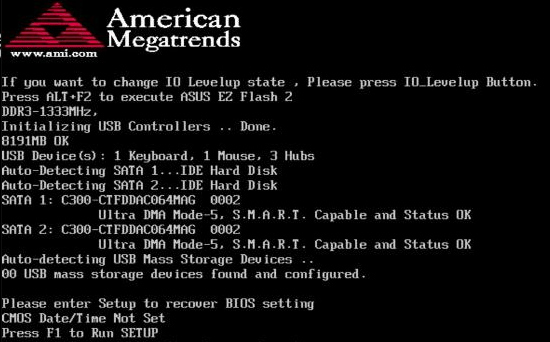
Some recent laptops, usually from Lenovo, don’t use any keys on the keyboard to enter the BIOS / UEFI. They feature a one-key recovery key, usually next to the power button…
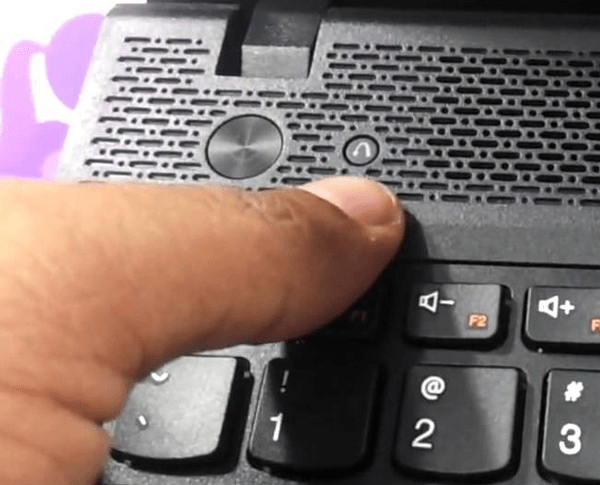
…or on the side.

Pressing this key will bring up a menu, through which we can both select Boot menu or enter the BIOS / UEFI setup.
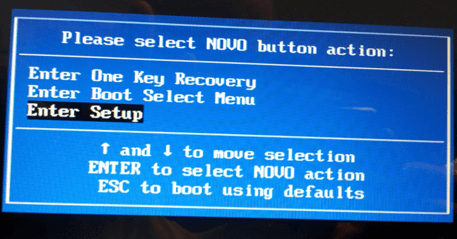
Find the boot options and change the boot order
On most BIOS interfaces, it’s easy to locate the boot options screen.
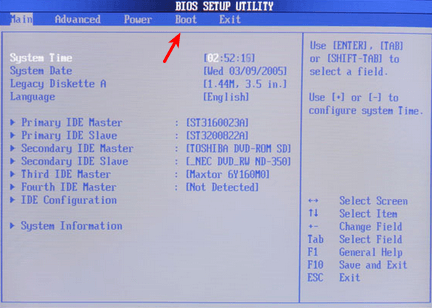
The same goes for most UEFI interfaces.
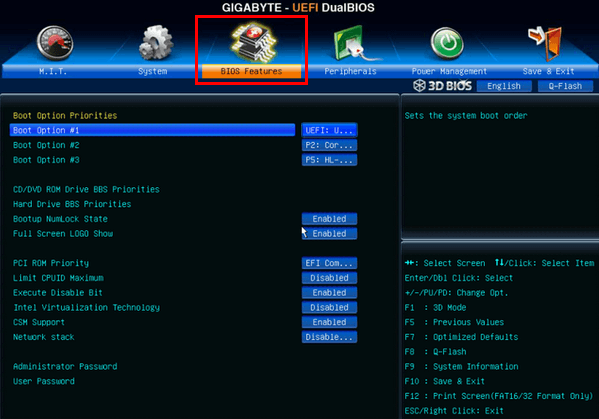
Only on some very old BIOS software, we need to enter the Advanced BIOS features.
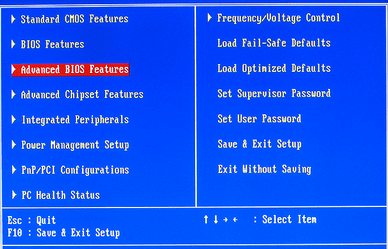
But, even some recent systems might have the boot options hidden inside a different menu, such as «System Configuration.»
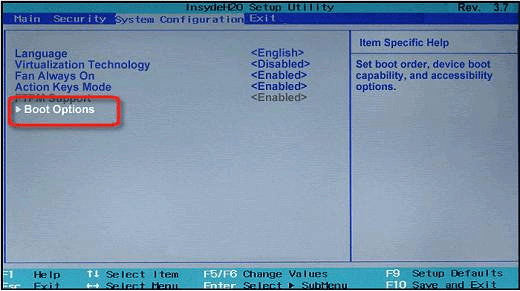
The method to change the boot order can also differ between the various BIOS and UEFI interfaces.
On some cases, we separately select the first, second, and third boot devices.
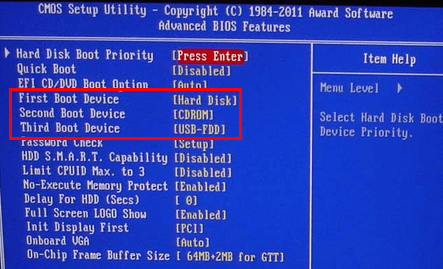
On other motherboards, there is a list and we must re-arrange the devices to change the boot order.
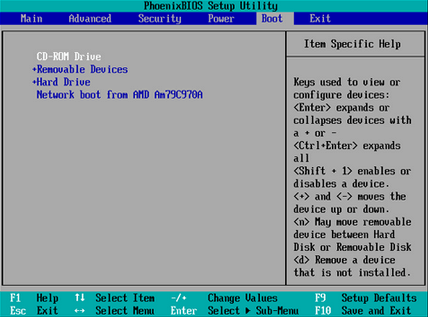
Almost every BIOS has some guidelines on how to modify the boot order. The keys +/- or F5/F6 usually move the selected device up and down.

Add Boot Option for UEFI
Some UEFI systems make it hard to change the boot order because they expect us to add a new boot option manually. This often happens on Dell laptops.
We need to add a boot option, leave the name blank, and choose a filesystem ending with the kind of device we need to add e.g. CD.
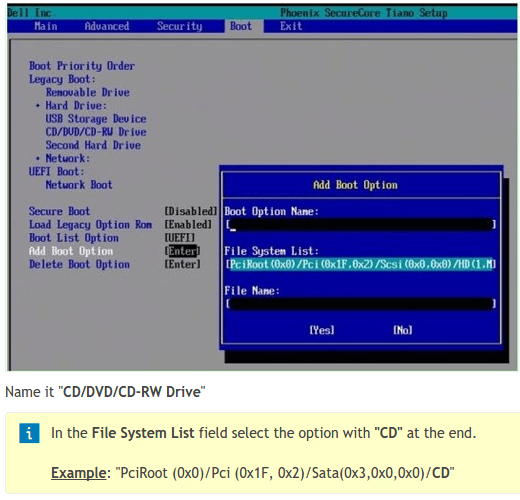
Some systems don’t even have the device name on the filesystem; just a string of characters. We have to guess which one is the correct one and hope for the best.
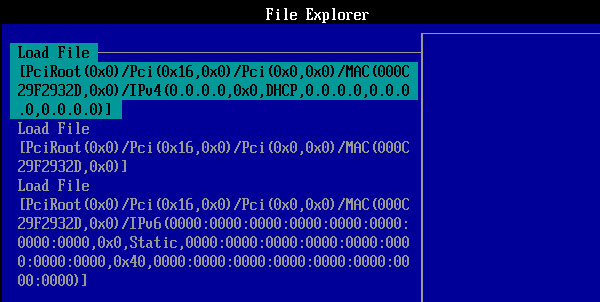
Convoluted? Check. Useless? Check.
Disable Secure Boot on UEFI, to boot Win7 / Linux
Windows 8 has brought a lot of nonsense with it, and part of it is the «Secure Boot» option. This UEFI option won’t let any other operating system boot, other than Windows 8, for «security reasons.»
So, if we are interested in booting Windows 7 or a Linux distribution, it is important to disable Secure Boot.
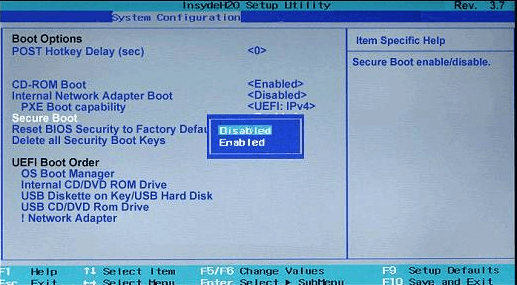
If it isn’t with the other Boot options, it could be at a «Security» tab.
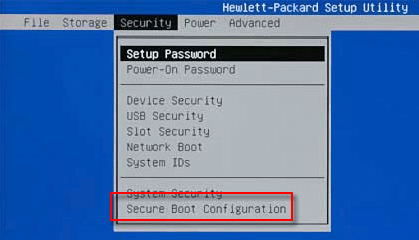
Some motherboards won’t let us disable Secure Boot until we have created a Supervisor password.
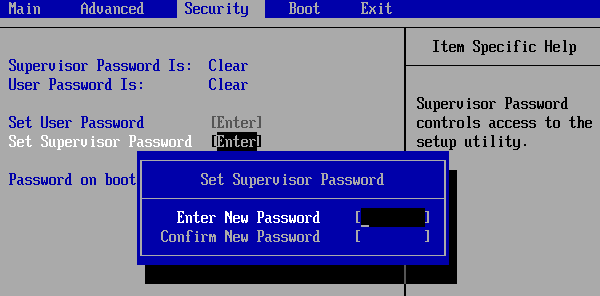
After we have disabled the Secure Boot, we can change the supervisor password to a blank password, to delete it.
Save changes and exit
After we change the boot order within the BIOS / UEFI, it is important to save the changes before we exit.
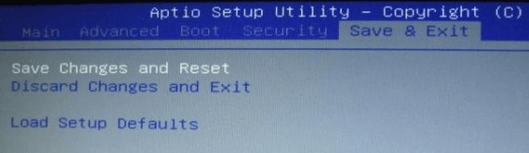
On some systems, we only need to press a single key which will save and exit.
Change the boot order back to default afterward
We might have changed the boot order to install an operating system or do a scan with an Antivirus rescue CD/USB.
Whichever the reason, it’s a good idea to restore the default boot order after we are done, returning the Hard Drive as the primary boot device.
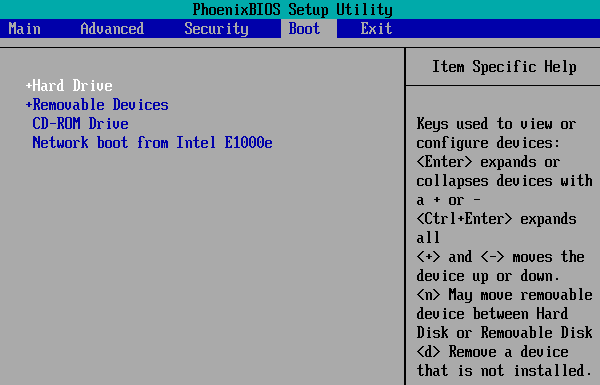
This way, if we have a bootable DVD inside our drive or a bootable USB connected to our PC, the system will ignore them and continue to boot from the hard disk.
Also, some older motherboards might give an error message if they try to boot from a non-bootable DVD or USB.
Как выйти из режима?
Этот вопрос задается многими новичками.
И ответ зависит от того, почему вдруг смартфон вздумал загрузиться именно в Fastboot Mode. Если это произошло потому, что пользователь случайно зажал соответствующие кнопки, то достаточно будет просто перезагрузить аппарат.
Но если гаджет вошел в этот режим сразу после перезагрузки, то ничего хорошего в этом нет.
Вероятно, произошел некий системный сбой. И теперь аппарату требуется вмешательство пользователя для того, чтоб загрузиться нормально.
Есть несколько вариантов решения проблемы.
Они не отличаются особой сложностью, поэтому от пользователя не требуется каких-то специальных навыков. Специализированного программного обеспечения тоже не понадобится.
Способ №1. Используем рекавери
Рекавери – это оболочка управления аппаратом, которая является независимой и никоим образом не зависит от версии прошивки.
С помощью этого инструмента можно произвести сброс на заводские настройки, установить обновление или поменять прошивку.
Беда в том, что у смартфонов от различных производителей внешний вид стандартного рекавери может сильно отличаться.
Поэтому здесь главное ориентироваться на название пунктов, которые нужно использовать для выхода из Fastboot.
Если же на девайсе установлено кастомное рекавери, то здесь намного проще.
Дело в том, что таких вещей крайне мало. И интерфейс у них практически аналогичен. Однако рассмотрим вариант со «стоковым» рекавери.
Теперь необходимо войти в режим рекавери. Для этого одновременно зажимаем кнопки включения и «громкость +».
Через некоторое время загрузится режим рекавери. Сперва нужно попробовать загрузиться в нормальном режиме. Выбираем пункт «Reboot»
. После этого аппарат должен стартовать обычно.
Если это не помогло и смартфон снова загрузился в Fastboot, то необходимо опять войти в режим рекавери. Только теперь будет производиться сброс настроек. В главном меню рекавери выбираем кнопку «Wipe Data».
Затем снова выбираем «Reboot».
После этих действий смартфон должен загрузиться с заводскими настройками.
В подавляющем большинстве случаев данная процедура помогает. И без разницы, аппарат какой компании сейчас в руках у пользователя.
После «вайпа»
данных исчезнет все, что устанавливалось на устройство. Придется заново инсталлировать все приложения. Также нужно будет полностью настраивать аппарат. Заводские настройки предполагают девственно чистый гаджет. Зато все будет работать, как новое.
Способ №2. Используем компьютер
Редко, но бывает так, что режим рекавери вместе с «вайпом» данных не может загрузить смартфон в штатном режиме.
В этом случае придется обратиться за помощью к ПК или ноутбуку . Это устройство поможет справиться с проблемой.
Но нужно учесть, что для этого понадобится оригинальный USB-кабель от смартфона.
Также нужно будет скачать драйвера для аппарата. Без этого ничего не получится
Важно проверить, чтобы в комплекте драйверов были те, что обеспечивают работу ADB
В некоторых случаях при установке драйверов придется отключить проверку цифровых подписей в ОС.
Если найти нужные драйвера не получилось, то можно положиться на систему. Она постарается найти требуемые компоненты на серверах Microsoft.
Теперь необходимо подключить аппарат к компьютеру с помощью USB-кабеля и дождаться, пока он определится системой. Далее в командной строке вводим команду «fastboot reboot»
и нажимаем «Enter».
В процессе пользования мобильным устройством на базе ОС Android (а особенно после неудачной перепрошивки аппарата) пользователь может столкнуться с внезапной перезагрузкой своего гаджета. После перезагрузки на экране смартфона может появиться меню, предлагающее выбрать режим загрузки устройства («Select boot mode»), и одним из таких режимов, наряду с «Recovery Mode» и «Fastboot mode», является режим «Normal boot». В данном материале я расскажу, что такое Normal Boot на Android, в чём его особенности, а также поясню разницу между Normal Boot и другими режимами загрузки вашего гаджета.
Fast boot , Normal Boot и Recovery Mode
Наряду с «Normal Boot» (что это такое Normal Boot мы уже разобрались) система может предложить для загрузки режим, называемый «Fast boot» (быстрая загрузка). Режим «Fastboot» не является частью ОС Android, а скорее является важным элементом загрузчика конкретного мобильного устройства (некоторые устройства вообще не поддерживают Fastboot). Указанный режим предназначен для перепрошивки устройства, позволяя перепрошить как всю память устройства, так и её отдельные разделы.
Также на многих устройства наряду с «Normal boot» и «Fast boot» доступен выбор режима восстановления («Recovery Mode»). Данный режим предназначен для стабилизации нормальной работы устройства, позволяя выполнить сброс к заводским настройкам, а также для установки важных системных обновлений.
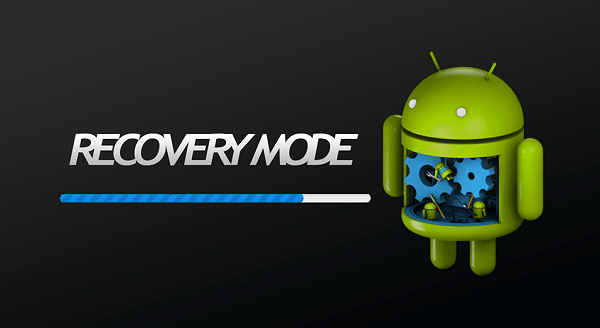
Настройка Flip to boot для разных операционных систем
Настройка Flip to boot зависит от операционной системы и BIOS вашего устройства. Вот пошаговая инструкция для разных операционных систем:
Windows
- При загрузке нажмите клавишу F2 или Delete (в зависимости от вашего устройства) для входа в BIOS.
- Найдите раздел, связанный с настройкой загрузки операционной системы. Это может быть раздел «Boot» или «Boot Options».
- В этом разделе найдите настройку Flip to boot или аналогичную опцию.
- Включите функцию Flip to boot, если она отключена. Обычно это делается с помощью клавишей Enter или прокруткой колеса мыши.
- Сохраните изменения и выйдите из BIOS, нажав на соответствующую опцию.
Mac OS
- Перезагрузите компьютер и нажмите клавишу Option (Alt) при загрузке.
- После этого появится экран выбора операционной системы. Выберите желаемую операционную систему с помощью стрелок на клавиатуре и нажмите Enter.
- Если на вашем устройстве нет опции Flip to boot, вы можете использовать программы третьих сторон, такие как rEFInd или Boot Runner, для более удобного выбора операционной системы при загрузке.
Linux
- Перезагрузите компьютер и нажмите клавишу F2 или Delete (в зависимости от вашего устройства) для входа в BIOS.
- Найдите раздел, связанный с настройкой загрузки системы.
- В этом разделе найдите настройку Flip to boot или аналогичную опцию.
- Включите функцию Flip to boot, если она отключена.
- Сохраните изменения и выйдите из BIOS.
Пожалуйста, обратите внимание, что настройка Flip to boot может отличаться в зависимости от модели вашего устройства и версии BIOS. Вам может потребоваться обратиться к документации или поддержке производителя для получения дополнительной информации
Режим нормальной работы телефона/планшета при FastBoot Mode
При появлении Fastboot необходимо проверить, доступен ли гаджету режим нормальной работы. Кнопки уменьшения и увеличения громкости являются действующими, первой можно делать выбор (как на ПК клавишей Enter), а вторая используется, чтобы листать высвеченные на экране пункты.
Необходимо дойти до стройки «Normal Boot» и ее выбрать кнопкой уменьшения громкости. Если девайс спокойно включается, то, как минимум, это говорит, что с ним нет никаких проблем и системный сбой также не причина. Он иногда возникает из-за подключения к ПК.
Осуществляется синхронизация, пользователь может выполнять все необходимые действия: загрузка фото, установка новых приложений или скачивание файлов, а затем, отключаюсь от компьютера, видно, что режим не исчезает. Связано это с тем, что наверняка в сервисном центре данную опцию отключили. С этим можно справиться и самостоятельно:
- Заходим в «Настройки» после нормальной загрузки устройства.
- Переходим в раздел «Экран».
- В нем открываем вкладку «Быстрая загрузка», с него снимаем галочку.
После этого будет деактивирован режим Фастбут. Он больше не будет тревожить пользователя при включении девайса.
Раздел 4: Как выбрать следующий диск для загрузки?
Когда компьютер не может загрузиться с текущего диска, появляется сообщение «Boot from next volume» (Загрузиться с следующего диска). Это означает, что компьютер пытается найти другой диск, на котором может быть установлена операционная система для успешной загрузки.
Чтобы выбрать следующий диск для загрузки, вам придется вмешаться в процесс загрузки компьютера. Во время загрузки необходимо нажать одну из функциональных клавиш, таких как F12 или F8 (в зависимости от производителя компьютера), чтобы открыть меню загрузки BIOS или утилиту выбора диска.
В этом меню вы увидите список доступных дисков, подключенных к вашему компьютеру. Диски могут быть разделены на две группы: внутренние (как жесткие диски) и внешние (USB-флешки, CD/DVD-диски и т. д.). Как правило, первым в списке будет указано текущее устройство загрузки, которое не удалось загрузиться, и следующие устройства будут отображены в порядке приоритета загрузки.
С помощью стрелок на клавиатуре выберите следующий диск для загрузки, который хотите использовать. Затем нажмите клавишу Enter, чтобы выбрать этот диск и начать загрузку операционной системы с него.
Если ваш компьютер не обнаруживает других дисков или не может загрузиться с их помощью, это может быть связано с несколькими причинами:
- Диск не был правильно подключен к компьютеру;
- Диск поврежден или неисправен;
- На диске нет установленной операционной системы;
- Биос не распознает диски на вашем компьютере.
Если вы не уверены, какой диск выбрать для загрузки или сталкиваетесь с проблемами загрузки, рекомендуется обратиться за помощью к специалисту или производителю компьютера.
Загрузка с другого диска может быть полезной в случаях, когда неисправность или проблема на текущем диске мешает компьютеру загрузиться. Выбор следующего диска для загрузки может помочь восстановить функциональность компьютера и продолжить работу на другой операционной системе или с другого диска.
Что это Normal Boot?
«Normal Boot»
– это стандартный режим загрузки вашего мобильного устройства. Обычно этот режим загрузки выбирается устройством автоматически при условии отсутствия ошибок (ранних или настоящих) в работе системы. Происходит считка данных загрузчика (bootloader), затем производится загрузка ядра операционной системы (kernel), включающего полный набор драйверов и подсистем управления памятью, безопасностью, сетью. В числе инструментов «kernel» также входит «ramdisk» — программный инструмент, предназначенный для инициализации разделов файловой системы. Файловая система монтируется, запускаются необходимые системные службы, и, в конечном счёте, пользователь видит окно рабочего стола своего гаджета.
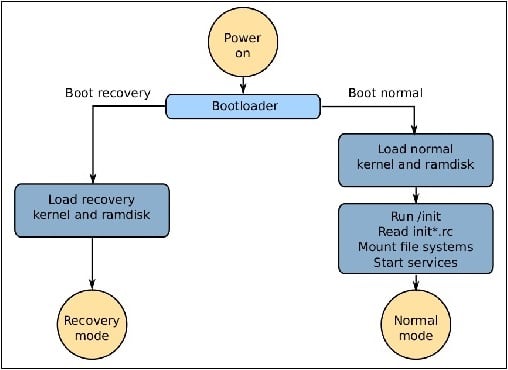
Если ваше устройство внезапно перезагрузилось, а затем предложило вам выбрать варианты загрузки «normal boot» – «fast boot» – «recovery mode», тогда это может сигнализировать о наличии программных или аппаратных проблем в работе устройства. Нажимая кнопку «громкость вверх», выберите режим «normal boot», а затем нажмите на кнопку «громкость вниз» для загрузки вашего гаджета в нормальном режиме.
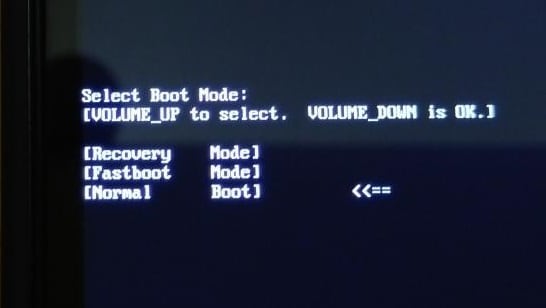
The many flavors of BIOS / UEFI
BIOS or UEFI can be a scary place for a beginner. There are just so many options with weird names and nonsensical descriptions. And we can’t even use the mouse in most cases; we need to navigate by keyboard.
What makes things worse is that BIOS and UEFI interfaces on different motherboards, even from the same manufacturer, can have an entirely different user interface.
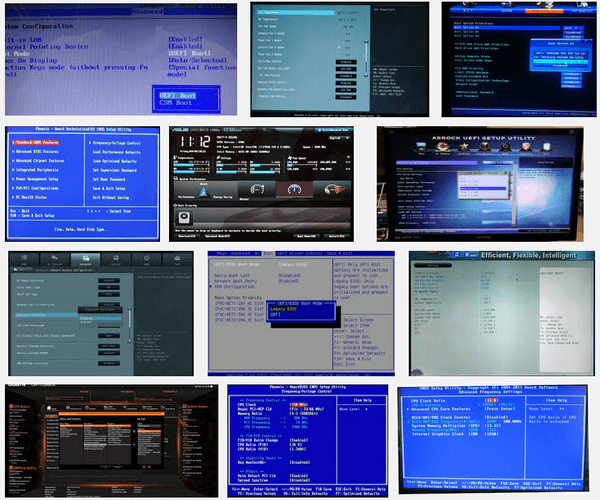
What we are saying is that the screenshots on this guide will probably not match your motherboard’s BIOS or UEFI.
Still, we will do our best to guide you on how to change the boot order, and select the DVD drive, a USB thumb drive, or a secondary HDD as the primary boot device.
Назначение FastBoot Mode и причины появления
Fastboot – это эффективный инструмент, который используется для модификации и настройки ОС Андроид. Он входит в состав программного обеспечения для разработчиков.
Основная задача режима состоит в инсталляции кастомных прошивок. Еще этот загрузчик применяется для установки различных обновлений, бэкапов, форматирования карты памяти и т. д.
Режим Fastboot Mode не является внешней или внутренней командой. Запускается он раньше, чем сама операционная система (как БИОС на Виндовс). Это позволяет осуществить настройку системы, и даже при слетевшем Андроид исправить разные неполадки.
Несмотря на полезность и многофункциональность, самостоятельное включение на гаджете Fastboot может являться признаком программного сбоя. На Андроид выделяют следующие причины появления указанного режима:
- Случайная активация пользователем. Данный инструмент через меню девайса можно запустить вручную.
- Неудачная прошивка при помощи Recovery Mode.
- Сбой в работе Android. Если планшет или смартфон в обычном режиме загрузиться не может, то он переходит автоматически в Fastboot Mode.
- Ручное удаление из системного каталога исполняемого файла после .
- Воздействие вредоносного ПО. Если на гаджете имеются права суперпользователя, то некоторые вирусы блокируют или вообще удаляют системные файлы, что становится причиной слета операционной системы.
В любой из этих ситуаций на экране девайса отобразится значок Андроид и системные данные про устройство.
How can I boot from USB if the motherboard doesn’t support it?
Some old motherboards don’t have the option to boot from USB, or even if they have it, it’s not working properly.
In that case, we need to use some extra software, such as the Plop Boot Manager. This app will allow us to boot to a custom boot manager from a CD, which will then enable us to select a USB flash to boot from.
Firstly, we download the latest version, 5.0.15, on any PC with a CD/DVD recorder.
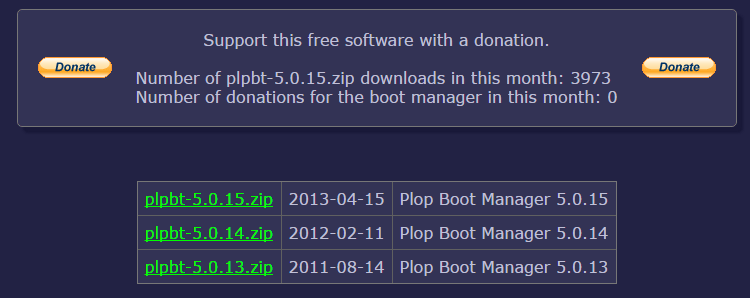
This software hasn’t been updated in a few years, but it still works as expected, and gets a few thousand downloads each month. Not as many donations, though.
After we download the compressed .zip file, we extract the data.
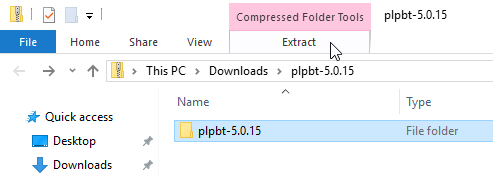
Inside the extracted folder, we will find two plpbt files. The larger, 1,440KB is a .img file, whereas the smaller, 554KB file is a .iso file.
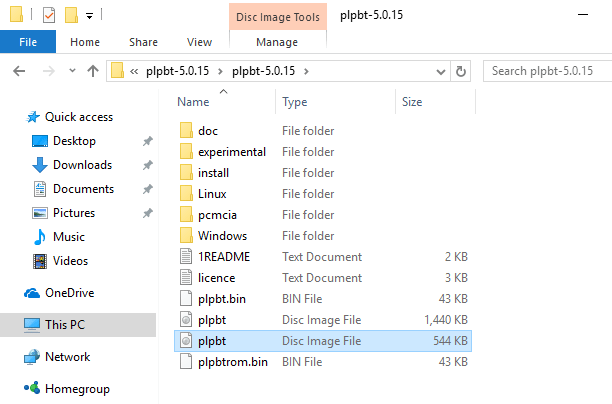
We need to burn the ISO file on CD. To tell the files apart, we can show the file extensions, by clicking View and checking the «File Name Extensions» checkbox.
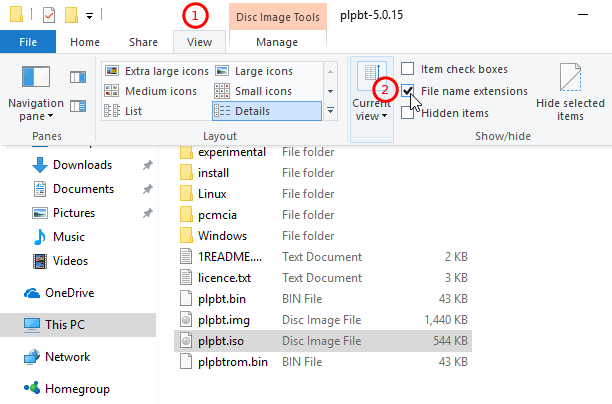
Then, on Windows 7, 8.1, or 10, we just insert a blank CD in our CD/DVD recorder, right-click the ISO file, and choose «Burn disc image.» We could also do this with a blank DVD, but with the data being less than 1MB, it would be a waste of the rest of the 4,5GB.
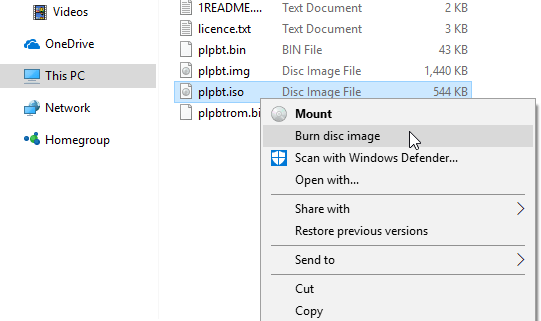
We can optionally select to verify the disk after burning.
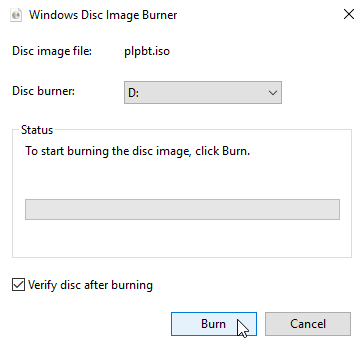
With the CD ready and verified, we can boot on the motherboard that won’t boot from USB. We will get the Plop Boot Manager environment, which reminds us of the Windows 95 space screen save.
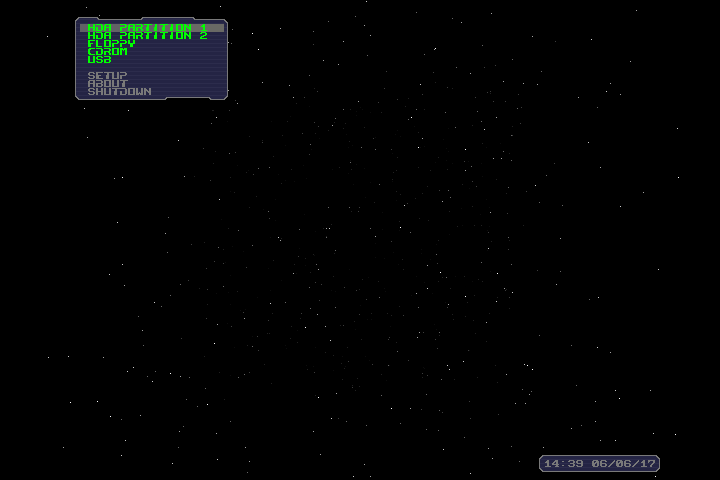
From there, we just choose the USB, and it will show us the connected devices to boot from.
Simple as that.
Что такое Fastboot Mode и для чего он используется?
Режим Fastboot – это диагностическая оболочка системы Android. Она чем-то напоминает BIOS компьютера или ноутбука.
Но в Fastboot все далеко не так понятно, как в БИОСе. Что можно делать с помощью Fastboot Mode?
- Установка прошивок. Эта опция доступна только в том случае, если в настройках смартфона разрешена отладка по USB (ADB)
- Сброс на заводские настройки. Применяется в том случае, если аппарат стал работать из рук вон плохо, а прошивку менять не хочется
- Установка рекавери. С помощью этого режима устанавливают кастомное рекавери для последующей инсталляции неофициальной прошивки
- Работа со смартфоном на аппаратном уровне. Fastboot Mode – весьма полезная опция для разработчиков. Она позволяет напрямую общаться с железом. При условии наличия соответствующего софта на ПК
Все вышесказанное дает понять, что Fastboot Mode предназначен, в основном, для разработчиков мобильного софта и прошивок.
Обычному пользователю эта опция без надобности. И тем не менее, иногда юзеры вынуждены наблюдать сей режим во всей красе.
Поэтому нужно знать, как можно загрузить смартфон в штатном режиме.
Или как прошить аппарат при помощи Fastboot Mode. Хотя последнее индивидуально для каждого мобильного гаджета. Универсальной инструкции по этому поводу нет.
Boot menu: The easy way to change the boot order
Most modern motherboards have a «Boot Menu» option, usually accessible by pressing one of the F8-F12 keys or ESC on startup.
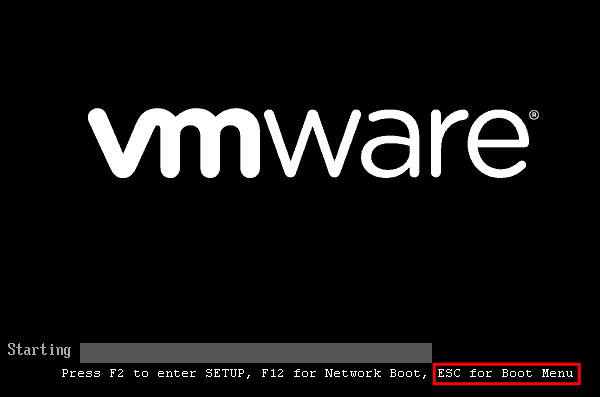
If there is a boot menu, the motherboard announces it along the manufacturer’s logo…
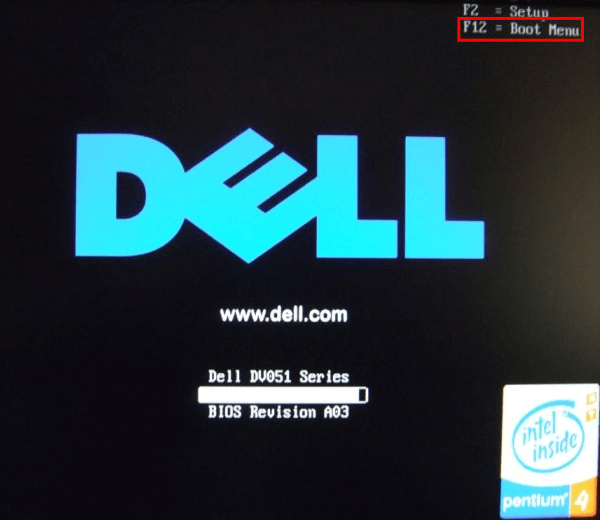
…or at the POST screen.
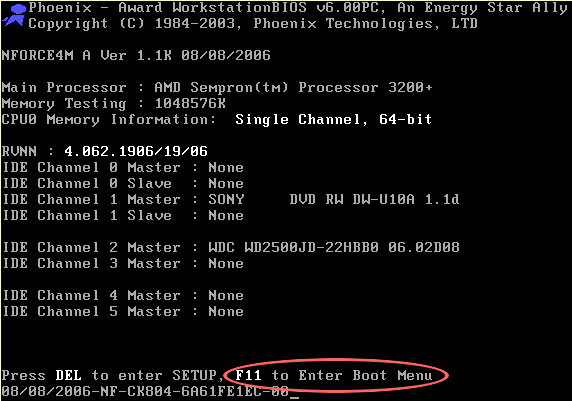
We can also check the following list, compiled by Brynux.com, which mentions the boot menu keys for some well-known manufacturers and product lines.
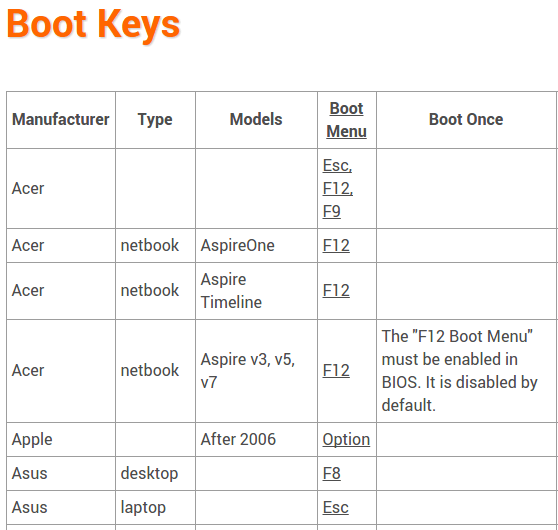
Pressing the key in time is important. The manufacturer’s logo could show for only one second, or even less on a fast computer.
If the system moves to the next screen…
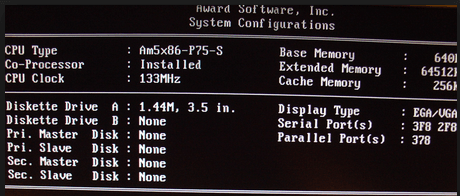
…or the OS starts booting, it’s too late, we have to reboot and try again.
After successfully hitting the boot menu key, we are presented with the bootable devices. We just select the one we want and hit enter.
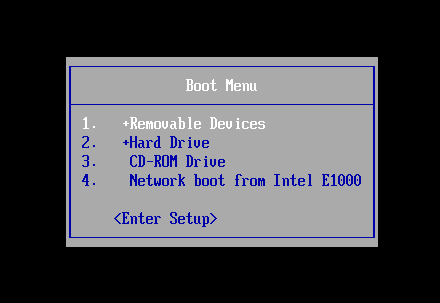
For USB devices to show up on this menu, they need to be connected to the PC before we turn it on.
If there is a «+» sign, there are sub-options we can access by pressing «+» on the keyboard, to select a specific Hard Drive or Removable drive.
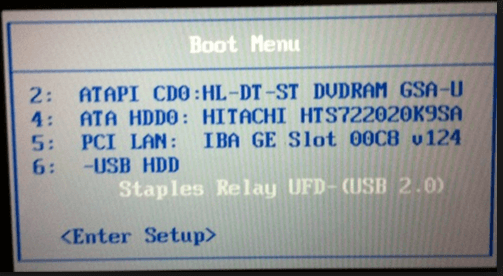
Some motherboards list the devices with their generic names. Other motherboards list the full device names, so we have to select TSSTcorp CDDVDW SH-222AB to boot from DVD.
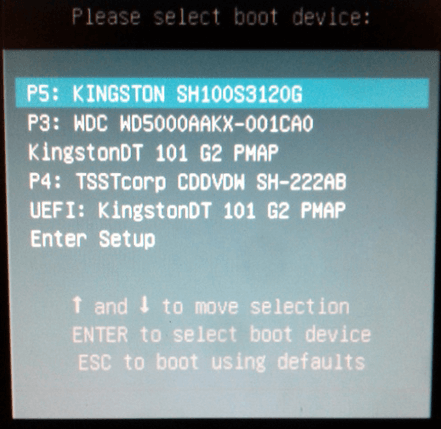
Also, most motherboards with UEFI will list USB devices twice, one plain and one as UEFI, as we see with the KingstonDT 101 USB thumb drive. It’s usually best to select the UEFI option in those circumstances, especially for modern OSs, such as Windows 8.1 and 10.
The significant advantage of the boot menu is that it’s a one-time deal; it will only change the boot order for a single boot. Next time we reboot the system, the boot order will be restored to the default.
This is perfect when installing an operating system. We don’t want to boot to the installation media again after the first reboot.
Как работать с двумя операционными системами и быстро переключаться между ними: советы и рекомендации
Если вы пользуетесь компьютером с установленными двумя операционными системами, то вам может быть интересно, как максимально эффективно работать с ними и быстро переключаться между ними. В этом разделе мы рассмотрим несколько полезных советов и рекомендаций, которые помогут вам справиться с этой задачей.
1. Используйте сочетания клавиш для быстрого переключения:
Если вам часто приходится переключаться между операционными системами, запомните сочетания клавиш для быстрого переключения. Например, в операционной системе Windows вы можете использовать комбинацию клавиш «Win + Tab», чтобы открыть представление всех открытых окон и быстро переключаться между ними. В операционной системе macOS вы можете использовать комбинацию клавиш «Command + Tab», чтобы открыть переключатель приложений и быстро переключаться между ними.
2. Настройте двойную загрузку:
Если вам требуется работать с разными операционными системами, но не хотите постоянно переключаться между ними, вы можете настроить двойную загрузку. Это позволит вам запускать компьютер с нужной операционной системой по умолчанию, а затем переключаться на другую, если это необходимо. Для этого вам потребуется настроить загрузчик и разделы на вашем жестком диске.
3. Используйте виртуальные машины:
Если вам нужно работать сразу с несколькими операционными системами одновременно, вы можете использовать виртуальные машины. Виртуальная машина позволяет запустить одну операционную систему внутри другой, что позволяет вам работать с обеими операционными системами одновременно. Существует множество программ для создания и управления виртуальными машинами, такие как VirtualBox или VMware.
4. Синхронизируйте данные:
Если вы работаете с двумя операционными системами, важно иметь доступ ко всем вашим данным независимо от того, в какой системе они хранятся. Для этого вы можете использовать облачные хранилища или переносные носители, чтобы синхронизировать ваши файлы и данные между операционными системами
Таким образом, вы сможете получить доступ к своим данным с любой операционной системы и сохранить их актуальными.
Чтобы максимально эффективно работать с двумя операционными системами, важно изучить их особенности и настройки. Каждая операционная система имеет свои собственные способы работы, горячие клавиши и оптимизации
Чтобы достичь максимальной производительности, рекомендуется изучить основные особенности каждой операционной системы и применять их в работе.
Соблюдение этих советов и рекомендаций поможет вам максимально эффективно работать с двумя операционными системами и быстро переключаться между ними. Помните, что не существует универсального способа работы с двумя операционными системами, и все зависит от ваших личных предпочтений и потребностей. Однако эти советы являются общими и могут помочь вам в повседневной работе.
Раздел 7: Какие преимущества использования Boot from next volume?
Boot from next volume — это функция, которая позволяет загрузить операционную систему (ОС) с следующего доступного устройства хранения данных. Это особенно полезно, если в наличии есть несколько дисков или разделов, на которых установлены различные ОС или используются разные версии одной ОС.
Использование функции Boot from next volume может быть полезным в следующих случаях:
Важно помнить, что использование функции Boot from next volume может потребовать некоторых дополнительных настроек в BIOS или загрузочном меню вашего компьютера. Пожалуйста, обратитесь к руководству пользователя вашего устройства или посетите сайт производителя для получения дополнительной информации о том, как правильно использовать эту функцию
How To Boot Galaxy Z Flip 3 5G into Recovery Mode
What is recovery mode?
The Samsung Galaxy Z Flip 3 5G comes with a stock recovery installed. This piece of software is very important on Android and all phones have it. It is independent of the firmware that contains Android and all its applications. This is intentional in design because recovery is the point of escape in case you brick the phone and it gets stuck in a boot loop. A phone stuck in a boot loop does not boot up. It shows the boot animation but it never loads Android. This might happen as a result of a corrupted firmware or wrong changes to the code.
There are a number of important things that you can do with a stock recovery, but even more with a custom recovery such as TWRP. You can flash custom files, ROMs, and mods.
There are two ways to enter recovery mode on your Galaxy Z Flip 3 5G. The first method is to use the physical buttons of the phone, while the second way is through ADB commands. Obviously, the first method is easier and faster, however, ADB commands are essential if the hardware buttons do not work correctly.
1. Physical Buttons
This is fairly straightforward. You need to turn off your phone, press the required buttons and the phone will go straight to recovery mode.
- Press and hold the power button. Tap on Power off. The phone will turn off.
- Make sure the phone is completely off. Now press and hold the volume up and power keys at the same time.
- Release the buttons when you see the Samsung boot animation logo.
- The phone will go into recovery mode in just a few seconds.
2. Recovery through ADB
If the first method of pressing the volume up and power keys do not work, then ADB commands will do the job for you. If for some reason the buttons are broken or the phone does not enter recovery even though you are doing the proper combination, then use ADB commands.
Before you can run the commands, you need to have the proper ADB and USB drivers for your Galaxy Z Flip 3 5G.
Samsung Galaxy Z Flip 3 5G USB Drivers – Download
Go to Settings > About Phone > Software information and quickly tap seven times on Build Number. This will enable Developer Options. Go to Developer Options and enable USB Debugging.
Once you have installed the proper drivers and you have enabled USB Debugging, you can go ahead with the tutorial below.
- Make sure your phone is turned on.
- Connect your phone to your computer using the stock USB cable.
- Open Command Prompt. Make sure the directory is set to the ADB installation folder, otherwise the command will not work.
- Enter and execute the following command:
adb reboot recovery
Once you run the aforementioned command, the phone will turn off and then will automatically boot into recovery mode.
Что делать при системном сбое?
Если в «Normal Boot» переход заблокирован или на экране отображается только надпись «Fastboot Mode», а сводка параметров отсутствует, то система девайса по какой-то причине дала сбой. Давайте рассмотрим способы, как его исправить.
Восстановление системы
Чтобы вернуть гаджет в рабочее состояние, всегда можно выполнить восстановление системы. Во время восстановления системы все данные, которые содержатся на девайсе, будут отформатированы, поэтому себя лучше обезопасить и предварительно из устройства вынуть карту памяти.
Выполняем такие шаги:
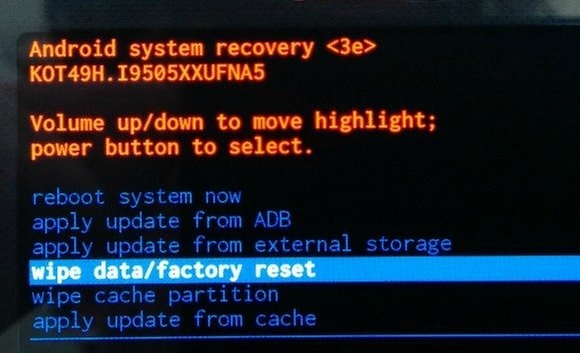
Затем необходимо подождать, пока выполнится откат настроек. Этот процесс занимает несколько минут.
Девайс перезагрузится, после чего вы сможете использовать его в собственных целях. Закладки в браузере и установленные приложения нужно будет заново восстанавливать, так как девайс возвращается к заводским настройкам.
Отключение Fastboot Mode через компьютер
К данному способу стоит прибегать в последнюю очередь. Если восстановление системы и перезагрузка девайса не дает результат, выполняем следующее:
- Снимаем аккумулятор.
- Вставляем его обратно.
- Зажимаем минимум на 30 секунд кнопку включения.
Если Fastboot Mode появится снова, то стоит перейти к его отключению через компьютер при помощи командной строки. Для работы с планшетом или смартфоном, у которого произошел сбой, нужны подходящие драйвера.
Важно использовать официальные драйверы, чтобы не занести на гаджет вирусы. Выполняем такую последовательность действий:
- Разархивируем скачанные драйверы.
- Помещаем в папку данные из архива.
- К компьютеру подключаем устройство Андроид при помощи кабеля USB.
- Придется некоторое время потратить на ожидание, пока компьютер распознает гаджет. Затем для начала работы он предложит установить драйверы.
- Так как драйверы уже предварительно скачаны, выбираем вкладку «Установка из указанного места».
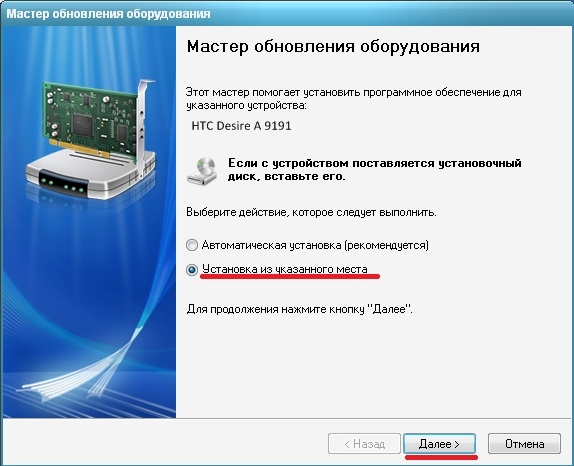
Fastboot Mode в Андроид смартфоне
Fastboot Mode в Moto G
Многие думают, что избавиться от данного режима можно просто «передернув» аккумулятор аппарата (если он является съемным).
Но практика показывает, что такие мысли являются в корне неправильными. Если произошел сбой системы, то манипуляции с аккумулятором не помогут вернуть стандартные настройки и загрузить аппарат в штатном режиме. Здесь понадобятся действия другого характера. Но ничего сложного не будет.
Ни в коем случае не стоит паниковать, доставать аккумулятор и производить подобные действия. Ремонт аппарату тоже не нужен. Этот режим – своеобразный БИОС смартфона . И им можно легко управлять.

























