Используйте VBA, чтобы поменять строки или столбцы (Дополнительно)
VBA — это мощная функция в Excel. На самом деле вы можете выполнить каждую из перечисленных выше задач с помощью очень простого кода VBA.
Затем преобразуйте свою функцию VBA в пользовательскую функцию Excel, которую вы можете вызывать, когда хотите поменять местами строки или столбцы.
Перевернуть столбцы или строки
Чтобы реорганизовать всю строку слева направо или столбец сверху вниз, вы можете создать для этого функцию Flip_Columns () или Flip_Rows ().
Чтобы создать этот код, выберите меню « Разработчик» и выберите « Просмотреть код» .
Если Разработчик не указан в меню, вы можете добавить его. Нажмите « Файл» , нажмите « Параметры» и выберите « Настроить ленту» . В этом окне найдите Developer на левой панели и добавьте его справа. Нажмите кнопку ОК, и появится пункт меню «Разработчик».
Чтобы перевернуть строки выбранного столбца на вашем листе, вы можете использовать следующий код VBA:
Sub Flip_Rows () Dim Vtop Как вариант Dim Венд Как вариант Dim Istart As Integer Dim iEnd As Integer Application.ScreenUpdating = False Istart = 1 iEnd = Selection.Rows.Count Do Хотя Istart Vtop = Selection.Rows (Istart) Венд = Selection.Rows (iEnd) Selection.Rows (iEnd) = vTop Selection.Rows (iStart) = vEnd iStart = iStart + 1 iEnd = iEnd — 1 цикл приложения.ScreenUpdating = True End Sub
Вы можете сделать то же самое с ячейками в строке, перевернув все столбцы в этой строке, используя следующий код.
Sub Flip_Columns () Dim vLeft Как вариант Dim vRight Как вариант Dim Istart As Integer Dim iEnd As Integer Application.ScreenUpdating = False Istart = 1 iEnd = Selection.Columns.Count Do Хотя Istart Vtop = Selection.Columns (Istart) Венд = Selection.Columns (iEnd) Selection.Columns (iEnd) = vRight Selection.Columns (iStart) = vLeft iStart = iStart + 1 iEnd = iEnd — 1 Цикл Application.ScreenUpdating = True End Sub
Вы можете запустить любой из этих сценариев VBA, выбрав строку или столбец, который вы хотите повернуть, перейдя в окно редактора кода и щелкнув значок запуска в меню.
Эти сценарии VBA — это быстрый метод для обращения ячеек в столбце или строке одним щелчком мыши, но они не будут переворачивать ячейки в любых связанных строках данных, поэтому используйте эти сценарии только тогда, когда вы хотите перевернуть столбец или строку и ничего остальное.
Поменяйте местами две колонки или строки
Вы можете поменять любые два значения на листе, выбрав два значения и выполнив следующий код VBA.
Sub Swap () для i = 1 в Selection.Areas (1) .Count temp = Selection.Areas (1) (i) Selection.Areas (1) (i) = Selection.Areas (2) (i) Selection.Areas (2) (i) = temp Next i End Sub
Этот код VBA поменяет местами любые две ячейки, будь они рядом или одна поверх другой. Просто помните, что с этим кодом вы можете поменять только две ячейки.
Транспонировать весь диапазон
Можно использовать VBA, чтобы взять выделение из листа (как в сценариях выше), транспонировать диапазон, а затем вставить его в другое место (или в другой лист).
Для этого есть даже метод в VBA:
Set DestRange = Application.WorksheetFunction.Transpose (SelectedRange)
Однако сделать это в VBA — гораздо больше работы, чем стоит, поскольку, как вы видели ранее в этой статье, транспонирование всего диапазона — это не более, чем копирование и вставка этого диапазона всего несколькими щелчками мыши.
Перемещение одного или нескольких столбцов через функцию “Вырезать” и “Копировать”+”Вставить”
Самый опробованный и проверенный способ переместить стол вниз или в другую сторону — использовать функции «Вырезать» и «Вставить»
Однако важно отметить, что процедура будет немного отличаться в зависимости от того, перемещается ли столбец или вся таблица. Процедура перемещения столбца:
- Изначально нужно выделить весь столбец информации. Для этого нужно нажать на латинскую букву в ее названии.
- Чтобы вырезать столбец, вы можете нажать комбинацию клавиш — CTRL + X. Второй вариант — вызвать контекстное меню, щелкнув правой кнопкой мыши заголовок столбца, выбрать функцию «Вырезать”.
Применить функцию «Вырезать» к определенному элементу таблицы
- С помощью мыши выделите, куда вы хотите переместить столбец. Щелкните правой кнопкой мыши, выберите функцию «Вставить вырезанные ячейки”.
- Первоначально выбранный элемент рабочего листа будет перенесен в выбранное место.
Чтобы сместить несколько соседних столбцов одновременно, вы можете использовать один из 3 методов:
- Использование функций — «Копировать» + «Вставить» + «Удалить» (оставшийся лишний элемент).
- С помощью команд — «Вырезать» + «Вставить”.
- Перетащите мышкой.
Процесс перемещения одного или нескольких столбцов таблицы с помощью команд «Копировать» + «Вставить» + «Удалить”:
Прежде всего, вам нужно выбрать один или несколько столбцов, которые вы хотите переместить. Это можно сделать с помощью мыши или клавиш клавиатуры (SHIFT — нужно удерживать эту кнопку, щелкнуть заголовок первого столбца, не отпуская клавиши, щелкнуть заголовок последнего столбца из выбранного диапазона).
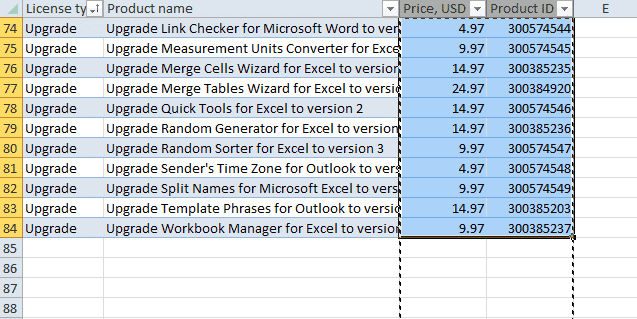 Выбирайте только те ячейки, которые заполнены определенными данными
Выбирайте только те ячейки, которые заполнены определенными данными
Далее необходимо отметить в таблице точку, куда вы хотите переместить выделенный диапазон с данными (нажав левую кнопку мыши). Щелкните правой кнопкой мыши по выделенному месту, в контекстном меню выберите функцию «Вставить скопированные ячейки”.
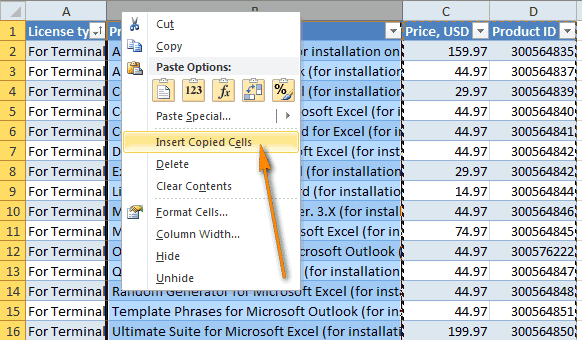 Добавить выбранный диапазон в нужную позицию в таблице
Добавить выбранный диапазон в нужную позицию в таблице
Последний шаг — повторно выбрать исходный столбец с данными, щелкнуть правой кнопкой мыши, чтобы открыть контекстное меню, нажать кнопку «Удалить”.
Перемещение таблицы мышью
Самый простой способ переместить отдельные столбцы или несколько столбцов одновременно в электронной таблице Excel — это перетащить их. Процедура:
Выберите один или несколько столбцов с помощью мыши. Если совместить ЛКМ с кнопкой SHIFT, можно быстро отметить весь диапазон.
Переместите курсор мыши к границе столбца или отмеченному диапазону, в который он переместится
Важно дождаться появления изображения креста со стрелками, расходящимися в разные стороны.
Далее вам нужно, удерживая нажатой клавишу SHIFT, перетащить диапазон мышью туда, где вы хотите переместить его за выделенный край.
Когда 1 или несколько столбцов переместятся в требуемое положение, отпустите кнопку мыши и клавишу SHIFT.
Использование макросов
Для пользователей, имеющих высокий уровень работы с таблицами Excel, будет достаточно просто использовать специальный макрос для перемещения отдельных элементов таблицы, выделенных диапазонов в отмеченные места. Чтобы реализовать эту процедуру, вам нужно написать макрос VBA самостоятельно. Однако у этого метода есть существенный недостаток. Настройка макроса для перемещения выбранного столбца или диапазона в требуемую позицию в таблице занимает много времени.
Перемещение одной или нескольких строк таблицы
Особого внимания заслуживает довольно распространенная процедура — перемещение одной или нескольких строк таблицы вниз и вверх. Процесс перемещения строки:
- Щелкните левой кнопкой мыши по номеру строки, которую вы хотите переместить (шкала с цифрами находится слева от таблицы).
- После появления выделенного поля опустите мышь, удерживая ЛКМ вниз, до необходимого количества строк.
Когда выделенная линия окажется в нужном положении, нужно отпустить кнопку мыши. Порядок перемещения соседних точек:
- Щелкните левой кнопкой мыши номер первой строки диапазона. Удерживайте нажатой клавишу SHIFT.
- Прокрутите таблицу колесиком мыши.
- Отпустите кнопку SHIFT, когда будет выделен желаемый диапазон рисунков.
После этого остается щелкнуть ЛКМ на любом количестве выделенных линий, переместить весь диапазон вниз. Процесс движения вниз на несколько точек, отделенных друг от друга:
- Удерживайте клавишу CTRL.
- Используйте левую кнопку мыши, чтобы отметить все строки, которые необходимо переместить.
Щелкните левой кнопкой мыши на любом количестве выбранных линий, переместите их в определенную точку, отпустите кнопку мыши.
Как сдвинуть таблицу в Excel вниз?
Для этого нужно просто нажать на клавиатуре сочетание клавиш «Ctrl+». Открывается диалоговое окно, которое предлагает нам вставить в таблицу ячейки со сдвигом вниз, ячейки со сдвигом вправо, столбец, и строку. Устанавливаем переключатель в позицию «Строку», и жмем на кнопку «OK».
Как сдвинуть строку вниз в Excel?
Как переместить строку в Excel? Для перемещения строки в Excel, можно подвести курсор мыши к границе маркера выделения до появления маленьких стрелок в четыре разные стороны, нажать левую кнопку мыши и удерживая её переместить строку вверх либо вниз.
Как сдвинуть таблицу в Excel вверх?
Перемещение и копирование строк и столбцов с помощью мыши
, перетащите строки или столбцы в нужное место. , перетащите строки или столбцы в нужное место
Важно: При перетаскивании удерживайте клавишу CTRL нажатой. Если отпустить клавишу CTRL раньше кнопки мыши, строки или столбцы будут перемещены, а не скопированы
Как двигать таблицу?
- В Режим разметки наведите указатель мыши на таблицу, пока не отобразится маркер перемещения таблицы.
- Удерживайте указатель на маркере перемещения таблицы, пока он не примет вид крестообразной стрелки, а затем щелкните его.
- Перетащите таблицу в новое место.
Как сдвинуть ячейки в Excel вправо?
На вкладке Главная в группе Буфер обмена выполните одно из указанных ниже действий.
- Чтобы переместить ячейки, нажмите кнопку «Вырезать «. Сочетание клавиш Можно также нажать клавиши CTRL+X.
- Чтобы скопировать ячейки, нажмите кнопку » «. Сочетание клавиш Можно также нажать сочетание клавиш CTRL+C.
Как опустить строку в Excel?
Удерживая нажатой клавишу OPTION и перетащите нужные строки и столбцы в другое место. Удерживая нажатой клавишу SHIFT и перетащите строку или столбец между существующими строками и столбцами. Excel позволяет пространства для новой строки или столбца.
Как сдвинуть строки в Excel?
Перемещение содержимого в таблице
- Щёлкните номер строки и перетащите его вверх или вниз в таблице. Появится тёмная горизонтальная линия, указывающая на то, куда будет перемещена строка после того, как вы отпустите кнопку мыши.
- Чтобы переместить строку, отпустите кнопку мыши. Совет.
Как двигать таблицу в Excel?
Как в Excel перетаскивать столбцы мышью
- Выделите столбец, который требуется передвинуть.
- Наведите указатель мыши на край выделения, при этом он должен превратиться из обычного креста в четырёхстороннюю стрелку. …
- Нажмите и, удерживая клавишу Shift , перетащите столбец на новое место. …
- Готово!
Как поднять таблицу в Excel?
Перемещение и копирование строк и столбцов с помощью мыши
, перетащите строки или столбцы в нужное место. , перетащите строки или столбцы в нужное место
Важно: При перетаскивании удерживайте клавишу CTRL нажатой. Если отпустить клавишу CTRL раньше кнопки мыши, строки или столбцы будут перемещены, а не скопированы
Как разместить таблицу в Эксель?
Как добавить или удалить строку или столбец в таблице
- Щелкните в любом месте таблицы, чтобы отобразить вкладку Работа с таблицами.
- Выберите Конструктор > Размер таблицы.
- Выделите весь диапазон ячеек, который нужно включить в таблицу, начиная с верхней левой ячейки. …
- Выделив диапазон, который нужно включить в таблицу, нажмите клавишу ОК.
Как двигать границы таблицы в Word?
- Щелкните таблицу, которую вы хотите переместить.
- Наведите указатель на внешнюю границу таблицы (но не на точки), а затем, когда указатель превратится в , щелкните и перетащите границу, чтобы переместить таблицу.
Как сделать чтобы таблица не переносилась на следующую страницу?
Запрет переноса строк таблицы на следующую страницу
- Щелкните таблицу.
- В меню Таблица выберите команду Свойства таблицы, а затем откройте вкладку Строка.
- Снимите флажок Разрешить перенос строк на следующую страницу.
Как перемещать столбцы в Excel?
Как в Excel перетаскивать столбцы мышью
- Выделите столбец, который требуется передвинуть.
- Наведите указатель мыши на край выделения, при этом он должен превратиться из обычного креста в четырёхстороннюю стрелку. …
- Нажмите и, удерживая клавишу Shift, перетащите столбец на новое место. …
- Готово!
Как поменять местами строки и столбцы в Excel?
Из выпадающего меню команды Paste (Вставить) выберите пункт Paste Special (Специальная вставка). В диалоговом окне Paste Special (Специальная вставка), установите флажок Transpose (Транспонировать) и нажмите OK. Строки и столбцы поменяются местами.
Как скопировать формулу в Excel без изменений?
Во всех версиях Excel, начиная от 2007, скопировать значения ячеек без фоновых формул можно сделать достаточно легко. Выделите желаемую ячейку с скопируйте ее содержимое. Теперь нажмите правой кнопкой мыши на ту область, куда вы хотите перенести данные, и в контекстном меню выберите опцию «Параметры вставки».
Проблема 2: общие рабочие книги Excel
По умолчанию Excel Online разрешает одновременно работать множеству пользователей, но функциональность этого приложения ограниченная. Сервис способен справиться с выполнением только наиболее простых задач. В частности, функция общей рабочей книги тоже имеет множество ограничений. Нельзя создавать таблицы и удалять блоки ячеек, если к рабочей книге даётся общий доступ.
Когда система Excel растёт, только один пользователь может открывать рабочую книгу в один момент времени.
Некоторые ограничения Excel Online можно обойти. Можно поменять структуру рабочей книги вместо использования уже созданной рабочей книги, но такой сценарий часто не подходит. В результате невозможно использовать общедоступную рабочую книгу так, как используется рабочая книга с одним пользователем.
Изменения в общедоступных рабочих книгах синхронизируются между пользователями при каждом сохранении. Это происходит по расписанию; например, автосохранение каждые 5 минут. Однако, расходы ресурсов на регулярное сохранение и изменения со стороны каждого пользователя растут. Размер рабочих книг может быстро увеличиваться и вместе с этим вырастет расход трафика и замедлятся другие системы.
Полезные советы для ускорения работы с таблицами в Excel
Excel — одно из самых популярных приложений для работы с таблицами. Он предлагает множество функций и возможностей для эффективной работы с данными. В этой статье мы рассмотрим несколько полезных советов, которые помогут вам ускорить работу с таблицами в Excel.
1. Используйте горячие клавиши. В Excel есть множество горячих клавиш, которые позволяют выполнять операции без необходимости использования мыши. Например, горячая клавиша «Ctrl + стрелка вниз» перемещает вас в конец таблицы.
2. Пользуйтесь автозаполнением. В Excel есть функция автозаполнения, которая позволяет быстро заполнить ячейки последовательностью чисел, текста или дат. Просто введите начальное значение и перетяните заполнитель вниз или вправо, чтобы заполнить остальные ячейки.
3. Используйте фильтры. Фильтры могут быть очень полезными, когда вам нужно отсортировать или отфильтровать данные в таблице. Просто выберите ячейку в столбце и нажмите на кнопку «Фильтр» в верхней панели инструментов, чтобы отобразить фильтры для этого столбца.
4. Работайте с ячейками вместе. Если вам нужно применить одну и ту же формулу или форматирование к нескольким ячейкам, не нужно делать это каждый раз отдельно. Просто выберите несколько ячеек и выполните нужную операцию — она будет применена ко всем выбранным ячейкам одновременно.
5. Используйте условное форматирование. Условное форматирование позволяет изменять цвет, шрифт или стиль ячейки на основе определенного условия. Например, вы можете установить форматирование, чтобы все значения, большие 100, были выделены красным цветом. Это поможет вам быстро видеть и анализировать данные в таблице.
6. Суммируйте данные быстро. Если вам нужно быстро посчитать сумму значений в столбце или строке, просто выберите ячейку, где хотите увидеть результат, и нажмите на кнопку «Сумма» в верхней панели инструментов. Excel автоматически подсчитает сумму выбранных ячеек.
7. Используйте таблицы. В Excel есть возможность создания таблиц, которые предоставляют множество дополнительных функций, таких как автоматическое расширение таблицы при добавлении новых данных, фильтры и стили. Использование таблиц упрощает работу с данными и делает таблицы более удобными для анализа.
В заключение, эти советы помогут вам ускорить работу с таблицами в Excel и повысить эффективность вашей работы. Используйте их на практике и вы обязательно заметите положительные изменения в своей работе с данными.
Как отсортировать данные в таблице Excel и получить удобство работы
Для начала выберите весь диапазон данных, который вы хотите отсортировать. Затем перейдите во вкладку «Данные» и нажмите кнопку «Сортировка».
В настройках сортировки можно выбрать поле, по которому будет осуществляться сортировка, а также указать порядок сортировки (по возрастанию или убыванию).
Кроме того, вы можете выбрать несколько полей для сортировки, если хотите упорядочить данные по нескольким критериям одновременно. Для этого просто добавьте дополнительные уровни сортировки и укажите нужные поля и порядок сортировки для каждого уровня.
После того, как вы настроите все параметры сортировки, нажмите кнопку «ОК». Excel выполнит сортировку и упорядочит данные в таблице в соответствии с вашими указаниями.
Сортировка данных в Excel может быть полезна не только для упорядочивания информации, но и для анализа данных, поиска определенных значений, а также для создания сводных таблиц и отчетов.
Благодаря возможности сортировки данных в Excel вы можете структурировать информацию, легко находить нужные значения и увеличивать производительность вашей работы.
| Товар | Цена | Количество |
|---|---|---|
| Яблоки | 50 | 10 |
| Апельсины | 30 | 15 |
| Бананы | 40 | 8 |
Excel OFFSET Функция
Excel Функция СМЕЩЕНИЕ возвращает ссылку на ячейку или диапазон ячеек, которые смещены от конкретной ячейки на заданное количество строк и столбцов.
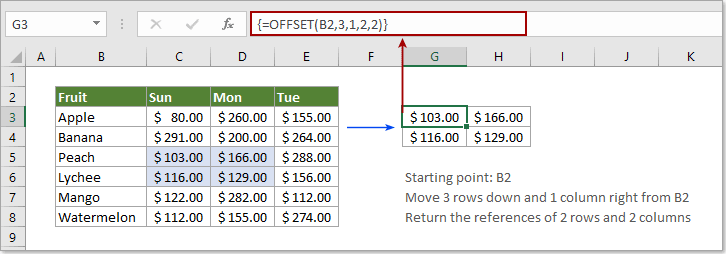
аргументы
Справка (обязательный): Ячейка или диапазон соседних ячеек, которые вы установите в качестве отправной точки.Ряды (обязательный): Количество строк, которые нужно переместить вверх (отрицательное число) или вниз (положительное число) от начальной точки. ошейники (обязательный): Количество столбцов, на которые нужно переместиться влево (отрицательное число) или вправо (положительное число) от начальной точки.рост (необязательный): Количество строк, которые вы хотите вернуть. Высота должна быть положительным числом.Ширина (необязательный): Количество столбцов, которые вы хотите вернуть. Ширина должна быть положительным числом.
Примечания к функциям
1. # ЗНАЧЕНИЕ! Значение ошибки будет возвращено, если ссылка относится к диапазону прерывистых ячеек. 2. # ССЫЛКА! Значение ошибки будет возвращено, когда ссылка на строки и столбцы смещается за край листа.
Примеры
Пример 1: Базовое использование функции СМЕЩЕНИЕ
Верните ссылку на ячейку с помощью следующей формулы:=OFFSET(B2,3,1)
В этом случае B2 является отправной точкой, числа 3 и 1 означают, что нужно переместить 3 строки вниз и 1 столбец вправо от ячейки B2 и, наконец, вернуть значение в C5. Смотрите скриншот:
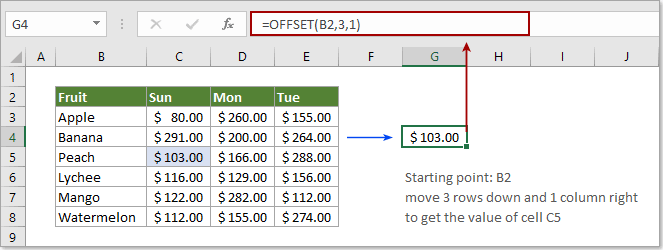
Верните ссылку на диапазон ячеек с помощью следующей формулы:=OFFSET(B2,3,1,2,2)
В этом случае вы получите результаты диапазона 2 x 2, который находится на 3 строки ниже и 1 столбец справа от ячейки B2.
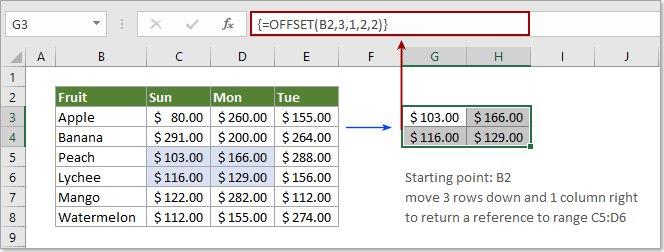
Внимание: #ЗНАЧЕНИЕ! Ошибка возникнет, если вы выберете только одну ячейку для применения функции СМЕЩЕНИЕ для возврата диапазона ячеек. Вам нужно выбрать диапазон 2 x 2 (говорит 4 пустых ячейки), ввести формулу и нажать Ctrl + Shift + Enter ключи для получения результатов
Пример 2: Используйте функцию СМЕЩЕНИЕ для суммирования диапазона значений
Как мы упоминали выше, если вы попытаетесь использовать функцию СМЕЩЕНИЕ, например =OFFSET(B2,3,1,2,2) сам по себе в одной ячейке он вернет #VALUE! Ошибка. Однако, если вы объедините функции СУММ и СМЕЩЕНИЕ, как показано на скриншоте ниже, она вернет сумму значений в диапазоне C5: D6 напрямую.
1. Выберите пустую ячейку, скопируйте в нее приведенную ниже формулу и нажмите Enter ключ для получения результата.=SUM(OFFSET(B2,3,1,2,2)))
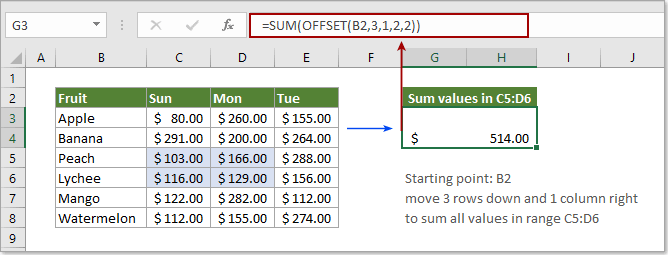
Пример 3: Суммирование столбцов на основе определенных критериев
Как показано на скриншоте ниже, как получить общий объем продаж манго с воскресенья по вторник? Пожалуйста, попробуйте, как показано ниже.
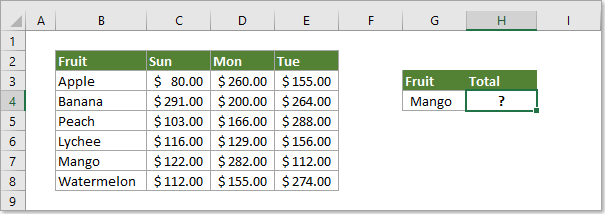
1. Выберите пустую ячейку, скопируйте в нее приведенную ниже формулу и нажмите Enter ключ для получения результата.=SUM(OFFSET(C2:E2,MATCH(G4,B3:B8,),))
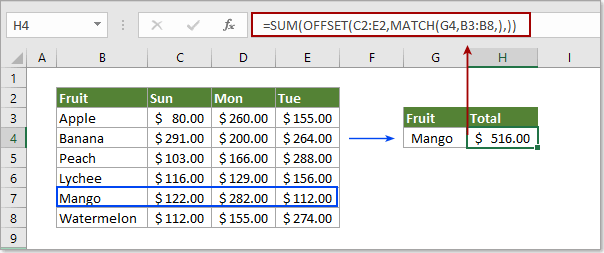
Заметки:
1. В приведенной выше формуле MATCH(G4,B3:B8) ищет манго и возвращает свою позицию в пределах досягаемости B3: B8. Давайте посмотрим, Mango помещает 5 строк под ячейкой B2, поэтому возвращает число 5; 2. Поскольку результат ПОИСКПОЗ равен 5, а последняя запятая здесь представляет 0, функция СМЕЩЕНИЕ теперь отображается как OFFSET(C2:E2,5,0), что означает, что смещение начинается с диапазона C2: E2, переместите 5 строк вниз и 0 столбцов вправо, чтобы получить ссылку на диапазон C7: E7; 3. Затем функция СУММ отображается как SUM(C7:E7), и, наконец, вернуть сумму значений в диапазоне C7: E7.
Случайная сортировка в Excel
Стандартные опции сортировки в Excel не включают опцию случайного упорядочивания данных в столбце. Но эту проблему можно устранить, применяя функцию СЛЧИС.
Пример того, как можно упорядочить набор чисел в случайном порядке:
- Сначала введите функцию СЛЧИС (Случайное число) в соседнюю ячейку и подтвердите ее командой Enter. После этого распространите формулу на весь столбец и получите случайную последовательность чисел.
- Затем проведите упорядочивание полученных значений в столбце в порядке увеличения или уменьшения – это распределит исходную последовательность чисел в случайном порядке.
Применяем функцию СМЕЩ.
В данном случае необходимо добавить сверху таблицы новую строку и пронумеровать в ней нужные столбцы в обратном порядке, начиная с нуля. Удобно это сделать с помощью простой формулы, как на рисунке. Первый нуль мы указываем, конечно, сами с клавиатуры.

Формула же для разворачивания столбцов в обратном порядке будет уже выглядеть следующей. Мы будем использовать функцию СМЕЩ. В качестве исходного диапазона зададим последнюю ячейку в текущей обрабатываемой строке с закреплением только столбца, перемещение по строкам зададим равным 0, а смещение по столбцам сделаем равным первой ячейке в добавленной нами сверху строке, то есть нулю, и закрепим в адресе этой ячейке номер строки.
Результат перед вами
И обратите внимание на адресацию!
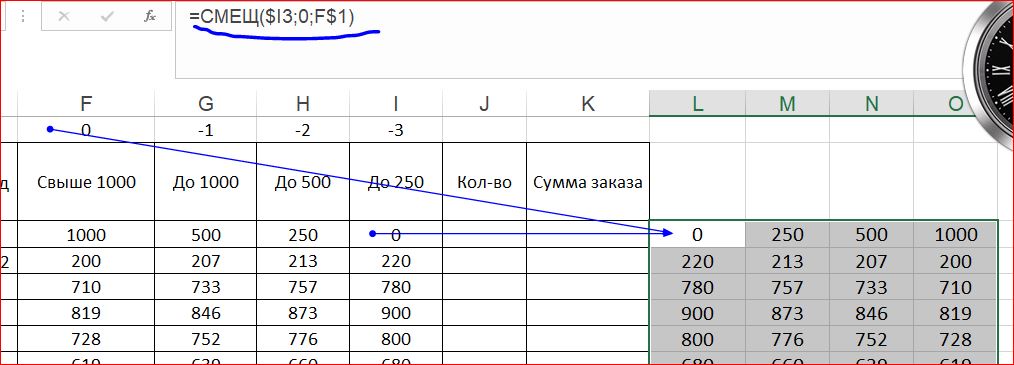
Динамическая сортировка таблицы в Excel
Традиционный метод сортировки в Excel не автоматически обновляется при внесении изменений в данные, что может сделать его неактуальным. Тем не менее, существует способ придать сортировке динамичность, используя формулы. Вот способ:
- Сортировка простых чисел. Допустим, у нас есть набор простых чисел, которые требуется упорядочить по возрастанию.
- Применение формулы. Перейдите к соседней ячейке и введите следующую формулу: =МИН(А:A;СТРОКА(А1)). В данной формуле диапазон указывается в виде всего столбца, а коэффициент СТРОКА ссылается на первую ячейку.
- Обновление данных. В случае изменения значений в исходном диапазоне сортировка автоматически обновится.
Если необходимо сделать сортировку в обратном порядке, поставьте в формуле МАКС.
Для динамической сортировки текстовых значений используются формулы массива:
- Подготовка исходных данных. Предположим, имеется список фруктов, расположенных в случайном порядке.
- Назовем столбец с фруктами. Выделите его и присвойте ему имя, например, «Фрукты» в поле имен рядом со строкой формул.
- В соседней ячейке пишем: =ИНДЕКС. Так как перед нами формула массива, нажимаем сочетание «Ctrl + Shift + Enter». Размножаем её на весь столбец.
- Если в исходную колонку будут добавляться строки, то вводим чуть модифицированную формулу: =ЕСЛИОШ. Добавим в диапазон «Фрукты» еще одно значение «помело» и проверим.
- Впоследствии, если будут добавляться новые строки в столбец «Фрукты», динамическая сортировка автоматически применится к данным.





























