Оформление таблицы в Ворде
После построения таблицы можно изменить ее оформление, используя инструменты на вкладке «Конструктор».
Функция «Заливка» меняет цвет ячеек. Она помогает визуально сгруппировать данные в таблице, сделать их более наглядными и т.д. Чтобы добавить или изменить цвет, нужно выделить одну или несколько ячеек левой кнопкой мыши и нажать кнопку «Заливка» на панели инструментов.
узнайте, как вставить рамку в Ворде, чтобы красиво оформить документ.
Стили — это предустановленные шаблоны оформления таблицы. Пользователь может подобрать понравившийся вариант из коллекции Word и отредактировать его. Шаблоны находятся в группе «Стили таблиц» на вкладке «Конструктор».
Высота и ширина ячеек
Высота и ширина отдельных ячеек регулируется через вкладку «Макет». Как установить желаемые параметры?
- Выделить нужные ячейки при помощи мыши.
- Открыть вкладку «Макет» и вписать новые значения в полях «Высота» и «Ширина» (группа «Размер ячейки»).
если вы увлекаетесь головоломками и интеллектуальными играми, узнайте, как нарисовать кроссворд в Word.
Оформление границ
Чтобы изменить оформление границ таблицы, нужно выбрать подходящий стиль в группе «Обрамление» (вкладка «Конструктор») и прочертить линии инструментом «Перо». Для отмены действия используется сочетание клавиш Ctrl + Z, для окончания рисования — кнопка Esc.
Как сделать чтобы шапка таблицы переносилась на другую страницу?
В появившемся окошке «Свойства таблицы» во вкладке «Строка» ставите «галочку» напротив пункта «повторять как заголовок на каждой странице» и нажимаете «ОК». Все. В дальнейшем при переносе таблицы на следующую страницу шапка будет переноситься вместе с ней.
Как сделать так чтобы шапка таблицы была на каждой странице?
Или вы можете использовать этот способ:
- В таблице щелкните правой кнопкой мыши строку, которую вы хотите повторить, и выберите «Свойства таблицы».
- В диалоговом окне Свойства таблицы на вкладке Строка установите флажок Повторять как заголовок на каждой странице.
- Нажмите кнопку ОК.
Как перенести часть таблицы на следующую страницу?
Управление разбиением таблицы на части
- Щелкните в любом месте таблицы.
- В разделе Работа с таблицами откройте вкладку Макет.
- В группе Таблица нажмите кнопку Свойства и откройте вкладку Строка.
- Снимите флажок Разрешить перенос строк на следующую страницу.
Как сделать так чтобы в ворде таблицу не разрывало?
Выделите всю таблицу и зайдите в диалоговое окно Абзац. Перейдите на вкладку Положение на странице и установите флажок на параметрах «Не разрывать абзац» и «Не отрывать от следующего».
Почему текст в ворде переносится на следующую страницу?
Отображение определенных слов в одной строке
В Word текст автоматически переносится на следующую строку, если в конце текущей ввести пробел или дефис. Если вы хотите отображать два слова или составное слово с дефисом в одной строке, вместо обычных знаков следует использовать неразрывный пробел или неразрывный дефис.
Как сделать повторяющийся заголовок в таблице?
1. Выделите все строки в шапке таблицы на первой странице документа и перейдите во вкладку «Макет». 2. Нажмите на кнопку «Повторить строки заголовков» (группа «Данные»).
Как сделать перенос таблицы в Ворде с шапкой?
Автоматический перенос шапки
- Установите курсор в первой строке заголовка (первая ячейка) и выделите эту строку или строки, из которых и состоит шапка.
- Перейдите во вкладку «Макет», которая находится в основном разделе «Работа с таблицами».
- В разделе инструментов «Данные» выберите параметр «Повторить строки заголовков».
Как перенести часть таблицы на следующую страницу в ворде?
Выполняется это одновременным нажатием клавиш Ctrl+Enter, при курсоре, установленном в строку, которую намереваемся перенести. Вторая часть таблицы переместится на новую страницу, перейдя на которую нажатием кнопки Enter, можно вписать «Продолжение…», вставить дополнительную строку и пронумеровать ее ячейки.
Как правильно сделать перенос таблицы?
В случае необходимости переноса название таблицы следует разместить над первой частью таблицы без проведения нижней горизонтальной черты, которая разделяет ее от первой части. Над оставшимися частями таблицы на другой странице слева помещают фразу «Продолжение» с номером таблицы (к примеру, «Продолжение таблицы 2).
Как двигать границы таблицы в Word?
- Щелкните таблицу, которую нужно переместить.
- Навести указатель мыши на крайнюю границу таблицы (но не на точки), а когда указатель мыши станет , щелкните и перетащите границу, чтобы переместить таблицу.
Как убрать таблицу в ворде с сохранением текста?
Наверное, самой простой способ удалить таблицу в Ворде, это воспользоваться клавишей BACKSPACE. Эта клавиша находится сразу над клавишей Enter и обычно на ней нарисована длинная стрелка влево. Для того чтобы воспользоваться данным способом просто выделите всю таблицу мышкой и нажмите на клавишу BACKSPACE.
Как закрыть таблицу в ворде?
Как разорвать таблицу в Ворд
Чтобы разорвать таблицу в Ворде, нужно установить курсор в требуемую ячейку строки таблицы и вставить «разрыв страницы». После этого, та́ часть таблицы, которая окажется ниже установленного курсора – будет оторвана и помещена в начало новой страницы.
Как в ворде сделать так чтобы текст не переносился?
Для того чтобы убрать автоматический перенос слов, сделайте следующее. Откройте нужный документ Ворд и перейдите на вкладку «Разметка страницы». Дальше в группе «Параметры страницы» нажмите кнопочку «Расстановка переносов». В выпадающем списке будет стоять галочка в поле «Авто».
Как не разрывать текст в ворде?
Не разрывать абзац
- Выделите строки, которые должны находиться вместе.
- В меню Формат выберите пункт Абзац и откройте вкладку Положение на странице.
- Установите флажок Не разрывать абзац.
Как сделать чтобы не было переносов в ворде?
Практически тоже самое можно провернуть и в старой версии Ворд.
- Выделяем текст. …
- Выбираем подраздел «Язык» — «Расстановка переносов».
- Снять галочку «Автоматическая расстановка переносов».
- Если переносы осуществлялись в ручном режиме, следуем схеме: «Правка»- «Заменить» — «Больше» — «Специальный» — «Мягкий перенос».
Способ четвертый: разрыв страницы
Помимо предыдущего, есть еще один универсальный метод. Сейчас мы о нем и поговорим.
Чтобы из одной таблицы сделать две с помощью разрыва страницы, вам нужно произвести следующие действия:
Поместите мышку в ту строчку, что будет первой во второй таблице
Обратите внимание, что выделять строку при этом не надо.
Перейдите во вкладку «Вставка».
В группе инструментов «Страницы», кликните по иконке «Разрыв страницы».
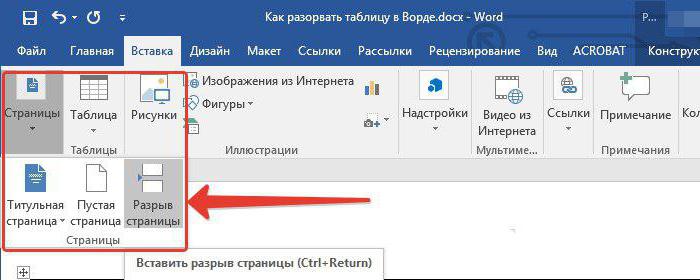
После всего проделанного таблица будет разделена. Однако в этом случае она поместится на новый лист безвозвратно, то есть вы не сможете разместить обе половины на одном листе.
Как правильно подписывать таблицы в курсовой
Как подписывать таблицы в курсовой по ГОСТу? Помнить, что она должна содержать заголовок, внутреннее описание и саму подпись. Давайте по порядку рассмотрим оформление каждой части.
Кстати! Для наших читателей сейчас действует скидка 10% на любой вид работы.
Заголовок таблицы в курсовой
Заголовок, или наименование располагается над таблицей с отступом в одну строку от верхней части основного текста. В конце названия точку не ставят.
Текст внутри таблицы
Как оформлять текст таблицы в курсовой? Ориентироваться на примеры и помнить о правилах:
- шрифт в таблицах курсовой работы не должен отличаться от шрифта, который используется в самой курсовой;
- размер шрифта может быть уменьшен, если данных в ячейках слишком много;
- каждый столбец должен иметь свой заголовок, который следует писать с заглавной буквы (без точки в конце);
- подзаголовки в таблице пишут с маленьких буквы и в конце также не ставят точки;
- чтобы показать разделение заголовков и подзаголовков, используют выравнивание: заголовки центрируют, а подзаголовки — выравнивают по левому краю;
- если какое-то слово в таблице систематически повторяется, его можно заменить знаком кавычек.
Заменять кавычками формулы или отдельные цифры нельзя, даже если они постоянно повторяются в таблице.
Автоматическая подпись таблицы в курсовой
Как подписывать таблицы в курсовой, чтобы не тратить на это много времени? Настроить автоматическую подпись. Для этого в программе Word необходимо сделать следующие шаги:
- В левом верхнем углу таблицы кликнуть на указатель — это позволит выделить её всю.
- В верхней панели найти вкладку «Ссылки» и нажать на раздел «Вставить название».
- В табличке, которая откроется, ввести подпись в строке «Название» и обязательно нажать на галочку в пункте «Исключить подпись из названия».
- В строке «Положение» можно выбрать, где подписывать таблицу сверху или снизу. Для курсовых работ выбирают размещение «Над выделенным объектом».
Нажимайте «ОК», и ваша подпись будет создаваться автоматически для всех таблиц в курсовой.
Подписываем продолжение таблицы: 1 способ
Открывайте нужный документ и пролистывайте его до той страницы, где есть нужная таблица.
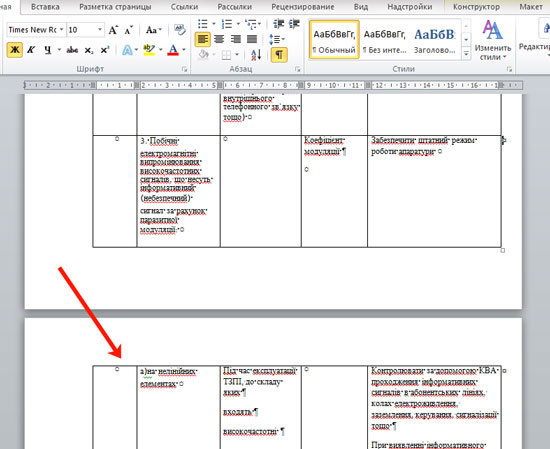
Затем на верхнем листе установите курсор в конец текста в последней правой ячейке и нажмите «Ctrl+Enter»
.
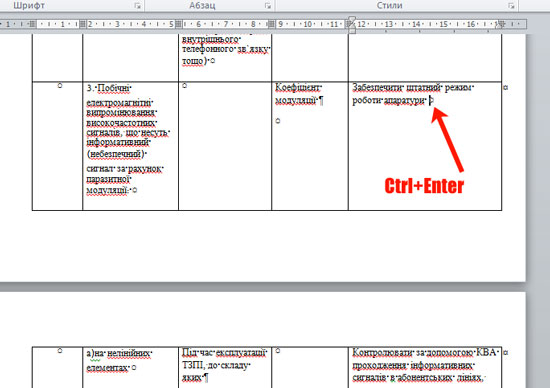
Добавится разрыв страницы, и она поделится на 2 части. Ставьте курсор после появившейся фразы, возле черного вертикального маркера, и напечатайте нужный текст.
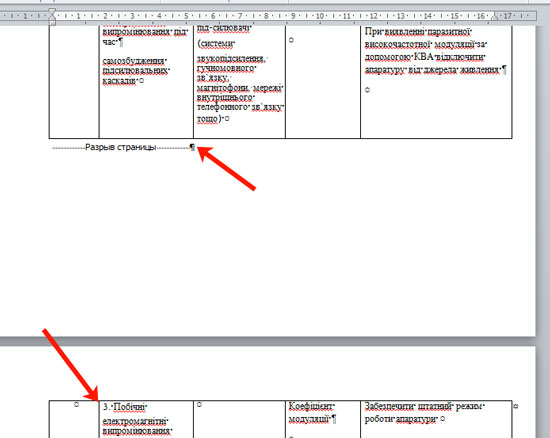
Добавленный текст автоматически перенесется на второй лист, и необходимая надпись будет именно над той строкой, которая начинается на второй странице.
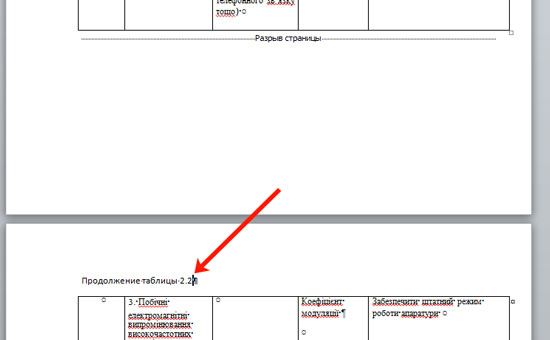
Данный способ лучше использовать, если у Вас каждые новые данные занимают одну две строки. Если у Вас одна строка в таблице разбита на несколько ячеек, и в каждой много текста, который занимает не 1, а 5-6 строк, тогда воспользуйтесь вторым способом.
Что такое текстовый процессор
Текстовый процессор — это компьютерная программа, используемая для написания и редактирования документов, составления макета текста и предварительного просмотра на мониторе компьютера того, как будет выглядеть печатная копия.
Текстовые процессоры облегчают написание и редактирование, особенно благодаря их способности копировать и перемещать текст («вырезать и вставлять»), встроенным словарям для проверки правописания и средствам проверки грамматики. Другие общие функции включают широкий выбор типографских шрифтов и размеров, различные макеты абзацев и страниц, инструменты для поиска и замены строк символов и подсчета слов. Современные текстовые процессоры также обладают множеством функций, которые когда-то предназначались для настольных издательских систем, таких как создание таблиц и импорт графических изображений. Обычно они предоставляют шаблоны для распространенных типов документов, таких как письма, служебные записки и резюме, и могут создавать несколько копий документа с адресами получателей, выбранными из списка («объединение почты»).
До появления текстовых процессоров программы для редактирования текста предлагали базовые возможности редактирования текстовых редакторов, но без WYSIWYG. WYSIWYG зависит от дисплеев компьютерной графики с битовым отображением высокого разрешения. Например, пишущая машинка IBM Selectric модели 1964 года с накопителем на магнитной ленте предшествовала битовой графике и имела лишь скромные возможности форматирования.
Осторожно! Если преподаватель обнаружит плагиат в работе, не избежать крупных проблем (вплоть до отчисления). Если нет возможности написать самому, закажите тут
WYSIWYG — термин, который расшифровывается как «То, что Вы видите, — это то, что Вы получаете», и произносится как «wihzeewig».
WYSIWYG относится к программному обеспечению, которое точно представляет конечный результат на этапе разработки. Например, настольная издательская программа, такая как Photoshop, является графической программой WYSIWYG, поскольку она может отображать изображения на экране так же, как они будут выглядеть при печати на бумаге. Программы обработки текстов, такие как Microsoft Word и Apple Pages, являются редакторами WYSIWYG, поскольку они включают режимы компоновки страниц, которые точно отображают, как будут выглядеть документы при печати.
В то время как WYSIWYG первоначально относился к программам, которые производят физический вывод, этот термин теперь также используется для описания приложений, которые производят программный вывод. Например, большинство программ веб-разработки называются редакторами WYSIWYG, поскольку они показывают, как будут выглядеть веб-страницы при их создании разработчиком. Это означает, что разработчик может перемещать текст и изображения по странице, чтобы она выглядела именно так, как он или она хочет, прежде чем публиковать страницу в Интернете. Когда страница будет опубликована, она должна выглядеть в Интернете почти так же, как она выглядела в программе веб-разработки. Конечно, как известно большинству веб-разработчиков, нет никакой гарантии, что веб-страница будет выглядеть одинаково в двух разных браузерах, таких как Internet Explorer и Firefox. Но, по крайней мере, редактор WYSIWYG может дать разработчикам приблизительное представление о том, как будет выглядеть опубликованная страница.
Программы, занимающиеся текстовым форматированием, дают больший контроль над компоновкой и внешним видом документов, особенно для научных и математических документов, чем текстовые процессоры. С другой стороны, эти программы, такие как TeX и LaTeX, гораздо сложнее в освоении, требуя от автора встраивать команды форматирования непосредственно в текст. (Текстовые процессоры автоматически генерируют и скрывают информацию о форматировании в файле документа.) Настольные издательские программы обладают функциями обработки текстов, но также обеспечивают очень гибкую компоновку и контроль над внешним видом для объединения текста и графики для рекламных материалов, журналов и книг.
Полезные советы при оформлении таблиц в курсовой
Чтобы справиться со всеми возможными сложностями, воспользуйтесь такими лайфхаками:
- разбивайте таблицу в ворде, чтобы избежать большого количества строк;
- для адекватного переноса таблиц из Excel в Word используйте альбомную ориентацию, в которой можно выровнять размер ячеек;
- изучите правила, как указывать таблицу в курсовой: в скобках после текста, который на неё ссылается;
- копируйте шапку с заголовками, если нужно перенести таблицу на другую страницу;
- нажмите CTRL A, чтобы выделить весь текст курсовой, и выберите один шрифт для всего документа, тогда вы сможете и оглавление, и таблицы оформить в едином стиле;
- если хотите выделить заголовки или подзаголовки, используйте жирный шрифт (Bolt).
Как разбить таблицу в Word
Следуйте этим нехитрым правилам и вы сможете не только грамотно оформить таблицы, но и сделать подачу материала проще и наглядней. Это станет несомненным плюсом, когда вашу курсовую работу, а потом и диплом будут проверять и оценивать.
Повторение произвольной строки в таблицах MS Word
При работе с таблицами в текстовом редакторе MS Word иногда возникает необходимость повторить определенную строку в качестве заголовка каждой страницы. Если это первая строка таблицы или первые несколько строк, то это довольно просто, и мы уже говорили об этом раньше.
Однако иногда возникает необходимость повторить в качестве заголовка не первые строки, а только вторую, третью и так далее. Например, если вы посмотрите на таблицу ниже:
В этом случае необходимо воспроизводить вторую строку каждый раз, когда таблица переносится на следующую страницу. Если устроить повтор второго ряда вместе с первым, проблем нет.
Однако, если вторую строку нужно повторить, а первую — нет, проблема в том, что, поскольку MS Word не предлагает такой возможности, опция повторения строки просто неактивна.
Как быть в этом случае?
Просто повторить только вторую строку не удастся, поэтому придется проявить фантазию и использовать инструменты, которые MS Word предоставляет пользователю. Всего на данный момент нам удалось найти два метода, которые позволят нам продублировать требуемую строку.
Первый способ
Он заключается в создании не одной таблицы, а двух: первая таблица будет состоять только из одной строки — это строка заголовка, а вторая — основная, будет иметь в качестве заголовка строку нумерации.
И следующий шаг, который приходит в голову, — это удалить строку, разделяющую две таблицы, но слово «умный» преобразует две таблицы в одну, и в результате мы добираемся до того места, с которого начали, например.
таблица, в которой невозможно повторить вторую строку отдельно.
Интересный момент заключается в том, что даже если вы сначала убедитесь, что первая строка основной таблицы повторяется, а таблицы вставляются после, повторяющаяся строка также будет удалена (подробнее см. В видео).
На то, что со столом что-то не так, указывает только более толстая полоса, отделяющая столешницу от основной части, для исправления мы просто делаем невидимым нижний край столешницы.
Сейчас ничего не дает, что вместо таблицы, по сути, две. Конечно, таким же образом можно отделить сверху не один ряд, а несколько.
- Видео, показывающее первый способ обернуть произвольную строку в таблице MS Word.
- Небольшое дополнение к первому способу.
Вы можете разместить две таблицы встык, одну за другой, если вы укажете параметр переноса в свойствах первой таблицы, тогда вы можете удалить абзац, разделяющий таблицы, и сделать нижнюю границу невидимой.
Второй способ
В принципе, первого способа более чем достаточно, но есть и другая возможность создать произвольный повторяющийся заголовок. Во втором подходе нет необходимости создавать две таблицы, создается одна таблица, а в верхних и нижних колонтитулах создается повторяющийся заголовок.
Суть этого метода — минимизировать расстояние между таблицей в верхних и нижних колонтитулах и таблицей в тексте документа, но, к сожалению, вы просто не можете удалить строку, которая появляется в верхних и нижних колонтитулах после вставки таблицы, поэтому вы Придется использовать прием из первого способа, заключающийся в том, чтобы сделать нижний край таблицы невидимым в верхних и нижних колонтитулах, а строку под таблицей сделать минимальной.
невозможно визуально различить таблицу в верхних и нижних колонтитулах или на листе, а отступ сверху можно отрегулировать по своему усмотрению. Видео, показывающее второй способ обернуть произвольную строку в таблице MS Word.
Важная заметка! Независимо от того, какой метод выбран, необходимо помнить, что, поскольку каждая таблица фактически состоит из двух, следовательно, форматирование (в основном ширина столбцов) совпадает, вам придется уделять дополнительное внимание
Создание списков
Чтобы оформить перечисление в виде списка:
1. Наберите элементы перечисления, разделяя их символами конца абзаца;
2. Выделите весь требуемый текст-список;
3. Выберете опцию Меню Формат, а в ней затем опцию «Список» и в выведенной форме выберите необходимый вид списка: «Маркированный», «Нумерованный» и «Многоуровневый».
4. Если параметры списка, заданные по умолчанию, устраивают Вас, то переходите к следующему пункту.
Иначе возможно их изменить, щелкнув по кнопке «Изменить» и в открывшейся форме установить необходимые параметры списка. В данном случае программа позволяет создать нужный стиль, путём изменения шрифта и символа маркера, положения маркера, положение текста, интервала между текстом и маркером.
5. Кнопка «ОК».
Вы получите необходимый вид списка.
Если маркированные или нумерованные списки уже введены, но требуется их изменить (перемаркировать). То приступайте сразу к выполнению пункта 2 «Оформления перечисления в виде списка».
Рисунок 4
Задать нумерацию перед началом ввода абзаца можно, щёлкнув на кнопке «Нумерованный список по умолчанию» (или «Нумерация» рис. 8 г)). При нумерации с использованием букв набирается вместо цифры «1» букву «А» и ввод текста. Word пронумерует второй и последующие абзацы буквами «В», «С», «D» и т.д. Если пронумеровать первый абзац буквой «I», Word установит нумерацию римскими цифрами.
При включённой нумерации или маркировке (при включении в начале ввода кнопки «Маркированный список по умолчанию» г)) Word подставляет стандартные маркеры и сохраняет заданный по умолчанию интервал между маркером или числом и текстом, следующим за ним.
Команда «Границы и заливка» меню «Формат» применяется для создания обрамлений (рамок) вокруг абзацев, ячеек таблицы, графики, раздела документа или всего документа. Также данная команда применяется для изменения цвета фона текста, абзаца или рисунка.
При открытии окна «Границы и заливка» появляются три вкладки: граница, страница и заливка.
Вкладка «Граница» служит для создания обрамлений вокруг текстов, рисунков или абзацев.
Вкладка «Страница» служит для создания обрамлений ко всему документу или к его части (разделу).
Вкладка «Заливка» служит для изменения цвета фона текста, рисунка или абзаца.
На вкладке «Граница» в разделе «Тип» выбирается нужный тип устанавливаемого обрамления:
— пункт «Нет» удаляет все обрамления выделенных абзацев;
— пункт «Рамка» вставляет рамку вокруг выделенных абзацев;
— пункт «Тень» создает обрамление или рамку с тенью;
— пункт «Объёмная» создает объёмное обрамление вокруг выделенного текста;
— пункт «Другая» позволяет создать произвольное обрамление;
— пункт «Тип» позволяет выбрать нужный тип линии для обрамления;
— пункт «Цвет» позволяет выбрать нужный цвет линий;
— пункт «Ширина» позволяет выбрать нужный стиль линий.
Раздел «Образец» показывает, как будет выглядеть документ, если к нему применить выбранные команды. Чтобы добавить или удалить обрамления абзацев, ячеек таблицы, необходимо щелкнуть в нужных местах на модели в группе «Образец».
С помощью раздела «Применить к» возможно выбрать применение обрамлений к тексту, рисунку, абзацу (вкладка «Граница») или к разделу документа, ко всему документу (на вкладке «Страница»).
С помощью опции «Линия» можно добавлять или удалять линии обрамления и выбирать их стиль и цвет.
Кнопка «Параметры» задает требуемое расстояние от текста до обрамления.
Добавляем строки в таблицу в Ворде
Добавить новую строку или строки в таблицу можно несколькими способами. Все они предельно просты и могут быть выполнены буквально в несколько кликов мышкой. В качестве примера ниже используется приложение Word из пакета Microsoft Office 2016, но как в предыдущих, так и в более новых (подписки 365, 2019) версиях задача, озвученная в заголовке данной статьи, решается аналогичным образом.
Способ 1: Панель инструментов
После добавления в Ворд элементов, отличных от текста, на ленте (панель инструментов) появляются дополнительные вкладки. Так, группа «Работа с таблицами», которая становится активной непосредственно при выделении таблицы, поможет нам увеличить ее путем добавления новой строки (или строк)
- Кликните мышкой по той строке таблицы, над или под которой требуется добавить новую.
После этого на ленте появится появится раздел «Работа с таблицами»,
в котором необходимо перейти во вкладку «Макет».
Ориентируясь на представленные в группе «Строки и столбцы» инструменты, выберите, куда вы хотите добавить строку — ниже или выше выделенной. Нажмите на соответствующую кнопку — «Вставить сверху» или «Вставить снизу».
Сразу же после этого в таблице появится еще одна строка.
Вот таким образом можно добавить новую строку в начало, конец или произвольное место таблицы, созданной в Word, но это не единственный вариант.
Способ 2: Мини-панель и контекстное меню
Большинство инструментов, представленных во вкладке «Макет» и обеспечивающих возможность управления созданной в Ворде таблицей, есть и в контекстном меню, вызываемом на ней. Обратившись к ним, можно в том числе добавить новую строку.
- Поместите указатель курсора в ячейку той строки, над или под которой требуется добавить новую, после чего нажмите правую кнопку мышки (ПКМ). В открывшемся контекстном меню наведите указатель курсора на пункт «Вставить».
В подменю выберите «Вставить строки сверху» или «Вставить строки снизу», в зависимости от того, где вы хотите их добавить.
В обозначенном вами месте таблицы появится новая строка.
Возможно, вы обратили внимание на то, что вызываемое нажатием ПКМ меню содержит не только привычный список опций, но и дополнительную мини-панель, в которой представлены некоторые инструменты из ленты.
Нажав на расположенную на ней кнопку «Вставка», вы откроете подменю, из которого можно добавить новую строку — за это отвечают опции «Вставить сверху» и «Вставить снизу»
Способ 3: Элемент управления вставкой
Рассмотренные выше решения по своей сути являются разной интерпретацией обращения к инструментам раздела «Строки и столбцы», представленным как на ленте (вкладка «Макет»), так и в контекстном меню. Добавить новую строку можно и не вызывая их, буквально в один клик.
- Наведите указатель курсора место пересечения вертикальной левой границы и границы строк, между которыми требуется добавить новую, или на верхнюю или нижнюю границу таблицы, если строку нужно вставить туда.
Появится небольшая кнопка с изображением знака «+» в круге, на которую и следует нажать для вставки новой строки.
Преимущества этого способа расширения таблицы мы уже обозначили — он интуитивно прост, понятен и, что более важно, мгновенно решает поставленную задачу. Урок: Как объединить две таблицы в Ворде
Урок: Как объединить две таблицы в Ворде
Урок: Как объединить две таблицы в Ворде
Делаем надпись над таблицей: 2 способ
Теперь давайте рассмотрим такой вариант: у Вас большая таблица в документе и в ячейках написано много текста, как в примере. Если просто использовать первый способ, тогда после вставки разрыва, последняя строка автоматически перенесется на второй лист. В результате, на первом листе останется много пустого места, а так делать нельзя, особенно в официальных документах, которые оформляются по ГОСТу.
Кликните мышкой в конце текста в нижней правой ячейке. Затем перейдите на вкладку «Работа с таблицами» – «Макет» и в группе «Строки и столбцы» нажмите на кнопку «Вставить снизу».
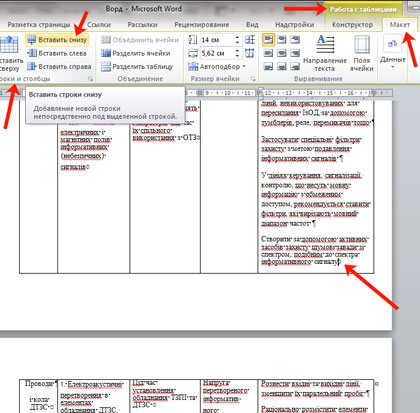
В таблицу добавится еще одна строка. Выделите ее полностью, кликнув по левому полю мышкой напротив нее один раз. Затем на вкладке «Главная» в поле для шрифта напечатайте цифру «2» – это размер шрифта, и нажмите «Enter».
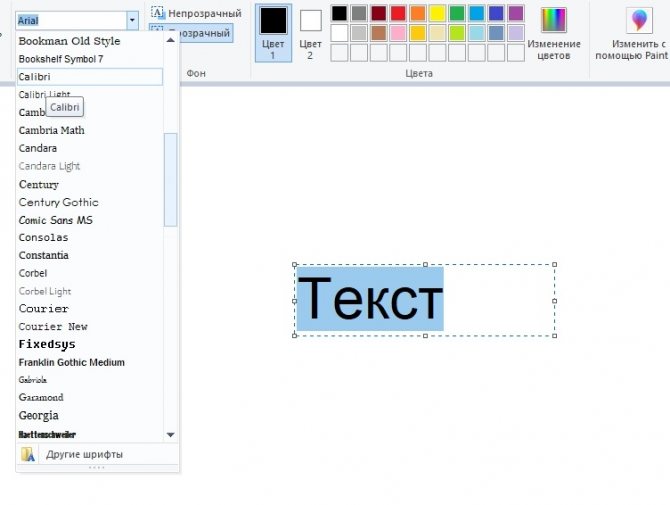
Строка со второго листа переместится в конец первого. Кликните по правой нижней ячейке (мигающей палочки будет практически не видно, поскольку там выбран размер шрифта «2») и нажмите «Ctrl+Enter».
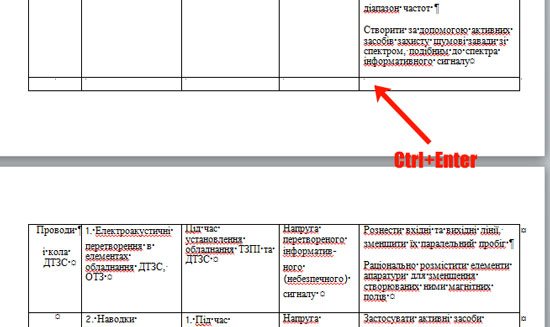
После этого, таблица разорвется на 2 части. Установите курсор после появившейся фразы там, где стоит вертикальная черная палка – конец абзаца, и напечатайте нужный текст.
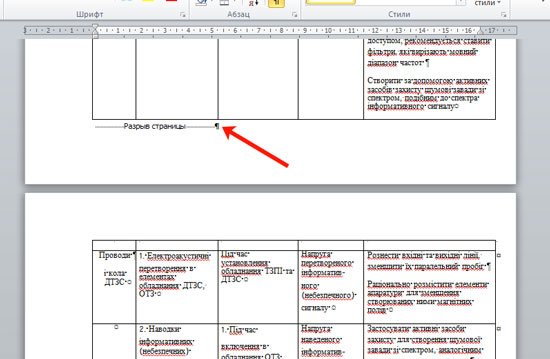
В результате, на втором листе будет написано то, что нам нужно. Теперь нужно удалить лишнюю строку. Выделите ее и нажмите «Ctrl+X».
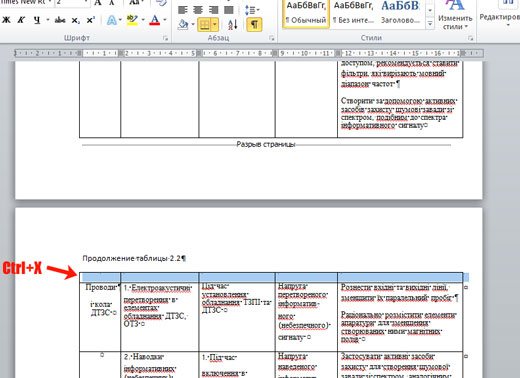
Вот так получилось все сделать, не перенося последние ячейки с данными с первого листа на второй.
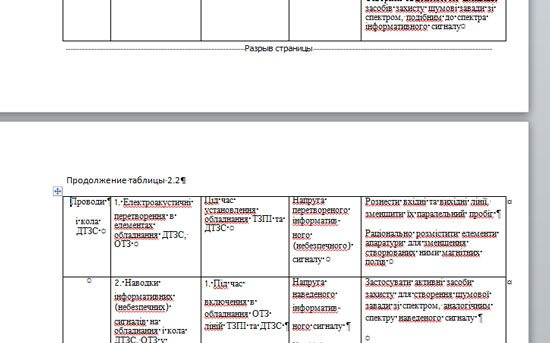
Надеюсь, у Вас все получилось, и теперь написать фразу Продолжение таблицы Вы сможете всего за пару минут.
Оценить статью:
(6 оценок, среднее: 4,33 из 5)
Об авторе: Олег Каминский
Вебмастер. Высшее образование по специальности «Защита информации». Создатель портала comp-profi.com. Автор большинства статей и уроков компьютерной грамотности
Обсуждение: 8 комментариев
- ilMarinaio: 24.04.2021 в 15:53
Это делается совсем не так. Надо просто добавить строку сверху, убрать границы и добавить нужнеый текст. Далее в свойствах таблицы ставится галка «использовать как заголовок на всех…» Все!
Ответить
- Олеся:
26.12.2020 в 16:37
Этот вариант для таблиц, когда новый пункт с нового листа начинается. А когда таблица разрывается в одном пункте, все, что вы описали — НЕ КАТИРУЕТСЯ!
Ответить
Аня Каминская:
03.01.2021 в 19:20
Почему? Вам нужно определить, на каком слове заканчивается таблица на 1 листе. Потом нужно поделить последнюю ячейку на 2: одна часть останется на первой странице, а вторая перенесется на вторую. Дальше или разрывом, или добавлением новой строки вставляйте надпись Продолжение таблицы.
Ответить
Наталья:
14.01.2021 в 14:36
Если в свойстве таблиц во вкладке «строка» указан параметр «повторять как заголовок на каждой странице», строка вставляется после повторяющихся строк. Как здесь быть?
Ответить
Петр:
05.11.2019 в 12:54
Делается это гораздо проще и надежнее, без проблем с разрывом таблицы. 1. Делается строка заголовка с текстом «Продолжение таблицы» и невидимыми границами верхней, левой и правой. 2. Для строки заголовка устанавливается признак «Повторять на каждой странице». 2. Поверх строки заголовка размещается надпись: «Таблица 1» и т.д. 3. PROFIT.
Ответить
Александр:
05.06.2019 в 05:57
Хрень, в 1 способе таблица делится на 2 таблицы и больше не обрабатывается как единая таблица. А во втором способе новая строка добавляется не в самый верх следующей страницы. Ну а далее та же проблема что и в пункте 1. Office 365.
Ответить
Екатерина:
18.03.2019 в 16:34
Спасибо большое за развернутый ответ. Все получилось.
Ответить
Неизвестно:
10.08.2018 в 00:00
Спасибо за толковое пошаговое объяснение данного вопроса. Очень нужная информация для написания работ, касаемых заполнения таблиц.
Ответить






























