Расположение и хранение фотографий и видео в WhatsApp Web
WhatsApp Web позволяет пользователям обмениваться фотографиями и видео с помощью интерфейса веб-приложения. Все эти медиафайлы сохраняются на компьютере пользователя, но расположение их хранения зависит от используемой операционной системы.
В операционной системе Windows файлы фотографий и видео, отправленные и полученные в WhatsApp Web, обычно сохраняются в папке «Downloads» (Загрузки) или «Pictures» (Изображения) в вашем пользовательском профиле.
В системе Mac OS файлы медиа сохраняются в папке «Downloads» (Загрузки) или «Pictures» (Изображения) в вашей домашней директории.
Кроме того, WhatsApp Web предоставляет возможность скачивать фотографии и видео с помощью контекстного меню правой кнопки мыши. При этом файлы сохраняются в указанную вами папку на компьютере.
Важно отметить, что расположение и хранение файлов могут отличаться в зависимости от настроек вашего браузера и операционной системы. Поэтому рекомендуется обратиться к документации по вашей операционной системе для получения точной информации о расположении сохраненных файлов в WhatsApp Web
Не получается войти в Ватсап Веб — что делать?
Проблемы с доступом случаются у многих пользователей, желающих воспользоваться веб-версией мессенджера. Чаще всего сложности возникают при нестабильной работе интернета. В этом случае необходимо переподключиться к сети.
Также можно воспользоваться альтернативными решениями:
- Перезагрузите компьютер и смартфон, попробуйте войти еще раз.
- Обновите QR-код на экране, нажав на соответствующую ссылку.
- Переустановите браузер или расширение.
- Попробуйте подключиться через другого провайдера.
- Попробуйте войти позже – возможны технические сбои в самом мессенджере.
Одно из решений обязательно сработает.
Полезные инструкции — готовые решения проблем
- Как звонить по видео в WhatsApp Web?
- Как совершать аудио звонки?
- Как просканировать QR код?
- Как установить статус?
- Как выйти из Ватсап Веб?
- Как добавить новый контакт?
Локальное хранилище веб-браузера
Локальное хранилище веб-браузера представляет собой место, где хранятся файлы и данные, сохраненные вами во время использования веб-приложений, включая WhatsApp Web. Этот тип хранилища отличается от облачного хранилища, такого как Google Drive или iCloud, поскольку данные хранятся непосредственно на вашем компьютере, а не в Интернете.
Локальное хранилище веб-браузера, как правило, доступно только для чтения и только соответствующему веб-приложению. На практике это означает, что вы не сможете просматривать, редактировать или удалять файлы, сохраненные в WhatsApp Web, непосредственно из файловой системы вашего компьютера.
Однако, вы можете получить доступ к этим файлам через само веб-приложение WhatsApp Web. Например, фотографии и видео, отправленные и полученные в WhatsApp Web, могут быть сохранены на вашем компьютере через определенные команды в приложении.
Важно отметить, что локальное хранилище веб-браузера может быть ограничено по размеру или времени хранения данных. Кроме того, всегда существует риск потери данных в случае сбоя компьютера или других технических проблем, поэтому регулярное резервное копирование важно для сохранности ваших файлов
Итак, хотя локальное хранилище веб-браузера может быть удобным для временного хранения файлов и данных, не рассчитывайте на него как на основное место хранения ваших файлов в WhatsApp Web. Вместо этого рекомендуется периодически сохранять важные данные на более надежные и безопасные носители, такие как внешние жесткие диски или облачные сервисы.
Где хранятся файлы WhatsApp
WhatsApp хранит чаты для пользователей. Новые сообщения чата хранятся в облаке WhatsApp и могут быть получены оттуда.
Папка WhatsApp на компьютере в версиях Windows 8 и Windows 10:
| 1 | /Пользователи/Имя_пользователя/AppData/Roaming/WhatsApp |
Файл журнала установки WhatsApp находится в:
| 1 | /Пользователи/Имя_пользователя/AppData/Roaming/WhatsApp |
Базы данных подпапок находятся в файле SQLite — Databases.db. Но этот файл не содержит контактов или чатов.
Другие подпапки содержат временные файлы рабочего стола WhatsApp.
Наиболее интересным является папка Cache.
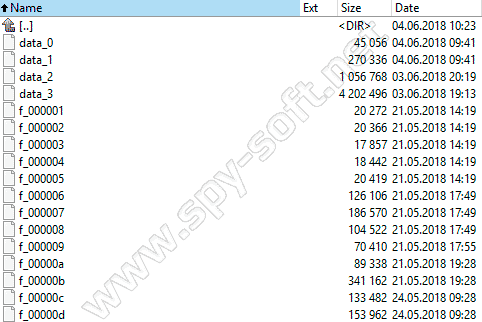 Файлы в подпапке Cache
Файлы в подпапке Cache
В папке лежат разные файлы. Файл data_2 содержит аватары пользователей.
Аватары пользователей в папке WhatsApp
и ссылки на учетки пользователей (включая номера телефонов членов)

Остальные файлы в подпапке Cache могут быть изображениями, видеороликами и документами, которыми пользователи обмениваются в чатах. Выглядит так, что файлы зашифрованы. В этих файлах помимо зашифрованного контента можно найти те же ссылки:
|
1 |
https//mmg-fna.whatsapp.net/d/f/At2ip8lclg6LVFnXoRmUuqFqVB4pMkSI_WkVF6AWaZc1.enc https//mmg-fna.whatsapp.net/d/f/AkEjiy8ex6E7xhGCC6kV_dm4tz_00kLQiAUwvpowQp3p.enc https//mmg-fna.whatsapp.net/d/f/AtFNhtBXoXIH5aM77vPNHwyn1EMHEe_R7PV6cn3NRugi.enc |
Что такое веб версия Ватсап и основные требования
Минимальные требования для того, чтобы пользоваться WhatsApp Web:
1) На телефоне должен быть уже действующий аккаунт Ватсап.
2) Необходим стабильный интернет, который подключен и на телефоне, и на компьютере.
3) Чтобы открыть веб-версию мессенджера, желательно использовать последнюю версию одного из следующих браузеров: Гугл Хром (Google Chrome), Мозилла (Firefox), Опера (Opera) или Сафари (Safari).
В Опере мессенджер Ватсап уже встроен в этот браузер (рис. 1). Чтобы открыть веб версию WhatsApp, достаточно открыть на своем компьютере Оперу, кликнуть на значок Ватсапа и выполнить синхронизацию с телефоном, о которой речь пойдет далее.
Рис. 1. Ватсап встроен в браузер Опера на компьютере.
Что такое WhatsApp Web и для чего нужен этот онлайн-инструмент?
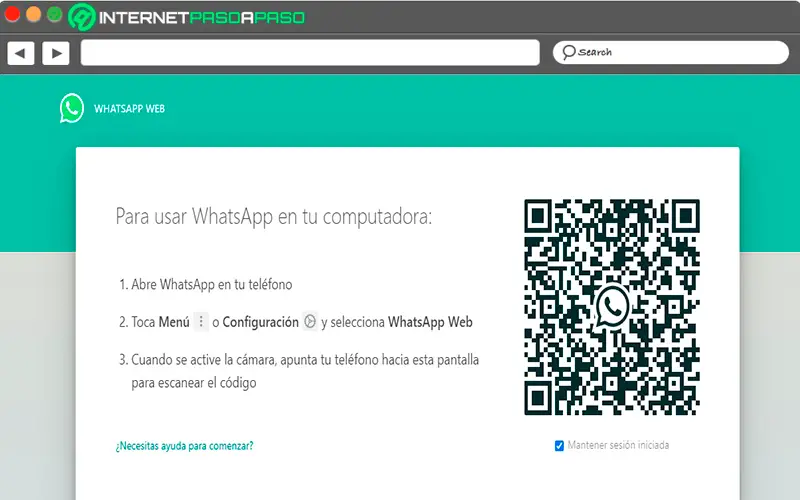
С момента рождения этого веб-версия, большинство пользователей задаются вопросом, почему состоит из WhatsApp Web , и это не более чем веб-версия WhatsApp, мобильного приложения для обмена мгновенными сообщениями что все знают и кто установлен на вашем мобильном устройстве , но по некоторым причинам вы не можете установить один и тот же WhatsApp на два разных мобильных телефона под приложением. В случае веб-платформы на момент ее запуска его функции были очень ограничены.
Поэтому пользователи не могли отправлять только текст, и было невозможно обмениваться файлами и документами, ни отправлять, ни получать их. После его выпуска мы добавлен разные браузеры, совместимые с этой версией, так что раньше его использование было очень ограниченным . Благодаря всем этим достижениям, WhatsApp Web добавлено новые функции и возможности, которые сделали его гораздо более совершенной платформой и похожей на мобильное приложение. .
Чтобы использовать эту платформу, пользователь должен сначала иметь аккаунт со связанным мобильным телефоном и т. д. подключен к Интернету в неизменность , иначе веб-версия работать не будет. Это вызвало некоторые обзоры платформ , особенно в отношении другие платформы обмена мгновенными сообщениями где его пользователи могут продолжить общение без подключения к сети для основного мобильного телефона .
Но немного забыв его пределы , первое, что вам нужно знать, чтобы начать используйте эту версию это то, что ты должен ссылку с QR-кодом, который есть в приложении для обмена сообщениями на вашем мобильном телефоне. Если вы хотите использовать WhatsApp Web (WW) на мобильном телефоне , вам нужно убедиться, что это другой телефон, на котором у вас есть приложение и ваша SIM-карта, и вы так же свяжете его через QR код.
L ‘ Основная цель этой платформы для компьютеров заключается в том, что пользователи могут использовать приложение для обмена мгновенными сообщениями на двух или более устройствах одновременно , что очень полезно для людей, прошедших много времени на компьютере и приходится пользоваться этим компьютером. средства связи. Таким образом, он стал очень хорошей альтернативой для большинства пользователей.
Почему не подключается?
Самые частые причины неудавшегося подключения Вацапа через компьютер:
- Банально нет связи (интернета). Тут поможет провайдер.
- Вы забыли завести предварительно аккаунт с телефона.
- Если вы все же поставили на телефон программу, не прошли активацию посредством ввода номера телефона.
- Вы пытаетесь зайти на компьютере через браузер Интернет Эксплорер. К сожалению, этот устаревший браузер не поддерживает программу. Зайдите через другой.
- Вы пользуетесь не полностью открытым доступом в интернет. Например, при пользовании в общественных местах Wi-Fi, который предоставляется клиентам, могут стоять ограничения по доступу в любую социальную сеть или мессенджер.
Папка загрузок веб-браузера
При использовании WhatsApp Web файлы, такие как изображения, видео, документы и аудио, сохраняются в папке загрузок вашего веб-браузера. Именно в этой папке вы можете найти все принятые и отправленные файлы в приложении WhatsApp.
Если вы используете Google Chrome в качестве веб-браузера, то путь к папке загрузок будет следующим:
- Откройте Google Chrome и нажмите на иконку с тремя точками в правом верхнем углу окна браузера.
- В выпадающем меню выберите пункт «Настройки».
- Прокрутите страницу вниз и нажмите на ссылку «Расширенные настройки».
- В разделе «Загрузки» найдите путь к папке загрузок.
Если вы используете другой веб-браузер, такой как Mozilla Firefox, Safari или Microsoft Edge, путь к папке загрузок может отличаться. Чтобы найти папку загрузок в вашем веб-браузере, откройте настройки браузера и найдите соответствующую опцию в разделе «Загрузки» или «Общие».
Обратите внимание, что файлы в папке загрузок могут быть упорядочены по дате и времени загрузки или создания, поэтому может потребоваться время, чтобы найти нужный вам файл
Раздел 2: Где на компьютере хранятся файлы Whatsapp web?
При использовании WhatsApp Web все скачанные и отправленные файлы сохраняются на вашем компьютере. Место хранения этих файлов может отличаться в зависимости от операционной системы.
На компьютерах с операционной системой Windows файлы WhatsApp Web обычно сохраняются в папке «Загрузки» (Download). Вы можете получить доступ к этой папке, открыв папку «Мой компьютер» и выбрав раздел «Загрузки». В этой папке вы найдете все загруженные файлы, включая изображения, видео, аудиозаписи и документы.
Если у вас установлен WhatsApp Desktop, то файлы могут сохраняться в папке, указанной в настройках приложения.
На компьютерах с операционной системой macOS файлы WhatsApp Web сохраняются в папке «Загрузки» (Downloads) по умолчанию. Вы можете открыть Finder, выбрать пункт «Загрузки» в боковой панели или найти папку «Загрузки» на вашем рабочем столе. В этой папке вы найдете все загруженные файлы от WhatsApp Web.
Пожалуйста, обратите внимание, что локализация и настройки вашей операционной системы могут вызвать изменение пути хранения файлов WhatsApp Web. Если вы не можете найти папку «Загрузки», попробуйте выполнить поиск в соответствии с настройками вашей операционной системы
Преимущества загрузки файлов из WhatsApp Web
Среди преимущества использования WhatsApp Web для загрузки файлов на вашем компьютере находятся:
- Играть в автономном режиме : Если у вас есть файлы на вашем компьютере, вы можете просматривать их сколько угодно раз, даже если у вас нет подключения к Интернету.
- Дисплей в более высоком разрешении : Поскольку экран ПК намного больше, он имеет лучшее разрешение и адекватные медиаплееры, позволяющие наслаждаться контентом с максимальным качеством.
- Освободить место : Файлы .MP4 занимают много места на мобильном телефоне. Поэтому загрузка их на свой компьютер — хороший способ освободить место и сохранить ваши видео в безопасности.
- Уметь редактировать : Загружая фотографии, видео, аудио и даже документы из WhatsApp Web на свой компьютер, возможности редактирования увеличиваются. Что ж, настольная версия программ, необходимых для этого, намного лучше и полнее, чем мобильные приложения.
В заключение скачивать файлы, полученные в WhatsApp с компьютера очень просто. Вам просто нужно убедиться, что у вас есть хорошее интернет-соединение на обоих компьютерах перед загрузкой.
WhatsApp Web на компьютере
Ватсап Онлайн – это средство для общения в популярном мессенджере прямо с компьютера. В нем предусмотрена система уведомлений, информирующая о получении новых сообщений. Для успешной работы телефон должен быть подключен к интернету на постоянной основе.
В настройках веб-приложения доступны следующие инструменты:
- Смена обоев – предусмотрена широкая палитра цветов от белого до черного, которыми закрашивается чаты с собеседниками.
- Настройка уведомлений – здесь отключаются звуки, настраивается отображение уведомлений на рабочем столе, отключаются и подключаются миниатюры сообщений.
- Работа с блокировками – пользователи могут блокировать своих собеседников или удалять их из черного списка.
- Создание групповых чатов – отличный инструмент для коллективного общения или рабочего мозгового штурма.
- Редактирование профиля – поддерживается загрузка новых аватарок, редактирование имени и дополнительных сведений.
- Просмотр архивных чатов – сюда помещаются редко используемые чаты с собеседниками, чтобы они не мешались в общем списке.
- Просмотр избранных сообщений – отдельный раздел с сообщениями, помеченными как избранные.
- Работа с контактами – отключение звука для отдельных контактов, просмотр дополнительной информации, блокировка, удаление чатов, отправка жалоб на спам.
- Отправка данных – помимо текстовых сообщений, возможна отправка фото и видео, контактов и произвольных документов. Работает отправка фото с веб-камеры.
Также поддерживается отправка голосовых сообщений. Выберите собеседника, нажмите на символ микрофона и произнесите сообщение – оно будет отправлено выбранному собеседнику.
При отключении смартфона от интернета работа WhatsApp Web прерывается до восстановления связи. В это время пользование сервисом невозможно. Дополнительно предусмотрено оповещение о низком заряде аккумулятора.
Где WhatsApp хранит файлы и сообщения?
Обычно, этим вопросом задаются пользователи, у которых заканчивается место на смартфоне. Действительно, где мессенджер WhatsApp хранит все полученные и отправленные вами картинки? Ведь их можно безболезненно удалить и освободить довольно много пространства. Особенно, если вы не очищаете свой смартфон от слова “вообще”.
Итак, где же WhatsApp хранит файлы и сообщения на смартфоне? В корневой директории, конечно же. Но как ее отыскать? Если ваш смартфон не оснащен встроенным проводником – потребуется его скачать, или подключить мобильное устройство к компьютеру, который предоставит доступ к внутреннему хранилищу.
1 В случае, если вы ищете папку WhatsApp через смартфон, то она находится в корневом каталоге. Обычно никуда переходить не нужно. Просто отыщите в ленте папок ту, которая помечена зеленым значком и называется не иначе как WhatsApp. В ней вы увидите папки Media, Backups и Databases, где хранятся все медиаданные, резервные копии и базы данных соответственно.
2 В разделе с медиафайлами вы найдете еще несколько папок. Здесь уже по названиям понятно, где и что хранится: в WhatsApp Animated Gifs, например, хранятся анимированные файлы в формате GIF; в WhatsApp Voice Notes – голосовые сообщения, которые вы принимаете и отправляете друзьям; в WhatsApp Images – тонны картинок, а в папке с Video – видеоролики. Все это можно безболезненно удалить, но рекомендуем все-таки проверить – не содержится ли в папках важная для вас информация. Восстановить ее после удаления будет весьма проблематично.
3 При подключении смартфона к компьютеру папка WhatsApp будет либо сразу доступна в разделе “Внутренний накопитель”, либо вам потребуется перейти в паку Emulated. Как вариант, можете просто запустить поиск по слову WhatsApp в соответствующей строке проводника. После этого вам останется проделать вышеперечисленные действия (при открытии хранилища смартфона на домашнем компьютере, папки не меняют своего названия) и удалить ненужные файлы, или отыскать необходимые вам.
Использование специализированных программ для доступа к файлам WhatsApp в Windows 10
Кроме прямого доступа к файлам WhatsApp через файловый менеджер, существуют специализированные программы, которые позволяют облегчить работу с этими файлами. Ниже приведены некоторые популярные программы, которые можно использовать для доступа к файлам WhatsApp в Windows 10.
1. WhatsApp Viewer
WhatsApp Viewer – это бесплатная программа, которая позволяет просматривать и анализировать файлы резервных копий WhatsApp. Она поддерживает различные типы файлов, включая сообщения, контакты, изображения, видео и аудио.
С помощью WhatsApp Viewer вы можете просмотреть удаленные сообщения, экспортировать разговоры в текстовый формат или извлечь медиафайлы из резервных копий.
2. iSkysoft Toolbox — Recover (iOS)
Если ваши резервные копии WhatsApp находятся на iPhone или iPad, то iSkysoft Toolbox — Recover (iOS) может быть полезной программой для восстановления данных. Она позволяет восстановить удаленные сообщения WhatsApp, медиафайлы и контакты. Эта программа имеет простой в использовании интерфейс и поддерживает большинство моделей iPhone и iPad.
3. iBackup Viewer
iBackup Viewer – это платная программа, которая позволяет просматривать и извлекать данные из резервных копий WhatsApp. Она поддерживает различные типы файлов, включая текстовые сообщения, изображения, видео и аудио. С помощью iBackup Viewer вы можете просматривать и экспортировать сообщения WhatsApp, извлекать медиафайлы и контакты.
4. WhatsApp Pocket
WhatsApp Pocket – это программное обеспечение для извлечения и восстановления данных WhatsApp. Она позволяет прочитывать, извлекать и восстанавливать данные из резервных копий WhatsApp. WhatsApp Pocket поддерживает как резервные копии на iPhone, так и на Android-устройствах.
Это лишь некоторые программы, которые могут быть полезны при работе с файлами WhatsApp в Windows 10. Выбор конкретной программы зависит от ваших потребностей и ожиданий. Рекомендуется ознакомиться с функциональностью и отзывами о программе перед ее установкой.
Как создать архив Ватсапа на компьютере
Для передачи архивов на ПК, можно воспользоваться опцией экспорта файлов. Если передача чатов будет происходить с андроид-устройства, то:
- Открывается приложение, выполняется переход в настройки мессенджера.
- Открывается раздел ‘Чаты’.
- Нажимается строка с надписью ‘История чатов’.
- В новом окне нажимается пункт с экспортом чатом. В списке выбирается название беседы.
- Во всплывшем окне выбирается, как будет происходить экспорт: с файлами или без них.
- Когда появиться новое окно, необходимо выбрать адрес передачи. В данном случае — это электронная почта. Вводиться адрес ящика или указывается ‘Письмо себе’. Нажимается кнопка отправки.
После того, как архив улетел на почту, необходимо войти с компьютера в электронную почту. Среди входящих писем найти послание с перепиской. Открыть его, и скачать на ПК, все находящиеся в письме вложения.
Для передачи архива с айфона, нужно:
- В запущенном приложении перейти во вкладку с чатами.
- Перейти в личный или групповой чат, откуда будет переноситься информация.
- С помощью нажатия по названию общей беседы или имени собеседника, вызывается контекстное меню.
- Прокрутив список выданных опций, необходимо найти пункт ‘Экспорт чата’.
- Выбрать что будет переноситься, только текст или медиавложения.
- В выдаче приложений для передачи копии, выбирается электронная почта.
- Указывается адресат.
- В поле с темой письма, лучше указать название — это облегчит поиск архива среди остальных писем. Нажимается кнопка ‘Отправить’.
На персональном компьютере открывается почтовый клиент или выполняется вход через браузер. В папке входящие, нужно найти письмо содержащее архив чата, и загрузить содержимое послания.
Веб-клиент мессенджера, не позволяет производить резервное копирование. Так как утилита, по-факту является лишь зеркалом основного приложения. И переписки автоматически отображаются в устройстве, где установлено главное приложение ватсап.
Также возможен перенос резервных копий с мобильного устройства, через проводник. Чтобы сделать резервную копию ватсап на компьютер, нужно:
- Подключить смартфон к компьютеру, через шнур-юсб.
- Запускается файловый проводник, в памяти (внешней или внутренней) находиться папка ватсап.
- В папке вацапа, необходимо открыть папку ‘Databases’, и перенести на компьютер файлы с именем msgstore….db.crypt12, где многоточие это дата создания копии.
Чем веб-версия WhatsApp отличается от приложения?
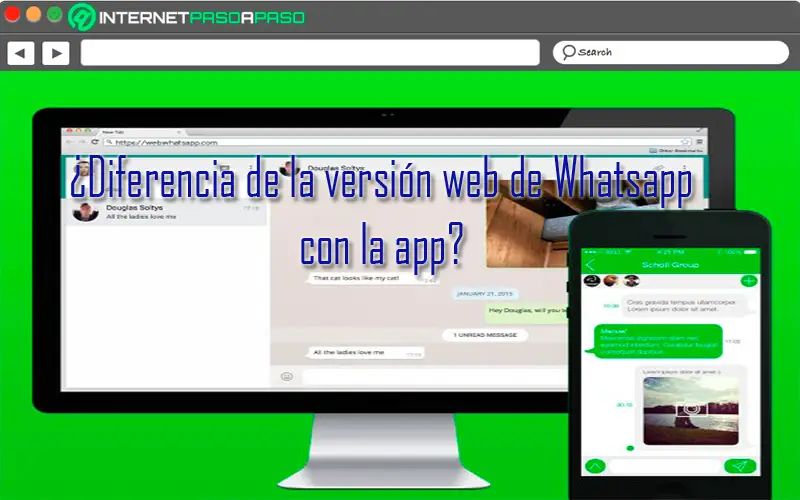
Это нормально делать сравнения, когда есть две разные версии одного и того же приложения, и это становится очень важным фактором для большинства людей, потому что это позволит им узнать что из двух лучше и что действительно того стоит. стоит использовать r.
В соответствии с этим, мы оставляем вам сравнительную таблицу двух версий WhatsApp, которая поможет вам узнать, какой инструмент и какие функции имеет каждая из них:
| функция | WhatsApp Web | |
| Отправлять сообщения | да | да |
| Добавить фильтры к фотографиям | да | не |
| Отправить несколько фотографий | да | да |
| Добавляйте комментарии к фотографиям | да | да |
| Отправлять фото с камеры | да | да |
| Отправить сразу несколько фотографий | да | да |
| Отправить видео | да | да |
| Поделиться контактами | да | да |
| Поделиться документами | да | да |
| Отправить смайлы | да | да |
| Делитесь аудио | да | не |
| Совместное местоположение | да | не |
| Отправить GIF | да | да |
| Отправить стикеры | да | да |
| Отправлять голосовые сообщения | да | да |
| Совершать голосовые звонки | да | не |
| Создать состояния | да | да |
| Для видеозвонков | да | не |
| Показать статус | да | да |
| Найдите контакты и беседы | да | да |
| Искать в беседе | да | да |
| Редактировать профиль | да | да |
| Определите разговор | да | да |
| Редактировать профиль | да | да |
| Пустой разговор | да | да |
| Тихая беседа | да | да |
| Отметить как непрочитанное | да | да |
| Архив разговоров | да | да |
| Настроить безопасность | да | не |
| Определите конфиденциальность | да | не |
| Настроить уведомления | да | да |
| Определить изменение номера | да | не |
| Настроить заблокированные контакты | да | да |
| Настроить уведомления | да | не |
| Добавить новые контакты | да | не |
| Настроить автоматические загрузки | да | не |
| Проверить использование данных | да | не |
| Создать доставку | да | не |
| Создать группу | да | да |
Как видно из представленной сравнительной таблицы, версия WhatsApp Web позволяет почти все те же функции, что и приложение для обмена сообщениями Permet , так что с любым из них пользователи смогут получить те же результаты , особенно потому, что компьютерная платформа позволяет выполнять самые важные функции, такие как отправка видео, изображений, документов, контактов, среди других.
В случае веб-платформу, не разрешено отправлять аудио, в отличие от приложения, которое это делает, но для этого вы можете применить astuce что позволит вам сделать это, в данном случае это отправить документ, но здесь вы просто выбираете звук, так как на этом этапе он позволяет отправлять любой тип файла. В остальном функции, которые эта версия не поддерживает, не столь важны, так что они вам точно не понадобятся.
Поскольку, если вы хотите создавать забавные разговоры, вы можете отправлять стикеры, гифки, смайлики, как ты это делаешь в мобильное приложение . В веб-версия, пользователи также могут использовать веб-камеру на своем компьютере или ноутбуке для отправки видео или фотографий . Учитывая все это, остается только упомянуть, какой из них из двух версий лучше? Это решение в основном будет зависеть от каждого из пользователей, потому что здесь комфорт для каждого из них в основном будет зависеть .
Для многих это будет более комфортно иметь возможность управлять им с мобильного телефона, а также иметь возможность заряжать его везде, когда это невозможно на компьютере. Вот почему лучшая альтернатива — использовать WhatsApp на обеих платформах, как мобильных, так и веб- , это позволит вам использовать каждый из них в соответствии с устройство, которое вы используете . Кроме того, если вы используете веб-платформа, вам наверняка будет легче делиться любыми веб-сайтами, изображениями или видео по мере доступа к ним .
Функциональные возможности версии WhatsApp Web
Функционал компьютерной версии значительно уступает мобильному приложению. Это можно увидеть, сравнив 2 странички главного меню мессенджера:
- Телефон.
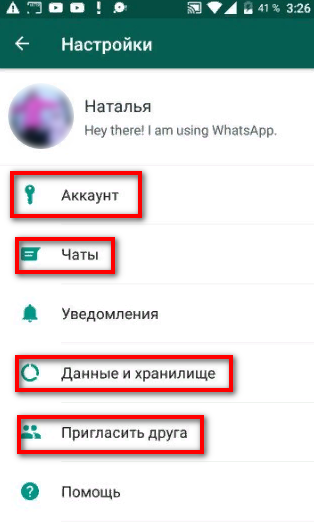 2. Компьютер.
2. Компьютер.
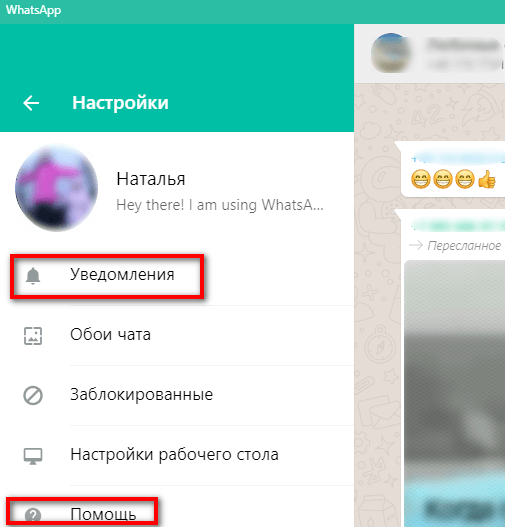
Общие функции в программах — это «Уведомления» и «Помощь», которые не касаются каких-либо сложных настроек. В телефоне, наоборот, почти все действия относятся к системным настройкам – «Аккаунт», «Данные и хранилища», «Чаты», «Пригласить друга».
Основные настройки главной страницы WhatsApp Web
Для большего понимания компьютерной версии сайта нужно разобраться, что означает каждая функция мессенджера. Для этого нужно войти в «Настройки», нажав на значок «Меню». Он выглядит как 3 точки.
Список настроек главной странички.
1. Уведомления. Здесь можно галочками отметить звуковые и визуальные оповещения, которые пользователь хотел бы получать в режиме онлайн. Есть возможность полного отключения уведомлений.
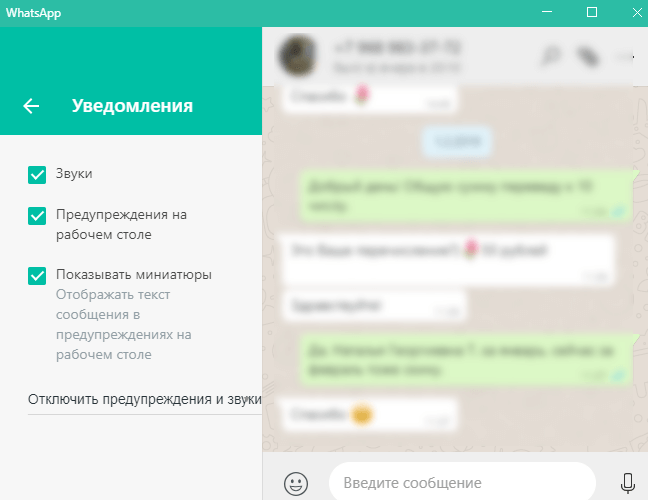 2. Обои чата. Пользователь может украсить чаты однотонными обоями любых цветов или выставить фон «По умолчанию». После выполненных действий система оповестит, что «Обои установлены».
2. Обои чата. Пользователь может украсить чаты однотонными обоями любых цветов или выставить фон «По умолчанию». После выполненных действий система оповестит, что «Обои установлены».
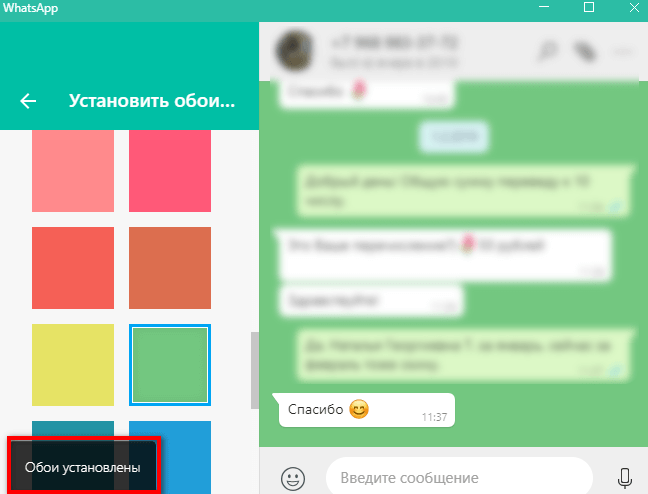 3. Заблокированные. Здесь можно добавить контакты участников чатов, от которых пользователь больше не хочет получать сообщений.
3. Заблокированные. Здесь можно добавить контакты участников чатов, от которых пользователь больше не хочет получать сообщений.
4. Настройки рабочего стола. Необходимо отметить, нужно ли открывать приложение при входе.
5. Помощь. На страничке представлены «Условия и Политика конфиденциальности», которые при клике на ссылку загружаются в отдельном окне. Также можно обратиться к службе поддержки, прикрепив скриншот с описанием проблемы, а также изучить частые вопросы пользователей.
Пользоваться Ватсап Веб станет намного проще, если изучить заранее представленные документы компании.
Как пользоваться меню?
Кроме строки «Настройки», в меню есть ещё несколько пунктов.
1. Новая группа. Добавление участников в общий чат.
2. Профиль. Здесь можно изменить своё имя и добавить сведения.
3. Архив. Чаты, в которых пользователь больше не хочет участвовать, можно заархивировать. Из архива можно извлечь переписку в любое время.
4. Избранные. Здесь можно посмотреть важные сообщения, заранее помеченные звёздочкой в чатах.
Настройки в группах и чатах
Группы и чаты имеют практически одинаковое меню. Перечень действий можно найти по 3 точкам в правом верхнем углу экрана, заранее выделив переписку щелчком мыши.
- Для групп.
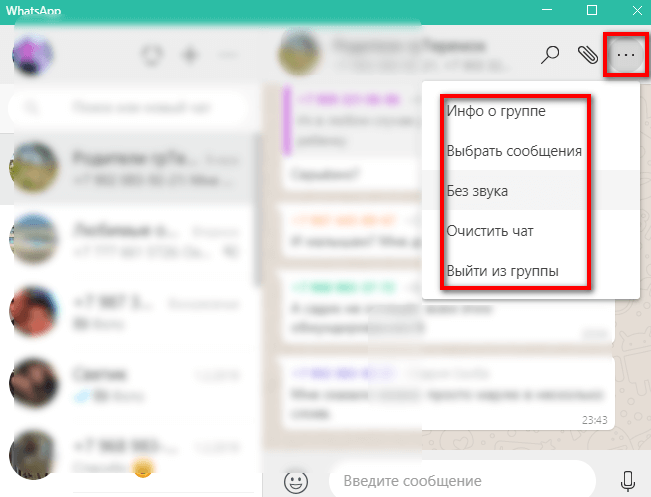 2. Для чатов.
2. Для чатов.
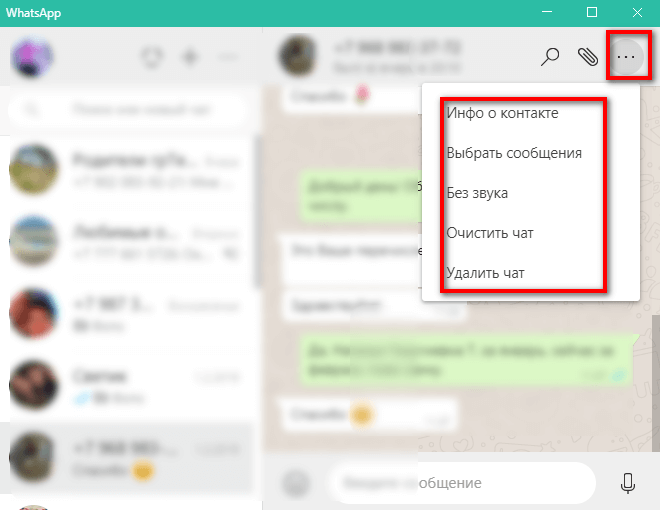
В «Инфо о контакте» выпадает страничка пользователя, где можно посмотреть фото контакта, его номер телефона, все медиафайлы и документы, которые когда-либо передавались данному собеседнику.
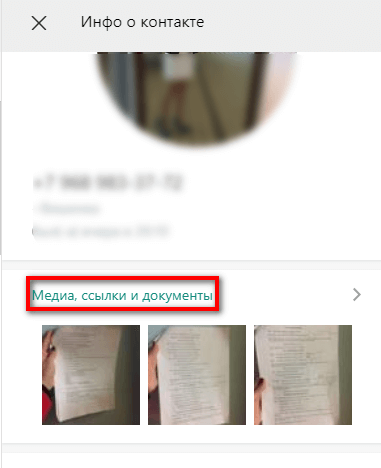
Также есть возможность отключить уведомления о приходящих сообщениях от пользователя, посмотреть общие группы и сведения.
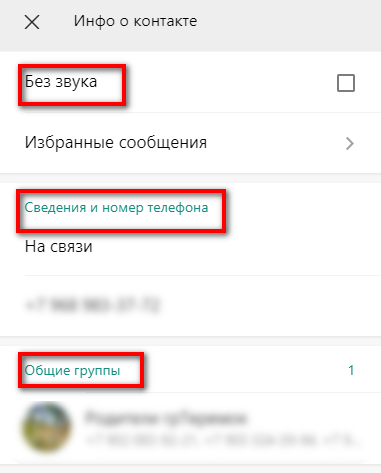
Здесь можно заблокировать участника, пожаловаться на него и удалить чат.
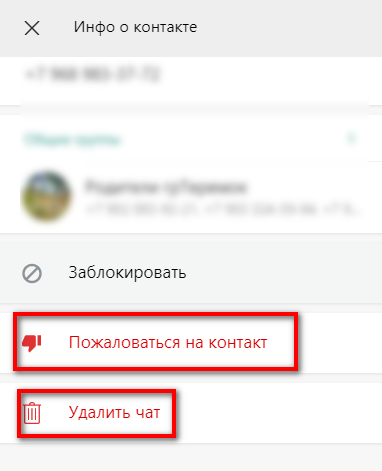
В настройках групп также можно посмотреть информацию о сообществе, количество участников и при желании выйти из неё.
Найдите папку с сохраненными файлами
Если вы хотите найти папку с сохраненными файлами WhatsApp на вашем компьютере, следуйте этим шагам:
1. Откройте проводник на вашем компьютере.
2. В левой части окна найдите раздел «Этот компьютер» или «Мой компьютер».
3. Откройте раздел и найдите папку «Документы».
4. Внутри папки «Документы» найдите папку «WhatsApp».
5. Откройте папку «WhatsApp» и найдите папку «Media».
6. В папке «Media» вы найдете все сохраненные файлы WhatsApp, включая фотографии, видео, аудио и другие типы файлов.
Теперь вы знаете, где находятся сохраненные файлы WhatsApp на вашем ПК. Вы можете использовать эту информацию для резервного копирования важных файлов или просмотра старых сообщений и медиафайлов.
Где WhatsApp хранит фото на компьютере и телефоне? Ищем сохраненные снимки!
Иногда необходимо знать, где WhatsApp хранит фото на компьютере или телефоне – чтобы посмотреть скачанное, удалить или переслать другому пользователю. Попробуем разобраться, как работает мессенджер!
На телефоне
Где хранятся фото WhatsApp на Андроиде и Айфоне, разберется каждый – все снимки, которые сохраняются автоматически или загружаются вручную, попадают в галерею устройства !
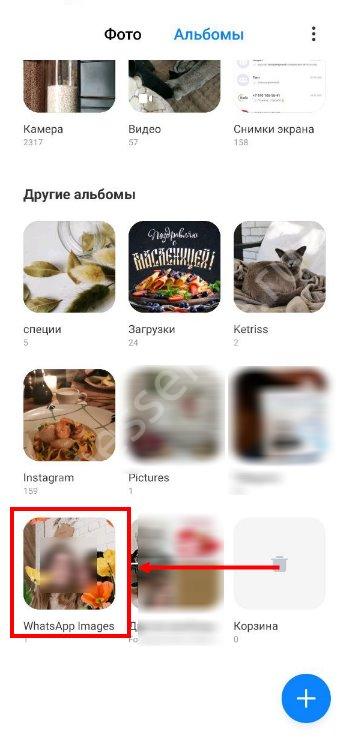
Чаще всего фотографии дублируются (не переживайте, это не означает увеличение объема файла) и попадают в две папки: общий альбом и отдельная вкладка с названием мессенджера. Найти можно за несколько секунд: просто откройте галерею или фотоальбом устройства.
Напомним, на смартфонах автозагрузку можно отключить или включить по желанию пользователя. Для этого откройте настройки, затем «Данные и хранилище» и выберите нужные параметры:
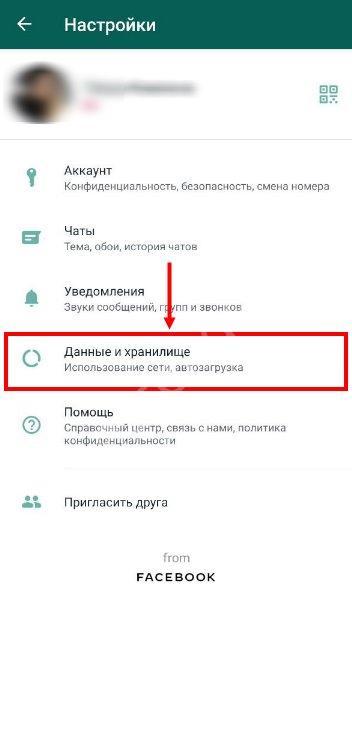
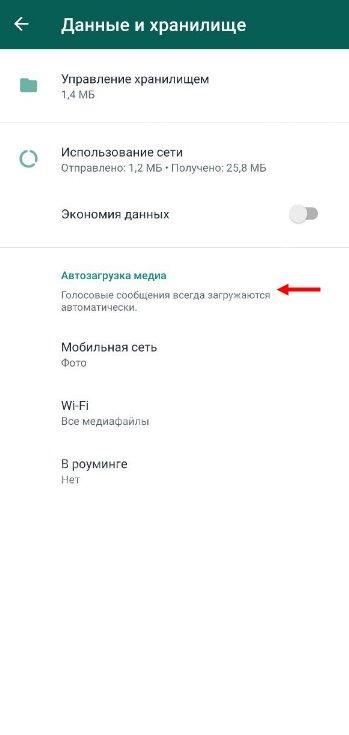
На компьютере
Итак, где хранятся фото WhatsApp на компьютере? Сначала открываем настольное приложение и заходим в любой чат. Ищем интересующую нас картинку, которую хотелось бы сохранить:
- Нажмите на небольшую стрелку в верхнем правом углу снимка;
- Из выпадающего меню выберите пункт «Загрузить» ;
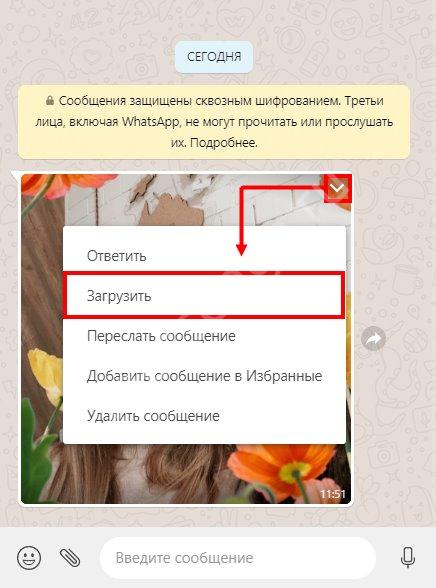
Появится окошко, где можно выбрать папку загрузки и дать файлу нужное имя.
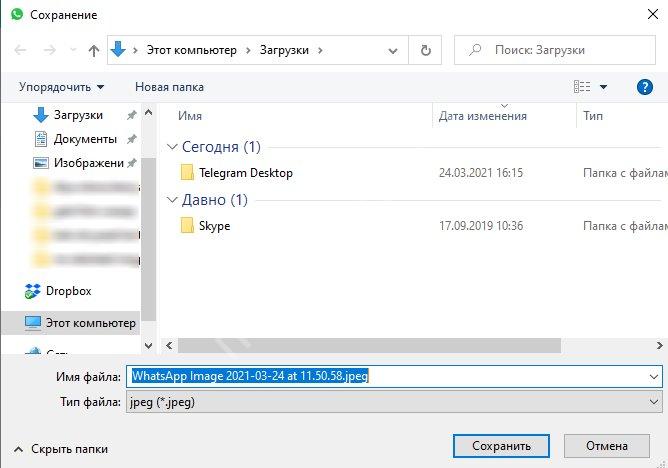
Вы сами решаете, где Ватсап хранит фото на ПК! Просто выбирайте нужную папку и сохраняйте фотографии.
Веб-версия
Если вы пользуетесь веб-версией, алгоритм будет другим. Для скачивания файла по-прежнему необходимо нажать на небольшую стрелку в верхнем правом углу картинки – но разрешение на загрузку система запрашивать не будет.
Чтобы понять, куда отправляются скачанные файлы, нужно залезть в настройки браузера. Как правило, это системная кнопка наверху справа. Приведем пример для браузера Google Chrome (в других обозревателях алгоритм может отличаться):
Нажмите на три точки наверху справа и перейдите к настройкам;
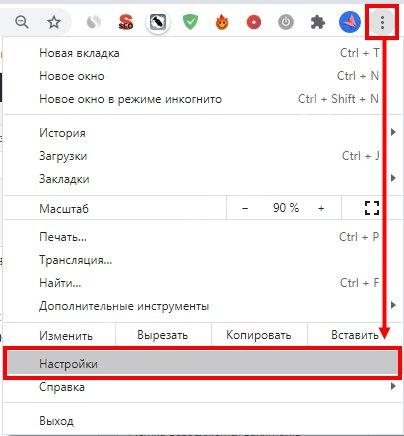
Пролистайте до вкладки «Дополнительные» ;
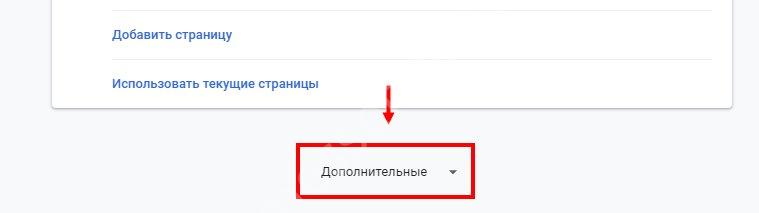
Найдите раздел «Скачанные файлы» ;
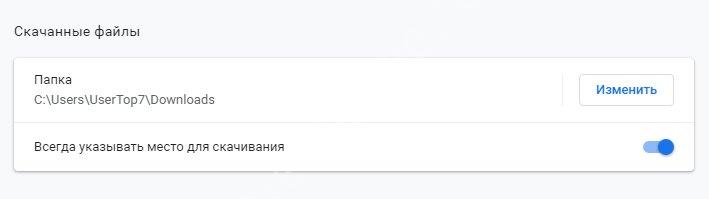
- Напротив строки «Папка» есть нужная нам информация;
- Рядом находится кнопка «Изменить» . Вы можете поменять место сохранения – или оставить как есть;
- Если хотите выбирать директорию каждый раз, просто активируйте тумблер в строке «Всегда указывать место для скачивания».
Нашли, где хранятся фото Ватсапа на компьютере и смартфоне – не забывайте, что сохранять все снимки подряд не стоит. Не забивайте память устройства лишними фотографиями, выбирайте только самые классные!






























