Персонализация настроек
Когда вы запускаете Aptio Setup Utility на вашем устройстве ASUS, вы получаете доступ к различным настройкам, которые позволяют вам управлять функциональностью и производительностью вашего компьютера. Однако, зачастую, по умолчанию некоторые настройки могут быть не оптимальными для ваших потребностей и предпочтений.
Чтобы внести изменения в настройки Aptio Setup Utility и установить их по своему усмотрению, следуйте инструкциям ниже:
- Навигация: Используйте клавиши со стрелками на своей клавиатуре, чтобы перемещаться по меню Aptio Setup Utility. Выберите нужную опцию и нажмите Enter для входа в соответствующий раздел.
- Настройки BIOS: В настройках BIOS вы сможете изменить параметры, связанные с оборудованием компьютера, такими как порядок загрузки устройств, настройки процессора, настройки памяти и т.д. Выберите нужный раздел, чтобы настроить соответствующие опции и сохраните изменения.
- Настройки безопасности: Если вам необходимо установить пароль для доступа к Aptio Setup Utility, воспользуйтесь разделом «Настройки безопасности». Здесь вы сможете установить или изменить пароль администратора или пользователя, а также настроить другие параметры безопасности вашего устройства.
- Сохранение настроек: После внесения всех необходимых изменений в настройки Aptio Setup Utility, не забудьте сохранить их. Для этого воспользуйтесь опцией «Сохранить изменения и выйти» или аналогичной опцией, указанной в меню, и следуйте инструкциям на экране.
Персонализация настроек Aptio Setup Utility позволяет вам максимально адаптировать ваш компьютер ASUS к вашим требованиям и предпочтениям. Однако, будьте осторожны и не изменяйте настройки, если вы не уверены в своих действиях, чтобы избежать возможных проблем с работой компьютера.
Как обновить BIOS до последней версии
Обновление BIOS (Basic Input/Output System) до последней версии может быть необходимо для исправления ошибок, улучшения производительности или добавления новых функций на вашем ноутбуке ASUS. Вот несколько шагов, которые помогут вам обновить BIOS на вашем ноутбуке ASUS:
- Подготовьте необходимые материалы. Для обновления BIOS вам понадобится доступ к интернету, ноутбук ASUS, его зарядное устройство и USB-накопитель.
- Посетите официальный веб-сайт ASUS. Для обновления BIOS до последней версии необходимо загрузить файл с обновлением с официального сайта ASUS. Найдите раздел поддержки на веб-сайте ASUS и перейдите на страницу загрузки драйверов и обновлений для вашей модели ноутбука.
- Выберите свою операционную систему. На странице загрузки выберите свою операционную систему, чтобы увидеть доступные обновления BIOS.
- Найдите последнюю версию BIOS. Пройдите по списку доступных обновлений BIOS и найдите последнюю версию. Убедитесь, что эта версия совместима с вашей моделью ноутбука ASUS.
- Загрузите файл с обновлением BIOS. Найдите файл с обновлением BIOS и загрузите его на ваш компьютер. Обычно этот файл будет представлен в виде ZIP-архива.
- Распакуйте ZIP-архив с обновлением BIOS. Распакуйте ZIP-архив с помощью программы для архивации, чтобы получить файл с расширением «.CAP» или «.ROM».
- Подключите USB-накопитель. Подключите USB-накопитель к своему ноутбуку ASUS.
- Перенесите файл с обновлением BIOS на USB-накопитель. Скопируйте файл с обновлением BIOS в корневую папку USB-накопителя. Убедитесь, что файл называется «BIOS.CAP» или «BIOS.ROM».
- Перезагрузите ноутбук в режиме BIOS. Перезагрузите ноутбук ASUS и нажмите нужную клавишу (обычно F2, Delete или Esc), чтобы войти в режим BIOS.
- Найдите раздел для обновления BIOS. В режиме BIOS найдите раздел, связанный с обновлением BIOS. Название этого раздела может отличаться в зависимости от модели ноутбука ASUS. Обычно этот раздел называется «EZ Flash», «Tool», «Advanced» или «Setup».
- Выберите опцию для обновления BIOS. Внутри раздела для обновления BIOS найдите опцию, которая позволит вам выбрать файл с обновлением BIOS на USB-накопителе. Обычно эта опция называется «Update BIOS», «Flash BIOS» или просто «BIOS».
- Выберите файл с обновлением BIOS на USB-накопителе. Выберите файл с обновлением BIOS на вашем USB-накопителе и подтвердите начало процесса обновления.
- Дождитесь завершения обновления BIOS. Подождите, пока процесс обновления BIOS завершится. Это может занять несколько минут. Во время обновления не выключайте ноутбук ASUS и не отключайте зарядное устройство.
- Перезагрузите ноутбук после обновления BIOS. После завершения обновления BIOS перезагрузите ноутбук ASUS. Автоматическая перезагрузка может произойти или вы можете нажать клавишу, чтобы перезагрузить ноутбук вручную.
После удачного обновления BIOS ваш ноутбук ASUS будет работать с самой последней версией BIOS, что может улучшить его производительность и исправить возможные проблемы. Однако, обязательно следуйте инструкциям производителя, чтобы избежать возможных проблем или повреждений.
Как проверить и обновить BIOS с помощью Aptio Setup Utility
Проверка и обновление BIOS могут быть полезными, чтобы получить последние исправления ошибок, улучшения совместимости и функциональности. Вот шаги, которые можно предпринять, чтобы проверить и обновить BIOS с помощью Aptio Setup Utility:
- Перезагрузите компьютер и нажмите клавишу, указанную на экране, чтобы войти в Aptio Setup Utility. Обычно это клавиша Del или F2. Если у вас не отображается никакая подсказка, попробуйте эти клавиши или обратитесь к документации к компьютеру.
- В Aptio Setup Utility используйте стрелки на клавиатуре для навигации по меню и клавиши Enter или пробел для выбора пунктов.
- Найдите раздел BIOS Setup или BIOS Configuration. Обычно он расположен в верхней части меню.
- В этом разделе найдите пункт, отвечающий за обновление BIOS. Он может называться BIOS Update, Firmware Update или подобным образом.
- Выберите этот пункт и следуйте инструкциям на экране для выполнения обновления BIOS. Вам может потребоваться подключение к Интернету или использование USB-накопителя с обновлением.
- После завершения обновления BIOS перезагрузите компьютер и проверьте, что все работает нормально.
Важно помнить, что обновление BIOS — это довольно серьезный процесс, который следует выполнять с осторожностью. Неправильное обновление BIOS может привести к неполадкам компьютера, поэтому перед обновлением рекомендуется прочитать руководство пользователя или обратиться к производителю компьютера за подробными инструкциями и рекомендациями
Теперь вы знаете, как проверить и обновить BIOS с помощью Aptio Setup Utility. Этот процесс может помочь вам улучшить работу компьютера и получить новые возможности, предоставленные обновленным BIOS.
Causes of the Aptio Setup Utility Stuck Problem on Asus
The reason for its appearance is not really important. The point is, Aptio is the US name for their UEFI, which may be the cause of your problem.
As a result, it appears continuously, even after starting up.
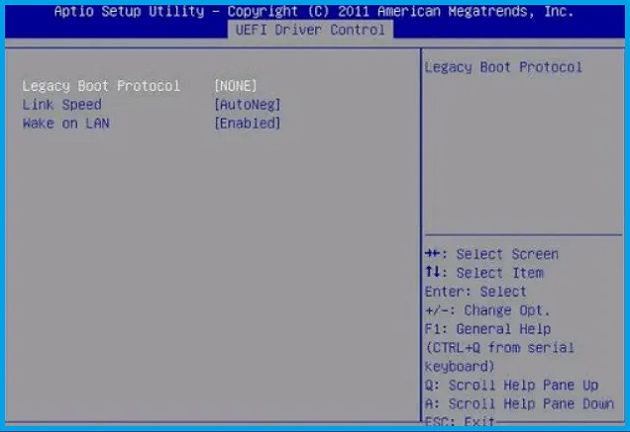
There is another reason why the system failed to boot, and that is because your system did not have a corrupt file to eliminate.
It is also possible that changes in the configuration of your computer have caused this problem. However, the startup works, but sometimes it does not happen.
In this case, you can check if there are any hardware-related issues or an incorrect setting in your Aptio configuration utility.
Below is the procedure to follow:
- Press the start menu given in the Aptio.
- Click on CSM and activate it.
- Now select the Security menu and then locate Secure Boot Control and turn it off.
- Then you must save and exit after confirming that you have clicked “ yes ”.
- Restart your system. During the restart, press the F9 key for at least 10 seconds.
- Choose the option “ Advanced startup ”.
- Now that the window recovery menu appears, click on “ Advanced options ”.
- Choose “System Restore ” and select a date that is earlier than the problem.
Решение 2. Сброс BIOS до значений по умолчанию
Если предыдущее решение не сработало, попробуйте сбросить BIOS. Тем самым вы сможете исправить эту и другие проблемы, вызванные неправильной настройкой BIOS.
Если вы не уверены, как сбросить настройки BIOS, следуйте инструкциям ниже:
- Перезагрузите компьютер.
- Должно появиться главное меню Aptio Setup Utility.
- Войдите в настройки и найдите параметры « Сброс настроек » или « Сброс настроек ».
- Сброс BIOS до заводских данных и сохранение изменений.
- Выйдите из Aptio и перезагрузите компьютер.
Однако, в случае, если вы не можете получить доступ к этим настройкам, есть дополнительный, ручной способ сделать это. Извлекая батарею CMOS из материнской платы, вы наверняка восстановите заводскую конфигурацию BIOS и тем самым решите проблемы.
Кроме того, это не должно быть слишком большой проблемой и требует минимальных усилий.
Выполните следующие действия, чтобы временно удалить батарею CMOS на вашем ПК или ноутбуке:
Выключи компьютер.
Выключите выключатель питания на задней панели и отсоедините шнур питания. Если вы используете ноутбук, обязательно извлеките аккумулятор.
Нажмите и удерживайте кнопку питания около минуты, чтобы полностью разрядить компьютер.
Прежде чем продолжить вмешательство в работу оборудования, обязательно дотроньтесь до металлической поверхности, чтобы снять статическое электричество с вашего тела.
Батарея CMOS должна быть стандартной плоской батареей наручных часов
Осторожно снимите его, сдвинув боковой палец
Подождите некоторое время и вставьте аккумулятор обратно в гнездо.
Включите компьютер и ищите изменения.
Необходимые инструменты для решения проблемы
Для устранения ошибки «Aptio setup utility copyright» на компьютере ASUS (2013) вам потребуются следующие инструменты:
1. Компьютер с операционной системой Windows.
2. Доступ к Интернету для загрузки необходимых файлов и программ.
3. USB-накопитель или другое устройство для создания загрузочного диска.
4. Доступ к BIOS (Basic Input Output System) компьютера ASUS для внесения изменений.
5. Средства для записи ISO-образа на USB-накопитель или создания загрузочного диска.
6. Файлы BIOS-прошивки для конкретной модели компьютера ASUS (2013), которые можно получить на официальном сайте ASUS.
7. Инструкции по обновлению BIOS на компьютере ASUS (2013), доступные на сайте ASUS или в руководстве пользователя.
Решение проблемы с ошибкой Aptio setup utility copyright на ноутбуке Haier
Ошибка Aptio setup utility copyright может возникнуть на ноутбуке Haier и привести к некорректной работе операционной системы. В данной статье мы рассмотрим несколько методов, которые помогут решить эту проблему.
- Перезагрузка ноутбука
Прежде всего, попробуйте перезагрузить ноутбук. Некорректное завершение работы или внезапное отключение питания могут вызвать ошибку Aptio setup utility. Перезагрузка может помочь восстановить нормальную работу устройства.
Восстановление настроек BIOS
Если перезагрузка не помогла, попробуйте восстановить настройки BIOS. Для этого, при включении ноутбука, нажмите определенную клавишу (обычно это F2 или Delete), чтобы войти в меню BIOS. В меню найдите опцию «Load Defaults» или «Load Optimized Defaults» и подтвердите выбор. После этого сохраните изменения и перезагрузите ноутбук. Это действие сбросит настройки BIOS и может помочь решить проблему.
Обновление BIOS
Если предыдущие методы не сработали, попробуйте обновить BIOS. Найдите на официальном сайте производителя ноутбука последнюю версию BIOS для вашей модели. Скачайте файл обновления и следуйте инструкциям по его установке. Обновление BIOS может помочь исправить ошибку Aptio setup utility и улучшить работу ноутбука в целом. Убедитесь, что во время обновления ноутбук не будет отключен от питания и батареи.
Обратитесь в сервисный центр
Если все перечисленные выше методы не помогли решить проблему, рекомендуется обратиться в авторизованный сервисный центр производителя ноутбука. Опытные специалисты могут найти и исправить причину ошибки Aptio setup utility copyright.
Надеемся, что данная статья помогла вам решить проблему с ошибкой Aptio setup utility copyright на ноутбуке Haier. Выберите подходящий метод и следуйте инструкциям внимательно. Желаем вам успешного решения проблемы и работоспособного ноутбука!
In The End
On this page, we explained what is Aptio Setup Utility, and what does each menu contains. Besides, you can learn how to use each option, and configure computers with some normal settings.
We also offered guidelines to help you access computer files when the machine is unbootable with EaseUS bootable data recovery software.
Last, we provided 3 tips to help you fix the Aptio
Setup Utility boot loop error. When your computer only boots into the Aptio menu, not entering the OS, you are good to follow the tips and have a try.
Last, Aptio Setup Utility is important and any false operation may cause serious problems. Be sure that you’ll the guidelines to set up computer carefully.
Haier: решение проблем с Aptio setup utility
Встречающиеся проблемы с Aptio setup utility на устройствах Haier могут вызвать некоторое беспокойство, но существуют несколько методов, которые можно попробовать для их решения.
1. Перезагрузка системы. Проблемы с Aptio setup utility могут быть временными и могут возникать из-за неправильной загрузки системы. Перезагрузка может помочь восстановить нормальное функционирование.
2. Обновление BIOS. В некоторых случаях, проблемы с Aptio setup utility могут быть связаны с устаревшей версией BIOS. Посетите официальный веб-сайт Haier, чтобы узнать о последней версии BIOS для вашего устройства и выполните обновление.
3. Сброс BIOS к настройкам по умолчанию. Если вы имели дело с настройками BIOS, которые могли вызвать проблемы, попробуйте сбросить их к значениям по умолчанию. Это можно сделать через само меню Aptio setup utility. Обратитесь к документации или поддержке Haier, чтобы узнать, как выполнить сброс.
4. Проверьте наличие обновлений драйверов и программного обеспечения. Проблемы с Aptio setup utility могут возникать из-за несовместимости с другими драйверами или программным обеспечением. Убедитесь, что все драйверы и программное обеспечение на вашем устройстве Haier полностью обновлены.
5. Восстановление системы. Если все вышеперечисленные методы не помогли, попробуйте восстановить систему до предыдущего работающего состояния. Это может помочь исправить ошибки, связанные с Aptio setup utility.
Обратите внимание, что если проблемы с Aptio setup utility продолжаются, рекомендуется обратиться в техническую поддержку Haier или специалисту по компьютерам, чтобы получить дополнительную помощь и решение проблемы
Что делать, если вы столкнулись с защитой авторского права Aptio setup utility 2022?
Если при использовании Aptio setup utility вы столкнулись с предупреждением об защите авторского права, вам следует обратить внимание на следующие рекомендации:
- Проверьте лицензионное соглашение. Возможно, вы нарушили условия использования программного обеспечения Aptio setup utility. В таком случае, следует изучить соглашение и принять меры для исправления нарушений, чтобы снова иметь возможность использовать утилиту.
- Свяжитесь с разработчиком. Если вы считаете, что используете программу в соответствии с условиями лицензии, но все равно получаете сообщение об авторском праве, рекомендуется обратиться в службу поддержки или контактные данные разработчика Aptio setup utility. Расскажите о проблеме и предоставьте подробную информацию об ошибке или предупреждении. Разработчики могут предложить решение или уточнить способы легального использования.
- Обновите версию программного обеспечения. В случае, если вы используете устаревшую версию Aptio setup utility, возможно, новая версия уже исправила проблему с авторским правом. Проверьте наличие обновлений на официальном веб-сайте разработчика и скачайте последнюю версию программы.
- Сотрудничайте с юристом. Если вы не уверены в законности использования Aptio setup utility и проблема с авторским правом сохраняется, рекомендуется обратиться к юристу для консультации и обсуждения вопроса. Юрист сможет проанализировать ситуацию, определить вашу правовую позицию и рекомендовать дальнейшие действия.
- Ищите аналоги. В случае, если все предыдущие варианты решения проблемы с авторским правом не привели к успеху, рекомендуется найти альтернативные программы или утилиты, которые могут выполнить аналогичные функции Aptio setup utility и не вызывают проблем с нарушением авторских прав.
Выберите подходящий вариант в соответствии со своей ситуацией и стремитесь соблюдать авторские права, чтобы избежать возможных проблем в будущем.
Ноябрьское обновление 2021:
Теперь вы можете предотвратить проблемы с ПК с помощью этого инструмента, например, защитить вас от потери файлов и вредоносных программ. Кроме того, это отличный способ оптимизировать ваш компьютер для достижения максимальной производительности. Программа с легкостью исправляет типичные ошибки, которые могут возникнуть в системах Windows — нет необходимости часами искать и устранять неполадки, если у вас под рукой есть идеальное решение:
Напротив, если вы на 100% уверены, что ваш жесткий диск работает должным образом или что заменяющий его поддерживает и правильно подключен, вы можете предпринять шаги для решения этой проблемы. Чтобы помочь вам, мы представили ниже несколько решений. Не забудьте взглянуть на это.
Попробуйте следующее и посмотрите, решит ли это проблему.
1. В утилите настройки Aptio выберите меню «Загрузка», затем «Запустить CSM» и измените его на «включить».
2. затем выберите меню «Безопасность», затем «Управление безопасной загрузкой» и переключитесь на «Отключить».
3. выберите «Сохранить и выйти» и нажмите «Да».
4. Затем нажмите и удерживайте кнопку «Питание» до полного выключения ноутбука.
5. Теперь вы хотите включить его снова и нажмите и удерживайте клавишу «F9» около десяти секунд или пока не дойдете до «Меню восстановления Windows».
6. Выберите «Расширенный запуск», а затем «Дополнительные параметры», как только появится меню восстановления.
7. Выберите «Восстановление системы» и выберите дату до возникновения проблемы.
Теперь компьютер должен пройти процесс восстановления и начать нормально для вас.
Убедитесь, что жесткий диск / SSD вашего компьютера правильно подключен.
Наиболее очевидной причиной этой проблемы в вашем случае может быть то, что соединение между вашим компьютером и его жестким диском / SSD каким-то образом ослаблено, так что ваш компьютер не может распознать его жесткий диск / SSD. Если это действительно является причиной этой проблемы для вас, все, что вам нужно сделать, это подключить компьютер к его жесткому диску / SSD. Для этого вы должны сделать это:
- Откройте свой компьютер, чтобы получить доступ к его жесткому диску / SSD. Если ваш компьютер является настольным компьютером, откройте корпус. Если ваш компьютер — ноутбук, открутите его и снимите его дно.
- Найдите и отсоедините разъем считывателя от материнской платы вашего компьютера.
- Очистите разъем ридера и разъем материнской платы на вашем компьютере.
- Подключите разъем плеера к разъему jack на материнской плате компьютера и убедитесь, что он правильно подключен.
- Закройте свой компьютер.
Запустите компьютер и проверьте, сохраняется ли проблема.
CCNA, веб-разработчик, ПК для устранения неполадок
Я компьютерный энтузиаст и практикующий ИТ-специалист. У меня за плечами многолетний опыт работы в области компьютерного программирования, устранения неисправностей и ремонта оборудования. Я специализируюсь на веб-разработке и дизайне баз данных. У меня также есть сертификат CCNA для проектирования сетей и устранения неполадок.
-
Управление расширением спектра gigabyte b550
-
Hp dreamcolor z25xs g3 обзор
-
Замена задней крышки huawei nova 2i
-
Какая диагональ у ноутбука asus rog
- Замена стекла huawei mate 10 pro
Как использовать Aptio setup utility на компьютере
Утилита Aptio setup utility представляет собой программное обеспечение, предустановленное на компьютеры Haier, которое позволяет настроить различные параметры системы, включая загрузку, установку паролей, настройку жестких дисков и другие функции.
Вот некоторые шаги, которые помогут вам использовать Aptio setup utility на вашем компьютере Haier:
1. Запуск Aptio setup utility.
Чтобы запустить Aptio setup utility, включите компьютер и нажмите определенную клавишу (обычно F2, F8 или Delete), когда появится логотип Haier или при загрузке операционной системы. Это откроет меню начальной загрузки.
2. Навигация в Aptio setup utility.
По умолчанию Aptio setup utility отображает различные вкладки и меню, которые можно использовать для настройки системы. Навигация в утилите осуществляется с помощью клавиш со стрелками, Enter и Esc.
3. Настройка параметров системы.
Используя Aptio setup utility, вы можете настроить различные параметры системы, такие как время и дата, порядок загрузки, опции энергосбережения, пароли и многое другое. Переходите по вкладкам и меню утилиты, чтобы получить доступ к нужным параметрам и вносить необходимые изменения.
4. Сохранение и выход из Aptio setup utility.
После внесения всех необходимых изменений в Aptio setup utility сохраните их, нажав клавишу F10 или выбрав соответствующую опцию. После этого перезагрузите компьютер, чтобы изменения вступили в силу.
Обратите внимание, что процедура использования Aptio setup utility может незначительно отличаться на разных компьютерах Haier. В случае затруднений или неопределенности лучше обратиться к официальной документации или службе поддержки Haier
Теперь вы знаете, как использовать Aptio setup utility на компьютере Haier для настройки различных параметров и функций системы. Это может быть полезно, если вам нужно изменить настройки загрузки, установить пароли на BIOS, настроить параметры энергосбережения и многое другое.
Обновление Aptio setup utility с учетом авторского права
С версии 2019 года Aptio Setup Utility обновилось, включая обновление авторского права. Авторское право является юридической защитой, которая предоставляет права создателям программного обеспечения и позволяет им контролировать использование и распространение своего продукта.
Для обновления Aptio Setup Utility вам следует следовать инструкциям, предоставленным производителем вашего компьютера или материнской платы. Обычно обновление BIOS выполняется через встроенную утилиту, к которой можно получить доступ при запуске компьютера. Пожалуйста, обратитесь к руководству пользователя или поискайте инструкции на веб-сайте производителя для получения дополнительной информации.
Перед обновлением Aptio Setup Utility имейте в виду следующие важные моменты:
1. Бэкап данных: Прежде чем обновить Aptio Setup Utility, рекомендуется создать резервную копию всех важных данных на вашем компьютере
Обновление BIOS может привести к потере данных, поэтому сделайте все необходимые предосторожности, чтобы сохранить свою информацию
2. Подготовка к обновлению: Убедитесь, что ваш компьютер подключен к надежному источнику питания, такому как розетка электрической сети. Не отключайте компьютер и не перезагружайте его во время процесса обновления BIOS!
3. Следуйте инструкциям: При обновлении Aptio Setup Utility тщательно прочитайте и следуйте инструкциям, предоставленным производителем. Неправильное выполнение процесса обновления может привести к нежелательным последствиям или даже к поломке системы.
Важно понимать, что обновление Aptio Setup Utility может быть полезно, чтобы исправить различные ошибки, улучшить совместимость с оборудованием или даже получить новые функции и возможности. Однако, пожалуйста, будьте осторожны и следуйте инструкциям, чтобы избежать непредвиденных проблем
Обновление Aptio Setup Utility с учетом авторского права поможет вам получить самую последнюю версию этого программного обеспечения, обеспечивая лучшую производительность и функциональность вашей системы.
Важно: Перед выполнением обновления Aptio Setup Utility или любого другого программного обеспечения BIOS, обязательно проконсультируйтесь с производителем вашего компьютера или материнской платы, чтобы избежать потенциальных проблем или вмешательства в гарантию

![How to fix aptio setup utility stuck on asus laptops [2024]](http://mtrufa.ru/wp-content/uploads/a/7/7/a778efe14bf15e6a6bdf29bb6fe3dba2.png)










![What is aptio setup utility? how to access and fix it? [ultimate guide] - qiling](http://mtrufa.ru/wp-content/uploads/5/2/2/52279e96d1043e206ffa31b3b6681c68.jpeg)
![How to fix aptio setup utility stuck on asus laptops [2024] » techmaina](http://mtrufa.ru/wp-content/uploads/3/e/1/3e1a4aa1e9a15c53c28265da135a2572.png)















