AMD High Definition Audio Device — что это такое?
Всем привет, ребята, у меня сегодня задача — узнать что такое AMD High Definition Audio Device. Я соберу всю инфу
Напишу все самое важное и простыми словами. Так что, поехали разбираться? Поехали!
Начинаем разбираться
Немного покопавшись в интернете, я выяснил:
AMD High Definition Audio Device — устройство для вывода звука через видеокарту по HDMI кабелю.
Что такое HDMI знаете? Это кабель, по которому можно подключить монитор. Но не все знают, что этот кабель способен передавать не только видео, но и звук. И в итоге.. можно подключить такой кабель к монитору с колонками, и в теории он будет воспроизводить аудио. Другими словами, в некотором смысле видеокарта может стать аудиокартой))
Устройство AMD High Definition Audio Device может быть в разделе Звуковые устройства:
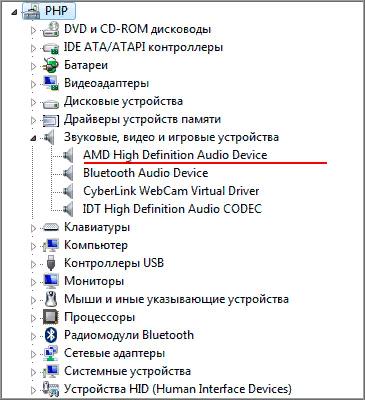
Видите, устройство одно. Но их может быть несколько, как тут:
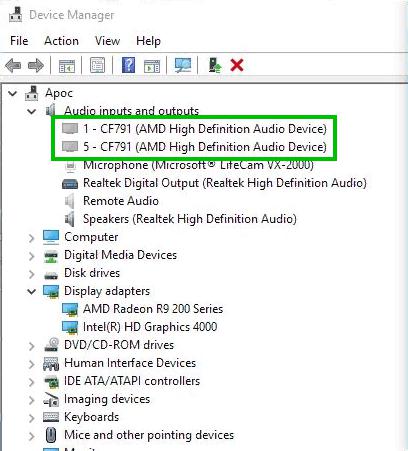
Все зависит от модели видюхи. И судя по названию — это относится к видюхам AMD, но думаю что с NVIDIA картина аналогичная.
Вот нашел коммент на форуме, который все подтверждает:

Если вам не нужен звук из видеокарты.. то его можно отключить. Просто нажмите правой кнопкой в диспетчере по устройству и выберите Отключить.
Такс, вот выяснил, что когда вы ставите дрова на видеокарту AMD, то может автоматом ставится драйвер и для AMD High Definition Audio Device. Поэтому можно сделать вывод, что это устройство может быть у всех, у кого есть видеокарта AMD. Самое устройство.. удалять.. хм.. нет, не думаю что нужно — оно обычно не грузит ПК, и вообще ничем не мешает.. просто если не нужно то отключите.. ну я уже писал))
В винде есть окошко Звук.. так вот там устройство может обозначаться как AMD HDMI Output:

Output переводится как выход. То есть выход звука.. по.. HDMI-кабелю) а его куда можно подключить? к видеокарте)) все просто))
По поводу HDMI
Значит смотрите. Вот этот порт или разьем на видеокарте, к которому подключается HDMI-кабель:

А вот как выглядит сам кабель HDMI:

Одной стороной подключаем в видюху, а второй — в монитор:

И все — после этого видеосигнал будет идти с видеокарты на монитор. А если включено AMD High Definition Audio Device — то и звук будет идти, ну а монитор, если умеет — то будет его уже воспроизводить)) Вот примерно как-то так.
Что-то совсем забыл сказать. HDMI — это вообще передача качественного видео, которое может быть в большом разрешении. А вот качество звука по HDMI.. сори.. тут не знаю, насколько хорошим оно может быть..
Заключение
Ребята, мне кажется что мы как бы разобрались:
- AMD High Definition Audio Device — устройство, отвечающее за вывод звука из видеокарты по кабелю HDMI.
- Если такой звук не нужен — можно отключить. Возможно даже.. лучше отключить, ибо видеокарта и так греться может хорошо.
- Дрова на это устройство устанавливаются вроде как вместе с дровами на видеокарту. Так было раньше. Но сейчас наверно все осталось также.
Надеюсь информация пригодилась. Удачи и добра, до новых встреч господа!
Глючное обновление KB4532695 ломает звук и вызывает BSOD (Обновление январь 2020)
В конце января 2020 Microsoft выпустила для Windows 10 1903 и 1909 новое накопительное обновление KB4532695, которое должно было закрыть кучу косяков, выпущенных ранее. например не работал правый клик мышки в проводнике Windows. Microsoft не была бы Microsoft, если бы одним обновлением она не починила и не сломала, что-то новое.
После установки KB4532695 и перезагрузки компьютера, многие пользователи увидели, что звук в системе больше не работает, более удачливые получили синюю заразу. После этого синего экрана они не могли запустить свою систему, получили циклический BSOD. Единственным вариантом на 3 февраля 2021 года было удаление установленного обновления KB4532695.
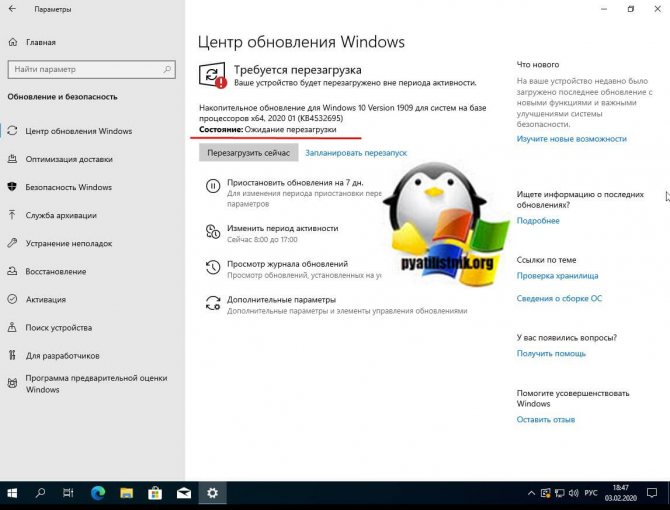
Вот еще несколько удачливых пользователей:
Устройство с поддержкой High Definition Audio не подключено: симптомы сбоя и причины
Но почему же тогда система иногда выдает сообщение о том, что данный компонент не подключен? Сама распространенная ситуация: устройства с поддержкой High Definition Audio в системе установлены, драйверы вроде бы в порядке, а звук в динамиках на выходе отсутствует, хотя с в наушниках он есть.

При вызове панели настроек динамики отмечены красным кружочком, а чуть ниже стоит уведомление о том, что они не подключены, хотя все входы и выходы работают исправно. Но полное непонимание ситуации вызывает тот факт, что такой сбой может проявляться даже на ноутбуках со встроенными динамиками, для которых отдельные выходы и шнуры не нужны.
Настройка звука на компьютере (Windows 7) Realtek HD Audio
Но предполагаем, что с драйверами у нас все в порядке, и устройство работает нормально. В качестве примера рассмотрим интегрированные чипы Realtek.
Для них программа для настройки звука на компьютере устанавливается вместе с драйверами и представляет собой так называемый «Диспетчер Realtek HD». Но сначала можно обратиться к собственным инструментам системы, открыв параметры устройства через раздел звука в «Панели управления» или через ПКМ иконке в трее с выбором строки устройств воспроизведения.
Выбрав соответствующее устройство из списка, следует использовать кнопку свойств. В новом окне производится настройка множества параметров, но нас в данном случае интересуют вкладки дополнительных возможностей. Среди параметров можно задать усиление низких частот, тонкомпенсацию, эквалайзерное усиление и т. д.
А вот на что практически никто не обращает внимания, так это параметры частоты дискретизации и глубины. В стандартных настройках они соответствуют 44100 Гц и 16 бит. При таком положении дел добиться качественного звучания, если аудиоматериал записан с более высокими характеристиками, будет довольно сложно.
Ради эксперимента, если карта поддерживает такие опции, установите дискретизацию на 96000 Гц с глубиной 24 бита. При проигрывании аудиофайлов разница почувствуется мгновенно.
Встроенная диспетчер-программа для настройки звука на компьютере позволяет выбрать оптимальную конфигурацию динамиков, установить виртуальный объемный звук, использовать цифровые или аналоговые входы и выходы, задавать параметры микрофона или воспроизведения через наушники и т. д
Кстати, обратите внимание, что уровень громкости для микрофона не должен превышать половину максимального, иначе через динамики пойдет наводка (появится посторонний свист или шум)
На компьютер (Windows 7) настройки звука для наушников в целом не влияют, поскольку обычно при их использовании основная аудиосистема отключается, хотя основные настройки остаются теми же. Но в случае использования усиления баса в наушниках может появиться запирание, хотя на колонках его не было. Связано это с тем, что в устройствах используются динамики с разными низкочастотными характеристиками, поэтому выставлять слишком высокий уровень баса не рекомендуется.
Intel High Definition Audio
Intel High Definition Audio (также называемая HD Audio и Azalia) — спецификация для аппаратных аудиокодеков, разработанная и опубликованная компанией Intel в 2004 году. Спецификация направлена на улучшение качества цифрового звука и увеличение количества каналов по сравнению со своим предшественником — Intel AC’97.
История
Во время разработки спецификация HD Audio была известна под названием Azalia. Первая версия была выпущена 15 апреля 2004 года. 17 июня 2010 года была выпущена версия 1.0а, содержащая небольшие исправления.
Сущность
Аппаратные кодеки, следующие спецификации HD Audio, должны выводить цифровой звук с частотой дискретизации 192 кГц и разрядностью выборки 32 бита для двух каналов (стерео); или же 32-битный 96 кГц звук для восьми (7.1) и менее каналов. Однако, продолжительное время после публикации спецификации производители аудиокодеков могли не реализовывать некоторые из описываемых свойств, особенно 32-битное качество выборки.
Как и AC’97, спецификация HD Audio определяет архитектуру и программные интерфейсы, используемые хост-контроллером и аппаратным аудиокодеком (на обеих сторонах шины). Реализации хост-контроллера доступны от компаний Intel, nVidia и AMD. Аудиокодеки, способные работать с такими контроллерами, производятся компаниями Realtek, Analog Devices (SoundMAX), Conexant, VIA, Integrated Device Technology (IDT) (через приобретение SigmaTel), Wolfson Microelectronics и бывшей C-Media.
Microsoft Windows XP SP3 и более поздние выпуски Microsoft Windows подерживают звуковые карты использующие аудиокодеки стандарта HD Audio драйвером Universal Audio Architecture (англ.). Mac OS X имеет полную поддержку HD Audio через драйвер AppleHDA. Также, HD Audio поддерживается семействами операционных систем Linux, OpenSolaris, FreeBSD, NetBSD и OpenBSD.
Пояснения к некоторым терминам
Частота дискретизации (или частота семплирования) — частота взятия отсчетов (сохранения) непрерывного во времени сигнала при его дискретизации (в частности, аналого-цифровым преобразователем). Измеряется в Герцах. Как следует из теоремы Котельникова, для того, чтобы однозначно восстановить исходный сигнал, частота дискретизации должна более чем в два раза превышать наибольшую частоту в спектре сигнала.
Дипазон звуков, различаемых человеком находится (примерно) в дипазоне от 20 Гц до 20 кГц.
Частота сэмплирования (разрешение сэмплирования, число битов) — в данном случае — способность различать уровни амплитуды звукового сигнала. Большое число битов позволяет воспроизводить оцифрованный звук более качественно и точно.
Примечания
- ↑High Definition Audio Specification Revision 1.0a (англ.) . Intel (17 июня 2010 года). — Полная официальная спецификация Intel High Definition Audio. Проверено 19 марта 2011.
- ↑ALC888 Product Page, 2009
- ↑AD1988 Product Information Page, 2009
- ↑Microsoft Knowledge Base Article 888111
- ↑OpenSolaris Boomer Project Page, 2009
- ↑http://man.freebsd.org/snd_hda
- ↑Manual Pages: azalia
Ссылки
- Intel High Definition Audio
- High Definition Audio Specification Revision 1.0a (англ.) . Intel (17 июня 2010 года). — Полная официальная спецификация Intel High Definition Audio. Проверено 19 марта 2011.
- Motherboard/Sound-cards connectors pinout specifications
- Максим ЛядовИтоги 2004 года. Звуковые карты. iXBT.com (10 января 2005 года). Проверено 17 марта 2011.
- Григорий Лядов, Максим ЛядовПрактическое тестирование Intel High Definition Audio на примере кодека Realtek ALC880. iXBT.com (5 июля 2004 года). Проверено 17 марта 2011.
- Продукты Intel
- Звуковые карты
Wikimedia Foundation . 2010 .
Как правильно настроить high definition audio на устройстве
1. Проверьте наличие драйверов
Прежде чем начать настройку HD Audio, убедитесь, что на вашем устройстве установлены актуальные драйверы. Драйверы — это программное обеспечение, которое обеспечивает взаимодействие операционной системы с аппаратурой устройства. Проверьте, что у вас установлены последние версии драйверов для звуковой карты.
2. Откройте панель управления звуком
Для настройки HD Audio вам понадобится открыть панель управления звуком на вашем устройстве. Чтобы это сделать, щелкните правой кнопкой мыши по значку громкости в панели задач и выберите «Звуки».
3. Проверьте настройки уровня громкости
В открывшемся окне «Панель управления звуком» перейдите на вкладку «Воспроизведение». Здесь вы увидите список устройств воспроизведения. Выберите устройство, поддерживающее HD Audio, и нажмите на кнопку «Свойства».
| Рекомендации | Настройки |
|---|---|
| Установите уровень громкости на максимум | Передвиньте ползунок на максимальную точку |
| Включите звуковые эффекты | Установите галочку рядом с «Звуковые эффекты» |
4. Настройте звуковые эффекты
При желании вы можете настроить различные звуковые эффекты для устройства, поддерживающего HD Audio. Нажмите на кнопку «Дополнительно» в окне свойств устройства воспроизведения, чтобы открыть панель настройки звуковых эффектов.
5. Проверьте настройки звуковой системы
Убедитесь, что настройки звуковой системы на вашем устройстве соответствуют требованиям HD Audio. Чтобы это сделать, перейдите обратно в окно «Панель управления звуком» и выберите вкладку «Запись». Здесь у вас будет возможность проверить настройки вашего микрофона и убедиться, что они оптимизированы для HD Audio.
6. Проверьте наличие обновлений
Настройка HD Audio требует постоянного обновления драйверов и программного обеспечения вашего устройства. Регулярно проверяйте наличие обновлений и устанавливайте их, чтобы быть уверенным в работе вашей звуковой системы на высоком уровне.
Теперь вы знаете, как правильно настроить high definition audio на вашем устройстве. Следуйте этим шагам, чтобы насладиться высококачественным звуком и улучшить свой аудио-опыт.
Сравнение размещения нулевой внутренней шины high definition audio с другими методами подключения
PCI слоты: PCI слоты являются классическим способом подключения различных устройств к материнской плате
Они обеспечивают высокую пропускную способность и низкую задержку, что особенно важно для звуковых карт. Однако использование PCI слотов может быть ограничено количеством доступных слотов на материнской плате.
PCIe слоты: PCIe слоты являются более современным вариантом подключения устройств к материнской плате
Они обеспечивают еще более высокую пропускную способность и поддерживают горячее подключение и отключение устройств. PCIe слоты более распространены в современных компьютерах и обеспечивают больше возможностей для подключения звуковых карт.
USB порты: USB порты являются универсальным и удобным способом подключения различных устройств, включая звуковые карты. Они обеспечивают простоту подключения и отключения устройств, а также позволяют использовать большое количество портов одновременно. Однако USB порты имеют большую задержку и ниже пропускную способность по сравнению с PCIe слотами.
В сравнении с другими методами подключения, размещение нулевой внутренней шины high definition audio предлагает несколько преимуществ. Оно позволяет более прямое и непосредственное соединение звуковой карты и материнской платы, что обеспечивает более высокую качество звука и меньшую задержку. Кроме того, размещение внутренней шины позволяет сэкономить драгоценное место на компьютерной системе, особенно если доступно ограниченное количество слотов.
Несмотря на свои преимущества, размещение нулевой внутренней шины high definition audio также имеет некоторые ограничения. Во-первых, оно требует наличия свободной шины на материнской плате компьютера, что может ограничить возможности подключения других устройств. Кроме того, качество звука и производительность могут зависеть от качества материнской платы и совместимости с звуковой картой.
В итоге, выбор метода подключения звуковой карты зависит от конкретных потребностей и требований пользователя. Размещение нулевой внутренней шины high definition audio является одним из вариантов подключения с определенными преимуществами и ограничениями, которые следует учитывать при выборе подходящего метода подключения.
Функции и настройки Realtek High Definition Audio
Аудикодек Realtek поддерживает 8-канальное аудио, Jack-Sensing, а также обладает множеством других функций. Кроме того он успешно работает с Universal Audio Jack, благодаря чему можно легко устранять ошибки связанные с кабельным соединением.
Аудио Менеджер Realtek поддерживает системные платы, которые работают с аудиобработчиком от Realtek.
Примечание: все меню указаны ниже для справки и их названия могут сильно отличаться от того, что будет находиться на вашем компьютере. В среде обозначенных выше версий Windows, Диспетчер Realtek HD будет сам находить устройства, подключенные к портам. И в зависимости от них уже будут показаны вкладки с настройками. Также интерфейс программы может отличаться из-за версии драйвера либо модели установленной на вашем компьютере звуковой карты.
Например:
Меню «Динамики»
Сначала перед вами откроется ползунок для регулировки громкости всех устройств. В панели, расположенной справа будут располагаться параметры, связанные с работой аудиоустройств вывода.
Цифровой выход
Для настройки входа цифрового звука сделайте следующее:
- Во вкладке «Дополнительные настройки устройства» можно настраивать параметры разделения входных гнезд.
- После вам станут доступны еще четыре вложенных меню.
Для настройки акустических систем:
1. Выберите меню «Динамики».2. Для установки аналогового порта вывода как устройства по умолчанию нажмите на «Задать стандартное устройство».3. Выберите меню «Конфигурация динамиков», расположенною в «Динамики». Там будут находиться параметры конфигурации. Также там можно настроить объемный звук и указать конфигурацию динамиков.
4. В меню «Звуковой эффект» можно настроить караоке, выбрать окружающую вас обстановку, а также выбрать один из нескольких режимов для эквалайзера.
5. Для регулирования громкоговорителей необходимо перейти в меню «Поправка на помещение». Там можно регулировать расстояние и углы, исходя от вашего расположения. Это очень полезная функция пригодится тогда, когда вы находитесь не прямо перед колонками, а стоите в несимметричной позиции от них. Но ее работа возможно только в режимах 5.1 и 7.1.6. Меню «Стандартный формат» отвечает за параметры микшера. А если конкретно, то за частоту дискретизации и разрядность, с которой ОС будет обрабатывать исходящие звуки.
Настройка микрофона
Настроить свой микрофон можно в последнем меню, которое так и называется — «Микрофон». Вверху будут находиться ползунки для настройки громкости и баланса микрофона. Регулируйте их, пока не добьетесь желаемой громкости.
Этот раздел делится на две вкладки: «Эффект микрофона» и «стандартный формат».
Во вкладке «Эффект микрофона» можно изменить параметры конференц-режима, а также включить режим подавления эхо и шума.
Меню «Информация»
Нажав на значок информации, который выглядит как буква «i», можно узнать версию программы, аудиоконтроллер, DirectX, кодек и выбрать язык программы.
Спасибо за внимание! Пишите ваши уточнения по настройке Realtek High Definition Audio
Принцип работы
High Definition Audio (HD Audio, Аудио высокой четкости) – это стандарт подсистемы обработки и вывода звука для персонального компьютера. Во время разработки технология также была известна под кодовым названием Azalia, и в некоторых BIOS она носит именно такое название.
Эта технология была разработана компанией Intel в 2004 г. в качестве замены для устаревшего стандарта вывода звука AC’97 и предназначалась для размещения в чипсетах материнских плат. Новый стандарт по сравнению с AC’97 мог работать с многопоточным и многоканальным звуком, поддерживал высокую разрядность и частоту дискретизации звука. Основной упор при разработке стандарта High Definition Audio делался на его использование в домашних кинотеатрах и HD-телевидении. В настоящее время встроенными звуковыми системами, основанными на стандарте HD Audio, оснащено большинство материнских плат персональных компьютеров.
Среди основных характеристик стандарта можно выделить следующие:
- Поддержка до 15 входных и до 15 выходных потоков
- Поддержка до 16 звуковых каналов на поток
- Разрядность звука от 8 до 32 бит
- Частота дискретизации звука от 6 до 192 кГц
- Поддержка различных аудиокодеков и модемных кодеков
- Многоуровневая тонкая настройка кодеков
- Автоматическое определение типа коннектора и переназначение функциональности разъема
Первоначально требования спецификации стандарта HD Audio оказались настолько высоки по сравнению с AC’97, что долгое время далеко не все кодеки для контроллера HDA полностью ему соответствовали. Также принятие этого стандарта привело к тому, что пользователи стали реже использовать звуковые карты в виде плат расширения, удовлетворяясь достаточно высокими характеристиками встроенных в материнскую плату аудиосистем, основанных на HD Audio.
Начиная с Windows XP SP3, операционные системы линейки Windows имеют встроенные драйверы для устройств, поддерживающих стандарт HD Audio. Для более ранних ОС Windows, вплоть Windows 2000, также существуют драйверы HD Audio. Кроме того, поддержка стандарта HD Audio встроена в операционные системы линеек Linux, FreeBSD и Solaris.
Существует несколько аппаратных реализаций контроллера HD Audio, разработанных компаниями Intel, Nvidia и AMD. Кодеки, которые могут быть использованы с этими контроллерами, также разрабатываются несколькими компаниями – Realtek, Conexant, IDT, VIA, Wolfson Microelectronics и др.
Обычно материнские платы, оснащенные HD Audio, позволяют выводить разъемы для микрофона и наушников, как на заднюю панель компьютера, так и на переднюю. Однако 3,5-мм разъемы стандарта HD Audio не идентичны аналогичным разъемам стандарта AC’97, а также обычным аудио-разъемам, хотя к ним можно подключать стандартные наушники и динамики. В отличие от разъемов AC’97, подключение наушников к разъему HDA не отключает вывод сигнала на динамики.
Опция BIOS High Definition Audio предназначена для включения или выключения контроллера HD Audio на материнской плате. Помимо значений Enabled и Disabled (Включить и выключить), во многих BIOS существует также значение Auto, подразумевающее автоматическое определение BIOS необходимого варианта. Также во многих BIOS данная опция может иметь и другие названия – Azalia HDA Controller, Azalia Codec, NB Azalia, HDA Controller и т.д.
Интегрированная аудиоподсистема
AC’97
AC’97(сокращенно отангл. audio codec ’97) — это стандарт для аудиокодеков, разработанный подразделениемIntel Architecture LabsкомпанииIntelв 1997 г. Этот стандарт используется в основном в системных платах, модемах, звуковых картах и корпусах с аудиорешением передней панели. AC’97 поддерживает частоту дискретизации 96 кГц при использовании 20-разрядного стерео-разрешения и 48 кГц при использовании 20-разрядного стерео для многоканальной записи и воспроизведения.
AC’97 состоит из встроенного в южный мост чипсета хост-контроллера и расположенного на плате аудиокодека. Хост-контроллер (он же цифровой контроллер, DC’97;англ. digit controller) отвечает за обмен цифровыми данными между системной шиной и аналоговым кодеком. Аналоговый кодек — это небольшой чип (4×4 мм, корпус TSOP, 48 выводов), который осуществляет аналогоцифровое и цифроаналоговое преобразования в режиме программной передачи или поDMA. Состоит из узла, непосредственно выполняющего преобразования — АЦП/ЦАП (аналоговоцифровой преобразователь / цифроаналоговый преобразователь;англ. analog digital converter / digital analog converter, сокр.ADC/DAC). От качества применяемого АЦП/ЦАП во многом зависит качество оцифровки и декодирования цифрового звука.
HD Audio
Intel High Definition Audio
HD Audio (отангл. high definition audio — звук высокой четкости) является эволюционным продолжением спецификации AC’97, предложенным компанией Intel в2004 году, обеспечивающим воспроизведение большего количества каналов с более высоким качеством звука, чем при использовании интегрированных аудиокодеков AC’97. Аппаратные средства, основанные на HD Audio, поддерживают 24-разрядное качество звучания (до 192 кГц в стереорежиме, до 96 кГц в многоканальном режимах — до 8 каналов).
Формфактор кодеков и передачи информации между их элементами остался прежним. Изменилось только качество микросхем и подход к обработке звука.
Сравнение спецификаций
| AC ’97 | HD Audio | Преимущество HD Audio |
|---|---|---|
| 20 бит 96 кГц максимум | 24 бит 192 кГц максимум | Полноценная поддержка новых форматов, таких какDVD-Audio |
| 2.0 | 5.1/7.1 | Полноценная поддержка новых форматов, таких как Dolby Digital Surround EX, DTS ES |
| Полоса пропускания 11,5 Мб/с | 48 Мб/с выход, 24 Мб/с вход | Более широкая полоса пропускания позволяет использовать большее число каналов в более детальных форматах |
| Фиксированная полоса пропускания | Задаваемая полоса пропускания | Используются только необходимые ресурсы |
| Определённый канал DMA | DMA каналы общего назначения | Поддержка многопоточности и нескольких подобных устройств |
| Одно звуковое устройство в системе | Несколько логических звуковых устройств | Поддержка концепции Digital Home / Digital Office, вывод разных звуков на разные выводы для мультирумных возможностей и отдельного голосового чата во время онлайн-игр |
| Опорная частота задаётся извне, основным кодеком | Опорная частота берётся от чипсета | Единый высококачественный задающий генератор для синхронизации |
| Стабильность работы зависит от стороннего ПО третьих фирм | Универсальная архитектура звукового драйвера от Microsoft | Единый драйвер для большей стабильности OS и базовой функциональности, не требуется специальная установка драйверов |
| Ограниченное автоопределение и переопределение | Полное автоопределение и переопределение | Полная поддержка Plug and Play |
| Стереомикрофон или 2 микрофона | Поддержка массива из 16 микрофонов, максимум | Более точные ввод и распознавание речи |
Для чего нужен HD Audio Bus Driver?
HD Audio Bus Driver – это драйвер, который используется для соединения аудиоустройства с операционной системой компьютера. Он обеспечивает передачу аудиосигнала между устройствами и операционной системой, таким образом, создавая связь для аудиовоспроизведения.
Без HD Audio Bus Driver, компьютер не сможет передавать аудиосигналов от аудиоустройств, таких как звуковые карты или встроенные аудиочипы, к операционной системе и далее к аудиоусилителю и динамикам. Как результат, аудиоустройства не смогут производить никаких звуковых эффектов, и не будут работать вообще.
HD Audio Bus Driver предоставляет необходимый лицензионный ключ, который предоставляет право использовать этот драйвер. Это гарантирует правильное функционирование аудиоустройства и оптимальное качество звука, когда он проигрывается через динамики.
Кроме того, HD Audio Bus Driver часто обновляется, что позволяет уменьшить ошибки при передаче аудиосигналов, давая пользователю возможность получить наилучшее качество звука.
Итак, HD Audio Bus Driver является необходимой частью любой системы звука, и без него аудиоустройства не смогут правильно работать, поэтому важно обновить его до последней версии и установить на компьютер может без него невозможно воспроизвести звук
Работа внутренней шины для high definition audio на Windows
Особенность работы внутренней шины для high definition audio заключается в том, что она предоставляет стандартные драйверы для звуковых устройств, что позволяет достичь высокого качества звучания. Она обеспечивает передачу аудиосигнала с минимальной задержкой и максимальной точностью воспроизведения звука.
Для работы внутренней шины для high definition audio на Windows необходимо установить соответствующие драйверы. Они позволяют операционной системе распознавать устройства и осуществлять передачу звукового сигнала между ними. Драйверы обеспечивают взаимосвязь между операционной системой, аудиоустройством и программами, которые используют звуковой выход.
Работа внутренней шины для high definition audio включает в себя несколько этапов. Сначала операционная система распознает устройство и определяет его возможности. Затем она передает звуковой сигнал по внутренней шине на аудиоустройство. Аудиоустройство в свою очередь воспроизводит звуковой сигнал с высоким качеством.
Операционная система Windows также предоставляет различные настройки для работы с внутренней шиной для high definition audio. Пользователь может выбрать устройство воспроизведения и записи звука, установить громкость, выбрать звуковые эффекты и т.д. Это позволяет настроить звуковое пространство под свои предпочтения и потребности.
Внутренняя шина для high definition audio является неотъемлемой частью операционной системы Windows и обеспечивает высокое качество звука при использовании аудиоустройств и программного обеспечения. Она предоставляет стандартные драйверы, обеспечивает передачу звукового сигнала с минимальной задержкой и точностью воспроизведения. Кроме того, пользователь может настроить различные параметры звука и оптимизировать его использование в соответствии с индивидуальными предпочтениями.
Как установить внутреннюю шину для high definition audio
Установка внутренней шины для high definition audio является важным шагом для обеспечения качественного звука на компьютере. Внутренняя шина – это аппаратная часть, которая позволяет передавать аудио сигналы между различными устройствами компьютера. В данной статье будет рассмотрен процесс установки внутренней шины для high definition audio.
- Подготовка компьютера:
Перед установкой внутренней шины для high definition audio, необходимо убедиться, что компьютер отключен от сети. Также стоит отсоединить все кабели и провода, чтобы предотвратить возможные повреждения оборудования.
Открытие системного блока:
Чтобы установить внутреннюю шину для high definition audio, необходимо открыть системный блок компьютера. Для этого нужно удалить боковую панель системного блока, предварительно открыв крепежные винты или замки.
Поиск слота PCI или PCIe:
Внутренние шины для high definition audio обычно устанавливаются в слот PCI или PCIe на материнской плате компьютера. Эти слоты выглядят как длинные полосы с разъемами для подключения различных устройств.
Установка шины в слот:
Осторожно вставьте внутреннюю шину для high definition audio в выбранный слот PCI или PCIe. Убедитесь, что разъемы шины правильно соединены с разъемами на материнской плате
Затем аккуратно нажмите на шину, чтобы она занимала свое место в слоте.
Закрытие системного блока:
После установки внутренней шины для high definition audio в слот PCI или PCIe, закройте системный блок компьютера. Убедитесь, что боковая панель надежно закреплена, чтобы избежать повреждения компонентов.
Подключение аудио устройства:
После установки внутренней шины для high definition audio, подключите аудио устройство, такое как колонки или наушники, к выходному разъему шины. Проверьте, что устройство правильно подключено.
Включение и настройка:
После установки внутренней шины для high definition audio и подключения аудио устройства, можно включить компьютер и настроить звуковые параметры. Проверьте, что звук работает корректно, и выполните необходимую настройку уровня громкости и качества звука.
Установка внутренней шины для high definition audio позволяет получить высококачественный звук на компьютере. Следуя описанным выше шагам, вы сможете успешно установить шину и настроить звуковую систему на своем компьютере.
Microsoft Audio Device on High Definition Audio Bus Аудио карты Драйвера
Microsoft Audio Device on High Definition Audio Bus драйверы — это программные программы, которые обеспечивают коммуникацию между операционной системой на вашем компьютере и устройствами. Эти драйверы играют решающую роль в обеспечении оптимальной производительности и стабильности вашего ПК.
Для установки драйверов Microsoft Audio Device on High Definition Audio Bus следуйте этим шагам:
- Посетите официальный веб-сайт разработчика и перейдите в раздел Драйверы.
- Используйте строку поиска или выберите модель вашего устройства из списка.
- Выберите свою операционную систему и нажмите «Поиск.»
- Нажмите кнопку «Скачать» рядом с последней версией драйверов, совместимых с вашей системой.
- После загрузки дважды щелкните по файлу установщика и следуйте инструкциям на экране, чтобы завершить процесс установки.
Чтобы обновить драйверы Microsoft Audio Device on High Definition Audio Bus, вы можете выполнить следующие шаги:
- Откройте Диспетчер устройств на вашем компьютере.
- Разверните категорию и найдите ваш драйвер Microsoft Audio Device on High Definition Audio Bus.
- Щелкните правой кнопкой мыши по драйверу и выберите «Обновить драйвер.»
- Выберите опцию для автоматического поиска обновленного программного обеспечения драйвера.
- Если обновление доступно, следуйте инструкциям для загрузки и установки.
Если вам нужно повторно установить драйверы Microsoft Audio Device on High Definition Audio Bus по какой-либо причине, вот что вы можете сделать:
- Откройте Диспетчер устройств на вашем компьютере.
- Разверните соответствующую категорию и найдите драйвер Microsoft Audio Device on High Definition Audio Bus.
- Щелкните правой кнопкой мыши по драйверу и выберите «Удалить устройство.»
- Следуйте инструкциям, чтобы завершить процесс удаления.
- Посетите официальный веб-сайт разработчика и скачайте последнюю версию драйвера по вашим потребностям.
- Запустите установщик и следуйте инструкциям, чтобы завершить процесс установки.
Если у вас возникли проблемы с последней версией драйверов Microsoft Audio Device on High Definition Audio Bus, вы можете вернуться или понизиться до предыдущей версии, выполнив следующие шаги:
- Откройте Диспетчер устройств на вашем компьютере.
- Разверните соответствующую категорию и найдите драйвер Microsoft Audio Device on High Definition Audio Bus.
- Щелкните правой кнопкой мыши по драйверу и выберите «Свойства.»
- Перейдите на вкладку «Драйвер» и нажмите «Откатить драйвер.»
- Следуйте инструкциям для завершения процесса.
Если у вас возникли проблемы с последней версией драйверов Microsoft Audio Device on High Definition Audio Bus, вы можете вернуться или понизиться до предыдущей версии, выполнив следующие шаги:
- Откройте Диспетчер устройств на вашем компьютере.
- Разверните соответствующую категорию и найдите драйвер Microsoft Audio Device on High Definition Audio Bus.
- Щелкните правой кнопкой мыши по драйверу и выберите «Свойства.»
- Перейдите на вкладку «Драйвер» и нажмите «Откатить драйвер.»
- Следуйте инструкциям для завершения процесса.
Если вам нужно полностью удалить драйверы Microsoft Audio Device on High Definition Audio Bus, вот что вы можете сделать:
- Откройте Диспетчер устройств на вашем компьютере.
- Разверните соответствующую категорию и найдите драйвер Microsoft Audio Device on High Definition Audio Bus.
- Щелкните правой кнопкой мыши по драйверу и выберите «Удалить устройство.»
- Следуйте инструкциям для завершения процесса удаления.
- Перезагрузите ваш компьютер.
Всегда важно иметь установленную последнюю версию драйверов Microsoft Audio Device on High Definition Audio Bus для оптимальной производительности и стабильности
Заключение
Ребята, мне кажется что главное мы выяснили:
- NVIDIA High Definition Audio — устройство нужно для вывода звука через видеокарту по кабелю HDMI.
- Звук по HDMI могут воспроизводить некоторые модели мониторов, телевизоров.. может даже есть колонки, понимающие HDMI?))
- Если вы такой звук не планируете использовать, то можно отключить. Просто в диспетчере нажмите правой кнопкой по устройству и отключите.
- http://VirtMachine.ru/nvidia-high-definition-audio-chto-eto-za-programma.html
- https://compuals.ru/ustranenie-nepoladok/nvidia-output-ne-podklyucheno
- https://FB.ru/article/330029/ustroystva-s-podderjkoy-high-definition-audio-ustroystvo-s-podderjkoy-high-definition-audio-ne-podklyucheno
- https://generd.ru/fix/net-zvuka-posle-ustanovki-graficheskih-drajverov-nvidia-fix/


























