Рекомендации по оптимизации «Init display first» в биосе для лучшей производительности
Функция «Init display first» в биосе позволяет настроить, какое устройство должно быть первым инициализировано при загрузке компьютера. Правильная настройка этой функции может значительно повысить производительность системы. В данной статье мы рассмотрим несколько рекомендаций по оптимизации «Init display first» для достижения наилучшего эффекта.
1. Выбор правильного устройства
Один из ключевых моментов в оптимизации «Init display first» — это выбор правильного устройства для инициализации. Обычно на выбор даются такие устройства, как встроенная графика, дискретная видеокарта или различные порты подключения. Чтобы выбрать наиболее подходящее устройство, необходимо учитывать конкретные требования и цели использования компьютера. Например, если вам важна высокая производительность в играх, то лучше выбрать дискретную видеокарту.
2. Обновление драйверов
Часто проблемы с «Init display first» могут быть связаны с устаревшими драйверами. Поэтому рекомендуется регулярно обновлять драйверы для выбранного устройства. Вы можете найти последние версии драйверов на официальных сайтах производителей или использовать специальные программы для обновления драйверов.
3. Отключение неиспользуемых устройств
Если у вас в системе установлено несколько видеокарт или других устройств, которые не используются, то рекомендуется отключить их в биосе. Это позволит снизить нагрузку на систему и ускорить время инициализации выбранного устройства.
4. Проверка наличия обновлений биоса
Если у вас возникают проблемы с «Init display first», то рекомендуется проверить наличие обновлений для биоса вашей материнской платы. Новые версии биоса могут содержать исправления ошибок и улучшения производительности, которые могут положительно сказаться на работе «Init display first».
5. Настройка биоса
Некоторые биосы позволяют также настраивать другие параметры, которые могут повлиять на время инициализации выбранного устройства. Например, вы можете установить приоритетное использование PCI-E слотов или настроить DXE драйвер. Проверьте настройки вашего биоса и убедитесь, что они оптимально подходят для ваших потребностей.
6. Тестирование и анализ результатов
После внесения изменений в настройки «Init display first» и другие параметры биоса рекомендуется провести тестирование и анализ результатов. Сравните время инициализации выбранного устройства до и после внесения изменений, а также производительность системы в целом. Если результаты не удовлетворяют ваши требования, вы можете продолжить экспериментировать с настройками, чтобы найти оптимальные параметры.
Обратите внимание, что настройка «Init display first» и других параметров биоса может потребовать определенных знаний и опыта в работе с компьютерным оборудованием. Если вы не уверены в своих способностях, лучше обратиться за помощью к специалисту
Configuring BIOS (Basic Input Output System)
There are different options for its configuration, they vary from one BIOS manufacturer to another. In order to configure BIOS, you must first enter the set-up window. Once that is done, you can enter BIOS configuration window, where we get to see different sections listed at the top of the screen.
The options that appear in all Basic I/O System configuration windows are as following:
- System Time and Date
Boot Sequence
Plug and Play
Mouse and Keyboard
Drive Configuration
Memory
Security
Power Management
System Time and Date
To set date and time for the system.
Boot Sequence
It refers to the order of devices that a computer search for bootable data.
Plug and Play
This feature is used to detect auto-connected devices. It should be set to ‘YES’, if your operating system and computer supports it.
Mouse and Keyboard
Enable ‘Numlock’ on startup, enable the keyboard and auto detect menus.
Drive Configuration
Configures hard drive, CD/DVD ROM
Memory
Direct the BIOS to shadow to a specific memory address.
Security
Setting up the password for accessing the computer.
Power Management
Select the amount of time for standby and suspend.
Роль функции «Init display first» в биосе
Функция «Init display first» в биосе (Basic Input/Output System) является одной из опций настроек, которая влияет на порядок инициализации и отображения графического интерфейса (GUI) при загрузке компьютера.
Обычно, при включении компьютера, биос сразу же начинает инициализацию и проверку аппаратного обеспечения, а затем производит запуск операционной системы. Функция «Init display first» позволяет пользователю указать, какое устройство должно использоваться в качестве первичного дисплея во время этого процесса.
В зависимости от возможностей компьютера и подключенных мониторов, у пользователя могут быть доступны следующие варианты настройки функции «Init display first»:
- Auto (Авто) — биос самостоятельно выбирает первичное устройство отображения, исходя из его обнаружения.
- PCI-E (PCI-Express) — используется видеокарта, установленная в слот PCI-Express.
- PCI (Peripheral Component Interconnect) — используется видеокарта, установленная в слот PCI.
- Onboard (Встроенная в материнскую плату) — используется встроенное в материнскую плату решение для отображения, как правило, интегрированное графическое ядро.
Выбор первичного устройства отображения имеет значение в тех случаях, когда на компьютере установлено несколько видеокарт. Например, если у вас имеется дискретная графическая карта, подключенная через слот PCI-Express, и интегрированное графическое ядро на материнской плате. В этом случае, выбрав «PCI-E» в функции «Init display first», вы укажете биосу использовать дискретную видеокарту в качестве первичного дисплея.
Изменение настроек функции «Init display first» может потребоваться, например, при установке новой видеокарты или подключении дополнительного монитора. Это позволит корректно настроить отображение и избежать возможных проблем при загрузке компьютера или работе с графическим интерфейсом операционной системы.
| Вариант | Описание |
|---|---|
| Auto | Биос самостоятельно выбирает первичное устройство отображения |
| PCI-E | Используется видеокарта, установленная в слот PCI-Express |
| PCI | Используется видеокарта, установленная в слот PCI |
| Onboard | Используется встроенное в материнскую плату решение для отображения |
What BIOS does on My Computer
There are various functions that Basic I/O System performs but its most important function is to load the operating system. The first instruction that a microprocessor needs, once the PC is switched on is provided by Basic I/O System. The usual sequence it follows are-
- Check the CMOS setup for custom settings
- Load the interrupt handlers and device drivers.
Initialize registers and power management.
Performs “Power On Self Test” (POST)
Display system settings.
Determine which devices are bootable.
Initiate the bootstrap sequence.
The moment the computer is turned on, BIOS checks for RAM stored on Complementary Metal Oxide Semiconductor (CMOS). It provides detailed information pertaining to the system like current Date and Time of the system clock, Boot Sequence, types of Disk Drives. It uses this information to modify or supplement its default programming.
The Operating System (OS) cannot load without a BIOS. OS is stored in hard disk and BIOS loads the drivers for the hard disks and also loads some segments of OS like MBR (Master Boot Record), FAT (File Allocation Table), GPT (GUID Partition Table) into the memory. Once the drivers are loaded, OS loads and controls computer.
Boot Screen
The first thing that appears on the screen as soon as the computer is turned on is the display text describing things like the amount of memory installed on the computer, type of hard disk & so on during the booting process. Fig.4 shows the image of Boot Screen.
Once CMOS is set up & interrupt handlers are checked, it’s time to check whether video card is operational, it initializes the memory & graphic processor on the card. Next it displays some details about the system which includes information about:
- CPU Specifications
- The Floppy Drive & Hard Drive
- Memory Information
BIOS Version
Chipset, Motherboard Model Information
Storage Device Information
Other special drivers, such as Small System Computers Interface (SCSI) are loaded into the adapter & the information is displayed. It, then looks for sequence of storage devices identified as boot devices. Launching the operating system is called booting. If the first device on the list is not located, it checks for the next device on the list. If proper files are not located, the start-up process will be halted.
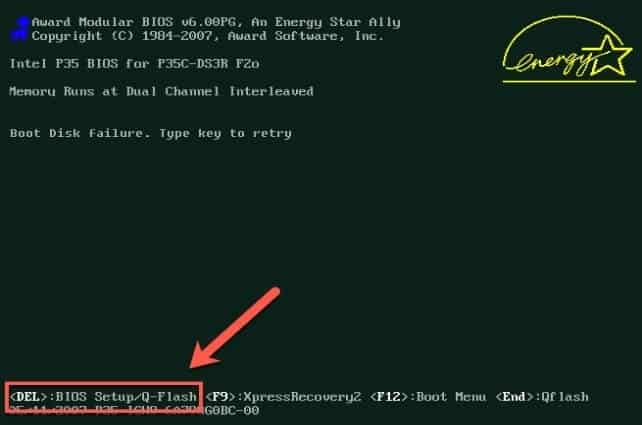
Fig. 4 – Computer Boot Screen
Шаг 1: Запуск биоса
BIOS (Basic Input/Output System) — это программное обеспечение, которое выполняет инициализацию и проверку аппаратных компонентов компьютера при его первом включении.
Для запуска биоса обычно достаточно просто включить компьютер или перезагрузить его. При этом на экране появится специальное меню биоса, в котором можно настроить различные параметры компьютера.
Меню биоса обычно имеет текстовый интерфейс и предоставляет доступ к большому количеству опций и настроек. При старте компьютера появляется сообщение, указывающее, какая клавиша нужна для входа в меню биоса. Обычно это клавиша Del, F2 или F10, но может зависеть от конкретной модели компьютера.
После входа в меню биоса, пользователю предоставляется доступ к различным разделам и настройкам. Одна из настроек, которую можно встретить в биосе, — это «Init display first».
«Init display first» — это параметр, который позволяет выбрать, какой графический адаптер будет использоваться в качестве первого при запуске компьютера. Это особенно полезно, если в компьютере установлено несколько графических адаптеров, например, интегрированная графика и дискретная видеокарта.
Выбрав соответствующую опцию в меню биоса, пользователь может указать, какой графический адаптер должен быть первым
Это важно, потому что первый графический адаптер отображается на экране при запуске компьютера, и если выбран неправильный адаптер, экран может остаться черным или появиться независимый отображение информации
Настройка «Init display first» в биосе может различаться в зависимости от производителя материнской платы и ее модели. В большинстве случаев эта опция находится в разделе «Advanced» или «Advanced BIOS Features». Обычно выбирается одно из трех значений: «PCI Express», «Onboard», «PCI».
PCI Express означает, что будет использована дискретная видеокарта, если она установлена. «Onboard» означает использование интегрированного графического адаптера, если он доступен. «PCI» означает использование графического адаптера, подключенного через слот PCI.
После выбора соответствующей опции и сохранения настроек, биос перезагрузит компьютер и выбранный графический адаптер будет использоваться в качестве первого при запуске компьютера.
Шаг 1 завершен: Вы перешли в меню биоса и настроили параметр «Init display first», чтобы указать, какой графический адаптер должен использоваться в качестве первого при запуске компьютера.
Определение и особенности Init display first
Когда опция Init display first активирована, BIOS выбирает из доступных видеоадаптеров одно устройство, которое будет использоваться как основное для отображения информации при запуске компьютера.
Основные особенности Init display first:
| 1. | Выбор основного видеоадаптера |
| 2. | Инициализация дисплея |
| 3. | Передача управления операционной системе |
Инициализация дисплея включает в себя проверку и конфигурацию выбранного видеоадаптера. BIOS устанавливает соответствующие параметры и настраивает разрешение и частоту обновления экрана.
После инициализации дисплея BIOS передает управление операционной системе. Операционная система продолжает работу с выбранным видеоадаптером и отображает информацию на экране компьютера.
Принцип работы init display first в биосе
Когда компьютер включается, биос отвечает за первоначальную проверку и инициализацию всех компонентов, включая графические устройства, такие как видеокарты и мониторы. Используя функцию init display first, можно установить предпочтительный порядок инициализации графических устройств.
Опция init display first обычно имеет несколько вариантов выбора, включая «Auto», «PCI-E», «PCI», «Onboard» и другие. «Auto» означает, что биос автоматически выбирает порядок инициализации графических устройств исходя из их приоритета. «PCI-E» выбирает инициализацию с использованием PCI-E слота, «PCI» — с использованием PCI слота, а «Onboard» — с использованием встроенных графических возможностей материнской платы (если они присутствуют).
Выбор порядка инициализации графических устройств может быть полезен в случае, если у вас установлено несколько видеокарт или если вы хотите, чтобы конкретное устройство было определено и отображало изображение первым. Например, если у вас установлена дискретная видеокарта и встроенная графика, вы можете выбрать инициализацию с использованием PCI-E слота, чтобы дискретная видеокарта была приоритетной.
Однако следует отметить, что не все биосы имеют функцию init display first, и даже если она присутствует, не всегда есть выбор из разных вариантов инициализации. В некоторых случаях биос автоматически выбирает порядок инициализации в зависимости от обнаруженных устройств и их приоритета.
В целом, init display first предоставляет возможность контролировать порядок инициализации графических устройств и определения первичного дисплея при запуске компьютера, что может быть полезно для оптимизации конфигурации системы и управления графическими устройствами.
Как настроить initial display output в биосе?
Initial display output (начальный вывод изображения) в биосе отвечает за определение и настройку источника видеовывода на компьютере. Это позволяет выбрать, на какой видеовыход/монитор будет выводиться изображение при загрузке операционной системы и во время работы компьютера.
Настройка initial display output обычно выполняется в разделе BIOS (Basic Input/Output System — базовая система ввода/вывода) или UEFI (Unified Extensible Firmware Interface — унифицированный расширяемый прошивочный интерфейс), который представляет собой интерфейс, позволяющий пользователю настраивать различные параметры компьютера, включая настройку initial display output.
Для настройки initial display output в биосе следуйте этим шагам:
- Запустите компьютер и нажмите определенную клавишу для входа в биос (обычно это Del, F2 или F10). Клавиша может отличаться в зависимости от производителя и модели материнской платы.
- В разделе BIOS/UEFI найдите раздел, отвечающий за настройку initial display output. Это может быть раздел с названием «Boot» или «Advanced BIOS Features».
- В этом разделе найдите опцию, описывающую выбор источника видеовывода. Обычно это будет иметь название «Initial Display Output», «Primary Display» или что-то похожее.
- Измените значение этой опции согласно вашим потребностям. Обычно доступны следующие варианты: «Auto» (автоматический выбор), «PCI» (вывод изображения через видеокарту, подключенную к PCI-слоту), «Onboard» (вывод изображения через встроенную в материнскую плату видеокарту) или названия конкретных видеокарт, установленных в компьютере.
- Сохраните изменения и выйдите из биоса. Обычно это делается с помощью опции «Save and Exit» или аналогичной.
После настройки initial display output в биосе, компьютер будет выводить изображение на выбранный вами источник видеовывода при загрузке операционной системы и во время работы.
Обратите внимание, что доступные варианты настройки initial display output могут различаться в зависимости от модели и производителя материнской платы или компьютера
Принципы функционирования
Процесс загрузки
Когда компьютер включается, первым делом BIOS проверяет работоспособность аппаратных компонентов, включая центральный процессор, оперативную память, жесткий диск и другие устройства. Эта процедура называется POST (Power-On Self-Test) и помогает обнаружить возможные проблемы, которые могут влиять на процесс загрузки.
Загрузка операционной системы
После успешного завершения POST BIOS переходит к поиску загрузочного устройства, на котором находится операционная система. BIOS обрабатывает таблицу разделов на жестком диске и ищет специальный загрузочный сектор, известный как MBR (Master Boot Record). MBR содержит информацию о том, какая часть диска содержит загрузочную информацию.
Когда BIOS находит загрузочный сектор, он копирует его в оперативную память и передает управление коду загрузчика операционной системы. Этот код загружает необходимые файлы операционной системы в память и передает управление самой операционной системе.
Настройки и параметры
BIOS также предоставляет пользователю возможность настройки различных параметров системы. Посредством клавиш, специальных комбинаций или даже графического интерфейса пользователя, можно изменить такие параметры, как порядок загрузки устройств, тактовую частоту процессора, напряжение памяти и многие другие настройки.
Расширения системы
BIOS также поддерживает различные стандарты, позволяющие расширить функциональность компьютера. Например, ACPI (Advanced Configuration and Power Interface) позволяет управлять электропитанием и энергосбережением системы, а Plug and Play обеспечивает автоматическое обнаружение новых устройств и установку необходимых драйверов.
В целом, BIOS является важной частью компьютера, которая обеспечивает его надежное функционирование и позволяет пользователю настраивать различные параметры системы
Настройка init display first: как это сделать
Эта функция особенно полезна, если в компьютере установлено несколько графических карт или мониторов. С помощью опции «init display first» вы можете указать, какой из них должен быть выбран в качестве основного.
Настройка «init display first» может быть полезна в следующих случаях:
Для настройки «init display first» вам необходимо зайти в BIOS компьютера. Запустите компьютер заново и нажмите определенную клавишу (как правило, это Del, F2 или F10, но может отличаться в зависимости от производителя материнской платы), чтобы войти в BIOS.
После входа в BIOS найдите раздел, отвечающий за настройку «init display first». В различных версиях BIOS он может называться по-разному, но как правило, это раздел «Advanced» или «Boot». В этом разделе найдите опцию «init display first» или похожую по названию.
После того как вы найдете нужную опцию, выберите нужное устройство из выпадающего списка. Обычно доступны следующие варианты:
- Auto — автоматический выбор устройства для инициализации.
- IGPU (Integrated Graphics Processing Unit) — встроенная графика в процессоре.
- PCI — графическая карта, установленная в слот PCI.
- PCIe — графическая карта, установленная в слот PCIe.
Не забудьте сохранить изменения в BIOS, иначе они не будут применены.
Теперь вы знаете, как настроить «init display first» в BIOS. Помните, что эта опция может незначительно различаться в разных версиях BIOS, поэтому, при необходимости, обратитесь к руководству пользователя вашей материнской платы.
| Параметр Init display first | Описание |
|---|---|
| Auto | Система автоматически выбирает видеоадаптер для инициализации первым. |
| IGFX | Инициализация встроенного графического адаптера. |
| PCI-E | Инициализация графического адаптера, подключенного к слоту PCI-E. |
Если у вас установлены несколько видеоадаптеров и вы хотите, чтобы компьютер всегда запускался с определенным адаптером, вы можете выбрать соответствующий параметр в биосе.
Помимо выбора адаптера для инициализации, в биосе также можно настроить разрешение и другие параметры отображения. Это позволяет оптимизировать работу компьютера с учетом требований конкретных приложений или мониторов.
Инициализация display first в биосе является одним из аспектов, влияющих на работу графической подсистемы компьютера. Правильное настройка этого параметра может улучшить качество и скорость отображения, а также обеспечить совместимость с различным оборудованием.
Initiate Graphic Adapter
PEG/PCI
,PCI/PEG и, для материнских плат с интегрированной графикой,IGD ,PEG/IGD ,PCI/IGD
Описание:
Большинство компьютеров несут «на борту» одну единственную видеокарту либо используют интегрированное в чипсет графическое ядро. Естественно, в этом случае не возникает никаких вопросов, на какой монитор следует выводить информацию при загрузке. Другое дело, когда в компьютере установлено две и более видеокарты для обеспечения многомониторной конфигурации (или помимо интегрированного графического ядра используется дискретная видеокарта). Данная опция как раз и определяет, какая из видеокарт будет проинициализирована первой и станет использоваться для вывода сообщений при загрузке компьютера: либо подключенная к специализированной шине PCI Express 16x (значение PEG/PCI
), либо первая из подключенных к шине PCI (значениеPCI/PEG ).
При наличии интегрированной графики выбор вариантов заметно шире. Установив IGD
, вы предпишите использовать только интегрированное графическое ядро. ВыбравPEG/IGD илиPCI/IGD , вы заставите первой инициализироваться видеокарту, подключенную к специализированной шине PCI Express 16x или первую из подключенных к шине PCI соответственно, после чего будет проинициализировано и встроенное графическое ядро (этого не происходит при выбореPEG/PCI илиPCI/PEG ).
Обычно используется единственная видеокарта, подключенная к специализированной шине (в данном случае — PCI Express 16x) или, при ее отсутствии, интегрированное графическое ядро.
Опубликовано 22.07.2008.
Служебная информация:
время выполнения: 0.0288 с;
количество запросов: 4.
Power Management Setup
Следующий раздел нашей инструкции о том, как настроить биос в картинках: Power Management Setup – здесь представлены настройки биоса, отвечающие за управление электропитанием компьютера.
Меню Power Management Setup
ACPI Suspend Type – позволяет задавать параметры, используемые при переходе компьютера в «спящий» режим.
Soft-Off by Power button – задает действие кнопки выключения питания и параметры, которые позволяют переводить компьютер в спящий режим или отключать питание полностью.
USB Wake Up from S3 – разрешает «пробуждать» компьютер из спящего режима сигналом, поступающим с устройства, подключенного по USB порту. Включен по умолчанию.
Modem Ring Resume – включение этого режима позволяет включать питание компьютера по звонку на модем. Может быть использовано для удаленного управления.
PME Event Wake Up – позволяет включать компьютер путем подачи сигнала на PCI или PCIe шину.
HPET Support – включает поддержку высокоточного таймера (High Precision Event Timer) для систем Windows начиная с версии Vista.
Power On By Mouse – позволяет включать питание при нажатии на клавишу мыши. По умолчанию выключено.
Power On By Keyboard – дает возможность включить питание путем нажатия соответствующей кнопки на клавиатуре и задает настройки этого режима, например, можно включать компьютер по вводу пароля (KB Power ON Password), выключено по умолчанию.
AC Back Function – задает режим работы компьютера после аварийного отключения электропитания и его возобновления. По умолчанию режим устанавливается в выключено, но его можно изменить на Full-On, что позволит компьютеру включиться после такого отключения питания самостоятельно.
Power-On by Alarm – включение по «будильнику». С помощью этой функции можно установить время, дату и периодичность, когда компьютер будет включиться самостоятельно.
ErP Support – опция, позволяющая несколько снизить потребление электроэнергии компьютером в выключенном состоянии. Однако, ее включение приводит к невозможности включения сигналом с сетевой карты, клавиатуры или мыши. По умолчанию выключено.
Какие проблемы могут возникнуть при инициализации первичного дисплея в BIOS?
В процессе инициализации первичного дисплея в BIOS могут возникать различные проблемы, которые могут привести к неполадкам и сбоям в работе компьютерной системы. Некоторые из наиболее распространенных проблем включают:
- Отображение некорректного разрешения экрана: BIOS может не правильно распознать подключенный монитор и установить неправильное разрешение экрана. Это может привести к тому, что изображение на экране будет искаженным или нечитаемым.
- Отсутствие изображения на экране: при некорректной инициализации первичного дисплея BIOS может не передавать сигнал видеокарте, что приведет к отсутствию изображения на экране. Это может быть связано с неправильным подключением видеокарты или ее неисправностью.
- Проблемы с цветопередачей: BIOS может некорректно настроить передачу цветов, из-за чего изображение на экране может быть сильно искаженным или монотонным.
- Проблемы с частотой обновления экрана: если BIOS неправильно установит частоту обновления экрана, это может привести к мерцанию изображения или его полной потере. Некоторые мониторы могут отказываться работать при некорректных частотах обновления.
- Неправильная настройка параметров дисплея: BIOS может некорректно настроить параметры дисплея, такие как яркость, контрастность и насыщенность цветов. Это может привести к неудовлетворительному качеству изображения на экране.
Для решения проблем, связанных с инициализацией первичного дисплея в BIOS, можно попробовать следующие действия:
- Проверить подключение монитора и видеокарты: убедиться, что монитор правильно подключен к видеокарте и что все шнуры и кабели на месте.
- Перезагрузить компьютер: попробовать перезагрузить компьютер, чтобы BIOS мог повторно инициализировать дисплей.
- Обновить BIOS: проверить, есть ли последняя версия BIOS для вашей материнской платы и, если есть, обновить ее.
- Перепроверить настройки BIOS: убедиться, что все параметры дисплея в BIOS установлены правильно и соответствуют вашему монитору.
- Проверить наличие обновлений драйверов видеокарты: убедиться, что у вас установлена последняя версия драйверов для вашей видеокарты.
В случае, если никакие из вышеперечисленных действий не устраняют проблему, возможно, вам придется обратиться за помощью к специалисту или производителю системы или компонента.
Initiate Graphic Adapter
Описание:
Большинство компьютеров несут «на борту» одну единственную видеокарту либо используют интегрированное в чипсет графическое ядро. Естественно, в этом случае не возникает никаких вопросов, на какой монитор следует выводить информацию при загрузке. Другое дело, когда в компьютере установлено две и более видеокарты для обеспечения многомониторной конфигурации (или помимо интегрированного графического ядра используется дискретная видеокарта). Данная опция как раз и определяет, какая из видеокарт будет проинициализирована первой и станет использоваться для вывода сообщений при загрузке компьютера: либо подключенная к специализированной шине PCI Express 16x (значение PEG/PCI), либо первая из подключенных к шине PCI (значение PCI/PEG).
При наличии интегрированной графики выбор вариантов заметно шире. Установив IGD, вы предпишите использовать только интегрированное графическое ядро. Выбрав PEG/IGD или PCI/IGD, вы заставите первой инициализироваться видеокарту, подключенную к специализированной шине PCI Express 16x или первую из подключенных к шине PCI соответственно, после чего будет проинициализировано и встроенное графическое ядро (этого не происходит при выборе PEG/PCI или PCI/PEG).
Обычно используется единственная видеокарта, подключенная к специализированной шине (в данном случае — PCI Express 16x) или, при ее отсутствии, интегрированное графическое ядро.
Те, у кого материнская плата поддерживает интегрированные видеокарты (в процессор или в саму мат. плату), при входе в настройки BIOS могут обнаружить там опцию с данным названием. Обычно она находится на вкладке Advanced. В зависимости от модели и производителя материнской платы возможны и другие ее названия, например:
- Initiate Graphic Adapter;
- Graphic Device;
- Graphic Mode;
- Primary Video Controller;
- Primary Display.
Также возможны несколько вариантов значений, которые могут быть установлены.
О том, что это за опция и когда она может пригодиться вы узнаете из данной статьи.
Шаг 3: Выбор режима функции «Init display first»
Один из важных параметров настроек BIOS – это функция «Init display first» (первоначальная инициализация отображения). Эта функция определяет, какое устройство будет использоваться в качестве первичного дисплея при загрузке компьютера.
Первоначальная инициализация дисплея – это процесс определения и настройки видеокарты, чтобы она могла правильно работать с монитором. В BIOS есть функция, которая позволяет выбрать устройство, на котором будет отображаться информация при запуске компьютера.
Настройки функции «Init display first» могут быть разные в зависимости от конкретного BIOS. В некоторых BIOS эта функция может называться «First display device» или иметь похожие названия. Однако основная идея остается прежней – выбрать устройство, которое будет использоваться в качестве первичного дисплея.
Режимы функции «Init display first» обычно включают следующие варианты:
- Auto (автоматический выбор): BIOS автоматически выбирает устройство для первичной инициализации дисплея.
- PCI-E: первичная инициализация дисплея будет выполнена через интерфейс PCI-E (обычно используется для подключения видеокарты).
- PCI (выбор PCI-слота): первичная инициализация дисплея будет выполнена через определенный PCI-слот.
- IGP (встроенная графика): первичная инициализация дисплея будет выполнена через встроенную графическую карту, если она доступна.
Чтобы выбрать режим функции «Init display first», вы должны:
- Зайти в BIOS, нажав определенную клавишу при запуске компьютера (обычно это DEL, F2 или F12).
- Перейти в раздел «Advanced» или «Настройки» (конкретное название раздела может отличаться в зависимости от BIOS).
- Найти опцию «Init display first» или аналогичную.
- Выбрать желаемый режим, используя стрелки на клавиатуре или специальные клавиши для навигации.
- Сохранить изменения и выйти из BIOS.
После выполнения этих шагов выбранный режим функции «Init display first» будет применяться при каждом запуске компьютера.
Основы работы
Клавиши управления, изменения настроек
В BIOS придется управлять и задавать настройки без помощи мышки (многих начинающих пользователей это пугает. Кстати, в UEFI реализована поддержка русского языка и мышки).
На самом деле, даже в Windows (где мышь работает) — многие действия гораздо быстрее делать с помощью клавиатуры!
Кнопки управления, в большинстве своем, везде одинаковые (разница хоть и есть, но обычно, не существенна) . Еще одна деталь: справа или внизу в BIOS есть подсказка: в ней указываются все основные клавиши управления (см. фото ниже).
Клавиши управления (AMI BIOS)
- F1 — вызвать справку (помощь);
- Стрелки ← и → — выбор раздела настроек (например, Boot, Advanced и пр.);
- Стрелки ↓ и ↑ — выбор конкретного параметра в нужном разделе;
- + и — — изменение настройки (увеличение/уменьшение);
- F9 — загрузка настроек по умолчанию;
- F10 — Сохранить настройки BIOS и выйти (можно нажимать, находясь в любом разделе BIOS);
- ESC — выход;
- Enter — задать (утвердить) выбранный параметр/либо открыть параметр или раздел для дальнейшей настройки (в общем-то, одна из самых основных клавиш).
В общем-то, зная этот десяток кнопок — вы легко сможете поменять все настройки BIOS.
Сохранение настроек
Вы можете менять любые настройки в BIOS, но вступят они в силу только после того, как вы их сохраните и перезагрузите устройство (кстати, перезагружается компьютер/ноутбук автоматически, после выхода из BIOS).
Сохранить настройки в BIOS можно двумя путями:
- Нажать клавишу F10 — в большинстве версий BIOS она означает сохранить настройки и перезагрузить устройство;
- Зайти в раздел Exit и нажать на Save Changes and Exit (сохранить настройки и выйти, пример показан на скриншоте ниже — стрелки 1 и 2).
Сохранение настроек в BIOS
Кстати, из BIOS вы можете выйти и не сохранив настройки — для этого выберите в разделе Exit вариант Discard Changes and Exit (отбросить настройки и выйти / не сохранять настройки, выйти) .
Так же можно выйти из BIOS просто перезагрузив компьютер (хотя, лишний раз так делать не рекомендуется. ) .
Сброс настроек в оптимальные
Если вы поменяли какие-либо настройки в BIOS и компьютер перестал загружаться (или, например, пропал звук) — ну или вы просто решили вернуть назад все как было — то знайте, что в BIOS есть специальная функция по сбросу настроек. Т.е. эта функция вернет все настройки в дефолтные (т.е. сделает все по умолчанию, так, как было при покупке) .
Сбросить настройки можно двумя путями:
- нажать кнопку F9 (правда, работает не во всех версиях BIOS);
- зайти в раздел Exit , затем нажать по Load BIOS Defaults (см. скриншот ниже).
Сброс настроек в дефолтные — AMI BIOS
Кстати, после того как загрузите дефолтные настройки — необходимо их сохранить, нажав на F10 (об этом — см. чуть выше в статье) .
В разнообразных версиях BIOS — название пункта для сброса настроек может несколько отличаться. Например, на скрине ниже показан раздел Exit у ноутбука Dell — здесь нужно нажать на Restore Defaults , а затем сохранить настойки — Save Changes and Reset . После перезагрузки устройства, он будет работать с настройками по умолчанию.
Сброс настроек на вариант по умолчанию // ноутбук Dell // Restore Defaults
Интерфейс BIOS:
Интерфейс BIOS обычно доступен через клавишу или комбинацию клавиш, которую необходимо нажать при запуске компьютера. По умолчанию, это клавиша Del (Delete) или F2, хотя в некоторых случаях может использоваться другая клавиша.
После входа в интерфейс BIOS пользователь может просматривать и изменять различные параметры, связанные с железом компьютера. Например, можно изменить порядок загрузки устройств, таких как жесткий диск или оптический привод, чтобы определенное устройство запускалось первым.
Также через интерфейс BIOS можно настраивать системные часы, устанавливать пароль для входа в BIOS, контролировать температуру и скорость вентиляторов, а также проверять состояние аппаратных компонентов и выполнять самодиагностику.
Интерфейс BIOS имеет некоторые общие элементы, такие как меню с различными параметрами, возможность навигации с помощью клавиш-стрелок и выборает нужных опций.
Важно отметить, что неправильно настроенные параметры BIOS могут привести к неполадкам или неработоспособности компьютера, поэтому рекомендуется внимательно изучить документацию по устройству, прежде чем вносить какие-либо изменения. Интерфейс BIOS — это мощный инструмент, который позволяет пользователю настраивать работу компьютера в соответствии с его потребностями и предпочтениями
Участие в этом процессе может увеличить производительность и стабильность работы системы
Интерфейс BIOS — это мощный инструмент, который позволяет пользователю настраивать работу компьютера в соответствии с его потребностями и предпочтениями. Участие в этом процессе может увеличить производительность и стабильность работы системы.




























