Стоит ли включать опцию?
Рассматриваемая настройка Init Display First приобретает особую важность в том случае, если к системной плате подключены несколько видеокарт, но для вывода графической информации используется только один монитор. В такой ситуации оптимальным вариантом будет вручную выставить нужное значение (рекомендуется выбрать основной наиболее быструю видеокарту)
Если же при наличии единственного видеоадаптера не присваивать никакого значения этой опции, а использовать параметр по умолчанию, то процесс загрузки будет продолжен с помощью AGP-слота, как уже говорилось выше. При этом рекомендуется все же сконфигурировать функцию Init Display First в соответствии с типом используемой видеокарты. Это позволит избежать дополнительного расхода времени на определение и инициализацию платы, а значит, сэкономить время загрузки системы.
Конфигурация рассматриваемой функции в BIOS не является необходимой только в том случае, когда в работе используется единственный видеоадаптер, интегрированный в материнскую плату. В любой другой ситуации рекомендуется настроить данную опцию.
Опция Graphic Adapter Priority предназначена для выбора графической видео карты (соответствующего ей выхода на монитор), который будет использоваться в качестве системного — действующего и на которой будет идти информация о загрузке компьютера. Обычно опция очень актуальна в случае наличия встроенной видео карты на материнской плате и внешней — как правило в сотни раз более высокопроизводительной — подключаемой через шину на плате AGP или PCI-E.
Часто при обнулении БИОС или сбросе на дэфаул — и последующей при перезагрузке не показывает монитор — первое что следует сделать — это проверить данную опцию — к тому ли разъему — той ли видео карты подключен в данный момент монитор!
Возможные значения опции:
- IGD или Onboard — использовать только интегрированное видео карту;
- AGP/PCI – системный монитор подключен к слоту шины AGP и затем PCI;
- PCI/AGP – системный монитор подключен к слоту шины PCI и только затем кAGP;
- PCI (или PCI Slot) – первым будет определятся видеоадаптер карты установленой в PCI-слот;
- AGP – первым будет инициализироваться AGP-адаптер (без инициализации встроенного графического ядра);
- PCIE или PEG – первым будет определятся видеоадаптер, установлен в слот PCIE — PCI Express 16x (без инициализации встроенного графического ядра) ;
- PEG/IGD или PCI/IGD — в начале загрузится видео карты подключеная к шине PCI Express, а затем интегрированная (или к PCI слоту, а затем интегрированная).
Опция также может иметь другие названия:
Примечание 1. PCI Express. В отличие от стандарта PCI, использовавшего для передачи данных общую шину с подключением параллельно нескольких устройств, PCI Express, в общем случае, является пакетной сетью с топологией типа звезда. Высокая пиковая производительность шины PCI Express позволяет использовать её вместо шин AGP и тем более PCI и PCI-X. Де-факто PCI Express заменила эти шины в персональных компьютерах.
Примечание 2: AGP (от англ. Accelerated Graphics Port, ускоренный графический порт) — специализированная 32-разрядная системная шина для видеокарты, разработанная в 1996 году компанией Intel. В данный момент материнские платы со слотами AGP практически не выпускаются; стандарт AGP был повсеместно вытеснен на рынке более быстрым и универсальным PCI Express Последними серийно выпускавшимися видеокартами для шины AGP были GeForce 7950GT (nVidia) и Radeon HD4670 (AMD).
Integrated graphics в биосе force: преимущества и особенности
Integrated graphics (интегрированная графика) в биосе force представляет собой возможность использования графического процессора, встроенного в процессор компьютера. Эта возможность имеет несколько преимуществ и особенностей, которые следует учитывать при выборе и настройке системы.
Одним из основных преимуществ интегрированной графики является экономия энергии. Поскольку графический процессор встроен в сам процессор, он эффективно использует ресурсы и не требует отдельного электропитания. Это позволяет уменьшить энергопотребление системы и повысить ее энергоэффективность.
Еще одним преимуществом интегрированной графики является упрощение конфигурации системы. Вместо необходимости устанавливать и настраивать дополнительную графическую карту, пользователю достаточно включить интегрированную графику в биосе force. Это упрощает процесс настройки системы и делает ее более доступной для пользователей с ограниченными техническими навыками.
Также следует отметить, что интегрированная графика обычно предлагает достаточную производительность для повседневных задач, таких как просмотр веб-страниц, офисная работа, просмотр видео и других задач, не требующих высокой графической производительности. Однако, для игр и профессиональной работы с графикой и видео рекомендуется использовать дискретную графическую карту.
Несмотря на преимущества, следует также учитывать некоторые особенности интегрированной графики в биосе force. Во-первых, поскольку она использует общую системную память, это может снизить ее доступность для других процессов и программ. Во-вторых, интегрированная графика может иметь ограничения по поддержке определенных графических технологий и форматов.
Итак, интегрированная графика в биосе force предоставляет несколько преимуществ, включая экономию энергии, упрощение конфигурации системы и достаточную производительность для повседневных задач. Однако, она имеет также некоторые особенности, которые следует учитывать при выборе и настройке системы.
Роль Igfx в графической подсистеме компьютера
Igfx – это аббревиатура от Integrated Graphics. Это термин, используемый для обозначения графической подсистемы, интегрированной в центральный процессор (CPU) компьютера. Изначально графическая подсистема представляла собой отдельную видеокарту, подключаемую к компьютеру через слот PCI или AGP. Однако с развитием технологий и повышением производительности процессоров, компании Intel начали интегрировать графическую подсистему прямо в сам процессор.
Igfx выполняет ряд важных функций в графической подсистеме компьютера:
- Отображение изображений. Igfx обеспечивает отображение графики на мониторе. Это включает в себя вывод текста, изображений, видео и других графических элементов на экран.
- Управление обработкой графики. Igfx обрабатывает все графические операции, такие как наложение текстур, рендеринг 3D-графики, сглаживание краев и другие эффекты. Он также отвечает за управление цветами, яркостью и контрастностью изображения.
- Поддержка мультимедиа. Igfx обеспечивает поддержку мультимедийных форматов, таких как аудио и видео. Он может декодировать и воспроизводить видео с высоким разрешением и обрабатывать звуковые эффекты.
- Управление многозадачностью. Igfx может обрабатывать несколько окон и приложений одновременно. Это позволяет пользователю запускать и использовать несколько программ одновременно, не замедляя работу компьютера.
- Энергосбережение. Igfx обычно имеет встроенные функции энергосбережения, которые позволяют уменьшить потребление энергии и продлить время работы ноутбука от батареи.
В целом, Igfx играет важную роль в графической подсистеме компьютера, обеспечивая высококачественное отображение графики, поддержку мультимедиа и управление многозадачностью. Он активно развивается и улучшается компаниями Intel и другими производителями процессоров, чтобы предоставить пользователям более качественный и удобный опыт работы с графическими приложениями и играми.
Настройка Primary igfx boot display для оптимальной работы системы
Настройка Primary igfx boot display может быть полезна для оптимизации работы системы, улучшения производительности и экономии энергии. В данной статье мы рассмотрим основные преимущества и настройки этой функции.
Преимущества настройки Primary igfx boot display:
- Улучшение производительности: если встроенная графика и дискретная видеокарта работают одновременно, они могут конфликтовать и замедлять систему. Выбор одного первичного графического устройства может помочь избежать подобных проблем.
- Экономия энергии: встроенные графические ядра обычно потребляют меньше энергии, чем дискретные видеокарты. Если ваша система не требует мощной графики, использование встроенного графического ядра может сэкономить заряд аккумулятора ноутбука или электроэнергию настольного компьютера.
- Гибкость в настройке: наличие возможности выбора первичного графического устройства позволяет легко переключаться между встроенной графикой и дискретной видеокартой. Вы можете настроить систему в соответствии с вашими потребностями: использовать встроенное графическое ядро для повседневных задач и переключаться на дискретную видеокарту для игр или других тяжелых приложений.
Настройка Primary igfx boot display обычно производится в BIOS. Для этого вам может потребоваться перезагрузить компьютер и нажать определенную клавишу (например, Del, F2 или Esc) при запуске системы, чтобы войти в BIOS-настройки.
Внутри BIOS вы должны найти раздел, отвечающий за видео или графику. Название и расположение этого раздела может различаться в зависимости от типа компьютера и используемой материнской платы. В этом разделе вы должны найти опцию «Primary igfx boot display» или похожую. Обычно доступны следующие варианты:
- iGPU (встроенное графическое ядро процессора): выбор этой опции означает, что система будет использовать встроенную графику для загрузки и отображения изображения в процессе запуска компьютера.
- dGPU (дискретная видеокарта): выбор этой опции означает, что система будет использовать дискретную видеокарту для загрузки и отображения изображения в процессе запуска компьютера.
- Auto (автоматический выбор): в этом режиме система сама выбирает первичное графическое устройство в зависимости от обнаруженных подключенных устройств.
После выбора нужной опции сохраните изменения и перезагрузите компьютер. В новом режиме ваша система будет использовать выбранное первичное графическое устройство при запуске.
Как видите, настройка Primary igfx boot display может быть полезным шагом, чтобы достичь оптимальной работы системы. Выберите подходящую опцию в BIOS и наслаждайтесь более эффективной и экономной работой вашего компьютера или ноутбука.
Проблемы с блоком питания или материнской платой
Для дальнейшей диагностики нам понадобится заведомо рабочий блок питания. Но вынимать существующий блок питания из системного блока совсем необязательно. Сначала отключаем системный блок из розетки, переворачиваем его на бок и открываем крышку. Затем отсоединяем блок питания от материнской платы (отключать питание от дисков и приводов не нужно – только от самой системной платы). Подключаем рабочий блок питания к разъемам питания материнской платы и, если это необходимо, к видеокарте. В конце подсоединяем сетевой кабель к блоку питания и включаем компьютер. Если изображение на мониторе появилось, то надо заменить блок питания на новый, в противном случае неисправна материнская плата и желательно сдать ее на диагностику в сервисный центр.
Причины отсутствия изображения при загрузке операционной системы на компьютере могут быть различными. Если системный блок долго не вскрывался, то необходимо почистить все элементы от пыли, включая видеокарту
Но большее внимание следует уделить самому видеоадаптеру и кабелю связи его с монитором. Только после этого можно обращаться за помощью к специалистам для более подробной диагностики
Чтобы выбрать первичный видеоадаптер (если в системе несколько видеоадаптеров) в BIOS существую параметры Init Display First, Primary Graphic’s Adapter.
Возможные значения: 1. PCI — система попытается в первую очередь определить видеоадаптер, установленный в слот PCI; в случае неудачи компьютер обратится к другому доступному адаптеру (AGP, PCI Express или интегрированному в системную плату); 2. AGP — первым будет инициализирован AGP-адаптер; 3. Onboard — в первую очередь определится адаптер, интегрированный в системную плату (подобные решения обычно используются в недорогих компьютерах); 4. PCI Express (PCIE, PEG) — первичным будет адаптер PCI Express. В некоторых версиях BIOS может указываться порядок опроса адаптеров, например PCI/AGP и AGP/PCI. Из перечисленных значений в вашей системе будут присутствовать только те, которые фактически поддерживаются системной платой. Onboard GPU, Internal Graphics Mode С помощью этого параметра можно отключить интегрированный видеоадаптер, если вы собираетесь установить отдельный видеоадаптер в слот PCI Express. Возможные значения: 1. Auto, Enable If No Ext PEG — интегрированный видеоадаптер будет включен только при отсутствии дополнительных адаптеров; 2. Enabled — интегрированный видеоадаптер всегда включен, независимо от наличия дополнительного адаптера; 3. Disabled — интегрированный видеоадаптер выключен.
VGA Share Memory Size, Frame Buffer Size Параметр позволяет установить размер оперативной памяти, который будет выделяться для работы интегрированного видеоадаптера. Возможные значения: 8М, 16М, 32М, 64М, 12 8М, 256М, 512М — размер выделяемой памяти в мегабайтах. Размер оперативной памяти, доступной для операционной системы и приложений, будет уменьшен на соответствующую величину. PCI Latency Timer Данный параметр задает временную задержку, когда передается контроль над шиной PCI от одного устройства, работающего в режиме Bus Master , к другому. Возможные значения: 32, 64, 96,128,160,192, 224, 248. Они определяют максимальное количество тактов шины PCI, в течение которых устройство может ею управлять, когда доступ к шине понадобился для другого устройства. По умолчанию устанавливается значение в 32 или 64 такта, которое, как правило, соответствует максимальной производительности системы. Увеличение времени задержки может улучшить работу плат расширения с интенсивным использованием шины, например адаптеров SCSI или RAID. Однако это может негативно сказаться на работе других PCI-устройств, например жестких дисков IDE, которые не смогут своевременно получать доступ к шине.
Maximum Payload Size Параметр присутствует в некоторых системных платах с шиной PCI Express и устанавливает максимальный размер пакета уровня транзакций (TLP), передаваемого по этой шине. Возможные значения параметра: 128, 256, 512,1024, 2048, 4096. Они определяют максимальный размер в байтах пакета TLP. Как правило, по умолчанию устанавливается значение 4096, которое не следует менять без особой необходимости, поскольку при этом, как правило, обеспечивается максимальная производительность PCI Express. Если в вашей системе шина PCI Express есть, а параметра нет, значит, размер пакета TLP установлен по умолчанию (обычно 4096 байт) и не подлежит изменению.
-
Как сделать shortcut к файлу
-
Autoit сохранить файл как
-
Стандартные потоки ввода вывода в консольном приложении net framework
-
Как убрать отпечатки пальцев с ноутбука
- Who calls kaspersky не работает
Рекомендации по использованию Primary igfx boot display
Вот несколько рекомендаций, которые могут быть полезны при использовании Primary igfx boot display:
- Если вы не планируете использовать дискретную графическую карту и предпочитаете использовать только встроенную графику, установите Primary igfx boot display в режим «Включен». Таким образом, система будет загружаться с помощью встроенной графики, что может быть полезно, если вам не требуется высокая производительность графики.
- Если у вас установлена дискретная графическая карта и вы хотите использовать ее для загрузки операционной системы, установите Primary igfx boot display в режим «Отключен». Это позволит использовать только дискретную графику для отображения при загрузке системы.
- Если у вас установлены и встроенная графика, и дискретная графическая карта, и вы хотите использовать обе графические устройства, установите Primary igfx boot display в режим «Авто». В этом режиме система будет автоматически выбирать подходящее графическое устройство для загрузки операционной системы.
- Перед изменением настройки Primary igfx boot display рекомендуется ознакомиться с документацией материнской платы или обратиться к производителю, чтобы убедиться, что выбранная настройка совместима с вашей системой.
- Если вы вносите изменения в настройки биоса, будьте осторожны и следуйте указаниям производителя. Неправильные настройки могут привести к проблемам с загрузкой системы или совместимости графических устройств.
Используя рекомендации выше, вы сможете правильно настроить Primary igfx boot display в соответствии с вашими нуждами и требованиями. Помните, что выбор правильного графического устройства для загрузки операционной системы может повлиять на производительность и функциональность вашей системы.
Подключение встроенной видеопамяти
Чтобы включить внутренний адаптер видеопамяти, нужно использовать центральный процессор в качестве обработчика графической информации, и для этого в БИОС существует специальный параметр. Сложность в том, что в различных версиях базового меню он размещается в разных вкладках и подразделах.
Кроме того, он может иметь самые разные именования, но в общих чертах ему задаётся одно из следующих значений: только интегрированная графика; только внешняя видеокарта; автоматическое переключение графических устройств. Вам нужно будет выбрать интегрированную графику.
Стоит отметить, что в некоторых моделях базовых интерфейсов, вам нужно будет переходить в определённый подраздел сразу же (например, Award), в других сначала потребуется раскрыть вкладку с этими настройками. Часто данный подраздел выносится и в отдельные вкладки.
Если вам нужно наоборот отключить интегрированную видеокарту, просто активируйте внешний графический адаптер. В большинстве случаев это делается при помощи того же параметра, что и для встроенного устройства. По ссылкам ниже можно более детально ознакомиться с тем, как это делается.
Далее мы приводим все возможные вариации того, где можно найти опцию интегрированной видеопамяти, и как у вас она может выглядеть.
Шаг 1: Поиск вкладки
Обычно параметры переключения адаптера расположены на вкладке «Advanced». Реже эта вкладка может иметь немного другое название. В других случаях производитель помещает такие опции на отдельный экран конфигурации процессоров и/или графических устройств в частности. Подобные вкладки могут выглядеть следующим образом:
- «Advanced»;

«Configuration»;

«System Configuration»;

«Config»;

«Peripherals»;

«Chipset».

Шаг 2: Выбор подраздела
Подраздел, в котором скрыта функция переключения адаптера, тоже имеет несколько вариаций. По большей части он объединяет в себе настройки микросхем, чипов и устройств ввода-вывода. Может включать следующие слова: «Graphics», «Chipset», «Peripherals», «North Bridge» и т.п.
Иногда такой подраздел может иметь в себе целые блоки разномастных настроек. В подобном случае параметры графики зачастую стоят бок о бок с конфигурациями процессора и материнской платы. Далее представлены вариации этой опции:
- «System Agent Configuration»;
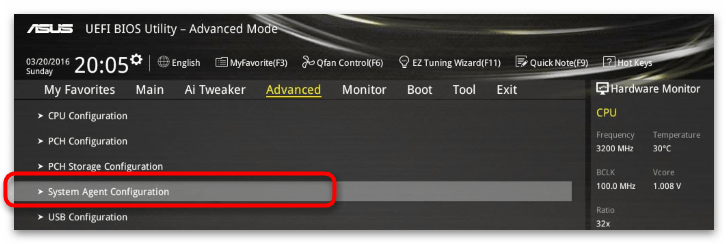
«Graphics Configuration»;
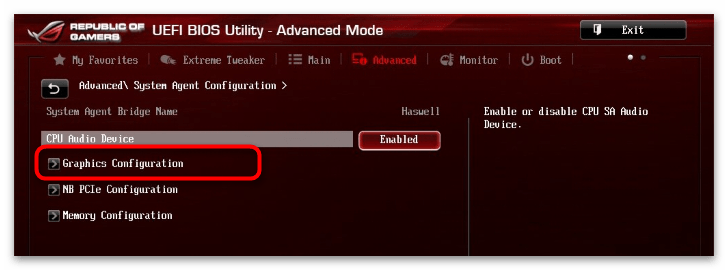
«Chipset Configuration»;
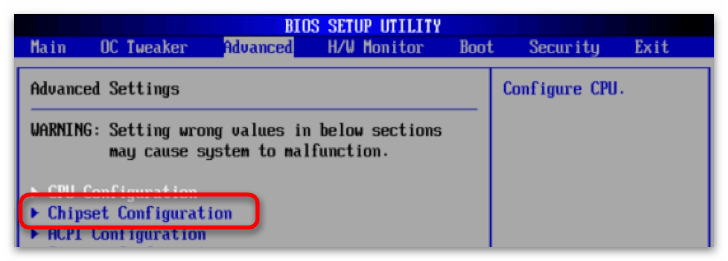
«Chipset»;
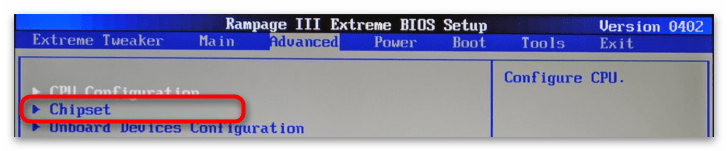
«Integrated Peripherals»;
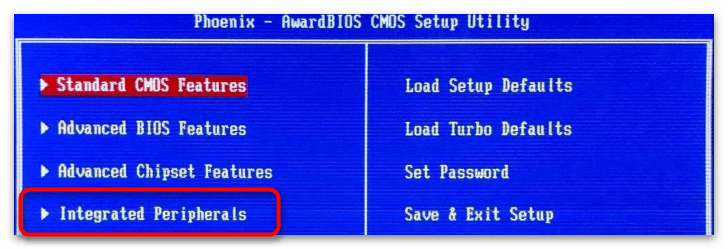
«North Bridge Configuration»;
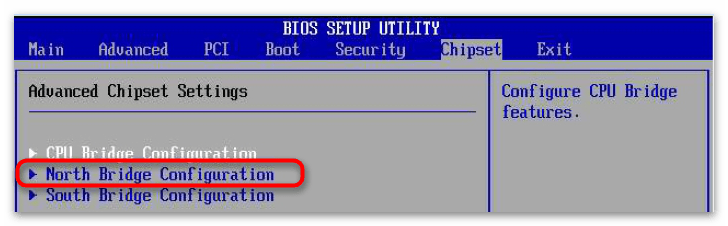
«Display».
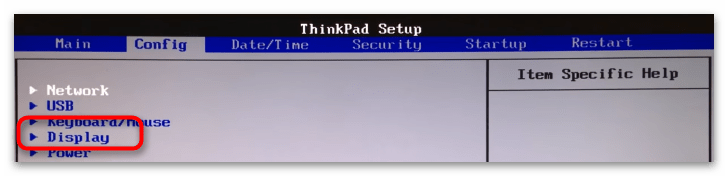
Шаг 3: Поиск опции
Непосредственно сама опция смены графики тоже довольно разнится от случая к случаю. В основном её наименование гласит о некоем первичном графическом адаптере или дисплее. К примеру, вы можете повстречать такие пункты меню как:
- «Graphics Device»;
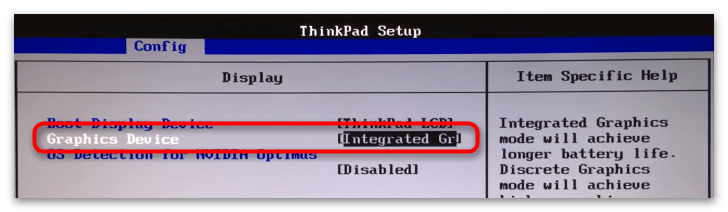
«Primary Graphics Adapter»;
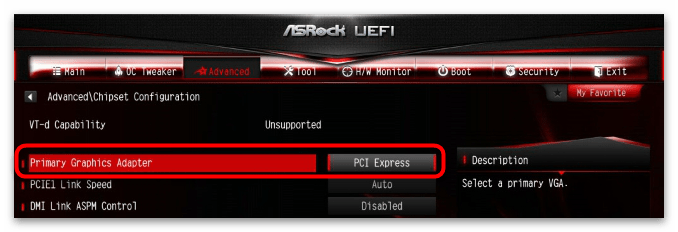
«Primary Display»;
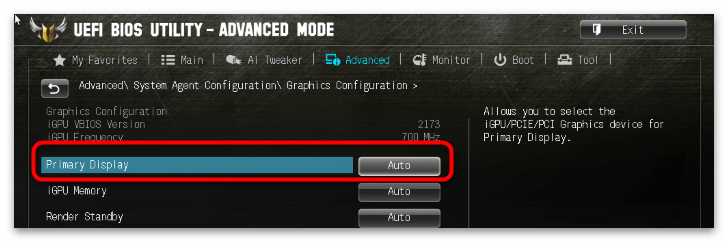
«Initate Graphic Adapter»;
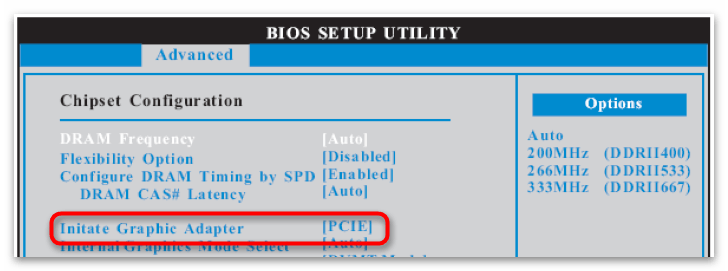
«Init Display First».
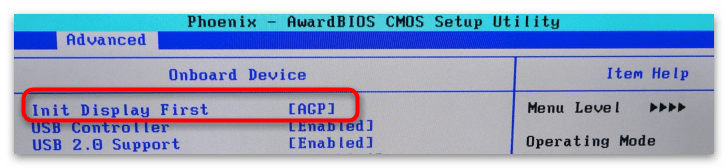
Шаг 4: Смена значения
Последним шагом нужно задать значение рассматриваемого видеопараметра. Здесь, опять-таки, существует несколько вариаций того, как он выглядит. Это может быть аббревиатура, в которой присутствуют слова «Integrated», «Graphic», «Device» и т. д., а могут и развёрнутые словосочетания, включающие в себя упомянутый текст. Отображены они будут примерно следующим образом:
- «iGPU» / «iGFX» / «IGD» и др.;
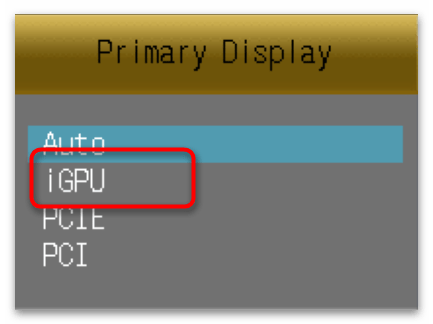
«Onboard»;
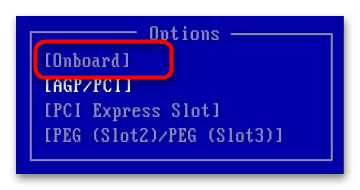
«Internal»;
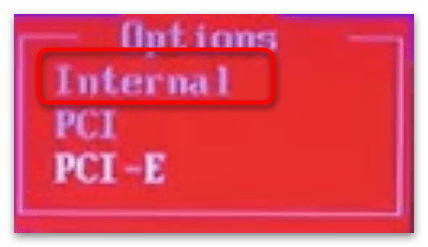
«Integrated Graphics».
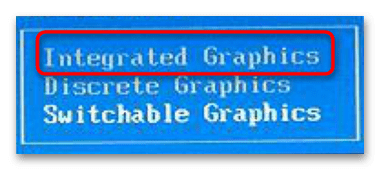
Как правильно настроить Igfx в биосе
Igfx — это встроенное графическое ядро, которое принадлежит к семейству графических процессоров Intel. Оно может быть интегрировано в саму материнскую плату или процессор. Настройка Igfx в биосе позволяет оптимизировать работу графической подсистемы компьютера и адаптировать ее под требования пользователя.
Вот некоторые рекомендации по настройке Igfx в биосе:
Загрузите ваш компьютер и зайдите в биос, нажав определенную клавишу (обычно это Del или F2) при начальной загрузке системы. Точный способ доступа к биосу может отличаться в зависимости от производителя материнской платы.
Внутри биоса найдите раздел, который отвечает за настройку графической подсистемы
Обычно он называется «Integrated Graphics», «Advanced Graphics» или что-то подобное.
В этом разделе вы можете настроить такие параметры, как использование встроенной графики Igfx, выделение ей определенного объема оперативной памяти и включение/отключение различных функций.
Если вы планируете использовать встроенную графику Igfx вместо дискретной видеокарты, убедитесь, что параметр «Primary Video Adapter» установлен на «Integrated» или «Onboard» вместо «PCI» или «PCI Express».
Если необходимо выделить определенный объем оперативной памяти для работы Igfx, найдите параметр «DVMT Pre-Allocated» или что-то подобное и установите требуемое значение.
Обратите внимание на другие параметры, которые могут влиять на производительность и качество графики Igfx. Например, вы можете включить/отключить функцию «Hardware Acceleration» или настроить разрешение и частоту обновления монитора.
После завершения всех необходимых настроек сохраните изменения и выйдите из биоса
Новые настройки должны вступить в силу после перезагрузки компьютера.
Запомните, что версия биоса и производитель материнской платы могут отличаться, поэтому точное расположение и названия параметров в биосе могут незначительно различаться. Если вы не уверены в своих действиях или боитесь нанести ущерб компьютеру, рекомендуется проконсультироваться с опытным специалистом.
Настройка Igfx в биосе может значительно повлиять на производительность и качество графики вашего компьютера. Экспериментируйте с параметрами и находите оптимальные настройки для своих нужд.
Решение проблем с Igfx в биосе
Проблемы с Igfx в биосе могут возникать по разным причинам, но существует несколько общих способов их решения. Ниже приведены несколько шагов, которые можно предпринять, чтобы исправить проблему.
Перезагрузка системы
Прежде чем приступить к более сложным методам, стоит попробовать простой способ — перезагрузить систему. Иногда проблемы с Igfx могут возникать из-за временных сбоев, которые могут быть устранены с помощью перезагрузки.
Обновление драйверов
Часто проблемы с Igfx могут возникать из-за устаревших или неправильно установленных драйверов. Рекомендуется обновить драйверы графической карты до последней версии. Это можно сделать, посетив официальный веб-сайт производителя графической карты и загрузив новую версию драйвера.
Отключение графического адаптера в BIOS
Если проблемы с Igfx продолжают возникать после обновления драйверов, можно попробовать отключить графический адаптер в BIOS. Для этого необходимо войти в BIOS, найти раздел, отвечающий за настройки графики, и отключить опцию, связанную с Igfx. После этого система будет использовать другой графический адаптер, если он установлен.
Проверка наличия вирусов или вредоносного ПО
Проблемы с Igfx могут быть связаны со вредоносным программным обеспечением. Рекомендуется проверить систему на наличие вирусов или вредоносных программ с помощью антивирусного программного обеспечения. Если обнаружены угрозы, следует удалить их и повторно проверить систему.
Контакт с технической поддержкой
Если все вышеперечисленные методы не решают проблему, следует обратиться за помощью к технической поддержке. Они смогут предложить более специализированные решения или помочь в ремонте или замене оборудования, если это необходимо.
Советы для решения проблем с Igfx в биосе:
Шаг
Описание
1.
Перезагрузите систему.
2.
Обновите драйверы графической карты.
3.
Отключите графический адаптер в BIOS.
4.
Проверьте систему на наличие вирусов или вредоносного ПО.
5.
Обратитесь за помощью к технической поддержке.
Следуя этим рекомендациям, вы можете решить проблемы с Igfx в биосе и вернуть свою систему к нормальной работе. Если же проблема не удается решить самостоятельно, лучше обратиться за помощью к специалистам.


























