Особенности работы геймпада Ipega PG 9076
Геймпад Ipega PG 9076 – это удобное и функциональное устройство, которое позволяет играть на компьютере, смартфоне или планшете с максимальным комфортом. Он обладает несколькими особенностями, которые делают его популярным среди геймеров.
Беспроводное подключение
Ipega PG 9076 использует беспроводное соединение по Bluetooth, что позволяет подключить его к устройству без использования лишних кабелей. Это удобно и позволяет свободно перемещаться во время игры.
Режимы работы
Геймпад Ipega PG 9076 имеет два режима работы: Gamepad Mode и Keyboard Mode. В режиме Gamepad Mode он эмулирует работу игрового контроллера, что позволяет использовать его с играми на компьютере и других устройствах. В режиме Keyboard Mode геймпад может использоваться как клавиатура, что полезно при использовании различных приложений и эмуляторов.
Множество кнопок
Ipega PG 9076 обладает большим количеством кнопок, включая два аналоговых стика, давящих кнопки, кнопки «Select» и «Start» и другие. Это позволяет удобно управлять игрой и иметь максимальный контроль над процессом.
Регулируемые режимы работы
Геймпад Ipega PG 9076 имеет несколько режимов работы, которые можно регулировать с помощью специальных комбинаций кнопок. Например, можно изменить чувствительность стиков или настроить функцию вибрации и т.д. Это позволяет настроить геймпад под конкретные предпочтения каждого пользователя.
Аккумуляторная батарея
Ipega PG 9076 оснащен встроенной аккумуляторной батареей, которая обеспечивает длительное время работы без необходимости замены батареек. Батарея заряжается через USB-порт и позволяет использовать геймпад в течение нескольких часов.
Совместимость с различными устройствами
Геймпад Ipega PG 9076 совместим со множеством устройств. Он может быть использован с компьютерами на базе операционных систем Windows и MacOS, а также смартфонами и планшетами на базе Android и iOS. Благодаря этому геймпад можно использовать практически с любым современным устройством.
Удобный дизайн
У геймпада Ipega PG 9076 есть эргономичный дизайн, который обеспечивает комфортную игру даже при длительном использовании. Расположение кнопок и стиков позволяет удобно ориентироваться и быстро реагировать на игровые ситуации.
Возможность использования в различных режимах
Геймпад Ipega PG 9076 может использоваться не только для игр, но и в других сферах. Например, его можно использовать для управления мультимедийными приложениями на компьютере или для управления дронами и другими аппаратами.
Уникальные функции и возможности
Некоторые модели геймпадов Ipega PG 9076 обладают уникальными функциями и возможностями, такими как подсветка кнопок, встроенный динамик или возможность подключения наушников. Эти дополнительные функции делают геймпад еще более интересным и удобным в использовании.
Настройки плагина драйвера
1. Перед тем, как начать настраивать плагин драйвера, убедитесь, что ваш Ipega PG-9076 подключен к ПК через Bluetooth или USB. Плагин драйвера работает только с подключенным устройством.
2. Скачайте и установите плагин драйвера на ваш ПК. Вы можете найти последнюю версию плагина на официальном сайте Ipega или на странице поддержки вашего игрового пульта.
3. После установки плагина драйвера, запустите его. Обычно, плагин автоматически распознает подключенное устройство и отображает его в списке доступных геймпадов.
4. Выберите ваш Ipega PG-9076 из списка доступных геймпадов. Нажмите на его название, чтобы выбрать его.
5. После выбора вашего геймпада, плагин драйвера предоставит вам доступ к различным настройкам и функциям вашего Ipega PG-9076. Вы сможете настроить кнопки геймпада, аналоговые стики, вибрацию и другие параметры.
6. Убедитесь, что настройки соответствуют вашим предпочтениям. Вы можете сохранить настройки для будущего использования.
7. После завершения настроек, вы можете начать использовать ваш Ipega PG-9076 с ПК. Откройте любую игру и проверьте функциональность геймпада.
Важно помнить, что настройки плагина драйвера могут отличаться в зависимости от используемой версии драйвера и операционной системы. Рекомендуется обновлять плагин до последней версии и проверять наличие обновлений на официальном сайте
Теперь вы готовы настроить ваш Ipega PG-9076 и наслаждаться играми на ПК с комфортом!
Калибровка геймпада
Для того чтобы получить максимальное удовольствие от игры с геймпадом Ipega pg 9076, важно правильно настроить и калибровать устройство. Вот несколько простых шагов, которые помогут вам выполнить калибровку:
Вот несколько простых шагов, которые помогут вам выполнить калибровку:
1. Подключите геймпад к устройству: Вставьте батареи в геймпад и установите режим подключения (Bluetooth или проводной). Подключите геймпад к вашему устройству с помощью кабеля или по Bluetooth.
2. Откройте настройки устройства: Откройте настройки вашего устройства и найдите раздел «Bluetooth» или «Соединения». Выберите геймпад из списка доступных устройств и выполните пару.
3. Проверьте настройки геймпада: После успешного подключения перейдите в настройки геймпада. Обычно это можно сделать с помощью приложения Ipega или системных настроек устройства. Проверьте, что все кнопки и оси функционируют корректно.
4. Калибровка осей: Если вы заметили, что некоторые оси работают неправильно или не точно, вам может потребоваться калибровка. В настройках геймпада найдите опцию калибровки осей и следуйте указаниям на экране. Обычно это включает вращение осей или движение стика для выравнивания.
5. Тестирование и настройка кнопок: Проверьте все кнопки геймпада и убедитесь, что они работают корректно. В настройках геймпада может быть также опция настройки чувствительности кнопок, скорости реакции и привязки определенных действий к кнопкам.
Следуя этим простым инструкциям, вы сможете настроить геймпад Ipega pg 9076 таким образом, чтобы получить максимальное удовольствие от игры и комфортное управление.
Инструкция для Windows
Лучше всего для Windows подойдут геймпады от Xbox One или другой консоли Microsoft. Эти джойстики подходят практически для любой игры. Геймпады от Xbox отличаются упрощенным подключением к ПК.
Подключение контроллера от Xbox:
- Включите джойстик.
- Перейдите в меню «Параметры.
- Затем пункт «Устройства».
- Далее «Добавить девайс» и выберите «Xbox Wireless Controller».
После того как ПК обнаружит геймпад, он автоматически привяжется к компьютеру. Теперь при каждом включении гаджета сразу же произойдет подключение к ПК по Bluetooth.
Но следует учитывать, что функция подключения геймпада от Xbox доступна не во всех регионах. Перед привязкой джойстика проверьте, установлены ли у вас последние обновления от Microsoft и только потом подключайте гаджет к компьютеру.
Для подключения к ПК другого геймпада, воспользуйтесь следующим руководством (для проводного джойстика):
- Подключите контроллер к ПК через USB-провод и нажмите кнопку «Share».
- Если у вас установлены последние обновления и драйвера, то пропускайте этот пункт. В противном случае обновите ваше ПО, чтобы обеспечить корректную работу контроллера.
- При беспроводном подключении сделайте следующие шаги:
- После нажатия клавиши «Share» перейдите в «Центр уведомлений».
- Затем кликните по «Устройства».
- Откройте окно настройки Bluetooth и включите поиск устройств. После нескольких секунд ожидания, ваш джойстик появится в окне выбора.
- Нажмите на «Создать пару».
Теперь джойстик подключен к компьютеру.
Подключение и настройка режима Direct-Play на Android:
- включите геймпад в режиме Direct-Play для Android /на разных моделях iPega он может включаться по-разному/;
- включите Bluetooth в настройках вашего смартфона/планшета и нажмите поиск устройств (при необходимости);
- в списке доступных к подключению Bluetooth устройств найдите свой контроллер и нажмите на него. После сопряжения джойстик iPega должен перейти в список подключенных Bluetooth устройств;
- можете играть в следующие игры: PUBG Mobile (Home + ↑), Arena of Valor (Home + →), Mobile Legends (Home + ↓), Knives out (Home + ←). Для данных игр уже установлены пресеты, которые переключаются между собой сочетанием кнопки Home и соответствующей стрелки на D-Pad. В настройках игры необходимо сбросить расположение наэкранных кнопок к виду «по-умолчанию»;
- для создания индивидуальных схем управления запустите программу ShootingPlus. Должен появится плавающий шар «V3», а в самой программе установлена связь с геймпадом — зеленая надпись Connected;
- выберите необходимую игру среди иконок, нажмите и загрузите карту кнопок (пресет). Запишите пресет в какой-либо профиль (Home+стрелка на D-Pad). Можно одновременно иметь 4 профиля и переключаться между ними на ходу;
- запустите соответствующую игру. В интерфейсе, где видны наэкранные кнопки управления, нажмите плавающую иконку V3. Вы увидите прозрачный трафарет пресета, наложенный на кнопки на экране. Нажмите на кнопку на геймпаде, она появится по центру экрана, совместите ее с необходимой наэкранной кнопкой игры. Для того, чтобы удалить кнопку, перетащите ее в корзину. Также можно просто передвигать кнопки по экрану, совмещая их с нужными кнопками игры. Сохраните карту кнопок в новый пресет и используйте в игре.
Все процедуры по загрузки и настройки пресета можно выполнять непосредственно в игре. Вызов меню происходит с помощью плавающего шара V3. Select — показать/скрыть схему управления.
Современные телефоны по уровню оснащения и производительности могут конкурировать с топовыми ПК 10-15 летней давности. Это позволяет не только выполнять разные задачи на смартфоне, но и играть. Однако управлять игровым процессом с дисплея, чаще всего, очень неудобно. Особенно, если речь идет об аркадных играх. Чтобы игра была комфортной, нужен геймпад. Давайте разбираться, как подключить геймпад к телефону. Особенно если речь идет о фирменных манипуляторах от популярных консолей (Xbox, плейстейшен, джойстик ipega и других).
Перед вами универсальная инструкция, подходит для всех Андроид и iOs аппаратов: Alcatel, Asus, Lenovo, Meizu, Philips, Nokia, Oppo, Phillips, Prestigio, Sony Xperia, HTC, Samsung, Xiaomi (Redme), ZTE, BQ, Vertex, Micromax, Digma, Fly, Umidigi, Oukitel, Texet, Leagoo, Dexp, Doogie, Huawei (Honor), HomTom, китайских No-Name, продающихся под брендами Мегафон, Билайн, МТС. Актуально для планшетов, Android магнитол и TV приставок.
Duet Display — iPhone или iPad в качестве второго дисплея для Windows

Как известно, iPad и iPhone оснащены лучшими дисплеями, благодаря чему они могут играть роль второго экрана для ПК. Для этого можно использовать приложение Duet Display, разработанное бывшими инженерами Apple специально для упрощения использования iOS-устройств с ПК
Обратите внимание, что вам нужно будет не только установить приложение из App Store, но также загрузить программу для настольного компьютера с сайта Duet Display
Скачать Duet Display для iPhone и iPad (App Store)Скачать Duet Display для Windows (сайт разработчика)
ПО ТЕМЕ: VK Messenger: Программа Вконтакте (ВК) для компьютера Windows, Mac, Linux.
IPEGA PG 9078 — Беспроводной геймпад
Совершенно классический представитель геймпадов. Особенность его разве что в том, что он универсальный и действительно подключается ко всему на свете. При желании, подключите его к холодильнику или телевизору со Smart-TV.
Никаких откровений или неожиданностей тут нет. Негатива тоже нет, если что. Держатель для телефона идет в комплекте и крепится с тыльной стороны геймпада, не самый крепкий фиксатор. Для комфортной игры на телефоне приходится всегда держать геймпад вместе с телефоном на нем чуть горизонтальнее обычного или телефон норовит упасть дисплеем на ваши же руки.
Корпус устройства крепкий, но сам он очень легкий. Батареи хватает в целом часа на 4, что удивительно. Кнопки слегка «звенят» при нажатии. А вот стики и крестовина работают отменно. Вполне себе достойный геймпад за свои деньги. Со временем к нему привыкаешь, он очень удобен как игре на телефоне, так и без него.
Желаем вам удачи в розыгрыше!
Подключение и настройка джойстика
ШАГ 1: подключение, установка драйвера
И так, если у вас USB-джойстик — то после включения компьютера (ноутбука), его достаточно просто подключить к порту и подождать 5-10 сек. пока Windows установит на него драйвер (разумеется, речь идет о современных Windows 8/10, которые это делают сразу и автоматически).
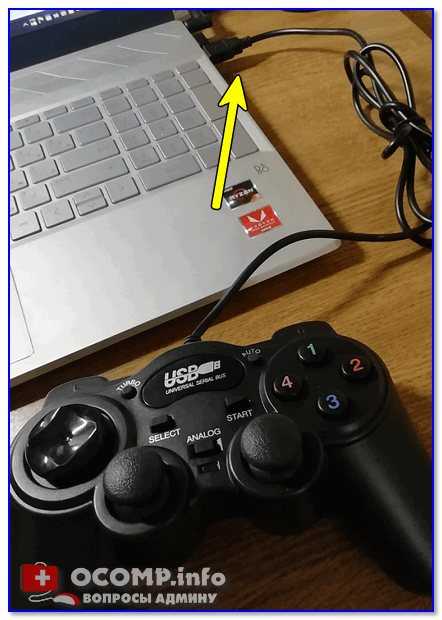
Если вы приобрели беспроводной джойстик — то для начала в него необходимо установить батарейки
Обратите внимание, что в отсеке для них небольшой адаптер для USB-порта (чтобы не потерялся при транспортировке)

Джойстик (вид сзади)
После установки батареек и включения джойстика (на некоторых моделях есть еда заметный переключатель ON/OFF) — на нем должны начать моргать светодиоды (большинство беспроводных моделей снабжены ими) .

Малозаметный переключатель ON/OFF
Не забудьте подключить адаптер к USB-порту.

Не забудьте подключить адаптер
Если у вас Bluetooth джойстик (без отдельного USB-адаптера) — то просто кликните по значку Bluetooth в трее Windows и добавьте новое устройство (сопряжение джойстика с компьютером проходит буквально в 2-клика). См. пример ниже.
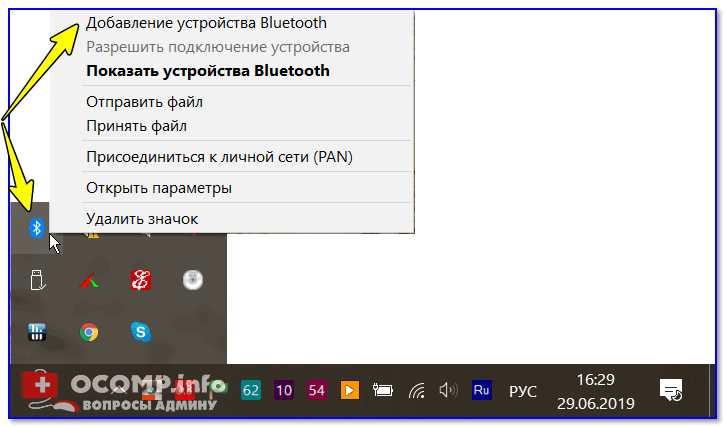
Добавление устройства Bluetooth
Далее (вне зависимости от модели вашего джойстика) я рекомендую вам зайти в панель управления Windows в раздел:
Если Windows смогла найти драйвер и с джойстиком не возникло проблем — вы должны увидеть его здесь (см. скриншот ниже).
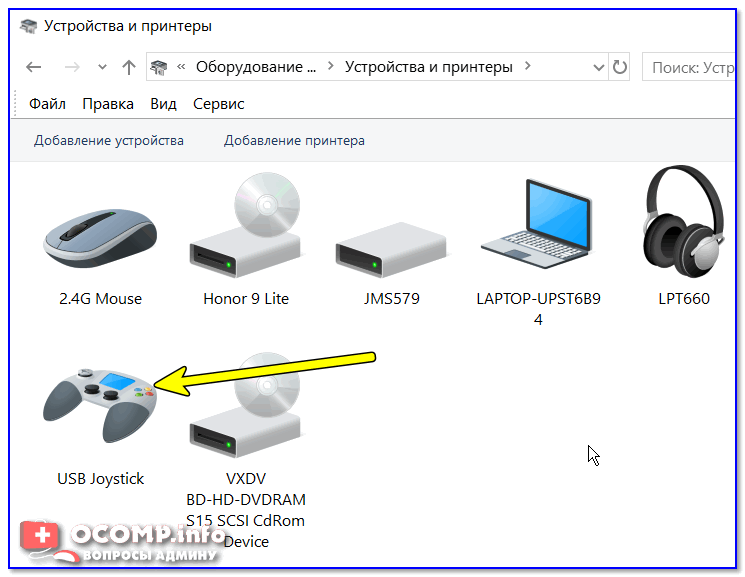
В общем-то, после этого можно запускать игру и тестировать работу девайса.

Если же драйвер не был установлен автоматически — обратите внимание на комплектацию джойстика. В комплекте к большинству нестандартных моделей идет компакт-диск (флешка) с необходимыми драйверами
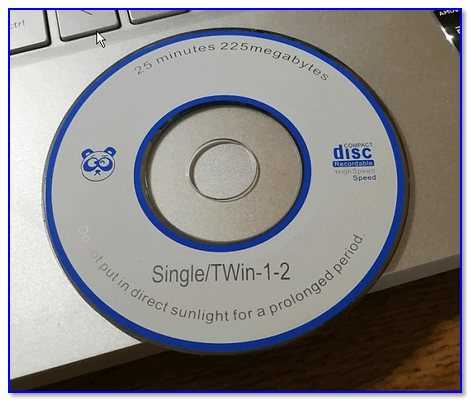
Если подобного диска нет, попробуйте открыть диспетчер устройств, и перейти во вкладку «Другие устройства» ( примечание : в ней отображаются все устройства, для которых нет драйверов) . После выбрать устройство с восклицательным знаком (как на скрине ниже), нажать по нему правой кнопкой мышки и в появившемся меню выбрать «Обновить драйвер» . Далее следовать указаниям мастера.
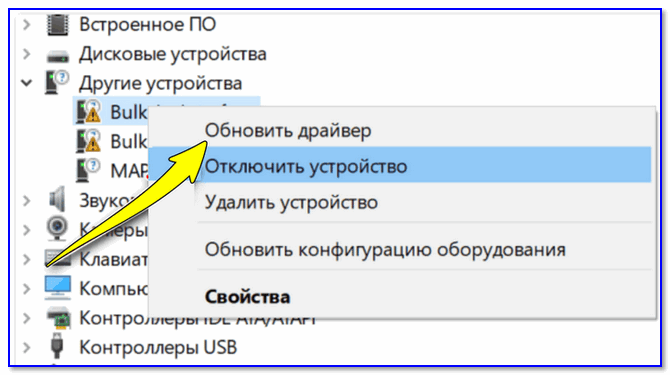
Другие устройства — обновить драйвер
Если обновить драйвер таким способов не получилось, рекомендую попробовать спец. утилиту Driver Booster. Она автоматически определит модель вашего геймпада, а после предложит загрузить и установить для него драйвер. Кроме того, эта утилита проверит наличие всех библиотек в системе, которые нужны играм (Visual C++, DirectX и прочие).
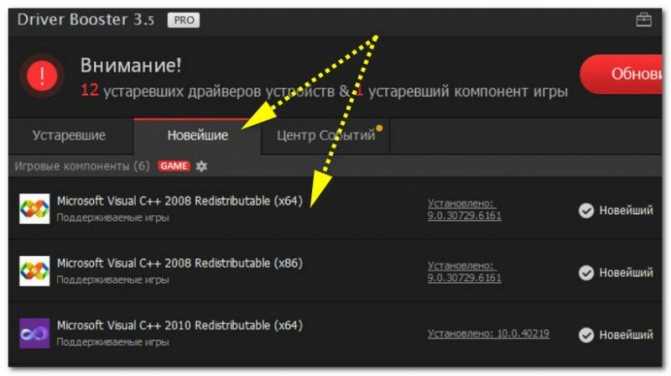
Driver Booster обновляет помимо драйверов все необходимые библиотеки для игр
ШАГ 2: проверка и калибровка
Если джойстик ведет себя как-то подозрительно (например, не срабатывает какая-нибудь кнопка или его не видит игра) — для начала я бы порекомендовал проверить, а видит ли его ОС Windows, распознает ли она какие-нибудь нажатия.
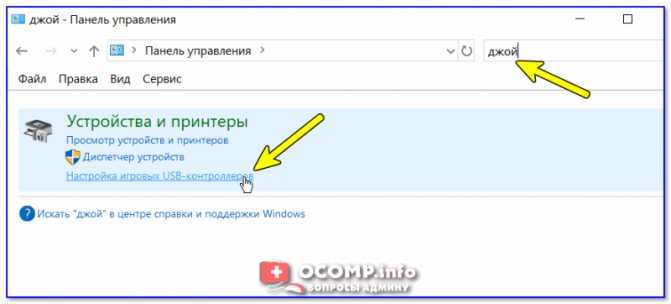
Настройка игровых USB-контроллеров
Далее обратите внимание, виден ли ваш джойстик, горит ли напротив него о (пример ниже). Если все так, переходите в свойства джойстика
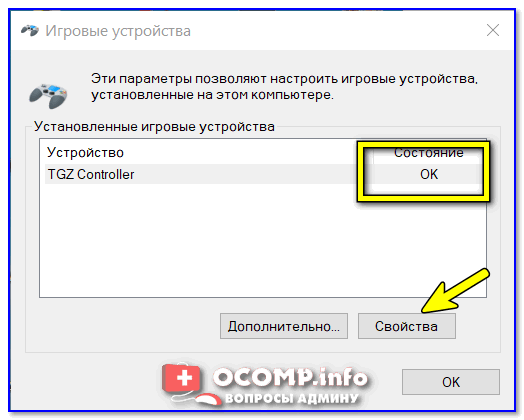
Во вкладке «Проверка» вы можете протестировать работу каждой кнопки (при нажатии кнопки на геймпаде — у вас будет загораться соответствующая кнопка в окне Windows). Если подобного не происходит, вероятные причины могут быть следующими:
- физическое повреждение кнопки;
- севшие батарейки (для беспроводных геймпадов);
- отсутствие родного драйвера (подобранный стандартный драйвер неправильно распознает работу устройства) ;
- устройство не откалибровано (ОС Windows по умолчанию неправильно с ним работает) .
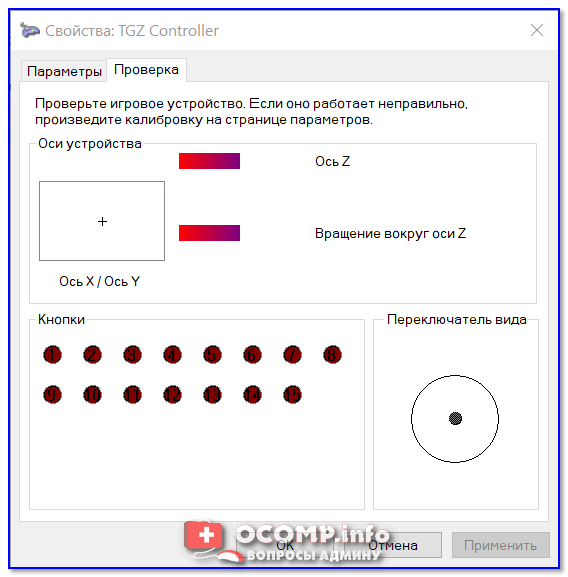
Что касается калибровки : то эта функция присутствует во вкладке параметры (свойство джойстика). После ее запуска начнет работу спец. мастер, который попросит вас несколько раз понажимать на кнопки. Нередко после калибровки джойстик начинает работать как положено.
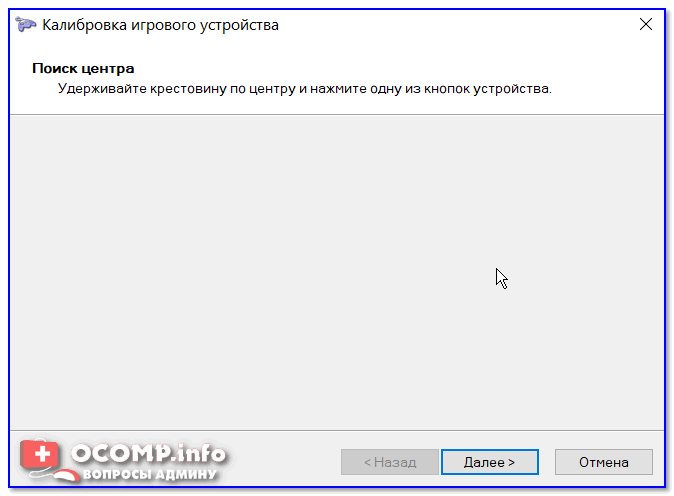
Пример калибровки (первый шаг после запуска мастера)
Настройка и подключение геймпада iPega
Данная инструкция универсальная для всех игровых контроллеров iPega.
Режимы работы геймпада iPega (фото 2):
Х — GamePad Mode, для игр на Android и Windows PC со встроенной поддержкой джойстика.
Y — SPP Mode, для игр на Android и iOS, которые не поддерживают джойстик изначально, а также для игр с сенсорным управлением (данный режим полноценно работает
на устройствах с ROOT/JailBreak синхронизирует кнопки на геймпаде с действием в игре с помощью специализированных программ)
A — Keyboard Mode, для эмуляторов на Android и Windows PC (игры с управлением клавиатурой)
B — iCade Mode, для игр на iOS (игры в данном режиме поддерживают только один стик и несколько кнопок)
Mouse — режим мышки для Android и Windows PC (один стик работает в качестве мышки, а две кнопки геймпада отвечают за левую и правую кнопу мыши).
Режим Mouse включается во время работающего режима Gamepad или Keyboard сочетанием Y+HOME
1. Подключение геймпада iPega без дополнительных программ для Android:
- На джойстике выбрать один из режимов сочетанием клавиш X+HOME или A+HOME
- В настройках bluetooth «выбрать ipega classic gamepad»
2. Стандартный способ настройки iPega для Android:
- Активируем bluetooth на вашем устройстве
- Устанавливаем Bit Games Center (IPega Game Center)
- Запускаем Bit Games Center и заходим в меню Settings
- Нажимаем на иконку Search Handle
- Включаем iPega в режим сочетанием клавиш X+HOME или A+HOME
- Программа найдет новое устройство, выбираем подключиться
- Переходим в «Язык и ввод» -> Клавиатура и способы ввода -> устанавливаем способ ввода Gamepad Controller
Все скачанные игры в «Bit Games Center» идут с настроенными кнопками, никаких дополнительных настроек не требуется.
3. Универсальный способ настройки iPega для Android, — более сложный но имеет гибкую систему настроек.
Данный способ позволяет настроить любую игру для использования с джойстиком с помощью специализированных приложений, например как:
- Tincore Keymapper — программа для назначения любого действия в игре на определенные кнопки на джойстике.
- BitGame Gamepad Assistant — программа для глубокой настройки джойстика.
- USB/BT Joystick Center GOLD — программа для назначения любого действия в игре на определенные кнопки на джойстике, в том числе экранные элементы.
- IPEGA Touch — приложение позволяет настроить экранные элементы управления игрой с помощью кнопки select во время игры.
- GHKeyIM — программа позволяет назначить кнопки управления в игре на определенные кнопки на джойстике.
Пример подключения джойстика универсальным способом:
- Необходимо получить Root права на вашем Android устройстве (как это сделать вы можете найти в интернете инструкцию именно для вашего гаджета)
- Скачиваем и устанавливаем Tincore KeyMapper
- Включаем iPega в режим сочетанием клавиш Y+HOME
- Активируем bluetooth на вашем устройстве и подключаем джойстик
- Запускаем Tincore KeyMapper и подтверждаем запрос на использование Root прав и сворачиваем приложение
- Переходим в «Язык и ввод» -> Клавиатура и способы ввода -> устанавливаем способ ввода Tinycore KeyMapper
- Настраиваем функциональные клавиши в Tincore KeyMapper
4. Подключение геймпада iPega для Windows:
- Активируем bluetooth на Windows
- На джойстике выбрать режим сочетанием клавиш X+HOME
- Программа найдет новое устройство, выбираем подключиться
- Может запросить пароль, введите 1234 или 0000
5. Подключение геймпада iPega для iPhone и iPad:
Для подключения требуется взлом iOS посредством Jailbreak и установка программы Controllers For All или Blutrol.
Обе программы можно скачать в Cydia в репозитории repo.biteyourapple.net
Скачать все необходимые приложения можно здесь:
Под Android поддерживаются большинство игр и эмуляторов например как:
World of Tanks, MC4, Modern Combat 1-5, Dead Trigger, Wild blood, Dungeon Hunter, Zombie, FC simulator, GBA emulator, arcade emulator, SFC simulator,
N64 emulator, Shadowgun, Sonic CD, Cordy, Soulcraft, Zenonia4, 9 Innings, Riptide GP и другие.
Пример игр для iOS:
Muffin Knight, Box Cat, Midway Arcade, Super Lemonade Factory, Gold Runner, Minotron: 2112, No Gravity, Space Inversion, Emerald Mine, Commodore 64,
IronStar Arena, Mos Speedrun, Kung Fu Rabbit, Temple Run, PAC-MAN for iPad, Blast Ball, Retro Racing, Velocispider, Super Mega Worm, Sideways Racing,
Freeesh, The Exterminator, Compression HD, Warblade HD, Plum Crazy, Cyborg Livestock, Stardash, GoatUp, Bob’s Action Racing, Match Panic,
Fruity The Snake HD, Haunted Hallway, Battlestation, Influx, Rush City, HungryMaster, Space Inversion 2, Super Drill Panic, Minotaur Rescue, Silverfish MAX,
Как подключить любой геймпад к компьютеру — пошаговая инструкция к разным типам джойстиков
В этом разделе мы поговорим о подключении разных джойстиков к вашему ПК. Запомните, что к 1 компьютеру можно подключить до 8 контроллеров (до 4, если они с гарнитурой).
Рассмотрим как подключить геймпады от PS4, PS3, Xbox, Nintendo Switch и джойстики от консолей старого поколения.
Как подключить джойстик Playion 4 (DualShock 4) к компьютеру
Сам процесс очень простой:
Чтобы подключить геймпад PS4 через блютуз, вам нужен специальный приемник для компьютера, если Bluetooth контроллера нет, то его придется купить. Далее вам нужно:
Кстати, если вы не знали, то Steam автоматически может определить ваш геймпад, что очень удобно.
А что делать тем, кто хочет и вибрацию, и функционирование сенсорной панели? У нас есть решение и для этого:
Первое окно выглядит как на скриншоте:
Первую кнопку нажимают владельцы Windows 10 и жмут Finish. Для владельцев Windows 7 и 8 нужно сначала нажать первую кнопку, дождаться установки драйвера, нажать вторую кнопку и только потом Finish.
Откроется окно программы и вы можете настроить ее под свои нужды.
Геймпад от Playion 3 (DualShock 3)
С джойстиком от PS3 проблем будет больше, так как автоматически он не обнаруживается и нельзя его сразу взять и играть. Для запуска можно использовать MontionJoy или SCP Toolkit.
Запуск через MotionJoy:
Обратите внимание, что программа не всегда корректно работает на Windows 10. Если такое случилось, то переставьте дату на 2014 год. Действия для SCP Toolkit точно такие же, как и с предыдущей программой
Установка и настройка займет у вас не более 20 минут
Действия для SCP Toolkit точно такие же, как и с предыдущей программой. Установка и настройка займет у вас не более 20 минут.
Конечно, использовать геймпад от PS3 можно, но куда логичнее взять любой универсальный джойстик в магазине и не устанавливать никакой дополнительный софт.
Xbox One Controller: пошаговое подключение к ПК
Есть два способа, чтобы подключить этот геймпад к вашему компьютеру: через USB, Bluetooth.
Чтобы подключить через USB, вам нужно:
Обратите внимание, что в настройках вам нужно включить автообновление драйверов, чтобы они автоматически скачивались и устанавливались на ваш компьютер. Делается это в настройках Windows. Чтобы подключить через Bluetooth, нужно:
Чтобы подключить через Bluetooth, нужно:
Можно использовать вариант подключения через ресивер, но для этого придется покупать два контролера, что не оправдывает себя полностью.
Подключение геймпадов Xbox 360 и One: без провода и с проводом
Есть три варианта, чтобы подключить эти геймпады: через кабель, через Блютуз и через беспроводной адаптер.
Подключение через кабель осуществляется следующим образом:
Если по какой-то причине геймпад не заработал, то попробуйте переставить его в другой разъем.
Для подключения через беспроводной адаптер вам понадобится сам адаптер, который стоит около 20$ и ОС Windows 7 и выше:
Все готово, теперь можете попробовать геймпад в любой игре.
Так как у геймпадов серии S и X есть встроенный Bluetooth, вы можете подключиться к своему ПК, если на нем установлена Win 10:
Обычно активация происходит с первого раза, и вы сможете играть в любимую игру.
Nintendo Switch Pro Controller
Подключить этот геймпад можно также через USB или с помощью Bluetooth. Через USB мы коннектим джойстик с помощью Steam — это легче всего и не займет много времени:
Важно! Такой способ подходит только для игр в Steam. Если вы играете через сторонние сервисы или без них, то вы можете подключить свой геймпад через Bluetooth:. Если вы играете через сторонние сервисы или без них, то вы можете подключить свой геймпад через Bluetooth:
Если вы играете через сторонние сервисы или без них, то вы можете подключить свой геймпад через Bluetooth:
Остается только настроить сами кнопки и начать играть. Это универсальный способ, который подойдет к любым играм.
Можно ли подключить геймпады от старых консолей
Да, но придется постараться. Если PS1, PS2, Xbox и старый Dreamcast можно заказать специальный переходник на Амазоне, причем найти его очень просто, то для совсем старых моделей нужно искать специальные версии, имеющие USB кабель.
Других вариантов подключения, к сожалению, нет.
На какой платформе лучше играть в Minecraft?
Minecraft портирован на все популярные игровые платформы. Его можно скачать на ПК с системами Windows, Linux и macOS. Он есть в магазинах консолей PlayStation, Xbox, Nintendo и Wii U. И, конечно же, строить миры можно на Android и iOS.
Считаете, что смартфоны — самый удобный гаджет для игры в Minecraft? Присмотритесь к нюансам. Перед вами находится маленький экран, на котором сложно размещать блоки в правильных местах. Вы будете ошибаться при проектировании ландшафтов и зданий, и терять драгоценное время просто так!
Чтобы избавиться от недостатков смартфонов, рекомендуем скачать Minecraft на ПК с BlueStacks! Вы получите набор уникальных инструментов, с помощью которых без труда автоматизируете свои действия, сэкономите время на прогрессе в других играх и полностью персонализируете управление!
Кстати, при установке Майнкрафт на BlueStacks вам предстоит самостоятельно настраивать контроллеры. В этом гайде мы расскажем, как произвести настройку движения, поворотов камеры и других функций с помощью редактора игрового управления!
Как установить ПО
- Подключите манипулятор к ПК или ноутбуку. Дождитесь, пока ОС скачает и установит драйвера (Win 10/11) или сделайте это самостоятельно, загрузив их с официального сайта или комплектного диска.
- Перед запуском приложения рекомендуем перенести его в отдельную директиву. При первом включении, появится предупреждение от разработчика, щелкните по «Start» – повторите это 3 раза.
- Возникнет строчка выбора языка – остановитесь на русском и щелкните по «Запуск».
- Убедитесь, что ПО находится в нужной папке и жмите на «Запуск».
- Следом появится просьба указать директиву для сохранения и запуска файлов. Выберите между «Моими документами» и «Папкой расположения программы».
- Теперь включите или отключите ассоциацию файлов с софтом. Например, загрузив подходящий профиль настроек, будет достаточно щелкнуть по нему два раза, чтобы открыть в Xpadder.
Закончив с предварительной настройкой, откроется главное окно уже на русском языке.
Кроме основного файла программы Xpadder_*.exe раздача содержит необязательные дополнения:
- Игровые профили 85 шт папка – profiles
- Скины реальных игровых геймпадов 125 шт папка – controllerimages
- Темы главного окна программы 92 шт папка – themes
Еще раз более подробно процесс установки:
- Подключаете ваш геймпад и устанавливаете на него драйвера. Программа драйвером не является.
- Выбираете папку, из которой у вас будет работать Xpadder (любая папка на ПК) и копируете туда Xpadder_5.7.exe
- Запускаете Xpadder_*.exe нажимаете три раза на зеленые кнопки, из списка выбираете русский язык.
- Программа спросит, где хранить файлы игровых профилей варианты: 1й – Мои документы 2й – В папке с прогой.
- Потом вопрос про ассоциацию файлов профилей *.xpadderprofile *.xpaddercontroller – жмем Ассоциировать.
- В открывшемся окне жмем на маленький джойстик вверху справа выбираем пункт Новый.
- В новом окне мы находимся во вкладке Изображения жмем открыть и выбираем картинку из папки controllerimages.
- Переходим во вкладку Стики и жмем галочку включено на запрос “Жми стик влево” жмем влево на своем геймпаде…
- Во вкладка крестовина делаем также, на вкладке кнопки жмем оставшиеся кнопки вашего геймпада и они появятся.
- Теперь осталось разместить их с помощью мыши так чтобы кнопки соответствовали геймпаду и нажать Применить.
- Для большей красоты главного окна в правом верхнем углу жмем кнопку с ключом и переходим во вкладку тема жмем открыть и выбираем изображение из папки themes.
Системные требования
- ОС: Windows XP / Vista / 7 / 8 / 8.1 / 10 / 11;
- Битность ОС: 32 bit / x64.
Технические характеристики не важны, и программа работает на любом, даже слабом компьютере.
Ipega pg 9076: подключение к ПК и настройка
Первым шагом является подключение контроллера к ПК. Для этого нужно использовать USB-кабель, который идет в комплекте с контроллером. Подключите один конец к контроллеру, а другой — к свободному порту USB на вашем компьютере.
После подключения контроллера, ваш ПК должен его опознать и установить необходимые драйверы. Если это не произошло автоматически, вы можете попробовать установить драйверы вручную, загрузив их с официального сайта Ipega.
Когда драйверы установлены, перейдите в настройки устройств в вашей операционной системе. Там вы должны увидеть контроллер Ipega и его статус подключения. Если статус указывает «Готов к использованию», значит, контроллер успешно подключен и готов к настройке.
Для настройки контроллера откройте любимую игру на вашем ПК. Заходите в настройки управления игры и найдите раздел, отвечающий за настройку контроллера. В большинстве случаев он будет называться «Настройки контроллера» или что-то подобное.
В этом разделе вам понадобится выбрать режим работы контроллера. В случае с Ipega pg 9076, у вас есть два варианта: режим геймпада и режим клавиатуры.
Если вы выбираете режим геймпада, ваш ПК будет воспринимать контроллер как обычный геймпад и давать вам возможность назначить кнопки и стики игровым командам.
Если вы выбираете режим клавиатуры, ваш ПК будет воспринимать контроллер как клавиатуру, а каждая кнопка на контроллере будет задействована для определенной клавиши на клавиатуре. Это может быть полезно, если игра не поддерживает геймпады и требует управления с помощью клавиатуры.
После выбора режима работы, сохраните настройки и закройте меню настроек контроллера. Теперь вы можете наслаждаться игрой на ПК с помощью контроллера Ipega pg 9076!
Подключение геймпада PS3
Внешний вид игрового манипулятора
Когда пользователь покупает обычный джойстик, к которому присоединен USB провод и адаптер, он может подключить устройство, просто соединив игровое устройство с компьютером.
Обычно ОС Windows автоматически распознает подключенный джойстик и устанавливает для него соответствующий драйвер.
В этом случае набор драйверов прилагается к универсальному джойстику. Так что можно не бояться, что система не справится с этой задачей, как подключить геймпад к компьютеру, самостоятельно.
Обладателям игровых консолей Xbox One, а также проводного контроллера, можно подключить к компьютеру эти устройства самостоятельно.
Подобная приставка изготовлена фирмой Microsoft, значит не будет проблем с автоматическим поиском драйвера.
Подключив гаджет к персональному компьютеру, нажмите на центральную кнопку и подождите, пока не загорится сегмент.
Если же у пользователя имеется оригинальный джойстик от PlayStation (третья версия), не будет лишним установить драйверы, а также докупить мини USB кабель.
Обязательно выберите подходящую версию ОС (если используется версия Windows раньше восьмой).
Также пользователю будет нужно загрузить пакеты Microsoft.net и Visual C.
Не обойтись без программы SCP Driver.
Завершив указанные действия, приступайте к подключению джойстика. Запускайте приложение из распакованных архивов и подождите, когда закончится установка.
Процесс подключения
Подключить к компьютеру геймпад от игровой приставки PS3 намного труднее, чем популярный геймпад Xbox.
Причина этому тот факт, что требуется загрузка специальных драйверов – это необходимо, чтобы ОС Виндовс увидел вставленный геймпад и успешно с ним работал.
Вот только специалистам удалось разработать легкий способ подключения:
- скачайте с официального сайта файл с драйверами;
- не забудьте подключить геймпад;
- откройте «Диспетчер устройств» и найдите свой геймпад – именно он будет отмечен вопросительным знаком. Зайдя в контекстное меню, откройте свойства устройства. Зайдя в драйвер, нажмите «обновить» или «установка драйверов». В этом случае вам придется указать путь к папке скачанных драйверов;
- установите драйвер ForceFeedbackDriver, который будет находиться в папке загруженных устройств. Указанный драйвер контролирует вибрацию геймпадов в процессе игры;
- не забудьте установить драйвер SDDriverSetting, основная задача которого – назначение клавиш и настройка Bluetooth.
Отображение игрового устройства в диспетчере Windows
В результате геймпад будет корректно работать с операционной системой Виндовс.





























