Восстановление документа при зависании программы
Если сохранить документ Ворд не удалось не по причине экстренного закрытия программы, а из-за ее зависания, алгоритм процедуры восстановления может выглядеть несколько иначе. Так, если текстовый редактор все еще запущен, но не отвечает и не реагирует на какие-либо действия, единственное, что остается – это сделать скриншот текста на экране и затем распознать его с помощью специализированного софта. Процедура автоматического и/или ручного восстановления, рассмотренная нами выше, в подобных ситуациях, к сожалению, доступна далеко не всегда.
Подробнее: Как сохранить текстовый документ, если Word завис
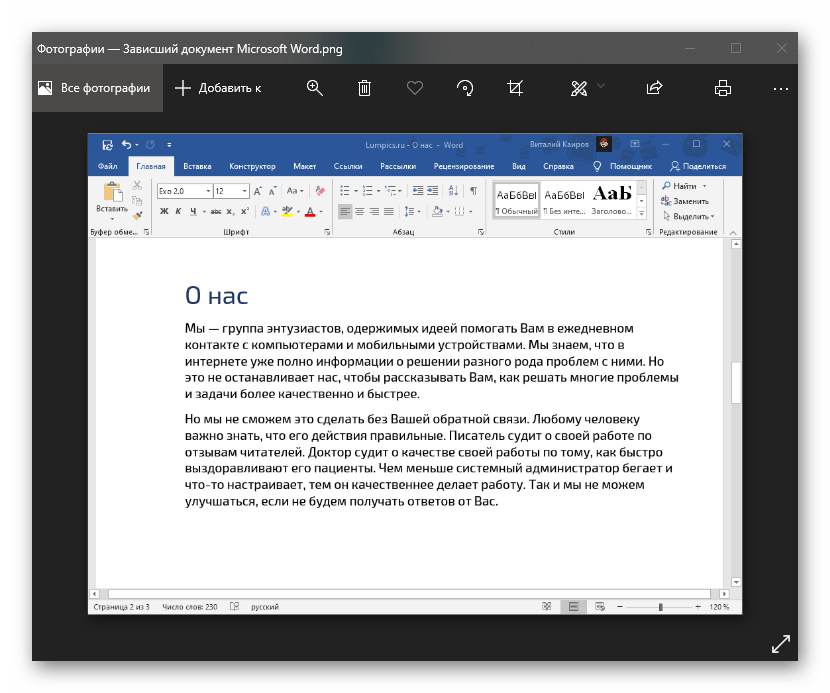
Чем открыть doc файл на Windows 10
После включения отображения расширений файлов пользователи ищут, как или чем открыть тот или иной формат файла в Windows 10. Под файлами doc и docx может скрываться не только форматированный текст, но и некоторые встроенные объекты.
Эта статья расскажет вам, как открыть файл документа в Windows 10. Несомненно, первым приложением для полноценной работы с документами на сегодняшний день является пакет Microsoft Office. Но все же список приложений можно разделить на классические и надежные приложения из магазина. Здесь и там есть несколько действительно хороших решений, которые позволяют открывать и редактировать документы.
Использование поиска по имени файла
Когда вы вводите название файла в поле поиска, операционная система начинает сканировать ваш компьютер и ищет файлы, содержащие введенную строку или ее часть. Результаты поиска будут отображены в окне проводника, и вы сможете легко найти нужный документ.
Однако само использование поиска по имени файла может не всегда быть эффективным, особенно если у вас большое количество документов на компьютере. Для улучшения результатов поиска можно добавить дополнительные фильтры, такие как дата создания или изменения файла. Также можно использовать операторы поиска, чтобы уточнить запрос и исключить ненужные результаты.
В итоге, поиск по имени файла — удобный и быстрый способ найти последний сохраненный документ Word на компьютере. Однако необходимо помнить о возможности добавления дополнительных фильтров и операторов поиска, чтобы уточнить запрос и получить более точные результаты.
Как восстановить поврежденные документы
Существует несколько способов восстановления поврежденных документов Word. В зависимости от того, возможно открыть документ или нет, применяются разные методы восстановления файлов.
Восстановление несохраненного файла при помощи командной строки
Рассматриваемый способ, открывает документы с поврежденными надстройками. Алгоритм восстановления поврежденного файла следующий:
- Закрыть тестовый редактор Word;
- Открыть окно «Запуск программы» (Пуск → Выполнить);
- Ввести в строку команду winword.exe /a;
После запуска Word, открыть поврежденный файл через (Файл → Открыть → выбор файла из списка → Открыть).
Восстановить документ при помощи копирования текста
В этом случае, рассмотрим как восстановить текст в Ворде при помощи копирования из одного файла, в другой.
- Создать пустой документ Word.
- Скопировать все неповрежденные части исходного документа.
- Вставить скопированный текст в новый документ.
Принудительное восстановление файла
Если поврежденный файл невозможно открыть обычным способом, можно прибегнуть к принудительному восстановлению документа Word.
Выполните следующий алгоритм действий:
- Открыть программу Word;
- Нажать кнопку «Обзор» и найти поврежденный файл;
- Нажать на найденный файл мышью;
- Нажать на стрелочку справа у кнопки «Открыть»;
- Из открывшегося списка выбрать строку «Открыть и восстановить».
Восстановление поврежденного документа при помощи конвертера
Когда невозможно открыть несохраненный документ, необходимо воспользоваться встроенной функцией Word «Восстановление текста из любого файла».
При восстановлении файлов таким способом, будет восстановлен только текст без форматирования. К сожалению, все другие объекты (таблицы, графики, изображения и прочие данные) восстановлены также не будут.
Алгоритм открытия файла Word через конвектор:
- следуя цепочке Файл → Открыть, открыть окно «Открытие документа»;
- в поле тип файлов выбрать функцию «Восстановление текста из любого файла»;
- выбрать поврежденный файл для открытия;
- нажать кнопку «ОК».
Как создать новый документ Word?
При запуске Ворд автоматически включается с чисто-белым (если не указан другой цвет) листом — рабочим текстовым полем с кодовым названием «Документ1», которое появляется в верхней части строки заголовка окна программы. При этом каждый следующий вновь создаваемый документ будет автоматически продолжать нумерацию, которая будет прерываться при закрытии программы.
Чтобы создать новый документ самостоятельно, воспользуйтесь одним из приведенных ниже способов.
способ 1: в окне программы используйте сочетание клавиш Ctrl+N (рекомендуется как самый быстрый способ).
2 способ: в окне программы щелкнуть левой кнопкой мыши по кнопке «Создать» на панели быстрого доступа (если она ранее была там размещена).
Новая команда на панели быстрого доступа Новая команда на панели быстрого доступа
3-полосный:
- В левом верхнем углу окна программы нажмите кнопку «Файл
- В списке типовых команд находим команду «Создать — Новый документ» (см рис.).
Создать новый документ Word Создать новый документ Word
Примечание. Используя любой из этих способов, вы можете создавать сколько угодно новых документов, ограничиваясь только мощностью вашего компьютера.
4 способ:
Этот метод мало кто использует, но он имеет место быть и некоторым людям даже нравится больше, чем предыдущие.
- Нажмите правую кнопку мыши на рабочем столе компьютера (ноутбука.
- В выпадающем меню (оно может отличаться от показанного на изображении) найдите Создать — Документ Microsoft Word (см рис.)
Щелкните правой кнопкой мыши Меню на рабочем столе компьютера Меню на рабочем столе компьютера
- И уже здесь вы можете ввести имя вашего будущего документа (см рис.)
- Затем введите свое имя и нажмите Enter на клавиатуре компьютера.
Таким образом, вы можете использовать предложенные варианты для создания документа Word.
А теперь три быстрых способа открыть документ Word.
С помощью средств системы (т.е через контекстное меню)
Чтобы создать стандартный текстовый файл txt на компьютере, достаточно выполнить несколько простых шагов:
- Щелкните правой кнопкой мыши пустое место на рабочем столе.
- В выпадающем списке выберите «Создать», затем укажите нужный формат.
- Введите имя, которое вы хотите дать.
На этом все, можно продолжать для дальнейшего использования или изменения.
Использование программ
То же самое можно сделать с помощью внутренних инструментов Windows. Рассмотрим этот метод на примере Блокнота. В других инструментах создание происходит аналогичным образом:
- Находим нужное применение. Вы можете использовать меню «Пуск» или использовать ярлык на рабочем столе.
- Открывается пустое окно.
- Вам следует нажать кнопку «Файл» в верхнем левом углу и выбрать «Сохранить как…» из выпадающего меню…».
- После этого операционная система попросит вас указать место, куда вы хотите сохранить. В этом же окне следует ввести название будущего документа. Чуть ниже имени в некоторых инструментах также есть возможность изменить тип, что будет актуально при сохранении из графических приложений, текстовых или графических редакторов.
После этих манипуляций сохранение закончилось, можно перейти в папку, куда оно было помещено, и продолжить им пользоваться.
Файловые менеджеры
Довольно популярны в Интернете приложения, которые призваны упростить работу с данными, их перемещение и структурирование. Рассмотрим создание файлов в папках на примере Total Commander:
- Вам нужно открыть Тотал Коммандер.
- В появившемся окне перейдите в нужную директорию (диск, папку).
- Нажмите кнопку «Файл» в левом верхнем углу и выберите «Создать» или воспользуйтесь комбинацией клавиш Shift+F4.
- Введите имя и нажмите кнопку «Создать».
Командная строка
Вы можете создать новый файл без использования программы. Просто используйте командную строку, встроенную в операционную систему:
- откройте командную строку. «Пуск» — «Команда» или комбинация клавиш Win+R и введите cmd.
- Открывается черное окно.
- Введите команду NUL >, за которой следует желаемое имя.
- Нажмите Enter — готово.
Где найти документ показывает путь в верхней части окна.
Создание файла без расширения
Самый простой способ создать на компьютере пустой файл с отсутствующим типом файла — с помощью проводника:
- Нужно открыть проводник и зайти в каталог.
- Щелкните правой кнопкой мыши пустое место и выберите «Создать».
- Введите имя и сохраните, примите предупреждение.
Как восстановить удаленные документы Word
После случайного удаления файлов, ранее сохраненных на компьютере, необходимо заглянуть в «Корзину» для их восстановления:
- Открыть ярлык «Корзина» двойным щелчком мыши.
- Из списка выбрать удаленный файл для восстановления и щелкнуть по нему правой кнопкой мыши;
- Выбрать строку «Восстановить».
- Удаленный файл будет восстановлен на прежнее место, где был сохранен изначально.
В том случае, если корзина была очищена, удаленные файлы не получится восстановить подобным методом, но решение все же есть.
Как восстановить удаленный документ в Ворде? Можно прибегнуть к файлам автосохранения, которые были рассмотрены выше.
Шаблоны
Главное отличие Word 2010 от старших поколений программы – это внушительный выбор шаблонов документов, которые, к тому же, перед их созданием можно визуально оценить. Чрезвычайная наглядность программы позволяет быстро определиться, что за тип документа мы можем создать. Для того чтобы посмотреть на список шаблонов, щелкните вкладку «Файл», затем «Создать» и в открывшемся окне «Доступные шаблоны» выберите нужный.
Основные шаблоны
В области основных шаблонов представлены пять образцов.
Рисунок 1. Создание нового документа, доступные шаблоны.
Новый документ — смысл следует из названия, но как ни странно это звучит, это тоже шаблон, который хранится в файле под названием NORMAL.DOT. Это шаблон документа по умолчанию, к которому не применялись дополнительное редактирование и настройки.
Запись блога – с помощью этого шаблона, вы можете быстро и эффективно создавать новые записи блогов.
После двойного щелчка откроется новое окно, где будут доступны всего три вкладки – «Вставка», «Запись блога» и «Файл». Тем не менее, набора этих инструментов более чем достаточно для успешного оформления блогов.
Рисунок 2. Запись блога.
Последние шаблоны – недавно использовавшиеся шаблоны. Список удобен при работе с часто используемым набором шаблонов. Щелкните «Файл», затем «Сведения» и выберите нужный шаблон.
Рисунок 3. Последние шаблоны.
Образцы шаблонов – набор шаблонов, часто используемых при работе с документами. Факс, отчет, стандартное письмо и шаблон документа образца Word 2003 – основные позиции по которым разработаны шаблоны.
Рисунок 4. Образцы шаблонов.
Мои шаблоны – набор созданных вами шаблонов. Если вы еще не создали шаблон, то после щелчка по кнопке «Мои шаблоны» появится окно «Создать». Выберите, что хотите создать – документ или шаблон (в любом случае вы можете использовать любой документ в качестве шаблона), затем внесите соответствующие изменения в документ и сохраните его.
Из существующего документа – загружает документ на ваш выбор, с соответствующими настройками форматирования, что удобно использовать при работе с одним и тем же типом документов. Так вам не нужно будет постоянно форматировать документ, поскольку эти настройки уже заданы в открываемом документе.
Откройте искомый документ и удалите ненужные в новом документе данные (<Ctrl+A>, затем <Delete>). Теперь можете заполнять документ новыми данными.
Дополнительные шаблоны
Дополнительные шаблоны или шаблоны Office.com позволяют найти практически любой шаблон, если вам недостаточно коллекции из основных шаблонов. В окне предварительного просмотра вы можете видеть, как выглядит определенный шаблон. Выбрав понравившийся, щелкните по нему (в окне шаблоны Office.com), вслед за этим произойдет его загрузка с сайта Office.com, и он автоматически откроется в новом окне. Если шаблон оказался полезным, сохраните его (<Shift+F12>). После этого вы сможете его использовать, загружая с вашего жесткого диска.
Рисунок 5. Дополнительные шаблоны Office.com.
Заметьте, что вы можете редактировать шаблон по своему усмотрению, т.е. изменять практически все
Важно помнить назначение шаблона – это готовая конструкция документа, в который пользователь затем вносит свои коррективы, экономя время на введении стилей, форматировании и создании изображений
Просмотр недавних документов
Когда вы работаете с множеством документов, может быть трудно помнить, с какими именно вы работали последние. Однако современные операционные системы предоставляют возможность просмотра недавних документов. Это делает процесс поиска последнего документа намного проще и быстрее.
Чтобы просмотреть список последних документов, вам нужно открыть меню «Недавние» или «Последние документы» на вашей операционной системе. Обычно это можно сделать через соответствующий раздел в меню Пуск или в Finder на Mac.
Когда вы откроете меню недавних документов, вы увидите список всех документов, с которыми вы работали в последнее время. Вы также можете увидеть дату последнего изменения каждого документа, чтобы помочь сориентироваться в их порядке.
Некоторые операционные системы могут также показывать список недавно открытых документов на панели задач или в Dock. Это может быть особенно удобно, если вы часто работаете с несколькими документами одновременно и хотите быстро перемещаться между ними.
Вопрос-ответ
Вопрос: Как найти последние документы, с которыми я работал на компьютере?Ответ: 5.0 out of 5.0 stars5.0
Статья оказалась очень полезной для меня. Как и многие другие, я часто забываю, где остались мои последние работы, и каждый раз приходится искать их везде. Однако благодаря этой статье я узнала, что есть несколько способов легко найти последние документы, с которыми я работала. Один из наиболее полезных советов, который я нашла в статье, это использование функции «Последние документы», которая доступна в меню файлового проводника. Кроме того, я узнала об использовании истории в своем редакторе, что также оказалось очень полезно.
Я также оценила то, что статья была написана легко и понятно, без избыточных терминов и технических подробностей. В целом, я действительно оценила эту статью, и я думаю, что она будет полезна многим людям, которые работают с документами и нуждаются в легком и быстром способе отслеживания своих последних файлов. Благодарю авторов за эту статью!
Екатерина
5.0 out of 5.0 stars5.0
Я всегда забываю, где остались мои последние работы, и каждый раз приходится искать их везде. Статья дала мне несколько полезных советов о том, как легко найти последние документы с которыми я работала. Теперь я знаю, что мне нужно делать, когда я ищу последние файлы.
Анастасия Сидорова
5.0 out of 5.0 stars5.0
Достали постоянные поиски последних открытых документов? Не переживайте, это произойдет с каждым из нас
Но чтобы упростить себе жизнь, я посоветую обратить внимание на меню «Файл» и выбрать вариант «Последние документы». Таким образом, вы всегда сможете быстро найти нужный файл без долгих мучений в поисковой строке
Кроме того, можно использовать клавиатурный шорткат Ctrl + F12 для быстрого доступа к последним открытым документам.
Анна
5.0 out of 5.0 stars5.0
Если вы постоянно работаете с большим количеством документов, то неизбежно возникает вопрос — как найти тот, с которым вы работали последний раз? Не переживайте, это вопрос не только вас
Я прошла через это, и знаю, как важно иметь доступ к своим последним файлам. Особенно когда вы выполняете большой объем работы и используете несколько документов одновременно
Для начала, обратите внимание на меню «Файл» в вашем текстовом редакторе. Здесь вы обнаружите опцию «Последние документы», которая перечислит пять последних открытых вами файлов
Это очень удобно, если вы забыли имя документа или не помните, где он сохранен.
Кроме этого, вы можете использовать клавиатурный шорткат Ctrl + F12 для быстрого доступа к последним открытым документам. Это даст вам возможность без усилий и быстро перейти к необходимому файлу.
Если вы хотите сэкономить время и организовать свою работу, то стоит включить автосохранение документов. Эта функция автоматически сохраняет документ каждые несколько минут. Таким образом, вам не придется беспокоиться о потере данных из-за технических сбоев. Автосохранение поможет вам сохранять спокойствие и фокусироваться на самом главном — выполнении вашей работы.
В целом, чтобы найти последние документы, с которыми вы работали, нужно использовать несколько простых способов, включая меню «Файл», клавишу сочетания Ctrl + F12 и автосохранение
Получайте удовольствие от работы и не тратьте много времени на поиск, сосредоточьтесь на самом творческом и важном аспекте — выполнении задачи!. Елена Петрова
5.0 out of 5.0 stars5.0
Елена Петрова
5.0 out of 5.0 stars5.0
Полезная статья, помогла мне быстро найти последние документы, которые я редактировала. Спасибо!
Angelina
5.0 out of 5.0 stars5.0
Все просто, нажмите «Последние документы» в меню «Файл».
Основы работы в Ворде
Печать текста
Рабочая область приложения представляет собой белый лист, на котором мигает пин. Этот мигающий курсор отмечает место, где должен быть написан текст.
По умолчанию он установлен в начале листа, в левом верхнем углу. Но не в самом верху страницы, потому что у него есть поля — пустые области с каждой стороны.
Работать с документом без полей неудобно, а часть слов при печати будет обрезана. Поэтому с каждой стороны должно быть пустое поле: сверху, снизу, слева и справа.
Вы можете изменить масштаб страницы, т.е увеличить или уменьшить масштаб, используя ползунок в правом нижнем углу. Но помните, что таким образом изменится только вид листа, но не реальный размер.
Для печати текста установите нужную раскладку (язык) на панели задач — в правом нижнем углу экрана. Это можно сделать с помощью мыши или с помощью комбинации клавиш Shift и Alt.
Сохранение
Написанный текст не фиксируется, пока вы его не сохраните. Можно напечатать хоть сотню страниц, но на компьютере они не останутся.
Если документ еще ни разу не регистрировался, появится окно с выбором места для отправки. Нажмите «Обзор».
Появится окно сохранения. Перейдите через него в нужную папку, введите название и нажмите «Сохранить». Документ будет записан в файл. Вы найдете его в месте, указанном при сохранении.
А если документ уже сохранен, окно не появится при нажатии на значок диска. Новый документ автоматически перезапишет старый файл (обновление).
Редактирование текста
Чтобы изменить внешний вид текста, используйте вкладку «Главная» на панели инструментов вверху. Здесь вы можете настроить шрифт, выравнивание, стиль и другие параметры.
Если вам нужно изменить уже напечатанный текст, вы должны сначала выделить его. Для этого поместите курсор в самое начало (перед первой буквой), зажмите левую кнопку мыши и обведите текст. Он будет отмечен другим цветом.
Затем выберите нужные параметры на вкладке «Главная» вверху. Любые изменения коснутся только выбранного раздела.
Для отмены используйте кнопку со стрелкой в левом верхнем углу программы.
Основные инструменты редактирования текста:
При наведении курсора на одну из кнопок панели инструментов появляется всплывающая подсказка с описанием.
Оформление
Если вы составляете документ исключительно для себя, отформатируйте его так, как вам удобнее. Но если вам нужно отправить файл другим людям, лучше придерживаться определенных правил:
Что касается требований к написанию, то они зависят от типа документа. Если речь идет о реферате, курсовой или дипломной работе, требования обычно оговариваются отдельно. А официальные документы должны быть оформлены по ГОСТу.
Как открыть документ DOCX (DOC) онлайн в Word онлайн
Давайте сначала рассмотрим на примере облачное хранилище OneDrive, которое является частью операционной системы Windows 10. Естественно, продукты Microsoft интегрированы друг с другом. Приложения Microsoft 365 подключены к облачному хранилищу, включая Word Online.
Следуйте этим инструкциям:
- Войдите в облачное онлайн-хранилище OneDrive, используя свою учетную запись Microsoft.
- Добавьте файл DOCX или DOC в облачное хранилище OneDrive.
- Нажмите на документ Word.
- Откроется окно Online Services для Word с копией файла, которую вы можете редактировать.
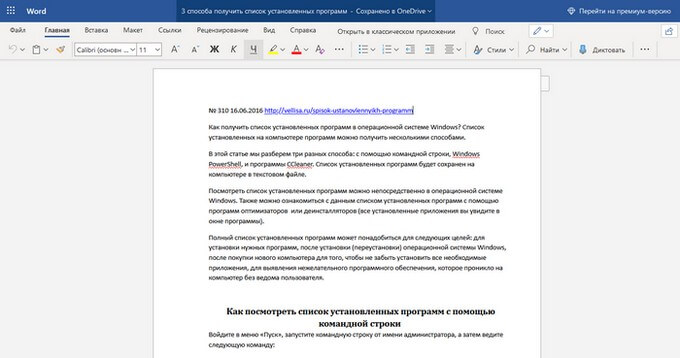
Онлайн-сервис обладает базовыми возможностями редактирования текста Word, что подходит в большинстве случаев.
Копию окончательного документа Word можно загрузить на компьютер или загрузить в виде файла в других форматах: PDF или ODT.
Как работать в Word для чайников
Microsoft Word — это текстовый редактор, который может быть частью пакета Microsoft Office или отдельной программой, установленной на вашем компьютере. Программа может использоваться для написания писем и различных типов документов, которые могут содержать графику и изображения. В этом руководстве объясняется, как открыть Microsoft Word, запустить, создать и сохранить новый документ в операционной системе Windows 7.
Не бойтесь, что что-то не получится или пойдет не так. Эта программа создана для пользователей, и она продумана до мелочей, чтобы вам было максимально удобно ею пользоваться. И конечно же, в любом деле самое главное – это обучение, не бойтесь ошибаться. Если вы случайно нажали не в том месте, в левом верхнем углу всегда есть изогнутая стрелка, позволяющая отменить последнее действие. Вы также можете сделать это с помощью горячих клавиш Ctrl и Z.
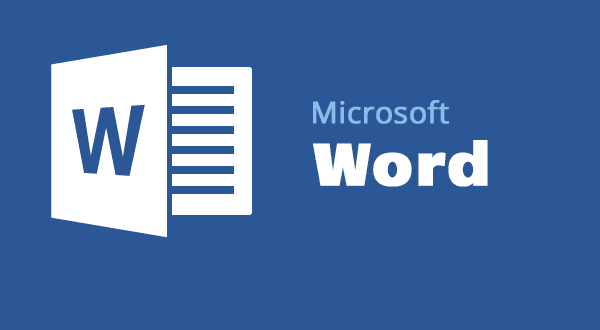
Последний совет перед тем, как вы приступите к подробной инструкции по использованию текстового редактора Windows — не забудьте сохранить файл
Это особенно важно при работе с объемными текстами или серьезной документацией. Всякое может случиться: могут отключить питание, ноут может разрядиться и выключиться, а от поломки никто не застрахован
Потерять важные файлы, а потом часами пытаться их восстановить — не самое приятное занятие. Все, что вам нужно, это время от времени нажимать на дискету в левом верхнем углу.
Функция автосохранения
В большинстве версий программы Microsoft Word есть полезная функция автосохранения. С её помощью можно легко и быстро восстановить повреждённый или случайно закрытый документ. В стандартном режиме работы эта опция имеет следующие особенности:
- периодичность автоматического сохранения файлов составляет 10 минут;
- все записанные данные хранятся в памяти компьютера в течение 4 дней;
- сохранённая информация хранится в папке UnsavedFiles.
Чтобы найти нужный файл, необходимо выполнить следующие действия:
- Открыть системный диск C.
- Найти папку Users или Documents and Settings (только для Windows XP).
- Открыть подпапку User Name.
- В ней найти раздел AppData.
- После этого перейти в Local, где выбрать Microsoft Office.
- Найти папку UnsavedFiles, в которой временно хранятся все сохранённые файлы.
Альтернативный способ найти повреждённый или аварийно закрытый документ заключается во введении названия папки в строку поиска меню «Пуск». После этого останется только выбрать нужный файл и открыть его содержимое.
В любой момент пользователь может изменить настройки автосохранения. Сделать это можно так:
- Отмена стандартных настроек начинается с открытия программы Microsoft Word.
- В её меню найти раздел «Файл».
- Перейдя в него, открыть подраздел «Параметры» (находится на левой панели управления).
- На экране появится список настроек, среди которых выбрать «Сохранение».
- В правой части экрана появится пункт «Автосохранение», где указать периодичность создания резервных копий документа.
- Ниже найти строку «Каталог данных». Около неё расположена кнопка «Обзор», нажав на которую можно указать папку для хранения временных файлов.
- Сохранить внесённые изменения и выйти из меню настроек.
Открытие документа через меню «Файл»
Для открытия существующего документа в Microsoft Word можно воспользоваться меню «Файл», которое предоставляет быстрый и удобный способ доступа к различным функциям программы. Чтобы найти нужный документ, следует выполнить несколько простых шагов.
Шаг 1:
В верхней левой части окна Word находится меню «Файл». Нажав на него один раз, откроется выпадающий список с различными командами.
Шаг 2:
В этом выпадающем списке следует выбрать пункт «Открыть». После выбора этой команды появится стандартный диалоговый окно «Открыть файл», где можно найти нужный документ на компьютере.
Шаг 3:
В окне «Открыть файл» можно использовать разные методы для поиска нужного документа. Например, можно выбрать желаемую папку из списка, использовать поиск по имени файла или перейти к последним использованным документам. Поиск можно уточнить с помощью расширенного поиска или фильтрации по типу документа.
Шаг 4:
Выбрав нужный документ, следует нажать кнопку «Открыть» или дважды щелкнуть на нем. После этого выбранный документ будет открыт в Microsoft Word и будет доступен для редактирования или просмотра.
Таким образом, меню «Файл» в Microsoft Word предоставляет простой и удобный способ открытия существующего документа. С помощью нескольких шагов можно найти и открыть нужный файл, не тратя лишнего времени на поиск. Этот метод является стандартным и доступным для всех пользователей программы.





















![Word не может этого сделать, потому что открыто диалоговое окно [решено]](http://mtrufa.ru/wp-content/uploads/f/2/1/f215d24db998046745a53cf8265de3bb.jpeg)
![Word не может этого сделать, потому что открыто диалоговое окно [решено]](http://mtrufa.ru/wp-content/uploads/4/1/9/4198b41fc48bcf5860d081b281f310c4.png)







