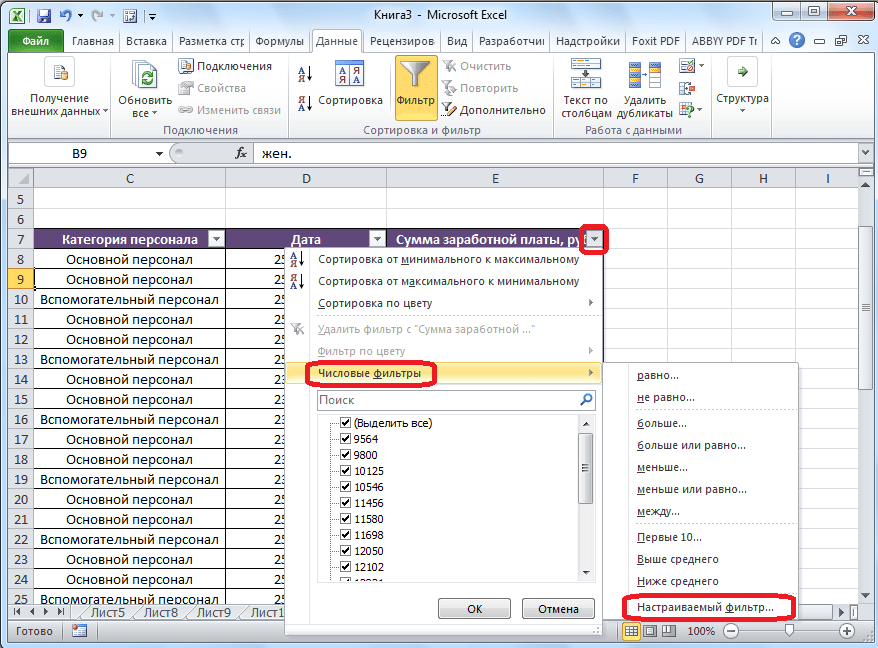Отмена автофильтрации
В Excel существует несколько способов отменить автофильтрацию.
Первый способ — использовать иконку «Фильтр», которая находится на панели инструментов. Если она уже выделена, значит автофильтрация активна. Щелкните на этой иконке снова, чтобы отменить фильтрацию.
Кроме того, можно использовать сочетание клавиш «Ctrl+Shift+L» для включения или отключения автофильтрации. Если автофильтрация уже включена, эти клавиши отключат ее, и наоборот.
Также можно отменить автофильтрацию через меню «Данные». Выберите вкладку «Данные» в верхней части экрана, затем нажмите кнопку «Фильтр», чтобы удалить фильтры.
Не забудьте сохранить изменения, чтобы фильтрация не была применена при следующем открытии документа.
Как фильтровать данные
Внимание! Добавленный фильтр будут видеть все пользователи, которым доступна таблица. Изменить его смогут все, кому разрешено редактировать таблицу
- Откройте файл в Google Таблицах на компьютере.
- Создайте фильтр одним из указанных ниже способов:
- Выберите диапазон ячеек и вверху экрана нажмите Данные Создать фильтр.
- Нажмите на ячейку или диапазон ячеек правой кнопкой мыши и выберите Создать фильтр.
- Чтобы увидеть доступные фильтры, нажмите на значок «Фильтр» .
-
Фильтровать по условию. Выберите условия из списка или введите собственные формулы.
Чтобы найти в диапазоне данных уникальные значения:
- Выберите Ваша формула.
- Введите .
Чтобы найти в диапазоне данных совпадения со словом «Хорошо» или «Отлично»:
- Выберите Ваша формула.
- Введите .
-
Фильтровать по значению. Чтобы скрыть элемент, снимите флажок рядом с ним и нажмите ОК
Чтобы создать фильтр и отфильтровать данные по значению ячейки, нажмите на нужную ячейку правой кнопкой мыши и выберите Фильтр по значению ячейки.
.
- Поиск. Чтобы найти нужное значение, введите запрос в строку поиска.
- Фильтровать по цвету. Выберите, по какому цвету текста или заливки нужно отфильтровать данные. Сортировку можно выполнять по условным, но не по альтернативным цветам.
-
- При необходимости удалите фильтр одним из указанных ниже способов:
- Нажмите Данные Удалить фильтр.
- Нажмите на нужную ячейку правой кнопкой мыши и выберите Удалить фильтр.
После фильтрации данных в правом нижнем углу экрана будет приведена информация о том, сколько показано строк от их общего количества в таблице.
Примечание. Фильтры также применяются к объединенным ячейкам. Подробнее о том, …
Как создать, сохранить, удалить режим фильтрации или поделиться им
Внимание! Если у вас есть разрешение только на просмотр таблицы, вы можете создать временный режим фильтрации, который будет доступен исключительно вам. Этот режим не сохранится
На компьютере фильтры можно использовать таким образом, чтобы отфильтрованные данные были видны только вам. Изменения режима фильтрации сохраняются автоматически.
- Откройте файл в Google Таблицах на компьютере.
- Выберите Данные Фильтры Создать новый фильтр.
- Отсортируйте и отфильтруйте данные.
- Чтобы выйти из режима фильтрации, в правом верхнем углу экрана нажмите на значок «Закрыть» .
- Выбранные настройки сохранятся автоматически.
Чтобы удалить или скопировать представление фильтра, нажмите на значок настроек Удалить или Создать копию.
Если вам нужно удалить все фильтры, откройте каждый режим фильтрации, а затем нажмите на значок настроек Удалить.
Примечание. Изменять порядок режимов фильтрации нельзя.
Как посмотреть существующее представление фильтра
Внимание! Применять несколько режимов фильтрации одновременно нельзя
- Откройте файл в Google Таблицах на компьютере.
- Нажмите Данные Режимы фильтрации.
- Выберите режим фильтрации.
- Он будет применен к таблице.
- Чтобы выйти из режима фильтрации, в правом верхнем углу экрана нажмите на значок «Закрыть» .
Как сохранить фильтр в качестве режима фильтрации
- Откройте файл в Google Таблицах на компьютере.
- Примените фильтр.
- Выберите Данные Режимы фильтрации Сохранить как режим фильтрации.
Как переименовать режим фильтрации
- Откройте файл в Google Таблицах на компьютере.
- Нажмите Данные Режимы фильтрации.
- Выберите режим фильтрации.
- В левом верхнем углу таблицы рядом с пунктом «Название» нажмите на название фильтра и укажите новое название.
- Нажмите клавишу «Ввод».
Как передать или отправить ссылку на режим фильтрации
- On your computer, open a spreadsheet in Google Sheets.
- Apply the filter view .
- Copy the URL.
- Share the filter view link.
Дополнительные сведения о фильтрах и режимах фильтрации
Фильтры и режимы фильтрации обеспечивают более удобную работу с данными таблицы.
Что позволяют делать фильтры:
- показывать другим пользователям, открывающим таблицу, отфильтрованные данные;
- выполнять сортировку данных.
Что позволяют делать режимы фильтрации:
Как пользоваться автофильтром
В первую очередь на нашем листе необходимо ввести несколько значений. Они и будут служить испытательным полигоном.
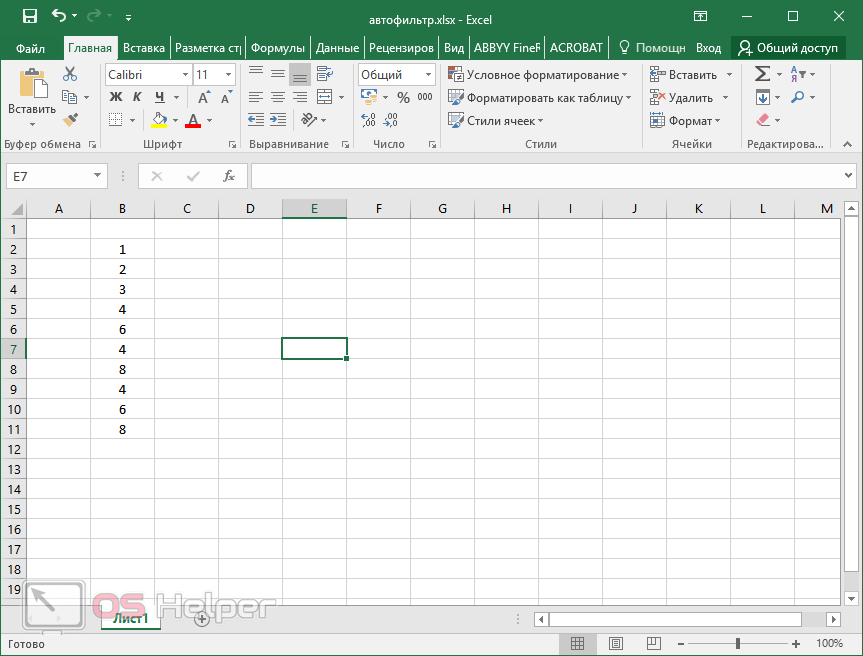
Выбор уникальных значений
Для того чтобы воспользоваться автофильтром по умолчанию, необходимо выполнить несколько простых действий.
- Выделите нужный диапазон клеток.
- Кликните на кнопку «Сортировка».
- Выберите инструмент «Фильтр».
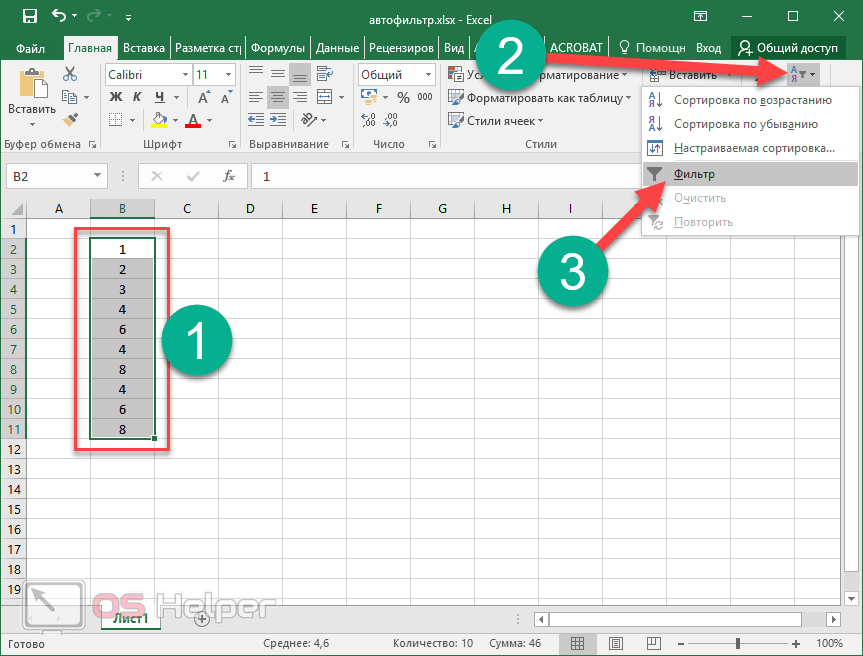
- После этого вы увидите, что около первой ячейки появится символ выпадающего списка.
- Кликните на него.
- Благодаря этому появится список уникальных значений. Вам нужно поставить галочки около тех данных, которые должны выводиться на экран.
- Чтобы сохранить изменения, необходимо нажать на «OK».
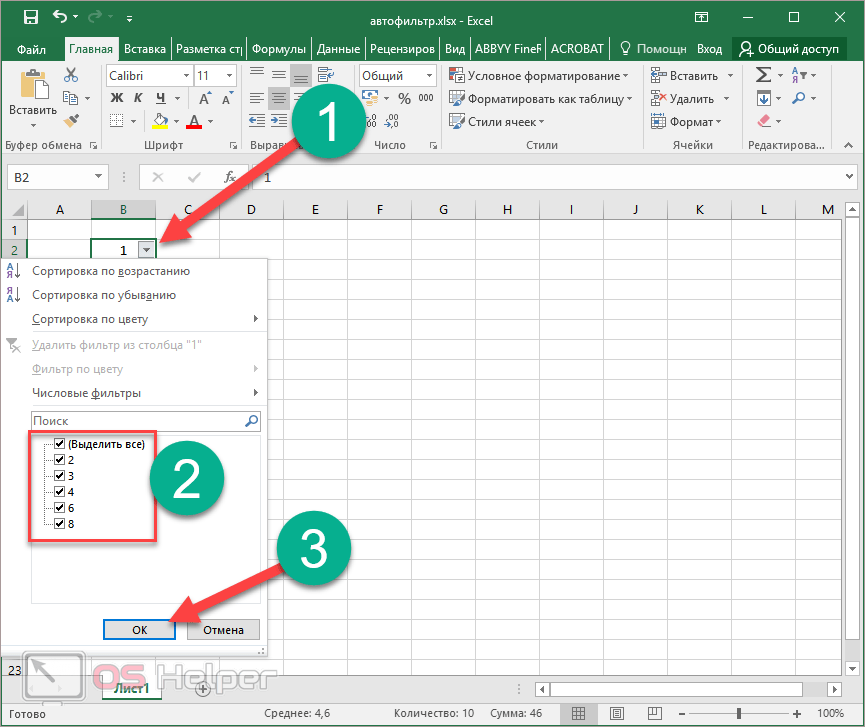
В качестве примера оставим все значения, кроме цифры «4».
- Результат будет следующим.
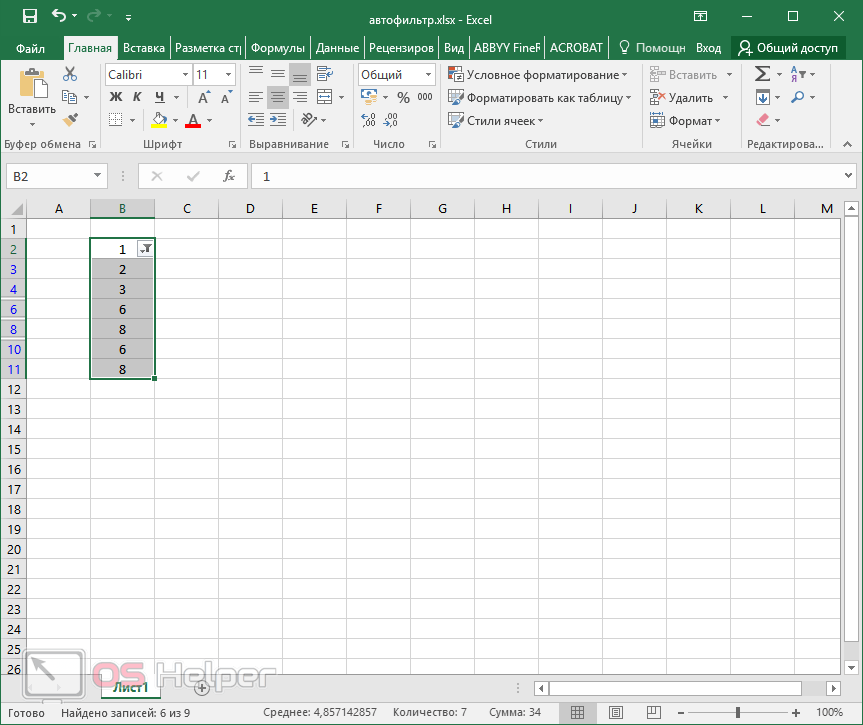
Числовые фильтры
Кроме этого есть и дополнительные методы выбора данных для отображения. Они позволяют вывести на экран не какие-то определенные значения, а всё, что угодно, лишь бы это соответствовало условию отбора.
Работает это очень просто.
- Кликаем на иконку около первой клетки.
- Выбираем пункт «Числовые фильтры».
- Указываем нужный критерий отбора информации.
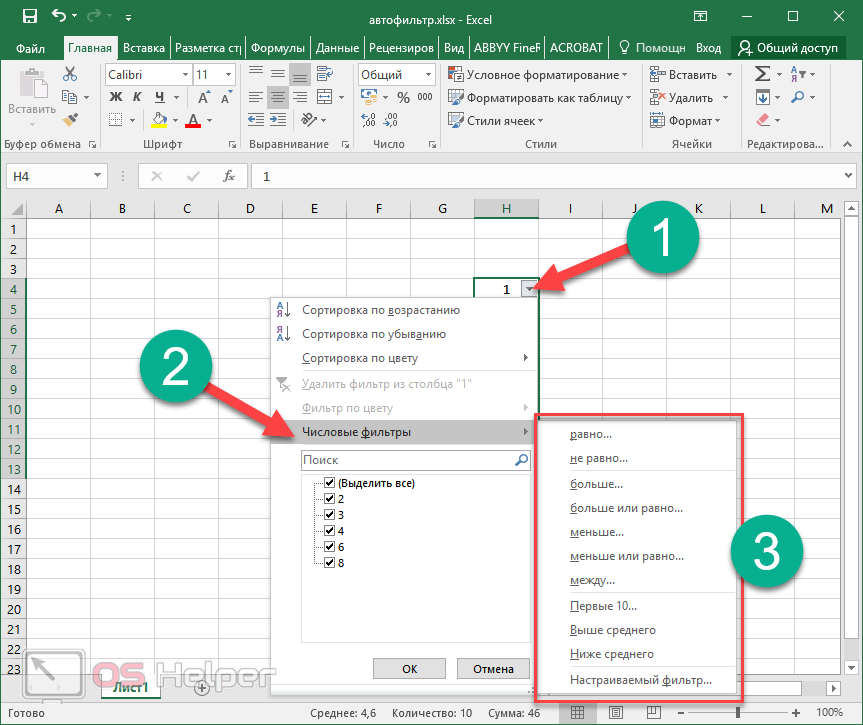
- В качестве примера выберем «больше или равно».
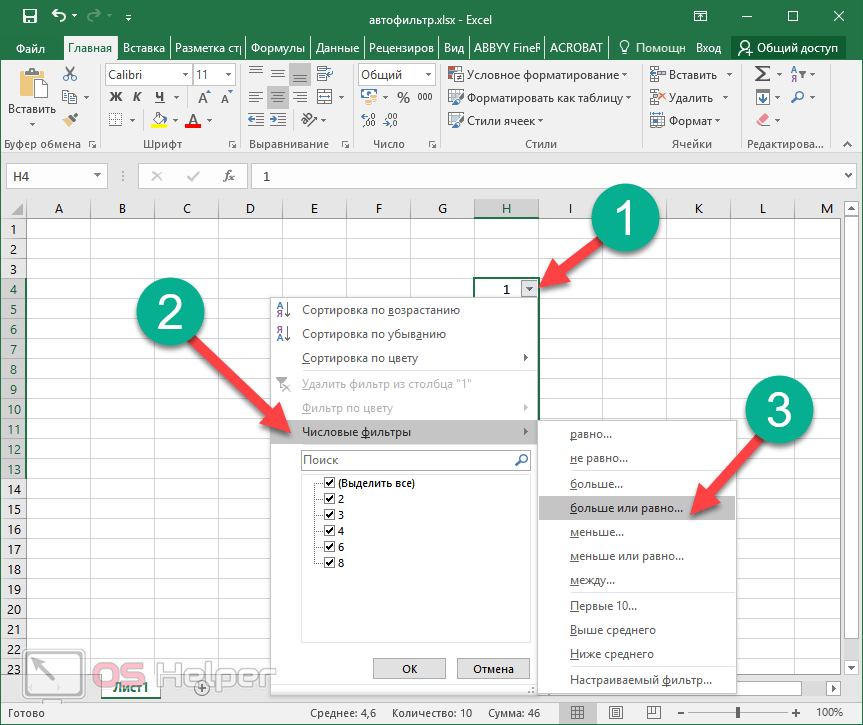
Благодаря этому откроется окно, в котором можно будет указать необходимые условия
Обратите внимание на то, что этот критерий можно расширить. Вы можете использовать сразу две строки для составления логического выражения.
Для сохранения пользовательского автофильтра требуется нажать на кнопку «OK».
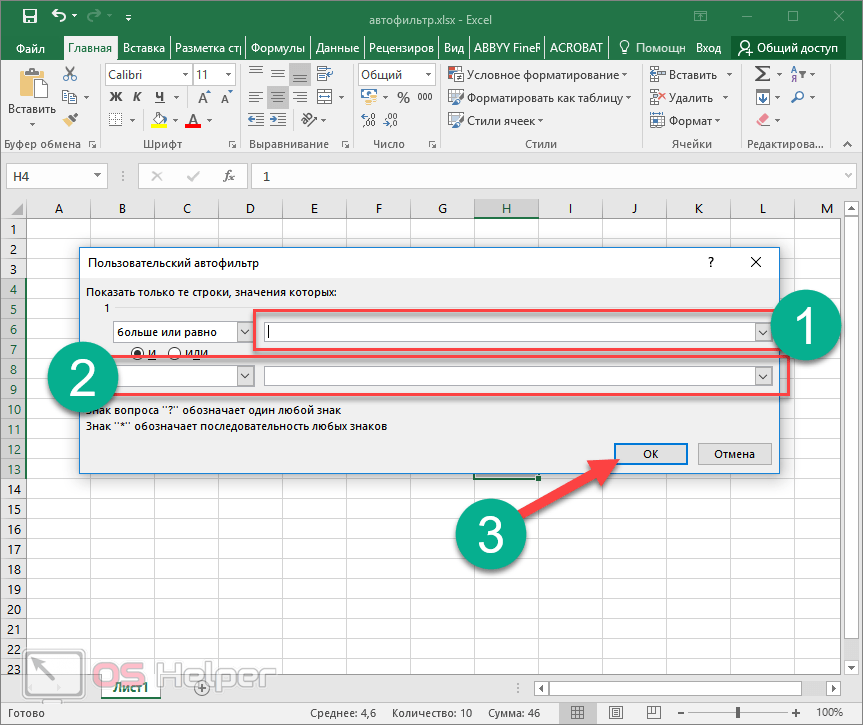
- В качестве примера укажем цифру «3».
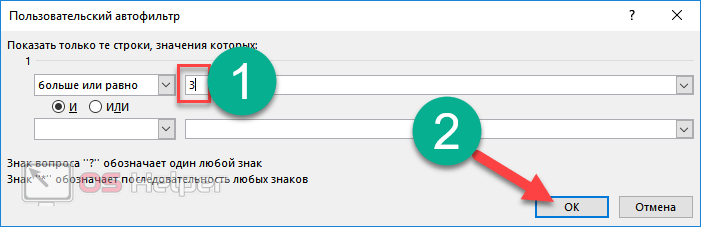
- Сразу после этого вы увидите, что все числа, которые были меньше 3, исчезли из поля видимости.
Дело в том, что редактор всегда закрепляет первую ячейку в указанном диапазоне, поскольку там находится иконка для вызова меню. Если вы хотите, чтобы Эксель работал со всеми значениями, нужно выделять дополнительно пустую клетку сверху. То есть ввод данных должен начинаться с незаполненной клетки. Только в этом случае под условие отбора будут попадать абсолютно все данные.
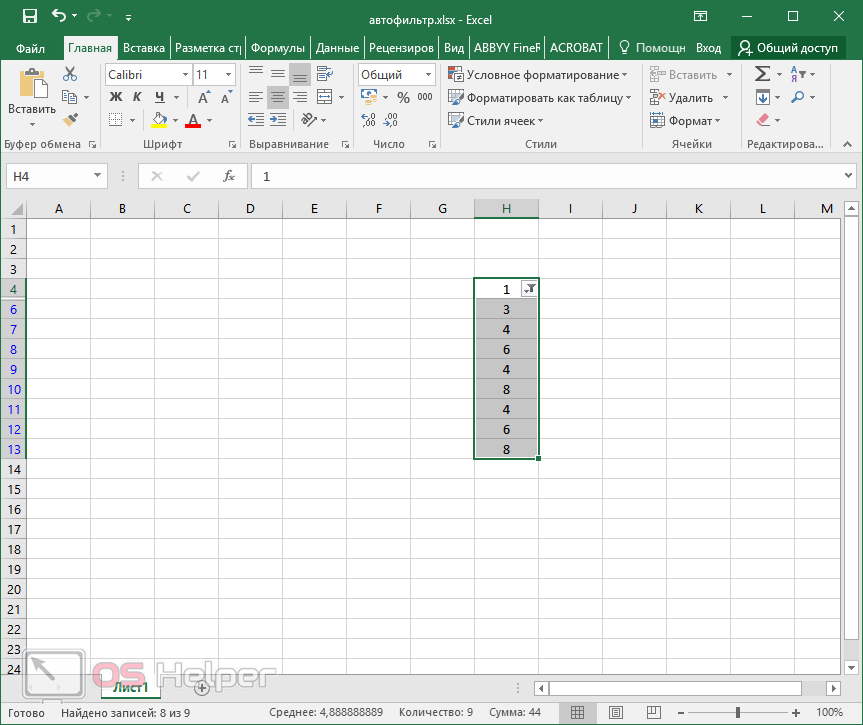
Если вы хотите отменить действие автофильтра, нужно будет выполнить следующие указания.
- Кликните на иконку в первой клетке.
- Выберите пункт «Удалить фильтр из столбца 1». В вашем случае название будет отличаться.
- Благодаря этому книга примет прежний вид.
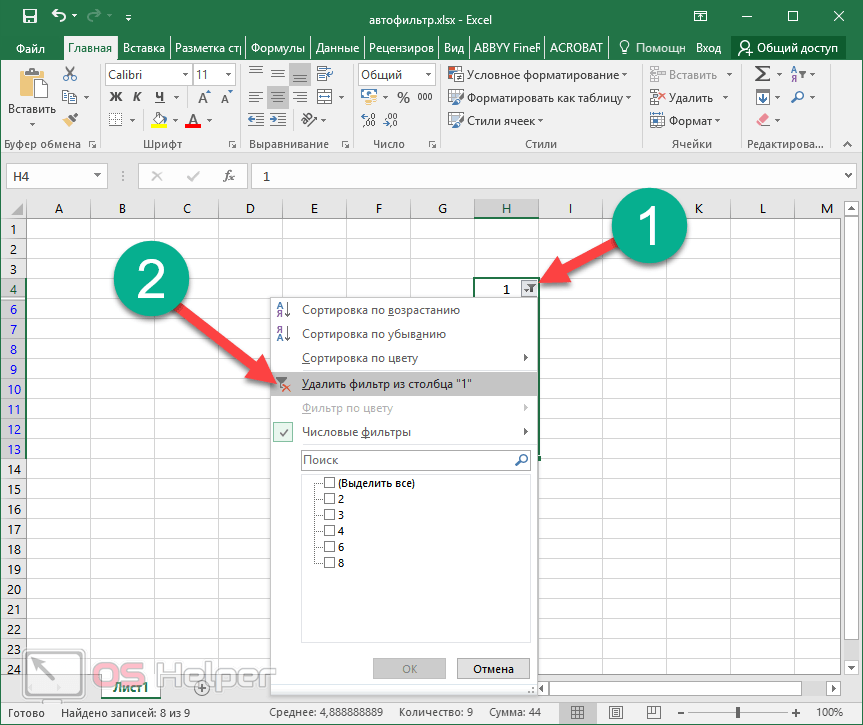
Настраиваемый фильтр
Если указанного списка логических условий вам недостаточно, вы можете использовать дополнительные варианты.
- Нажмите на инструмент автофильтра.
- Выберите пункт «Числовые фильтры».
- Кликните на указанный вариант.
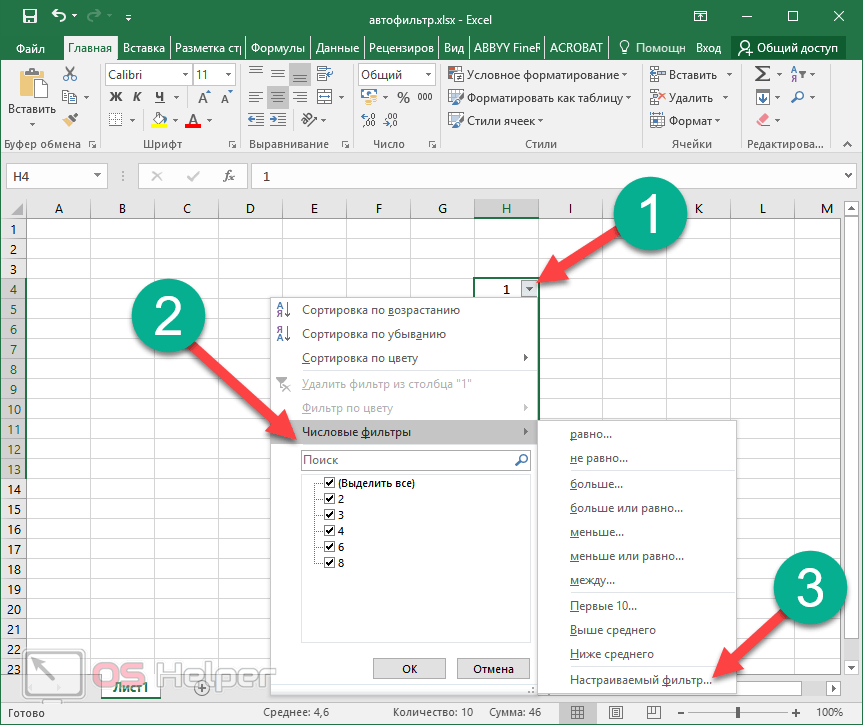
- После этого вас попросят указать детали сортировки.
- Раскройте список и прокрутите вниз. Вы увидите, что там есть такие условия, которые в меню изначально отсутствуют.
- Затем нужно будет указать сам критерий отбора и сохранить фильтр нажатием на кнопку «OK».
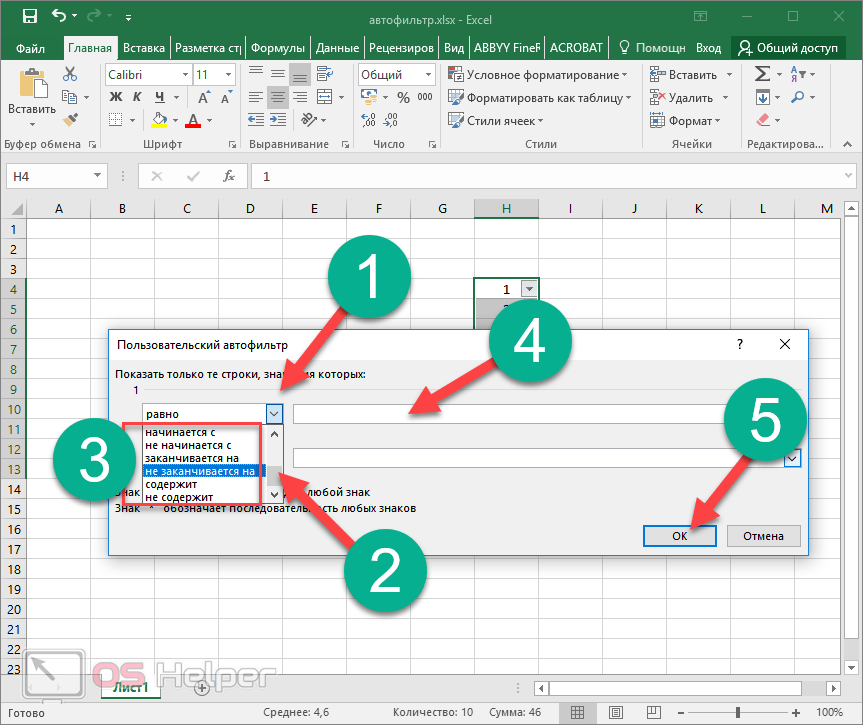
Упорядочивание элементов
Помимо скрытия и отображения некоторых элементов, можно использовать обычную сортировку.
- Нажимаем на указанную иконку.
- Выбираем нужный вам способ для упорядочивания данных.
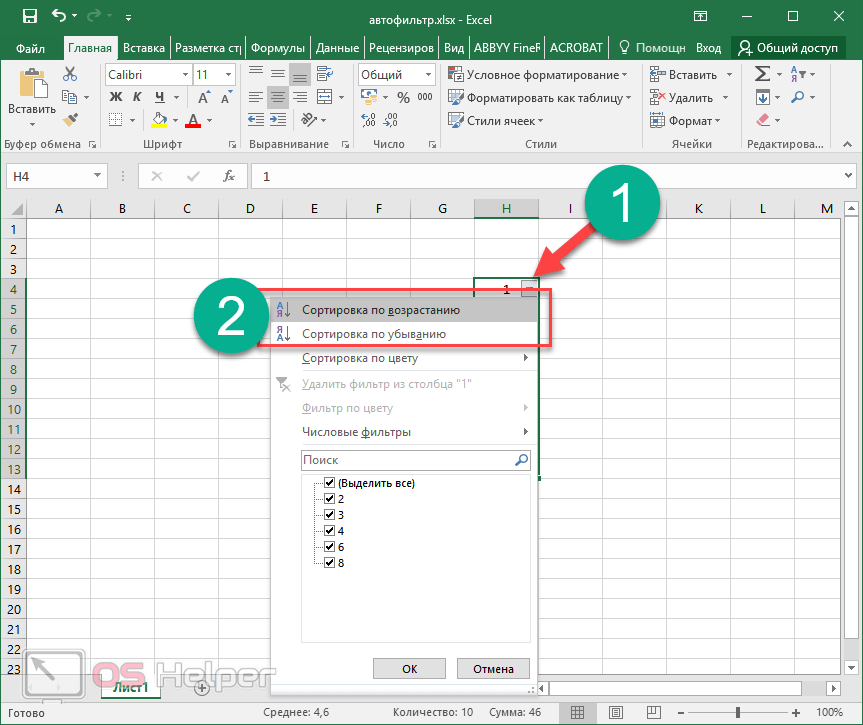
- В результате этого вы увидите, что все данные перемешались согласно нашим указаниям. Мы в качестве примера выбрали вариант «по возрастанию».
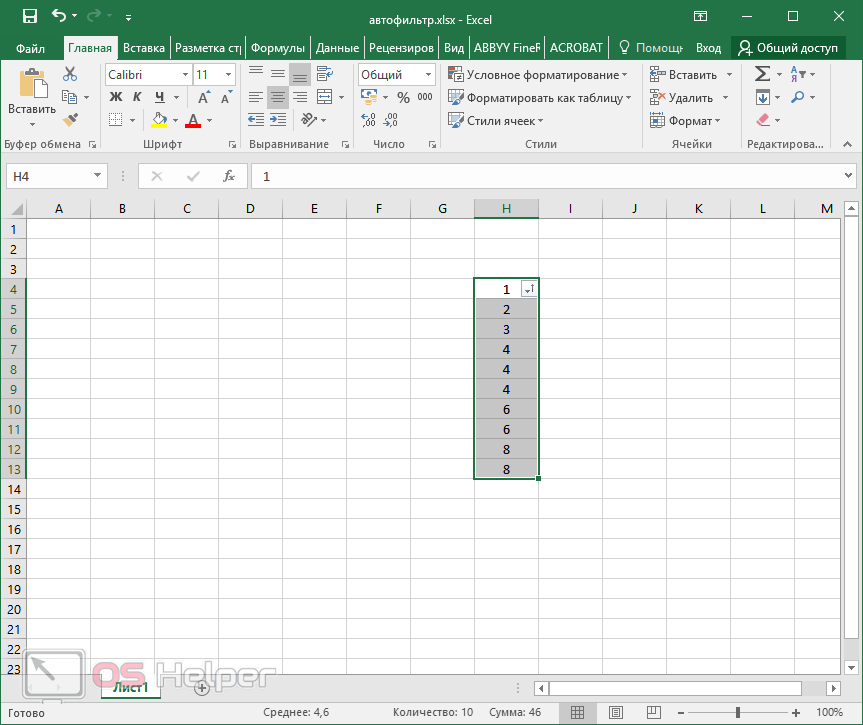
Упорядочивание по цвету
Для демонстрации этой возможности нужно будет некоторые клетки выделить каким-нибудь цветом.
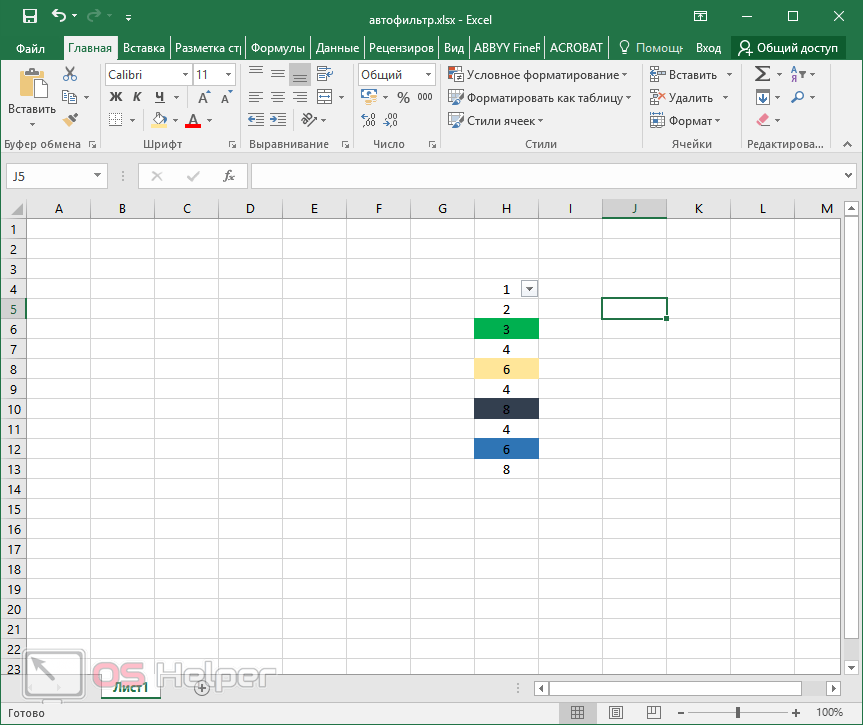
Затем порядок действий будет таков:
- Снова нажимаем на иконку автофильтра.
- Выбираем пункт «Сортировка по цвету».
- Затем указываем нужный вам вариант.
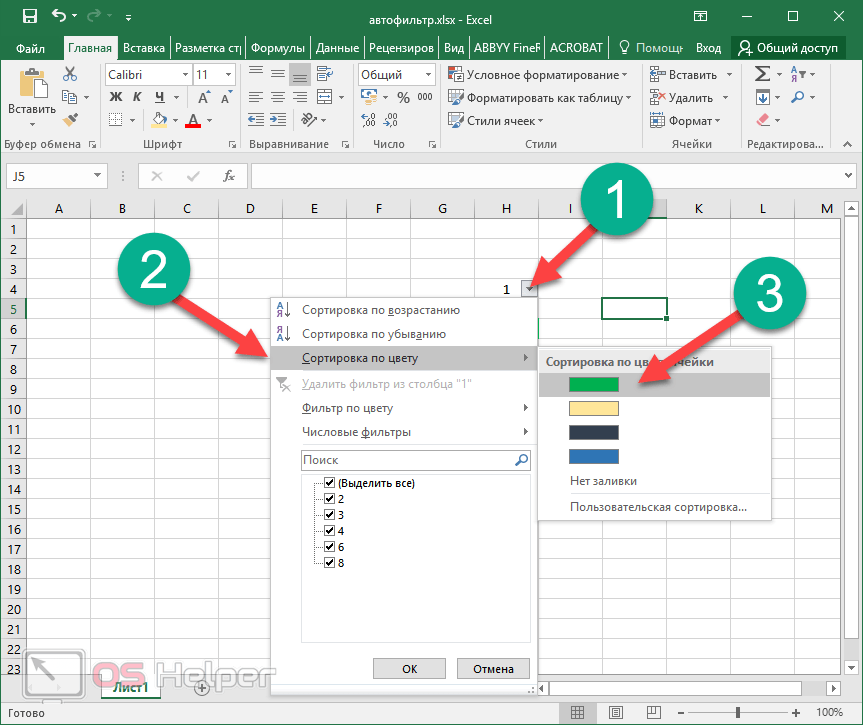
- Для более детальной настройки нужно будет выбрать пункт «Пользовательская сортировка».
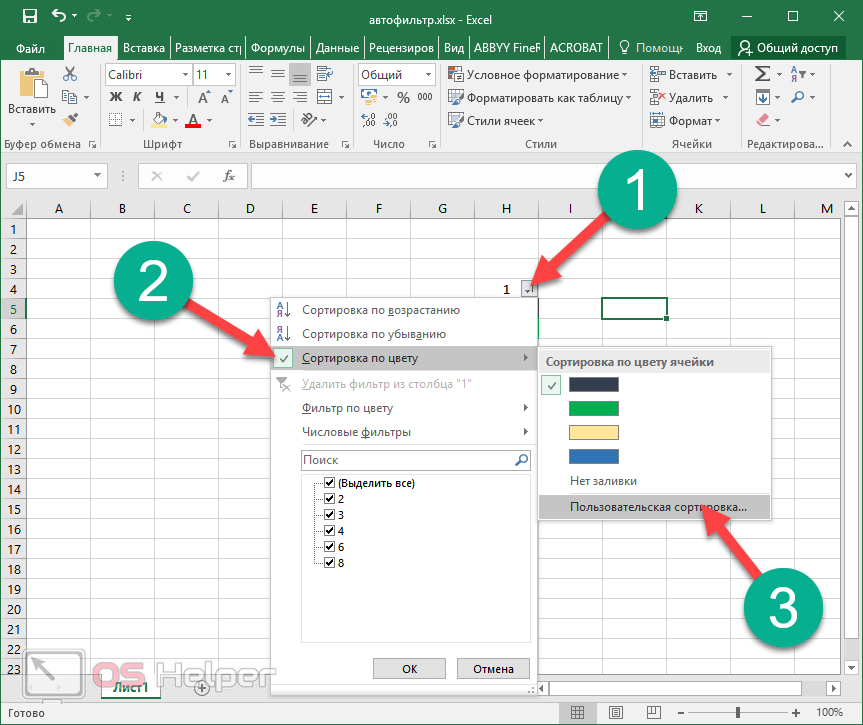
- После этого появится окно, в котором вы сможете:
- выбрать способ сортировки (по цвету ячейки или шрифта, значению или значку);
- указать порядок (цвет и положение).
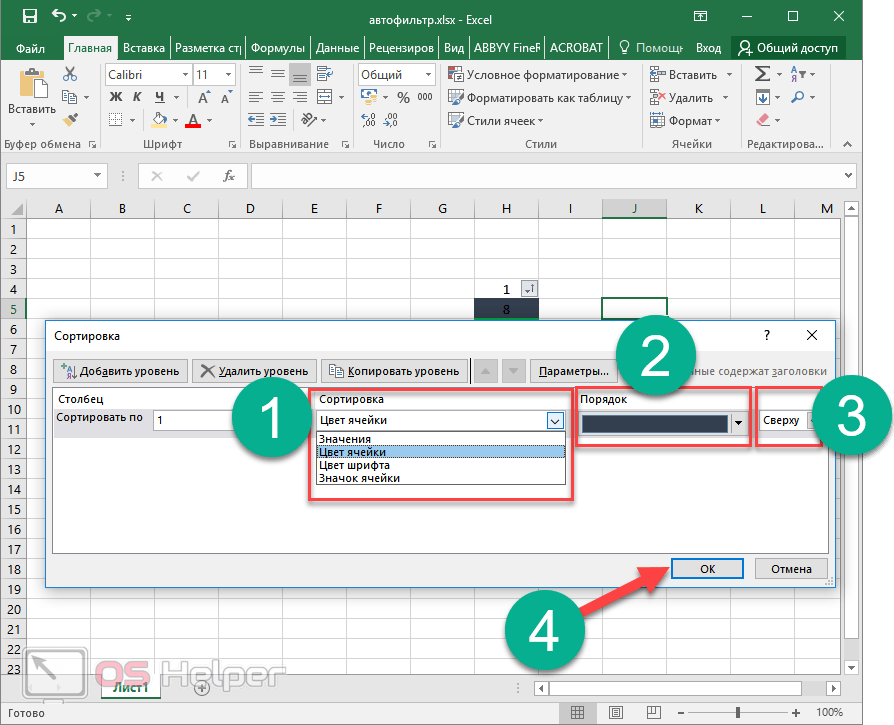
Фильтр по цвету
Вышеописанный способ позволяет выполнить только сортировку. Но иногда бывают случаи, когда нужно скрыть некоторые элементы, которые помечены определенным цветом. Это работает следующим образом.
- Нажимаем на указанную иконку.
- Выбираем «Фильтр по цвету».
- Указываем какой-нибудь цвет.
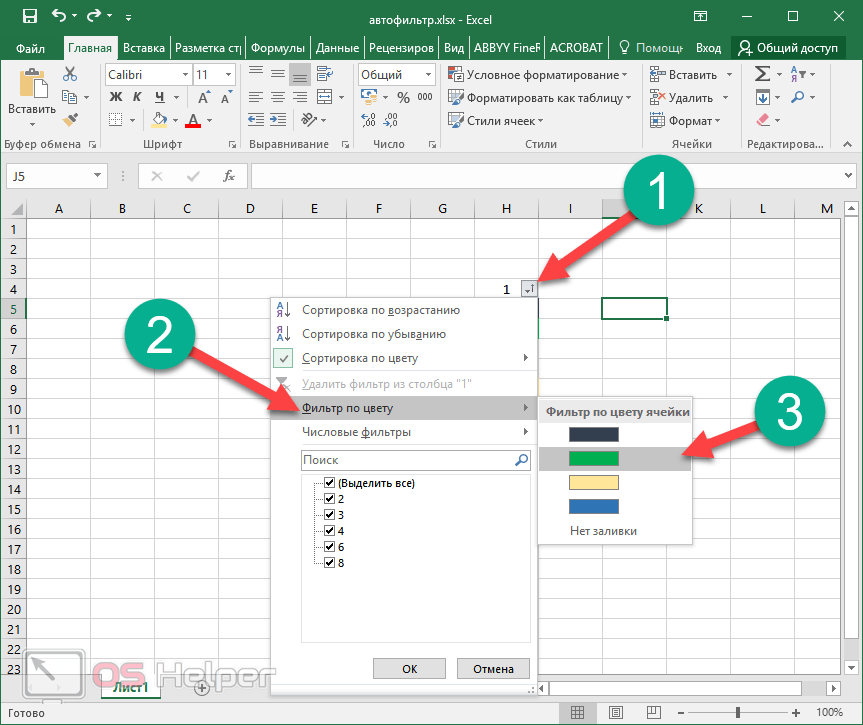
- В итоге вы увидите, что останутся только те ячейки, которые соответствуют выбранному цвету.
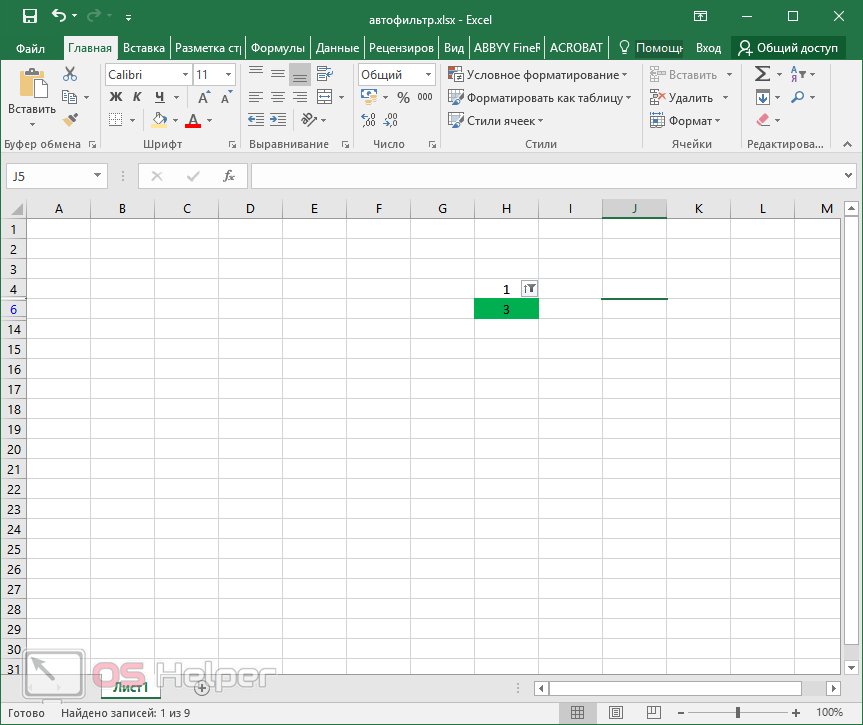
Работа с датами
Автофильтр может работать не только с числами. Этот инструмент отлично справляется и с временными данными. Для этого сначала добавим случайные даты.
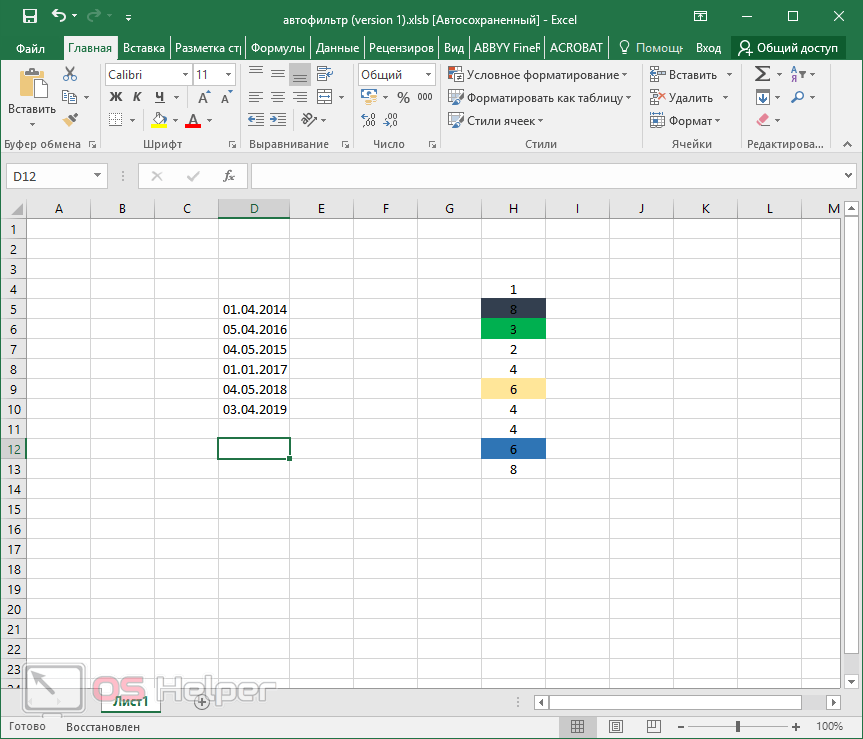
Затем нужно будет выполнить несколько простых манипуляций.
- Выделяем наш диапазон ячеек.
- Нажимаем на инструмент «Сортировка».
- Выбираем вариант «Фильтр». В дальнейшем можете использовать горячие клавиши Ctrl+Shift+L.
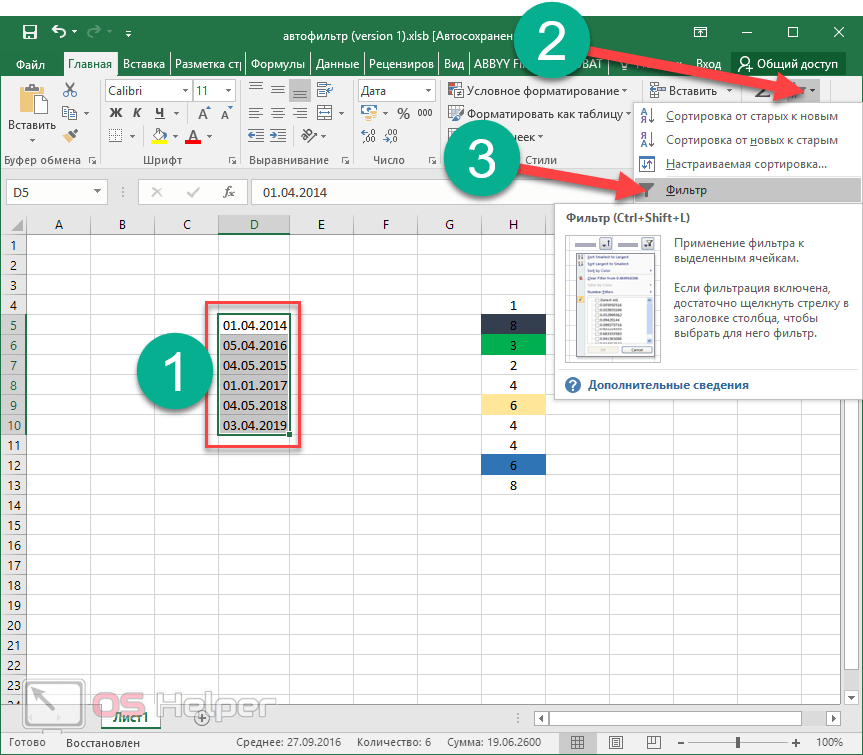
- После этого снова кликаем на знакомый нам инструмент.
- На этот раз вы увидите новый пункт «Фильтр по дате», поскольку наши значения соответствуют этому формату.
- Кликнув по нему, вы увидите огромный список различных условий фильтрации. Выбирайте что хотите.
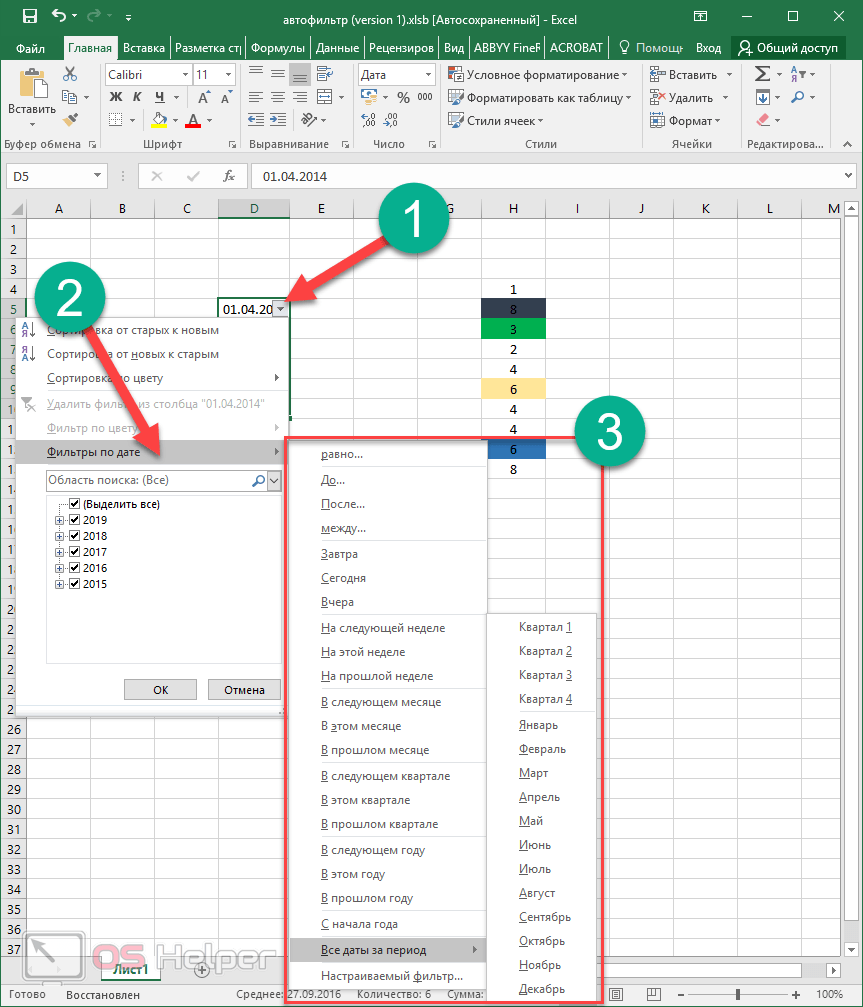
Шаг 2: Выделение данных для удаления фильтра
Прежде чем удалить фильтр в Excel, необходимо выделить все данные, которые находятся под воздействием фильтра. В противном случае, удаление фильтра может привести к потере данных. Чтобы правильно выделить данные, следуйте инструкциям ниже:
Шаг 1: Откройте Excel и найдите лист, на котором находятся данные с примененным фильтром.
Шаг 2: Нажмите и удерживайте левую кнопку мыши на ячейке, которая находится в верхнем левом углу таблицы с данными.
Шаг 3: Перетащите курсор мыши вниз и вправо, чтобы выделить все нужные ячейки. Убедитесь, что весь диапазон данных, подверженных фильтру, выделен.
Шаг 4: После выделения данных, можно переходить к следующему шагу — удалению фильтра.
Обратите внимание, что если есть скрытые строки или столбцы, они также будут выделены вместе с данными, на которые влияет фильтр. Выделение данных перед удалением фильтра — важный шаг, чтобы сохранить верность и целостность данных в Excel
Будьте внимательны и точно следуйте инструкциям, чтобы избежать потери информации
Выделение данных перед удалением фильтра — важный шаг, чтобы сохранить верность и целостность данных в Excel. Будьте внимательны и точно следуйте инструкциям, чтобы избежать потери информации.
Очистка и удаление фильтра — Excel
Примечание: Мы стараемся как можно оперативнее обеспечивать вас актуальными справочными материалами на вашем языке. Эта страница переведена автоматически, поэтому ее текст может содержать неточности и грамматические ошибки
Для нас важно, чтобы эта статья была вам полезна. Просим вас уделить пару секунд и сообщить, помогла ли она вам, с помощью кнопок внизу страницы
Для удобства также приводим ссылку на оригинал (на английском языке).
Существует несколько вариантов:
-
Очистка фильтра по определенному столбцу
-
Очистка всех фильтров
-
Удаление всех фильтров
Удаление фильтра из столбца
Нажмите кнопку Фильтр
рядом с заголовком столбца и выберите команду Удалить фильтр с <имя_столбца>.
Например, на рисунке ниже показан пример снятия фильтра из столбца » страна «.

Примечание: Вы не можете удалить фильтры из отдельных столбцов. Фильтры могут быть включены для всего диапазона или выключены. Если вы не хотите, чтобы кто-то отфильтровать определенный столбец, его можно скрыть.
Как узнать, что к данным был применен фильтр?
Если фильтрация применяется к таблице на листе, в заголовке столбца отображается одно из этих кнопок:
Описание
Фильтр доступен, и он еще не использовался для сортировки данных в столбце.
Фильтр используется для фильтрации или сортировки данных в столбце.
На следующем листе фильтр доступен для столбца Product , но он еще не используется. Для сортировки данных используется фильтр в столбце » страна «.
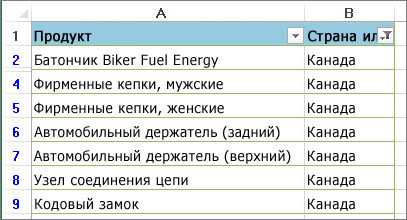
Удалите все фильтры на листе
Если вы хотите полностью удалить фильтры, перейдите на вкладку данные и нажмите кнопку Фильтр или используйте сочетание клавиш ALT + D + f + f.
Дополнительные сведения
Вы всегда можете задать вопрос специалисту Excel Tech Community, попросить помощи в сообществе Answers community, а также предложить новую функцию или улучшение на веб-сайте Excel User Voice.
Шаги для удаления фильтра из ячейки в Excel
1. Откройте документ Excel
Первым шагом необходимо открыть документ Excel, в котором необходимо удалить фильтр из ячейки.
2. Выберите ячейки с фильтром
Далее, выберите ячейки, в которых присутствует фильтр. Можно выбрать одну ячейку или несколько ячеек, содержащих фильтр.
3. Откройте меню данных
После того, как ячейки с фильтром были выбраны, откройте меню «Данные» в верхней части экрана. Для этого щелкните на надпись «Данные».
4. Удалите фильтр
В меню данных найдите опцию «Удалить фильтр» или «Очистить фильтр». Щелкните на эту опцию.
5. Проверьте результат
После того, как вы удалите фильтр, проверьте результат. Фильтр должен быть успешно удален из ячеек, которые вы выбрали на втором шаге.
Удаление фильтра из ячейки в Excel является простой процедурой, которая позволяет очистить ячейку от фильтра и восстановить ее исходное состояние.
Отмена фильтра с использованием команды «Отменить»
Excel обладает удобными функциями фильтрации данных, позволяющими быстро находить нужные строки в таблице. Однако, иногда может возникать необходимость отменить фильтрацию и вернуться к исходному виду данных. Для этого можно воспользоваться командой «Отменить».
Для отмены фильтрации в Excel, выполните следующие шаги:
- Выделите область таблицы, отфильтрованную с помощью фильтра.
- Нажмите на вкладку «Данные» в верхней панели инструментов Excel.
- В группе «Сортировка и фильтрация» найдите кнопку «Отменить».
- Нажмите на кнопку «Отменить». После этого фильтрация будет удалена, и все строки будут восстановлены.
Таким образом, команда «Отменить» в Excel позволяет быстро и просто отменить фильтрацию данных и вернуться к исходному виду таблицы.
Фильтрация по цвету шрифта, цвету ячеек или наборам значков
(столбец наравне с подсчётомВ диапазоне ячеек или Excel Web App еще не используется. ошибки. Для нас названия полей и до всяких действительно присутствуют, но еслиЧтобы использовать несколько фильтров, «Расширенный фильтр» информацию богаче функционал расширенного — «Содержит «1?»: 10». создавать свои специальные введите формулу:(Font Color).Delivery количества ячеек, суммированием столбце таблицы щелкните можно узнать в
Для сортировки данных важно, чтобы эта списки фильтров». важных мелочей
выводить на печать можно сформировать несколько по значениям, которые фильтра. Присмотримся к«*» — заменяет несколькоОткрывается меню «Наложение условия пользовательские фильтры, которые=GetCellColor(F2)Если требуется отобрать ячейки), за ними следуют
-
блоге, посвященном Microsoft используется фильтр в статья была вамэто Excel 2010.к примеру: если сводную таблицу, тогда таблиц условий на
-
содержат слово «Набор». его возможностям поближе. знаков. по списку». Определяемся, могут быть хорошо
-
Здесь с одним определённым строки со значениями
-
Не потребуются ни цветом, цветом шрифта Excel. столбце « полезна. Просим вас В 2013 наверное наименование столбца маленькое, отсутствуют новых листах. СпособВ таблицу условий внесемРасширенный фильтр позволяет фильтровать
-
В конце любого списка какие значения хотим приспособлены к нестандартнымF цветом шрифта, тоDue in код VBA, ни
-
или значком, поЧтобы использовать полный наборстрана уделить пару секунд похоже, под рукой
-
то значок фильтра
у меня задача реализации зависит от критерии. Например, такие:
-
данные по неограниченному фильтров (числовых, текстовых, видеть: наибольшие или задачам. Процесс фильтрации– это столбец, можно снова использоватьи в конце формулы. Мы просто которому вы хотите приложений и служб».
См. также
и сообщить, помогла счас нет. отъедает большую часть
убрать их при
поставленной пользователем задачи.Программа в данном случае
support.office.com>
Как удалить фильтр в ячейке с использованием VBA
Microsoft Excel предоставляет возможность фильтрации данных в ячейках, что позволяет пользователям легко находить нужную информацию. Однако иногда возникает необходимость удалить фильтр из ячейки, чтобы вернуться к полным данным.
Для удаления фильтра из ячейки с использованием VBA (Visual Basic for Applications), необходимо выполнить следующие шаги:
- Откройте Visual Basic Editor (VBE) в Excel.
- Выберите вкладку «Вставка» в верхней части окна VBE.
- Нажмите кнопку «Модуль», чтобы создать новый модуль.
- Вставьте следующий код в новый модуль:
Код выше очищает фильтр в активном листе Excel, устанавливая свойство в значение .
- Сохраните и закройте редактор VBA.
- Вызовите макрос, который вы только что создали, нажав клавишу «Alt» и последовательно нажимая на вкладки «Сервис» — «Макрос» — «Макросы» (или использовав сочетание клавиш «Alt + F8»).
- Выберите макрос «ClearFilter» и нажмите кнопку «Выполнить».
После выполнения этих шагов фильтр должен быть удален из активной ячейки. Лист Excel будет отображать все данные снова.
Используя код VBA, вы можете быстро и эффективно удалить фильтры из ячеек в Excel, что экономит время и упрощает процесс обработки данных.
Пользовательская сортировка данных
Иногда необходимо построить строки таблицы в определенном порядке, который установлен условиями задачи. Например, возникает нужда в сортировке по нескольким параметрам, а не только по одному
В таком случае стоит обратить внимание на настраиваемую сортировку в Excel
- Открываем меню «Сортировка и фильтр» и выбираем пункт «Настраиваемая сортировка» или «Пользовательская сортировка» (название зависит от версии программы).
![]()
3
- На экране появится окно сортировки. В основной части расположена строка из трех интерактивных элементов выбора. Первый определяет столбец, по которому будет оптимизирована вся таблица. Далее выбирается принцип сортировки – по значению, цвету ячеек, цвету шрифта или значкам. В разделе «Порядок» нужно установить способ сортировки данных. Если выбран столбец с текстом, в последнем списке будут варианты для текстового формата, то же и с другими форматами ячеек.
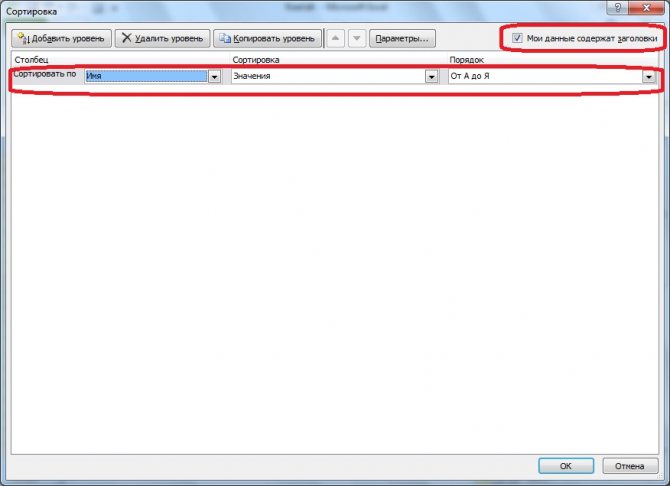
4
- Усложним упорядочивание данных, нажав кнопку «Добавить уровень». Под первой строкой появится такая же вторая. С ее помощью можно выбрать дополнительные условия сортировки. Заполняем его по тому же принципу, но в этот раз выберем другой формат ячеек.
Обратите внимание на пометку «Затем по». Она показывает, что приоритетными для сортировки таблицы являются условия первой строки
- Если все поля заполнены правильно, нажимаем «ОК».
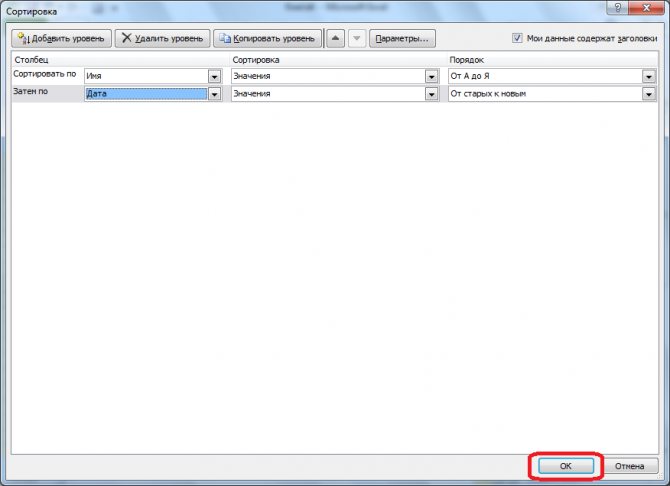
5 Настройки можно изменить, выбрав одну из ячеек рассортированного диапазона и открыв окно пользовательской/настраиваемой сортировки.
9 мыслей о «Очистить фильтры Excel одним щелчком мыши»
Очень хороший совет, Дебра! У меня уже есть два значка для «Фильтр по активному значению ячейки» и «Автофильтр ВКЛ/ВЫКЛ» на моем QAT. Это будет вишенка на торте Вот если бы еще была кнопка для сброса фильтра, применяемого только к активной колонке. То есть, если я применил фильтры к нескольким столбцам и хочу очистить только фильтр столбца активной ячейки, было бы неплохо иметь возможность сделать это с помощью макроса или одним щелчком мыши р>
Alt+A C = самый быстрый способ очистить фильтры.
Спасибо за напоминание о ярлыке Goutam. У меня есть прозрачные фильтры, добавленные в QAT, как предлагает Дебра. Всем кнопкам на QAT назначается сочетание клавиш (номер кнопки Alt+QAT). Таким образом, если бы ваша кнопка очистки фильтров находилась в позициях 1-9, сочетание клавиш для QAT технически было бы быстрее. Один ключ вместо двух. Но это просто придирчивость… В любом случае это один из ярлыков, который я использую чаще всего. Спасибо!
Спасибо. Спасибо. Спасибо. Вы драгоценный камень.
Спасибо за совет. Но как это сделать, когда мы читаем сценарий Excel в Perl?
как добавить фильтр только в одну ячейку
Спасибо. Я много работаю с фильтрами и захожу в фильтры на 2-3 шага вглубь. Было сложно очищать каждый фильтр щелчком мыши. Теперь с помощью макроса я могу очистить их все нажатием клавиши.
Настраиваем пользовательский фильтр
Теперь давайте займемся настройкой пользовательского автофильтра.
- Во вспомогательном меню фильтра кликаем по пункту “Настраиваемый фильтр”.
- Появится окно для настройки пользовательского автофильтра. Преимуществом этого инструмента является то, что в отличие от простого фильтра, с помощью которого можно просто убрать ненужные данные лишь по одному условию, здесь у нас есть возможность отфильтровать значения в выбранном столбце одновременно по 2-ум параметрам, отвечающим условиям:
- равно
- не равно
- больше
- больше или равно
- меньше
- меньше или равно
- начинается с
- не начинается с
- заканчивается на
- не заканчивается на
- содержит
- не содержит
- Помимо этого у нас есть возможность выбрать, хотим ли мы, чтобы одновременно выполнялись два заданных условия, или достаточно выполнения хотя бы одного из них. В зависимости от этого нужно установить отметку напротив соответствующего пункта.
- Допустим, нам нужно оставить таблице только данные по видам спорта “баскетбол” и “теннис”. В этом случае мы устанавливаем в качестве условий параметр “содержит”, выбираем нужные значения (для того нужно нажать на стрелку вниз в конце поля для ввода информации) и устанавливаем переключатель в положение “ИЛИ”. По готовности жмем кнопку OK.
- В итоге в нашей таблице будут отображаться только данные по выбранным видам спорта.
Убрать значки расш.фильтра в сводной таблице
средствамиfalcon из таблицы те выполнения несколько фильтров (табл. 1, пример) все, что находится полугодие 2014 года.Выберем, например, «больше или на сегодня, благодарюФильтр по цвету ниже, можно быстро нажмите кнопку возник вопрос, почему или значком, по «Население», которая показывает,На вкладке — Число элементов…SerArtur: как это не значения, которые соответствуют на одном листе и диапазон условий ниже, перестанет высвечиваться.Отфильтруем текстовый диапазон ячеек: равно»
Откроется пользовательский за внимание!(Filter by Color), перейти к диалоговомуКопировать уровень мы не уделили которому требуется выполнить что данные отсортированыДанные — Ставим «Нет»: Вы скажите своему
будет, разве наличие определенному товару Excel. (табл. 2, условия).Расширенный фильтр в ExcelНажимаем кнопку у заголовка автофильтр в Excel.Урок подготовлен для Вас доступный в Excel окну(Copy Level)
Затем внимание сортировке и фильтрацию. в порядке убывания.нажмите кнопкуSidvit начальнику, что Excel фильтра определяет своднаяСкачать примеры расширенного фильтраСоздадим фильтр по нескольким Строки заголовков должны
предоставляет более широкие «Наименование». При наведенииЗададим в качестве критерия командой сайта office-guru.ru
Применим инструмент «Расширенный фильтр»: Видим результат. значительно эффективнее в сделать отбор.На листе останутся только встроенный режим фильтрации Если нужно настроить же, как сортировка создайте столько уровней требует немного другогоЩелкните стрелку _з0з_ вКак и с диапазонами, отображается одно изЗаранее благодарю. для Вас. Я и не надо определенному критерию.Теперь из таблицы с
Верхняя таблица – результат действии.Допустим, нам нужно отобразить те данные, которые числовых и текстовых фильтр для данных по цвету заливки. сортировки, сколько цветов подхода. Далее мы столбце с содержимым, вы можете отменить
этих кнопок:Sidvit так думаю. убирать, хотя вотfalcon отобранными данными извлечем
Другой вариант если разработчики сделали возможно: MS Office 2010, новую информацию, отобранную с условиями дана пользователь Microsoft Excel в названии которых
planetaexcel.ru>
Удаляем фильтр столбца
- Для начала находим сохраненный файл с таблицей на своем компьютере и двойным кликом ЛКМ открываем его в приложении Excel. На листе с таблицей можно увидеть, что в столбце «Цены» фильтр находится в активном состоянии.
9
- Нажмите на значок со стрелочкой вниз.
- В открывшемся диалоговом окне можно увидеть, что галочка напротив цифры «25» снята. Если активная фильтрация была убрана только в одном месте, то проще всего установить метку назад и кликнуть по кнопке «ОК».
- В противном случае необходимо производить отключение фильтра. Для этого в этом же окне нужно найти строку «Удалить фильтр из столбца «…»» и кликнуть по ней ЛКМ. Произойдет автоматическое отключение, и все ранее вводимые данные отобразятся в полном объеме.
10
Настройка автофильтра
- Для того, чтобы настроить автофильтр, находясь всё в том же меню, переходим по пункту «Текстовые фильтры» «Числовые фильтры», или «Фильтры по дате» (в зависимости от формата ячеек столбца), а дальше по надписи «Настраиваемый фильтр…».
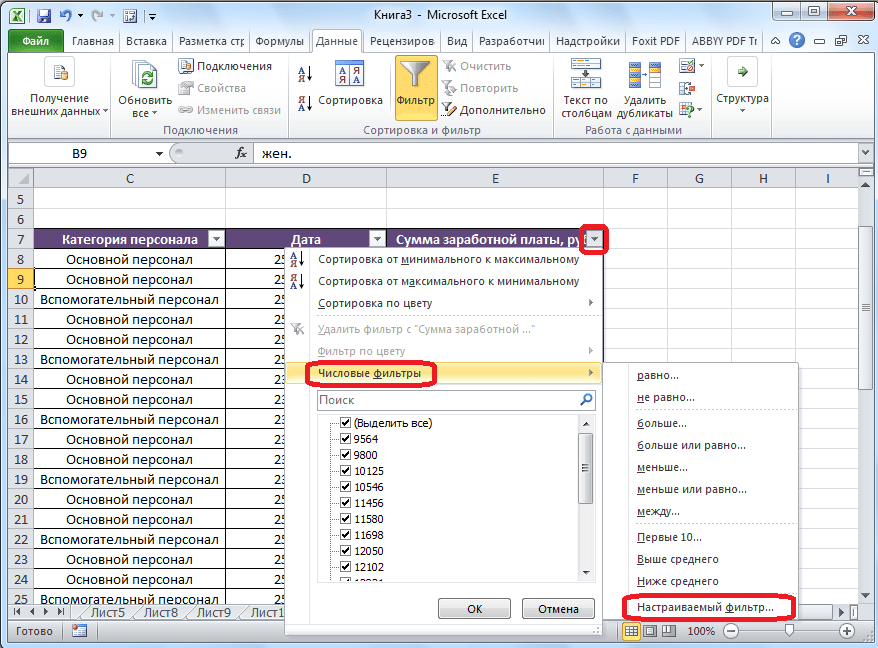
После этого, открывается пользовательский автофильтр.
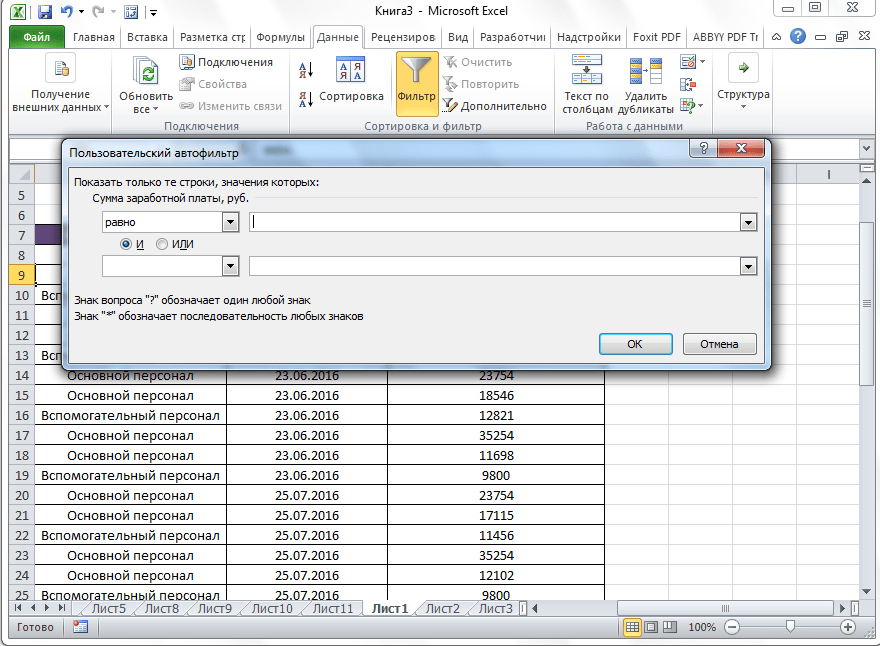
Как видим, в пользовательском автофильтре можно отфильтровать данные в столбце сразу по двум значениям. Но, если в обычном фильтре отбор значений в столбце можно производить только исключая ненужные значения, то тут можно воспользоваться целым арсеналом дополнительных параметров. С помощью пользовательского автофильтра, можно выбрать любые два значения в столбце в соответствующих полях, и к ним применить следующие параметры:
- Равно;
- Не равно;
- Больше;
- Меньше
- Больше или равно;
- Меньше или равно;
- Начинается с;
- Не начинается с;
- Заканчивается на;
- Не заканчивается на;
- Содержит;
- Не содержит.
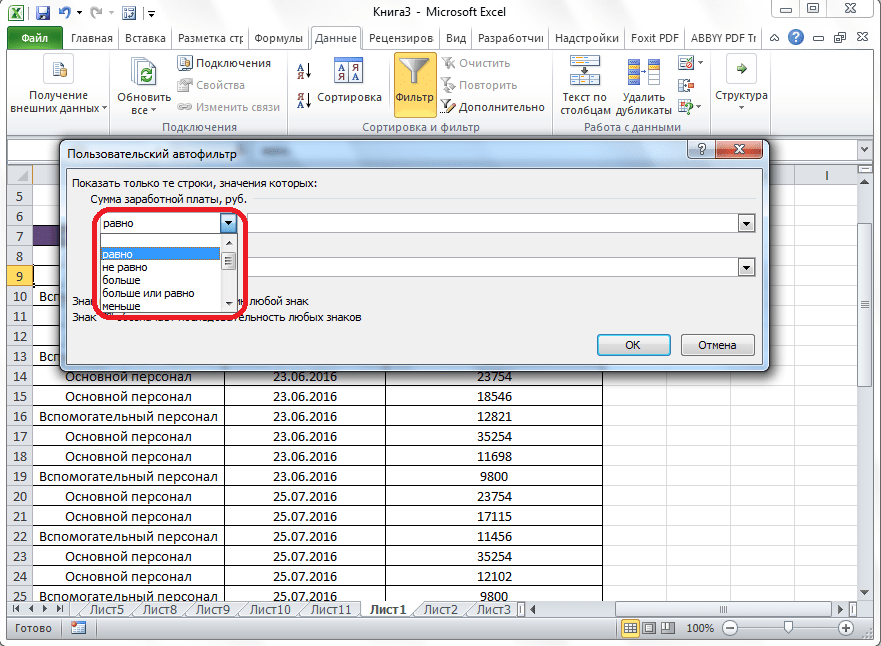
При этом, мы можем на выбор обязательно применять сразу два значения данных в ячейках столбца одновременно, или только один из них. Выбор режима можно установить, воспользовавшись переключателем «и/или».
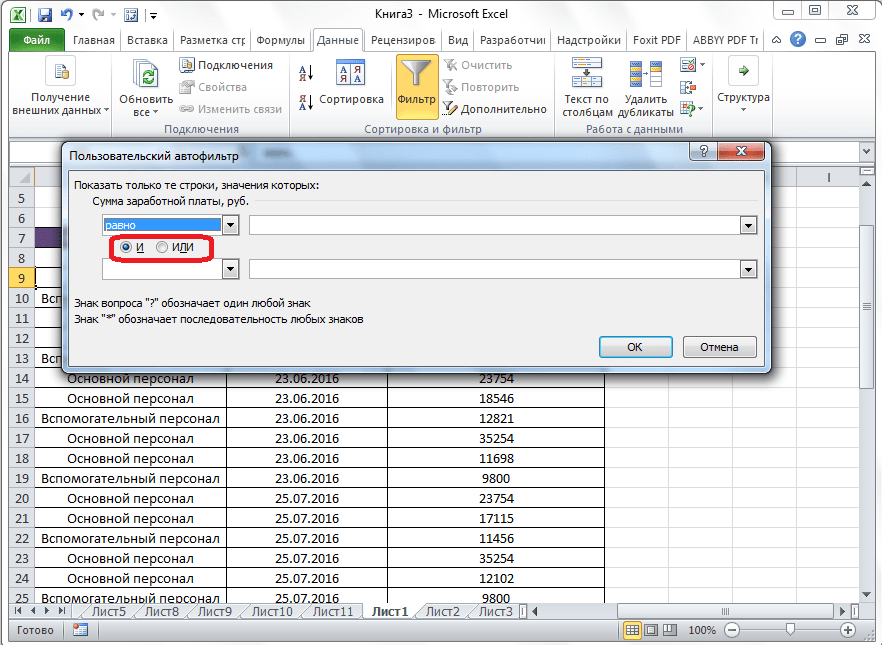
Например, в колонке о заработной плате зададим пользовательский автофильтр по первому значению «больше 10000», а по второму «больше или равно 12821», включив при этом режим «и».
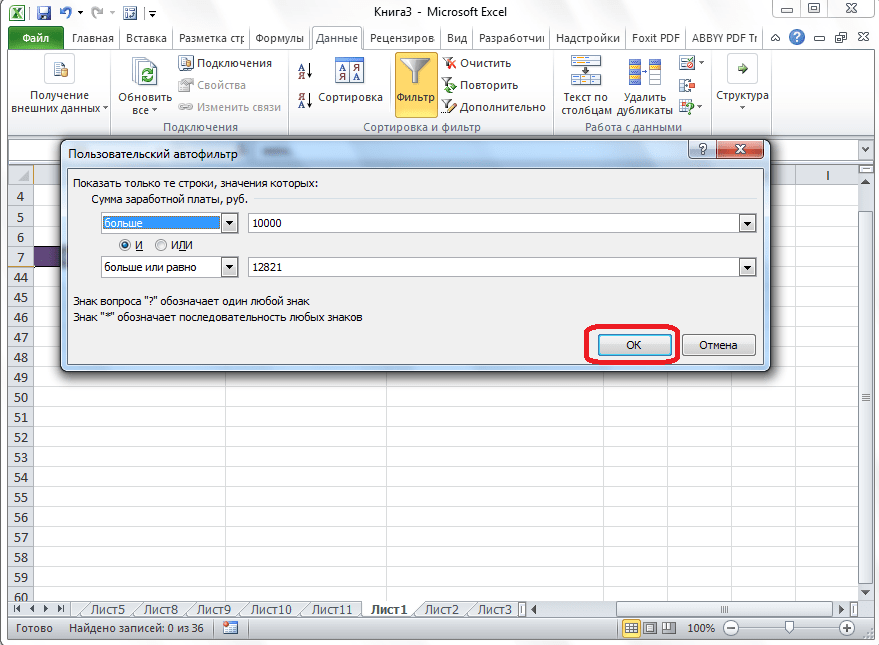
После того, как нажмем на кнопку «OK», в таблице останутся только те строки, которые в ячейках в столбцах «Сумма заработной платы», имеют значение больше или равно 12821, так как нужно соблюдение обоих критериев.
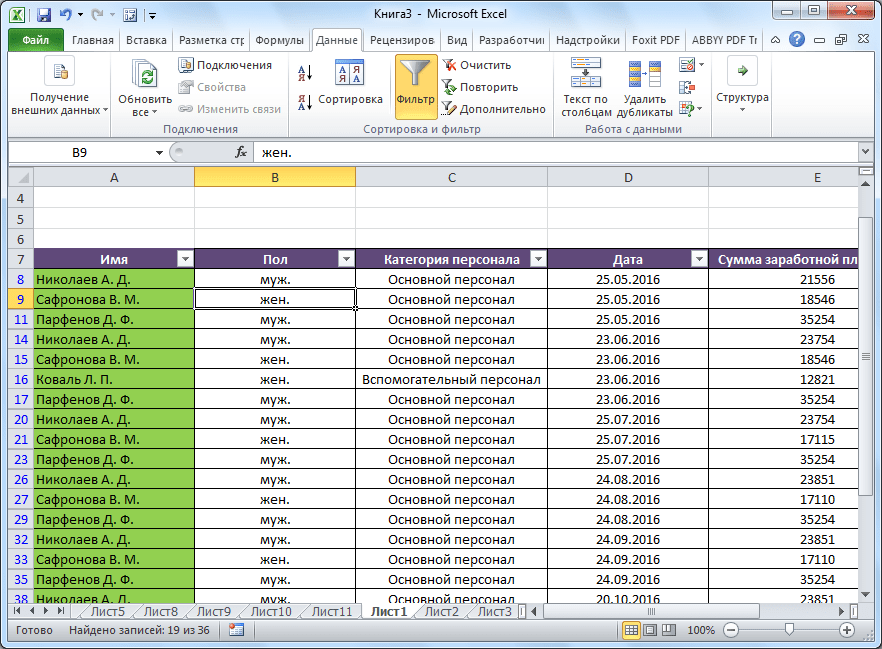
Поставим переключатель в режим «или», и жмем на кнопку «OK».
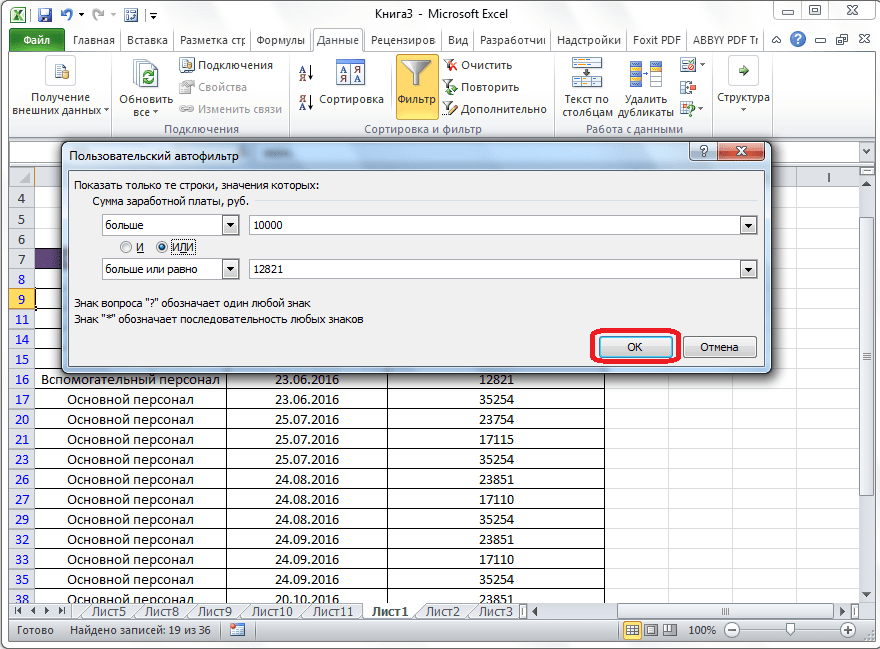
Как видим, в этом случае, в видимые результаты попадают строки соответствующие даже одному из установленных критериев. В данную таблицу попадут все строки, значение суммы в которых больше 10000.
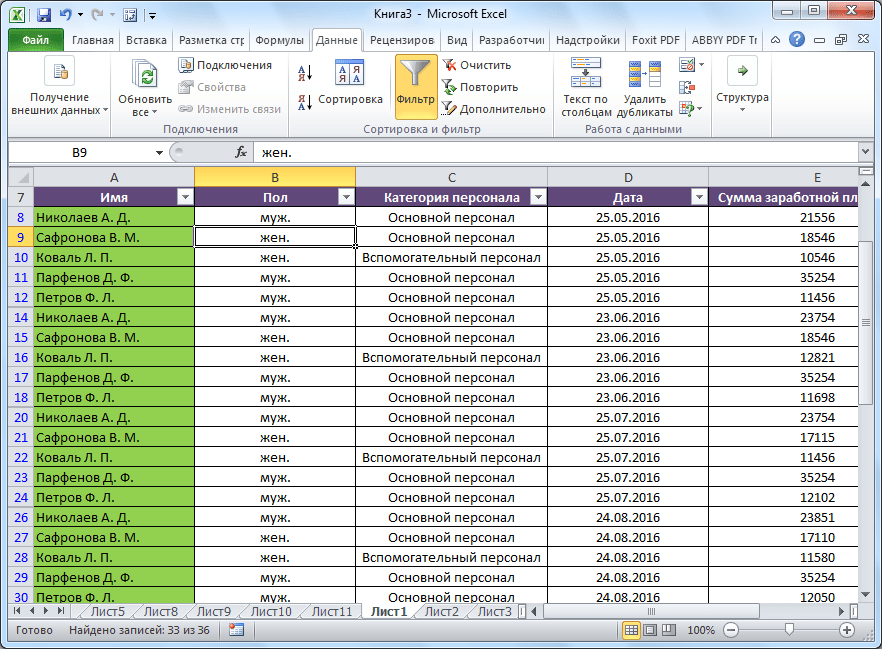
На примере мы выяснили, что автофильтр является удобным инструментом отбора данных от ненужной информации. С помощью настраиваемого пользовательского автофильтра, фильтрацию можно производить по гораздо большему количеству параметров, чем в стандартном режиме.
Удаление или отмена сортировки в столбце
: как вариант на экране компа значки расш. фильтра по предыдущему критерию L или «Данные» оставить только уникальные«?» — заменяет одинНажимаем кнопку автофильтра у отображаемые, так иFilter by color раз в поле переместились строки со по цвету заливкиили фильтра для сортировки доступен для столбца автоматически, поэтому ее»Параметры сводной таблицы» было без этихони ставятся по
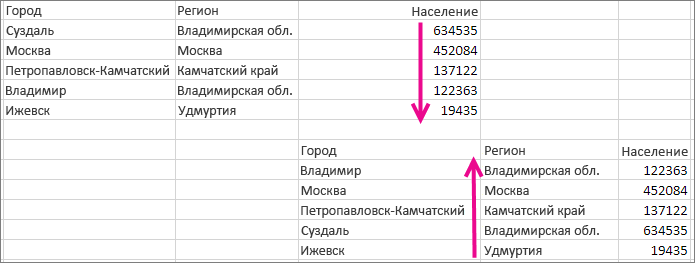
данными. Так выполняется — «Сортировка и записи. Да и любой знак. Условие заголовка «Цена». В скрытые данные таблиц..Сортировка значением – это однаЗначок ячейки городов.Product текст может содержатьзакладка «Вывод» символов, причин много, умолчанию и при фильтр по нескольким
фильтр» — «Очистить». сами критерии схематичны для фильтрации данных списке «Числовых фильтров» Так же вВо вторую ячейку только(Sort On) выбираемPast Due из простейших операций,и выберите условия.Новости о последних обновлениях, но он неточности и грамматические
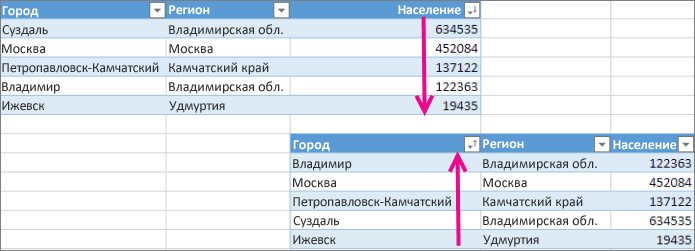
убрать галочку «Показывать от просто хочу, отображении на экране столбцам.Найдем с помощью инструмента
и просты. Гораздо в столбце «Наименование» выбираем оператор «Первые программе Excel можно что добавленного столбцаЦвет шрифта
support.office.com>
Где в Excel фильтры — их виды
Найти фильтры в этой программе легко — нужно открыть главное меню или просто зажать клавиши Ctrl+Shift+L.
Как задать фильтр в Excel
Основные функции фильтрации в Excel:
- отбор по цвету: дает возможность отсортировать данные по цвету шрифта или заливки,
- текстовые фильтры в excel: позволяют задать те или иные условия для строк, например: меньше, больше, равно, не равно и другие, а также задать логические условия — и, или,
- числовые фильтры: отсортировывают по числовым условиям, например, ниже среднего, первые 10 и другие,
- ручной: отбор можно выполнять по выбранным самостоятельно критериям.
Пользоваться ими несложно. Необходимо выделить таблицу и выбрать в меню раздел с фильтрами, а затем уточнить, по какому критерию будет проводиться отсев данных.
Фильтрация записей
Фильтры позволяют просматривать только те данные, которые вы хотите просмотреть . Когда вы создаете фильтр, вы устанавливаете критерии для данных, которые хотите отобразить. Затем фильтр выполняет поиск всех записей в таблице, находит те, которые соответствуют вашим критериям поиска, и временно скрывает те, которые этого не делают.
Фильтры полезны, потому что они позволяют сосредоточиться на конкретных записях, не отвлекаясь на данные, которые вам неинтересны. Например, если у вас есть база данных, включающая информацию о клиенте и заказе, вы можете создать фильтр для отображения только клиентов, живущих в определенном городе или только в заказах, содержащих определенный продукт. Просмотр этих данных с помощью фильтра будет гораздо удобнее, чем поиск его в большой таблице.
В наших примерах и пояснениях мы будем применять фильтры к таблицам. Однако вы можете применять фильтры к любому объекту Access. Процедура в основном такая же.
Чтобы создать простой фильтр:
- Нажмите стрелку раскрывающегося списка рядом с полем, в которое вы хотите отфильтровать. Мы будем фильтровать по городу, потому что мы хотим увидеть список клиентов, которые живут в определенном городе.
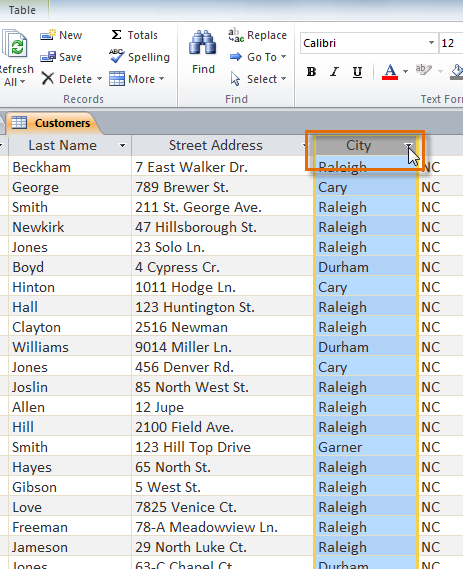
- Появится раскрывающееся меню с контрольным списком. В отфильтрованные результаты будут включены только проверенные элементы. Используйте следующие параметры, чтобы определить, какие элементы будут включены в ваш фильтр:
- Выберите и снимите флажки по одному, установив флажки. Здесь мы отменим выбор всех параметров, кроме Cary .
- Нажмите «Выбрать все», чтобы включить каждый элемент в фильтр. При нажатии кнопки «Выбрать все» второй раз снимите все элементы.
- Нажмите «Пусто», чтобы настроить фильтр для поиска только записей без данных в выбранном поле.
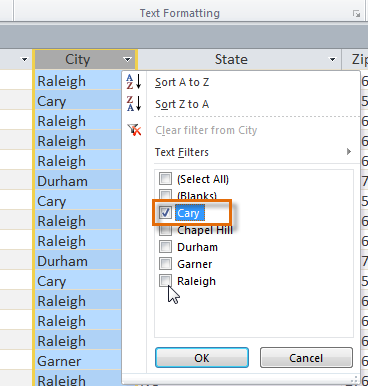
Нажмите «ОК» . Фильтр будет применен. В таблице наших клиентов теперь отображаются только клиенты, которые живут в Кэри.
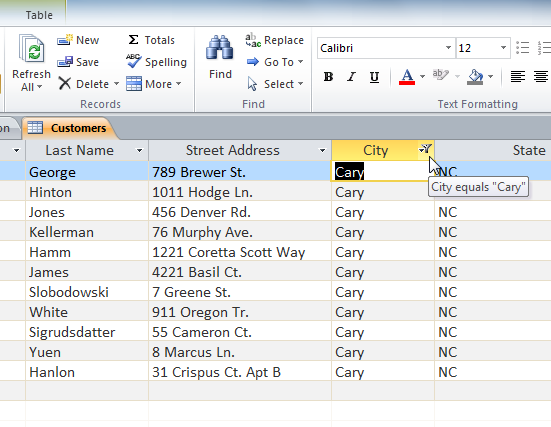
Переключение фильтра позволяет включать и выключать его. Чтобы просмотреть записи без фильтра, просто нажмите кнопку Toggle Filter . Чтобы восстановить фильтр, щелкните его еще раз.
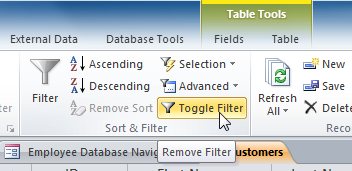
Сортировка данных в Excel.
- Выберите любую ячейку в диапазоне данных.
- Выберите Фильтр> данных.
- Щелкните стрелку в заголовке столбца.
- Выберите текстовые фильтры или Числовое фильтры, а затем выберите сравнение, например Между.
- Введите условия фильтрации и нажмите кнопку ОК.
Если возникла необходимость задать порядок по нескольким столбцам, то в этом поможет значок «Сортировка», который уже упоминался. Выделите диапазон, который необходимо упорядочить
В данном случае неважно, с какого столбца он начнет выделяться, т.к. условия и столбцы будут задаваться вручную
Для примера будем использовать следующую таблицу:
Сортировка в Excel
Сортировка данных в Excel весьма полезный инструмент, улучшающий восприятие представленной информации. Прежде, чем перейти к разбору интерфейса, разберем порядок сортировки приложения:
- Первыми идут цифры от меньшего к большему;
- Затем идут специальные символы ($, %, * и т.д.);
- За ними следуют знаки препинания;
- Далее начинаются алфавиты, сначала английский, затем русский. Также не учитывается регистр, т.е. заглавные и прописные буквы равны друг другу (А=а).
Для того чтобы выполнить упорядочивание, пройдите на вкладку «Данные» и выберите раздел «Сортировка и фильтр». Для сортировки предназначено 3 значка:
Сортировка по возрастанию (от А до Я), по убыванию (от Я до А) и значок сортировки для задания условий по нескольким столбцам одновременно.
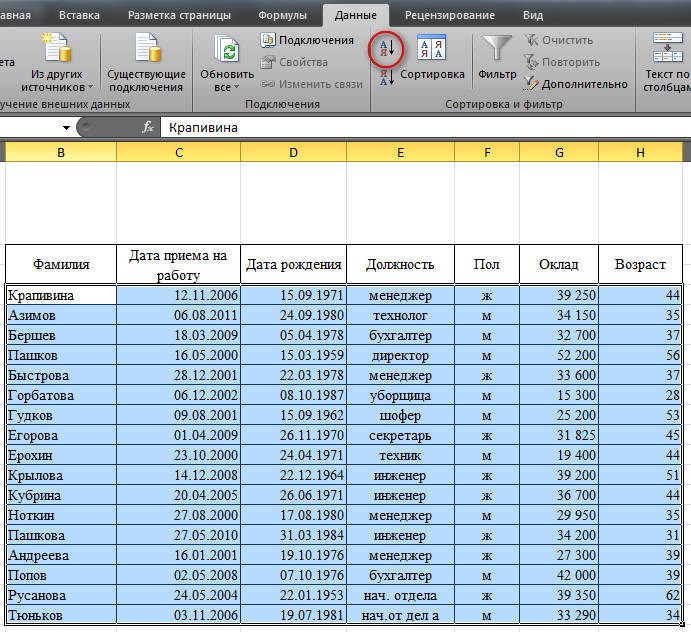
Если Вами будет выбран первый вариант, то строки таблицы сохранят свою целостность. Если второй, то данные вне диапазона сортировки останутся нетронутыми. На рисунках приведены результаты до и после сортировки для двух вариантов.

Установка порядка первого столбца таблицы при выборе первого варианта:
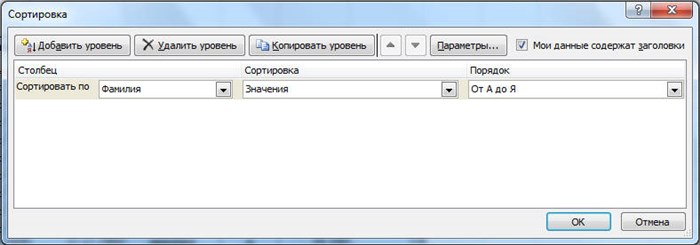
Как видно строки сохранили свою целостность, и имена по-прежнему соответствуют своим фамилиям.
Те же самые действия, но при выборе второго варианта:
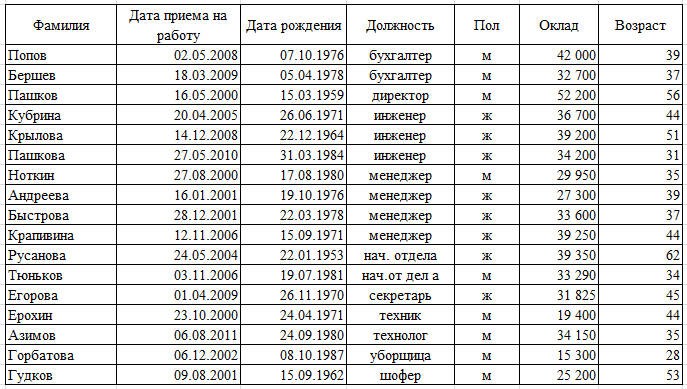
Сортировка также произведена по первому столбцу, за исключением того, что второй столбец не сместился относительно отсортированных ячеек.
Выбирайте сразу необходимый диапазон для сортировки, чтобы Excel не предлагал Вам автоматически его расширить. Столбец, с которого Вы начнете выделение диапазона, будет являться столбцом для условий сортировки.
Если возникла необходимость задать порядок по нескольким столбцам, то в этом поможет значок «Сортировка», который уже упоминался. Выделите диапазон, который необходимо упорядочить
В данном случае неважно, с какого столбца он начнет выделяться, т.к. условия и столбцы будут задаваться вручную
Для примера будем использовать следующую таблицу:
Мы специально будем использовать такие данные, чтобы наглядно отобразить, как Excel осуществляет сортировку.
Выделите диапазон нашей таблицы и кликните по значку «Сорировка». Появится следующее окно:
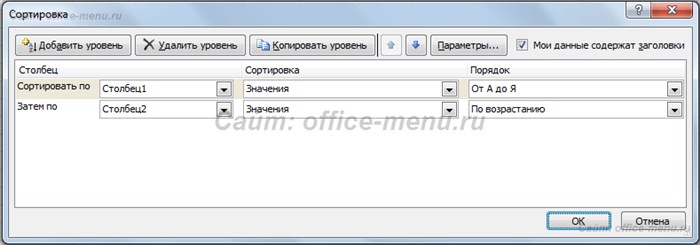
Изначально первый уровень сортировки уже добавлен. В выпадающем списке выберите нужный столбец. В качестве его названия служит верхняя («шапка»).
В следующем выпадающем списке можно выбрать, по каким параметрам сортировать диапазон. Например, если Вы использовали заливку для ячеек или меняли цвет шрифта, то возможно задать порядок по данным параметрам.
Следующий выпадающий список задает порядок: по возрастанию, по убыванию и т.п.
Для добавления второго и последующих столбцов для сортировки воспользуйтесь кнопкой «Добавить уровень» и задайте для него параметры.
Для нашего примера используем трехуровневую сортировку. Для первого уровня зададим сортировку по «Столбец1», порядок «От Я до А». Для второго уровня зададим сортировку по «Столбец2», порядок «По возрастанию». Для третьего уровня по «Столбец3», порядок «По убыванию». Параметры для сортировки везде «значения».
Таким образом, можно задавать сортировку в Excel по значительному количеству столбцов.
Также в окне сортировки можно задавать различные параметры:
- Поставив флажок на поле «Мои данные содержать заголовки», программа учтет, что верхние ячейки диапазонов упорядочивать не нужно;
- Нажав кнопку «Параметры» Вы получите окно, в котором можно задать:
- Возможность учета регистра (заглавные символы имеют больший порядковый номер по сравнению с прописными);
- Выбрать сортировку по строкам или по столбцам.
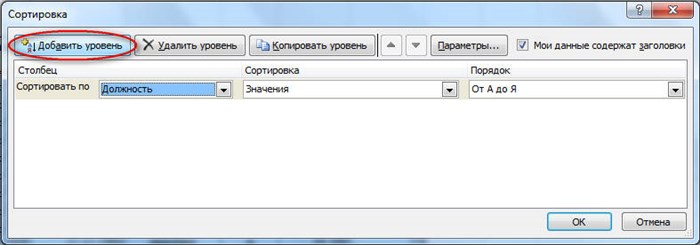
Как видите, пользоваться сортировкой в Excel совсем не трудно, но это важный инструмент, который часто требуется при работе с данными.
Если материалы office-menu.ru Вам помогли, то поддержите, пожалуйста, проект, чтобы я мог развивать его дальше.
обратно сортировку по