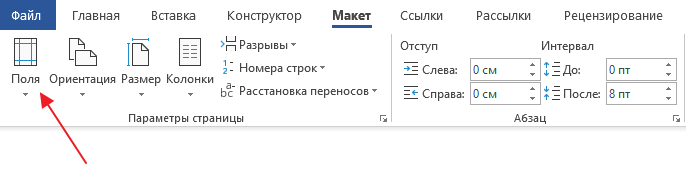Редактирование выделенного текста.
После
выделения фрагмента текста можно пользоваться командами редактирования или
форматирования.
Прежде всего,
если установлен флажок Заменять выделенный фрагмент при вводе (Typing Replaces Selection) (команда Параметры
в меню Сервис, вкладка Правка), то выделенный фрагмент можно
заменить обычным набором нового текста. При вводе первой буквы весь выделенный
фрагмент автоматически удаляется, а новый текст вставляется на его место (если
флажок Заменять выделенный фрагмент при вводе сброшен, то выделенный
текст остается на месте, выделение пропадает, а новый текст вставляется перед
тем, что было выделено).
Чтобы удалить
выделенный фрагмент, нажмите клавишу BACKSPACE или DELETE или выполните команду Удалить в меню Правка.
Чтобы изменить
регистр букв в выделенном фрагменте, можно выполнить команду Регистр (Change Case)
из меню Формат (Format) и установить
подходящую опцию в окне диалога Регистр (рис. 3). Кроме того, вы можете
нажать Shift+F3 (при
необходимости несколько раз) и выбрать подходящий вариант изменения регистра.
рис.3. Окно
диалога Регистр
Как просмотреть поля для страницы
Вы уже знаете, как создавать поля в Word. Но можно ли их увидеть визуально? Ваш текстовый редактор также предлагает эту возможность. Если быть более точным, вы увидите линию, которая соответствует границе содержимого. Для выполнения текущей задачи выполните следующую серию действий:
Запустите документ и нажмите кнопку «Файл», чтобы выбрать пункт «Параметры» внизу страницы.
В появившемся окне слева будет представлен набор вкладок. Из всего, что предложит система, выберите «Дополнительно». Вы увидите список параметров, включая параметр «Показать границы текста». Установите флажок рядом с ним, чтобы включить эту опцию.
В результате вы увидите, как поля отображаются пунктирными линиями. Это отличное решение, если у вас есть полный контроль над своим контентом и вы не хотите, чтобы он мешал.
Произвольные границы
Если предложенные отступы вас не устраивают, вы можете установить свои личные параметры. Для этого перейдите к тому же пункту на панели инструментов и перейдите в нижнюю часть контекстного меню.
В открывшемся окне мы можем изменить каждый отступ отдельно, увеличить, уменьшить или полностью удалить. Если вы хотите убрать пустые места на листе, установите все параметры на 0 см, но имейте в виду, что при печати программа будет настаивать на минимальных полях, чтобы текст не обрезался.
Редактор также позволяет дополнительно установить положение и размер привязки, применить настройки ко всему документу или к его отдельным разделам.
Что оказывает влияние на поля и их размеры в Ворде
На размер поля напрямую влияет размер страницы, а также ее ориентация. Для большинства документов стандартный размер составляет 8,5 дюймов в ширину и 11 дюймов в длину документа. Текстовые данные параллельны короткому краю. Помимо стандартного листа могут быть указаны другие данные. Также вы можете развернуть лист в альбомной ориентации. При этом стандартные параметры изменятся пропорционально. Укажите размер и ориентацию страницы следующим образом:
- Файл.
- Настройки страницы.
- Размер листа.
- Выбор ориентации.
- Применить (в этом списке есть несколько вариантов: к определенному разделу, ко всему тексту или к концу текста).
- Нажмите кнопку ОК».
Зная основные методы настройки поля для Word, вы можете легко редактировать свой документ, не тратя на это много времени, а настройка полей будет казаться самой простой операцией.
Изменяем поля страницы в документе Microsoft Word
Поля страницы в документе MS Word — это пустое пространство по краям бумаги. Текстовый и графический контент, а также другие элементы (например, таблицы и графика) помещаются в область печати, которая находится в пределах полей. Когда поля страницы в вашем документе изменяются, область, содержащая текст и любое другое содержимое на каждой странице, также изменяется.
Чтобы изменить размер полей в Word, вы можете просто выбрать один из вариантов, доступных в программе по умолчанию. Кроме того, вы можете создавать свои собственные поля и добавлять их в коллекцию, делая их доступными для дальнейшего использования.
Выбор полей страницы из готовых наборов
1. Перейдите во вкладку «Макет» (в предыдущих версиях программы этот раздел назывался «Макет страницы”).
2. В группе «Параметры страницы» нажмите кнопку «Поля”.
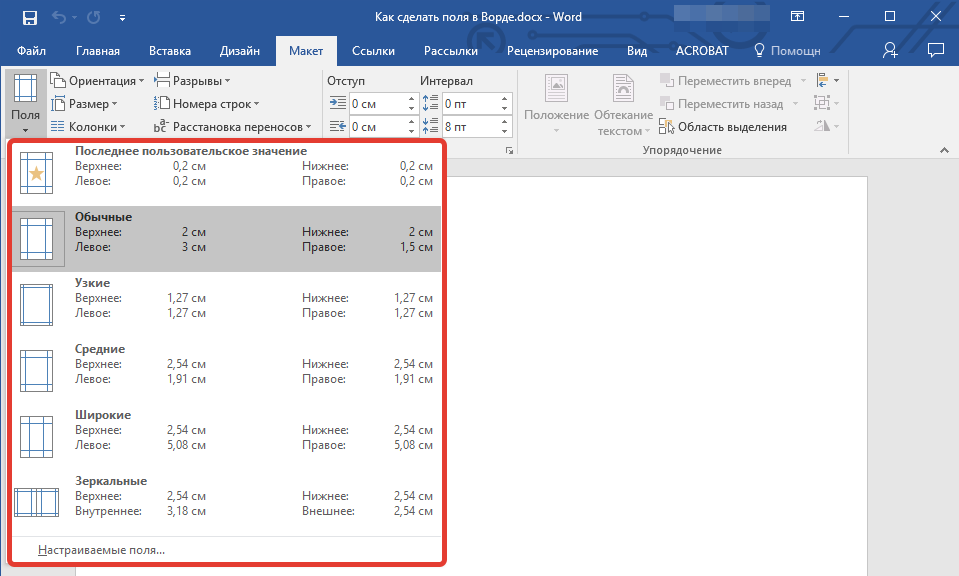
3. В развернутом списке выберите один из предложенных размеров поля.
Если вы хотите изменить поля страницы по умолчанию, выберите наиболее подходящее из имеющихся, затем выберите последний элемент, Пользовательские поля, в меню кнопки «Поля”.
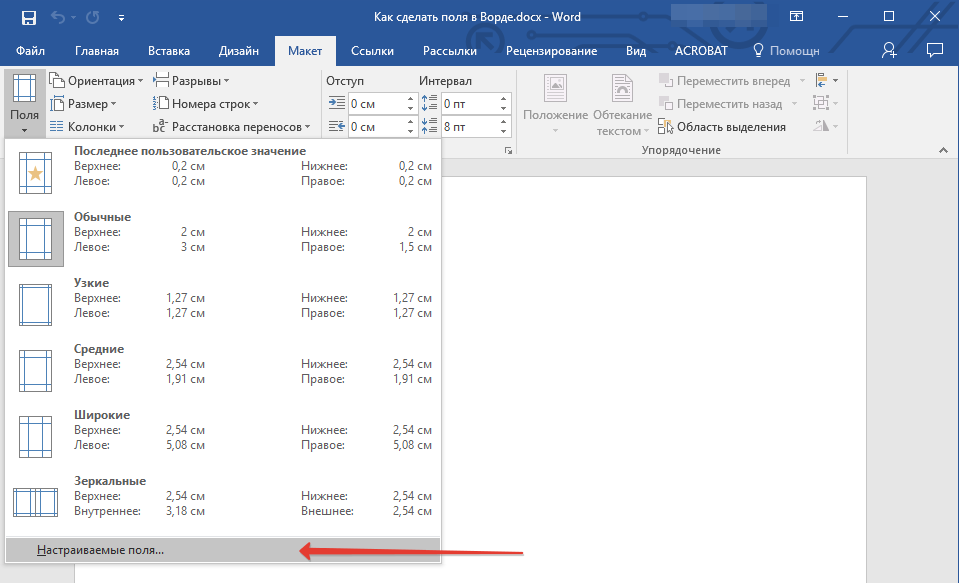
В открывшемся диалоговом окне выберите вариант «По умолчанию», нажав соответствующую кнопку, расположенную внизу слева.
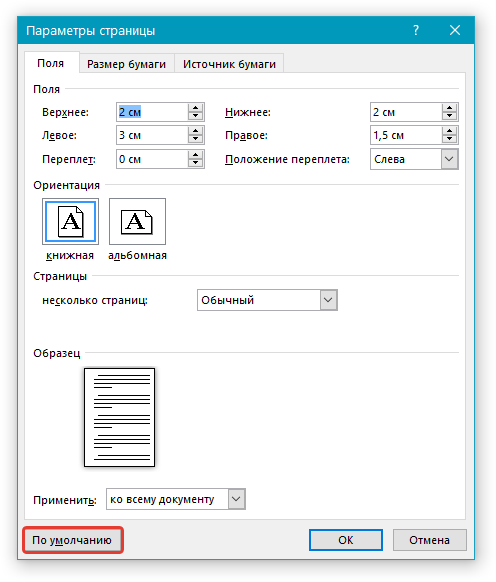
Создание и изменение параметров полей страницы
1. На вкладке «Макет» нажмите кнопку «Поля», расположенную в группе «Параметры страницы”.
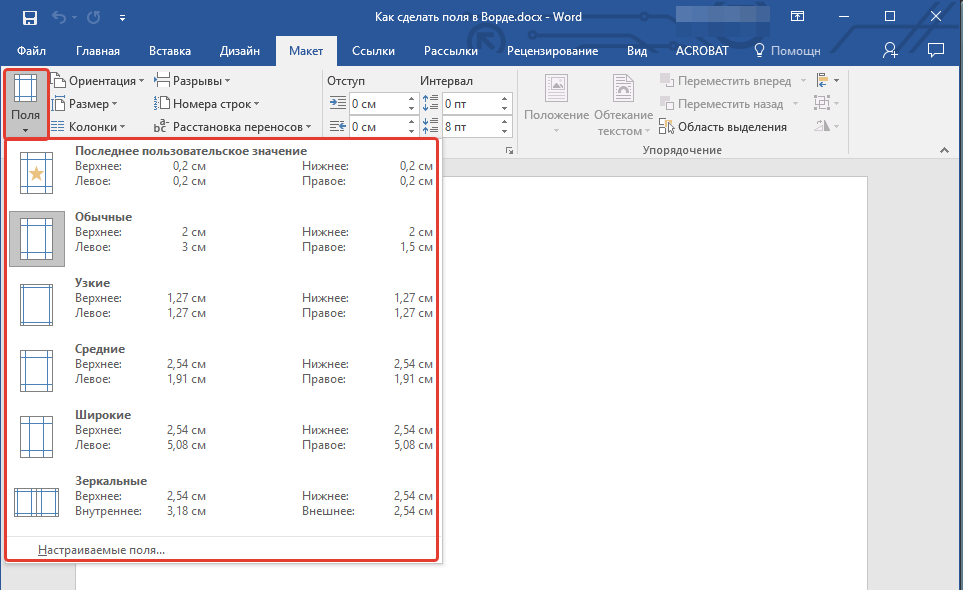
2. В появившемся меню с набором доступных полей выберите «Пользовательские поля”.
3. Появится диалоговое окно «Параметры страницы», в котором можно установить желаемые параметры размера поля.
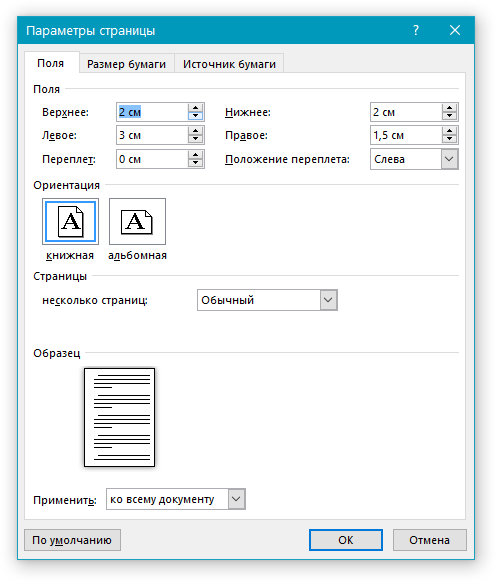
Примечания и рекомендации касательно настройки и изменения параметров полей страницы
1. Если вы хотите изменить поля по умолчанию, то есть те, которые будут применяться ко всем документам, созданным в Word, после выбора (или изменения) необходимых параметров нажмите кнопку «Поля» еще раз, а затем выберите «Пользовательские поля» в раскрывающееся меню В открывшемся диалоговом окне нажмите «По умолчанию”.
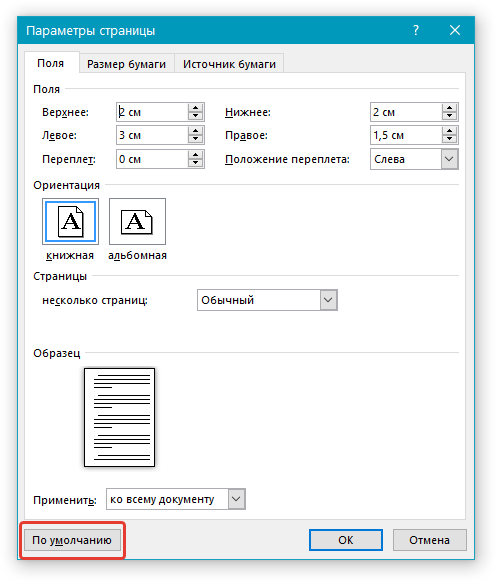
Внесенные вами изменения будут сохранены как шаблон, на котором будет основан документ. Это означает, что каждый создаваемый вами документ будет основан на этом шаблоне и будет иметь указанные размеры полей.
2. Чтобы изменить размер полей в части документа, выделите мышью нужный фрагмент, откройте диалоговое окно «Параметры страницы» (описано выше) и введите требуемые значения. В поле «Применить» в раскрывающемся списке выберите «К выделенному тексту”.
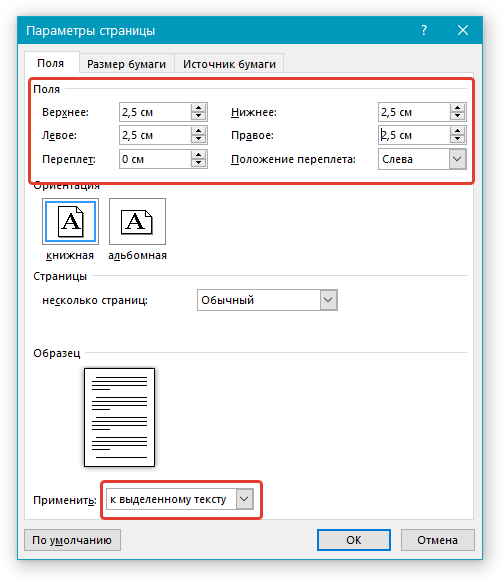
3. Большинству современных принтеров требуются определенные параметры полей страницы для правильной печати текстового документа, поскольку они не могут печатать до края бумаги. Если вы установите слишком маленькие поля и попытаетесь распечатать документ или его часть, появится уведомление со следующим содержанием:
«Одно или несколько полей находятся за пределами области печати”
Чтобы исключить нежелательное обрезание краев, нажмите кнопку «Исправить» в появившемся предупреждающем сообщении — это автоматически увеличит ширину полей. Если вы проигнорируете это сообщение, оно появится снова при повторной попытке печати.
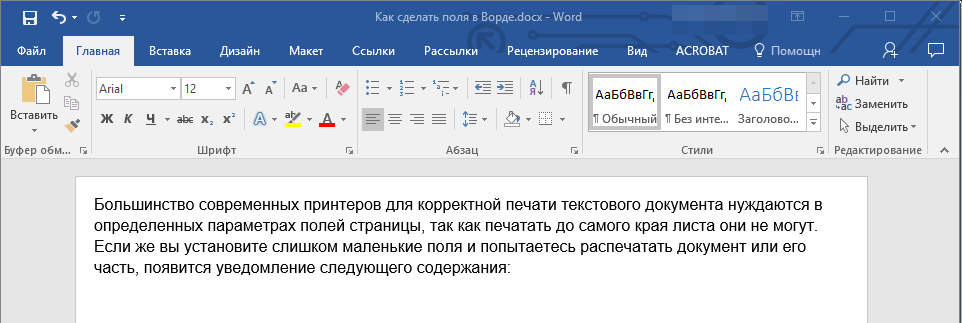
Настройка разных размеров полей для четных и нечетных страниц
Чтобы выполнить двустороннюю печать текстового документа (например, журнала или книги), необходимо настроить поля нечетных и четных страниц. В этом случае рекомендуется использовать параметр «Зеркально отразить поля», который можно выбрать в меню «Поля» в группе «Параметры страницы”.
Как создать абзацный отступ в Word при помощи редактирования стилей
Также аналогичный результат можно получить если отредактировать стиль, который используется форматирования вашего текста. Для этого нужно кликнуть правой кнопкой мышки по используемому стилю (вкладка «Главная», блок «Стили») и выбрать вариант «Изменить».
В результате откроется окно «Изменение стиля». Здесь нужно нажать на кнопку «Формат» и в появившемся меню выбрать «Абзац».
Дальше откроется окно с настройками абзаца. Здесь нужно изменить параметр «Первая строка» выбрав вариант «Отступ» и указав размер абзацного отступа в сантиметрах.
Если не знаете какой размер отступа использовать, то укажите значение 1,25 см. Этот размер часто используется при оформлении различных документов, например, дипломных работ, рефератов или научных статей.
После закрытия всех окон с помощью кнопки «ОК» параметры будут автоматически применены к тексту вашего документа и у всех абзацев появятся указанные отступы.
Использование стилей
Теперь давай обсудим, как использовать стили в твоей курсовой работе. Стили помогут сделать твой документ более симпатичным и профессиональным. Давай разберемся, как это работает.
Создание пользовательских стилей для заголовков, абзацев и т.д.
Стили – это как шаблоны, которые ты можешь применить к тексту, чтобы он выглядел определенным образом. Вместо того чтобы каждый раз изменять шрифты, размеры и интервалы вручную, ты можешь создать свои собственные стили.
Представь, что у тебя есть заголовки разных уровней. Ты можешь создать стиль для каждого уровня заголовка – например, «Заголовок 1», «Заголовок 2» и так далее. А еще, ты можешь создать стиль для обычных абзацев текста, чтобы они выглядели единообразно.
Применение стилей для обеспечения единообразного вида документа
Теперь, когда у тебя есть пользовательские стили, ты можешь применить их к тексту. Просто выбери текст, который хочешь оформить, и примени нужной стиль. Текст мгновенно изменится в соответствии с этим стилем.
Одно из самых крутых вещей – это то, что если ты решаешь изменить какой-то аспект стиля (например, размер шрифта), то ты меняешь его в одном месте, и это автоматически применяется ко всему тексту, который использует этот стиль. Это сэкономит много времени и сделает твою работу более последовательной.
Итак, стили – это мощный способ сделать твою курсовую работу красивой и упорядоченной. Ты можешь создать пользовательские стили для заголовков, абзацев и другого текста, а затем применять их для того, чтобы документ выглядел аккуратно и единообразно. Не бойся экспериментировать с стилями – это действительно поможет сделать твою работу привлекательной!
Различия в настройках полей для разных версий Ворда
Всем известно, что существует несколько версий программы Word. Некоторые функции в них разные, а инструменты расположены в разных местах. Итак, чтобы создавать поля в документах разных версий Word, изучите следующие советы.
Для разметки полей в Word 2007:
- В панели управления выберите вкладку «Поля».
- Перейти к настраиваемым полям».
- Задайте необходимые параметры или выберите подходящий шаблон.
- Нажмите ОК».
Итак, как мы видим, разница в наличии в этих двух версиях небольшая, но все же есть. Мы надеемся, что ответили на все ваши вопросы по обеим версиям, и что у вас не возникнет проблем с пометкой полей.
Как настроить поля для реферата в Ворде
Для установки пользовательских значений полей в реферате нужно воспользоваться пунктом меню Настраиваемые поля.
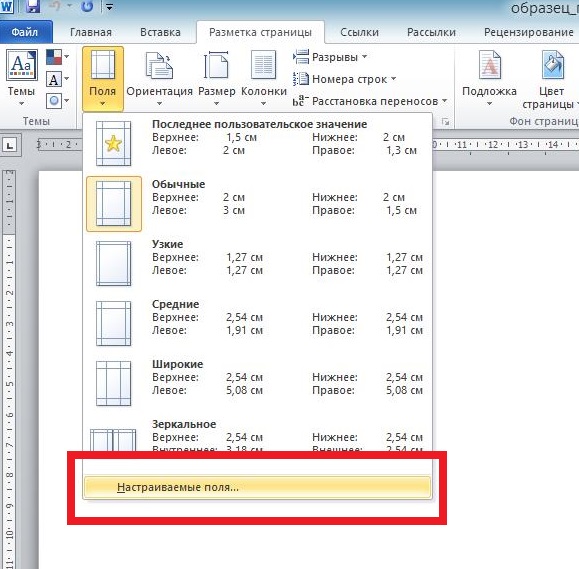 Рисунок 3. Настраиваемые поля
Рисунок 3. Настраиваемые поля
В соответствующих ячейках вводятся нужные значения полей.
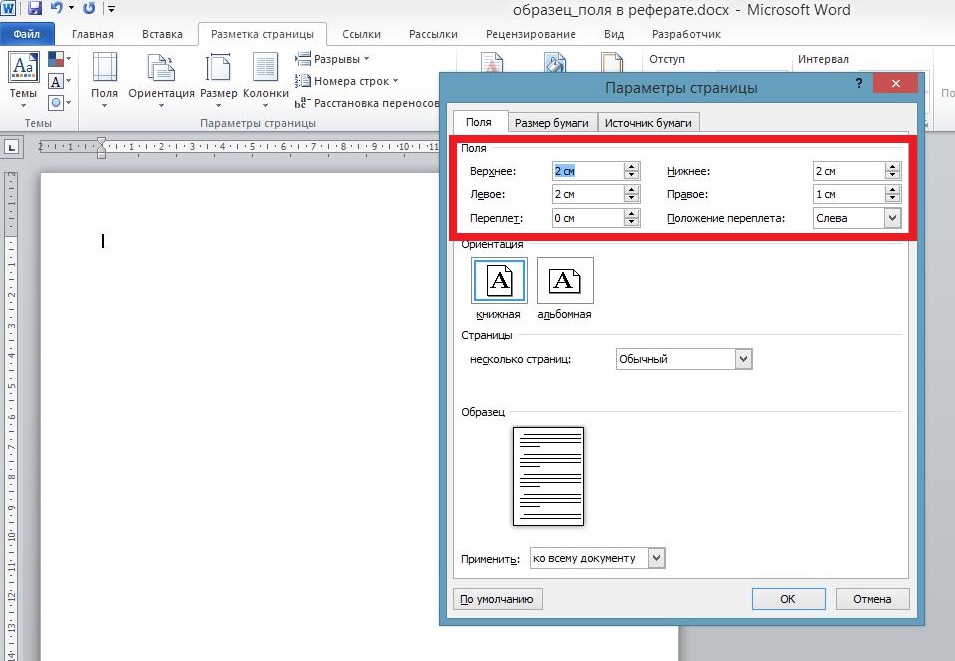 Рисунок 4. Параметры страницы — Поля
Рисунок 4. Параметры страницы — Поля
Если необходимо установить значения полей только для части документа, то нужный фрагмент выделяется, затем в диалоговом окне Параметры страницы используется пункт меню Применить – к выделенному фрагменту.
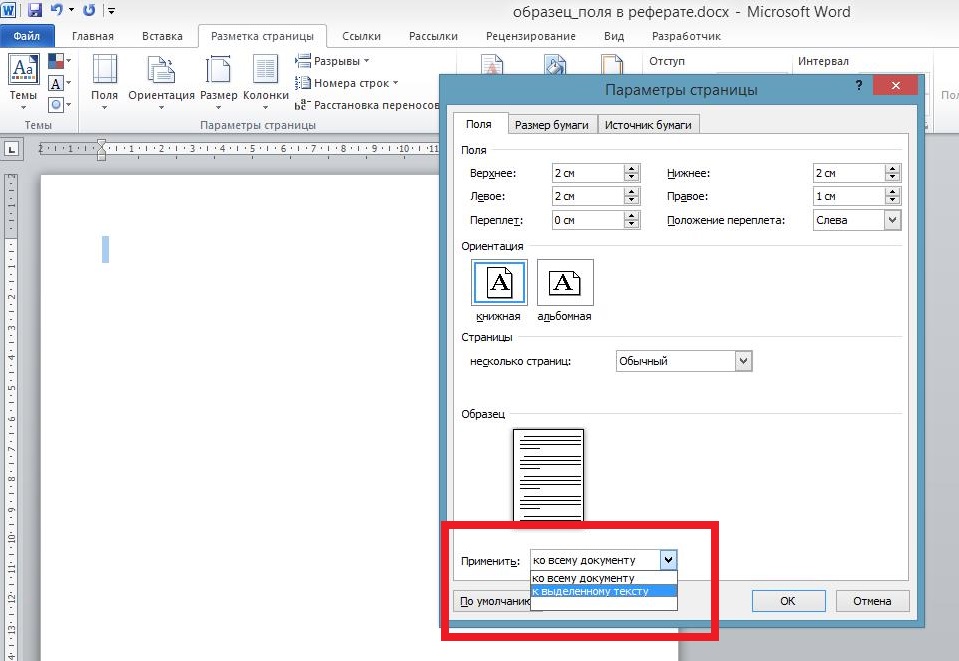 Рисунок 5. Параметры страницы — Применить
Рисунок 5. Параметры страницы — Применить
Важно: настройки полей применяются в документе в соответствии с выбранными параметрами. Если документ содержит разделы, то выбранный размер полей будет применен только к конкретному разделу
Если настройки полей были сделаны только для выделенного фрагмента, то в остальном документе поля останутся по умолчанию.
Оформление текста
Когда ты начинаешь писать курсовую работу, важно не только, что ты пишешь, но и как это выглядит на странице. В этом разделе мы расскажем, как сделать текст красивым и удобочитаемым
Выравнивание текста: по левому краю или по ширине
Первое, с чего мы начнем, это выравнивание текста. Вот ты пишешь какой-то абзац, и ты можешь выбрать, как его выравнивать на странице. Самый частый выбор – это выравнивание по левому краю. Текст идет ровно по левой стороне.
Но есть еще один вариант – выравнивание по ширине. В этом случае текст растягивается, чтобы занять всю ширину страницы. Это может выглядеть симпатично, но бывает, что некоторые строки могут получиться короткими.
Абзацные отступы и межстрочный интервал
А теперь давай поговорим об отступах и интервалах. Отступ – это когда первая строка каждого абзаца немного отступает от левого края. Это делает текст более читаемым. Обычно отступ составляет 1,25-1,5 см.
Межстрочный интервал – это пространство между строками. Опять же, это влияет на читаемость. Стандартный выбор – это интервал 1,5 или 2. Текст выглядит не слишком сжатым, и его легко читать.
Использование заголовков разных уровней для структурирования
Когда ты пишешь длинную курсовую работу, важно, чтобы читатель легко находил нужную информацию. Вот для этого мы используем заголовки разных уровней
Первый уровень – это главные разделы, они выделены жирным шрифтом и крупнее. Второй уровень – это подразделы, чуть меньше по размеру шрифта. Это помогает организовать текст и делает его более понятным.
Теперь у тебя есть основа для оформления текста в твоей курсовой работе. Выравнивание, отступы и заголовки помогут сделать твой текст аккуратным и легко читаемым. Так что не забывай об этих нюансах, пока ты работаешь над своей курсовой.
Как сдвинуть всю часть работы вправо или влево?
Иногда необходимо сдвинуть всю часть текста в ту или иную сторону. Это можно сделать несколькими способами:
- Выделить весь текст документа и нажать на клавишу «Tab», которая расположена на клавиатуре.
- Такого же результата можно добиться, нажав на «Увеличить отступ» в меню «Главная» в блоке «Абзац».
- Можно автоматически отредактировать направление отрывка. Выделите всю часть текста, нажмите на правую кнопку мыши, там появится ярлык «Абзац», в котором появится возможность настроить нужный диапазон в сантиметрах. Проделав все махинации, нажмите на «Ок». Параметры автоматически изменятся под те параметры, которые вы задали.
Имеется довольно большое количество различных вариантов отступов, редактирования фрагментов в документе, но в данной статье были рассмотрены самые важные, нужные в реальной жизни способы.
Какие настройки необходимо первоначально сделать, чтобы комфортно работать в текстовом редакторе Word, смотрите в следующем видео:
Сохранение настроек
После того, как вы настроили отступ слева в документе Word, не забудьте сохранить эти настройки
Это важно, чтобы избежать потери всех ваших изменений. Вот как сохранить настройки отступа слева в Word:
|
1. Нажмите на вкладку «Файл» в верхнем левом углу программы Word. 2. В открывшемся меню выберите пункт «Сохранить как». 3. В появившемся диалоговом окне выберите место, где вы хотите сохранить файл. 4. Введите имя файла и выберите формат файла (например, .docx). 5. Нажмите на кнопку «Сохранить». |
Теперь настройки отступа слева в вашем документе Word будут сохранены, и вы сможете использовать их при следующем открытии файла
Обратите внимание, что сохранение файла в формате .docx позволяет сохранить все настройки документа, включая отступы
Перемещение и копирование текста
Мышью можно
быстро перемещать и копировать текст, это делается так:
1. Выделите
текст.
3. Чтобы
переместить текст, просто перетащите его в новое место. Чтобы скопировать
текст, во время перетаскивания держите нажатой клавишу Ctrl.
Текст можно перетащить в тот же самый или в другой документ Word (чтобы
переместить или скопировать текст в другой документ, на экране должны быть
видны окна обоих документов).
Данный способ
работает только при установленном флажке Использовать перетаскивание текста
при правке (Drag-And-Drop Ntxn Editing). Флажок
находится на вкладке Правка (Edit) окна диалога,
открываемого командой Параметры из меню Сервис.
Текст также
можно перемещать или копировать с помощью буфера обмена (clipboard)
— особого средства Windows для временного хранения
текста или графики. Это делается так:
1. Выделите
текст.
2. Для
перемещения выполните команду Вырезать (Cut)
из меню Правка или нажмите Ctrl+X. Текст будет вырезан (скопирован в буфер обмена и удален) —
то есть пропадет из документа и окажется перенесенным в буфер обмена.
3. Для
копирования выполните команду Копировать (Copy)
в меню Правка или нажмите Ctrl+C.
При этом текст останется в документе, а его копия будет помещена в буфер
обмена.
4. Установите
курсор в той позиции, где хотите вставить вырезанный или скопированный в буфер
обмена текст. Это место может находиться в том же самом или в другом документе.
5. Выполните
команду Вставить (Paste) в меню Правка
или нажмите Ctrl+V. Текст из
буфера обмена вставляется в документ.
В Word имеются еще две
дополнительные возможности вырезать, копировать и вставлять текст. Во-первых,
можно нажать соответствующую кнопку на стандартной панели инструментов:
Вырезать
Копировать
Вставить
Во-вторых,
чтобы вырезать или скопировать выделенный фрагмент текста, можно щелкнуть на
нем правой кнопкой мыши и выполнить команду Вырезать или Копировать
в контекстном меню.
Аналогично,
чтобы скопировать текст из буфера, вы можете щелкнуть на месте вставки правой
кнопкой мыши и выполнить в контекстном меню команду Вставить. Меню можно
убрать без выполнения команды — для этого нажмите клавишу ESC
или щелкните мышью в документе.
После вставки
текст не исчезает из буфера обмена. таким образом, повторяя эту операцию, можно
вставить в документ несколько копий текста. Однако содержимое буфера обмена
стирается, если в Word или в другой программе происходит операция вырезания или
копирования. Чтобы сохранить текст в буфере обмена необходимо пользоваться для
копирования или перемещения приемами, в которых буфер не участвует (например,
описанным выше перетаскиванием мыши).
Для чего нужны поля и какими они бывают
Поля в текстовом документе — это пробелы внизу, вверху, слева и справа от края бумаги относительно текста.
По умолчанию стандартные границы в Word — 2 см снизу и сверху, 3 см слева и 1,5 см справа. Широкая белая полоса на левой стороне бумаги позволяет переплет. Остальные пробелы нужны, чтобы содержимое не обрезалось при печати, а текст выглядел чистым.
Если мы что-то пишем для себя, мы, скорее всего, не будем обращать внимание на края текста, особенно если не планируем распечатывать файл. Но официальные документы и студенческие работы оформляются по определенным правилам и требованиям, и здесь без специальных инструментов не обойтись
Чаще всего настройки применяются ко всему тексту, но бывают исключения, когда нужно установить собственные ограничения для разных разделов. Частный случай — зеркальные поля, о них мы еще поговорим сегодня.
Выбор размера полей из стандартного списка
Изменить размер полей в текстовом редакторе Word можно несколькими способами. Самый простой вариант — выбрать подходящий размер из предложенного списка. Для этого откройте вкладку «Макет» (или вкладку «Макет страницы», если у вас более старая версия программы) и нажмите кнопку «Поля», расположенную в верхней левой части окна.
После нажатия кнопки «Поля» откроется список полей стандартного размера. Здесь доступны варианты: обычное, узкое, среднее, широкое и зеркальное поле. Вы также можете выбрать здесь «Недавние настраиваемые поля», которые совпадают с последними пользовательскими настройками, и «Настраиваемые поля», но мы рассмотрим их позже.
Итак, основные доступные размеры полей:
- Нормальный: стандартный размер, используемый Word по умолчанию. Эти поля расположены на расстоянии 2 см сверху, 2 см снизу, 3 см слева и 1,5 см справа.
- Узкие — минимальный размер, поля со всех сторон страницы с отступом 1,27 см.
- Средний — среднего размера, эти поля выходят на один дюйм сверху, на один дюйм снизу, 1,91 см слева и 1,91 см справа.
- Широкие — максимальный размер, эти поля выходят на 2,54 см сверху, 2,54 см снизу, 5,08 см слева и 5,08 см справа.
- Зеркальное отображение: поля с одинаковым отступом от левого и правого краев страницы используются для печати документа в форме книги. Эти поля расположены на расстоянии 2,54 см сверху, 2,54 см снизу, 3,18 см от внутренней части страницы и 2,54 см от внешней стороны страницы.
Чтобы изменить текущий размер полей в одном из предложенных вариантов, просто выберите его в этом списке. После этого поля на странице будут автоматически изменены в зависимости от выбранных настроек.
Настраиваем отступы
Я использую Office 2020 и покажу все шаги на его примере. Если у вас более старая версия, ничего страшного, настройки страницы в Word 2020 и 2013 точно такие же. Если у вас установлен текстовый редактор 2007 или 2010, вы тоже можете легко найти нужные настройки. Но в версии 2003 года интерфейс существенно отличается от современных, но не волнуйтесь, в ней вы также можете настроить границы по своему усмотрению. Об этом я расскажу отдельно.
Затем откройте файл, который хотите отредактировать, и перейдите к пункту меню «Макет» в редакторе 2013 года или более поздней версии. Если вы используете версию программы 2007 или 2010, вам необходимо перейти в раздел «Макет страницы”.
Теперь откройте инструмент Поля. В открывшемся списке есть несколько готовых вариантов:
- обычный,
- строгий,
- средняя,
- широкий,
- зеркальный.
Конкретные значения для пробелов слева, справа, сверху и снизу листа записываются рядом с каждым видом.
В зеркальной версии верхняя и нижняя части остаются неизменными, а левая и правая части меняются местами на каждом листе, так что он выглядит как журнал или раскрытая книга, в которой есть внутренние и внешние края.
Если мы включим эту опцию, на первой странице будет отступ 3,18 см слева и 2,54 см справа. Во втором места поменяны местами: слева будет 2,54 см, а справа 3,18 см.
Различные рекомендации и примечания при настройке параметров
Отвечая на вопрос, как сделать поля в Word, стоит отметить наличие ряда нюансов. Вы должны их знать, чтобы не ошибиться и не разочароваться в результате:
- Что, если вы хотите установить какие-то конкретные параметры для всех создаваемых вами документов? В этом случае все элементарно. После указания желаемых настроек нажмите на опцию «Настраиваемые поля…». В появившемся окне выберите «По умолчанию». В результате этой манипуляции текущие параметры будут заданы как шаблон. В будущем все создаваемые документы начнут полагаться на эти ценности.
- Как создать поля в Word, но только для определенной части документа? В этом случае все элементарно и просто. Сначала выберите кусок с помощью компьютерной мыши. Далее по классической схеме открываем окно «Настройки страницы». Введите значения в блок «Поля». Внизу перед словом «Применить» выберите «к выделенному тексту». Примените изменения, чтобы добиться желаемого результата.
Помня об этих нюансах, вы точно не столкнетесь с какими-либо проблемами при ответе на вопрос, как создавать поля в Word. Предвидеть все возможные трудности — значит гарантировать лучший результат.
Интервалы в ворде — правила оформления по ГОСТу
Есть общепринятый стандарт, по которому необходимо производить пробелы в приложении MSWorde:
По ГОСТу отступ должен быть в начале каждого нового абзаца 1,27 сантиметров. Есть и свои правила для размера полей по ГОСТу, и они звучать так: верхнее и нижнее поля должны равняться двум сантиметрам, правое — одному сантиметру, левое — трём сантиметрам.
Межстрочный интервал должен также соответствовать нормам ГОСТа. Он должен быть 1-1,5 сантиметров. Иногда интервал может доходить до двух сантиметров, но это лишь при условии того, что при издании масштаб текстового документа становится меньше.
Перед началом работы в приложении MSWord следует выставить наиболее важные параметры по ГОСТу:
- Разметка страницы.
- Размер бумажного листа.
- Ориентация страницы (Альбомная).
- Поля в ворде должны соответствовать общим правилам ГОСТ.
Как поставить знак ударения в Ворде с помощью клавиатуры — 2 способ
Другим способом нам поможет установить ударение в Ворде комбинация клавиш на клавиатуре. После нажатия на определенную комбинацию клавиш в текст документа добавляются различные символы, в том числе знак ударения.
Сейчас мы посмотрим, как сделать ударение в Ворде, используя клавиатуру:
- Откройте документ Microsoft Word.
- Щелкните указателем мыши после буквы, над которой нужно поставить знак ударения.
Можно использовать другой вариант: сначала напечатать все слово или предложение, а затем установить курсор мыши в нужном месте для вставки ударения.
- Сразу после буквы введите числовое значение кода знака ударения: «0301», а затем нажмите на клавиши «Alt» + «X».
- Над буквой появилось ударение, вы можете продолжить введение следующих букв слова дальше.
Для вставки знака Гравис (Grave Accent) применяется код: «0300» с клавишами «Alt» + «X».
В операционной системе Windows дополнительно можно использовать другой метод: необходимо зажать клавишу «Alt», а затем набрать на цифровой клавиатуре «0769». Для ударения Гравис используются клавиша «Alt» и клавиши цифрового блока «0768».
Вы можете самостоятельно узнать, какие сочетания клавиш используются для вставки определенных символов в текст документа Word. Для этого, откройте окно «Символ», выделите необходимый символ в таблице. В поле «Сочетание клавиш:» указаны применяемые клавиши клавиатуры для вставки данного символа.
Этот способ проще, чем вставка символа, потому что вам не нужно переходить в другие вкладки интерфейса программы и вставлять символы. Но, есть ли еще подобный простой вариант для вставки ударений в текст документа? Ознакомьтесь с другим способом для вставки ударений.
Как сделать обтекание текстом в Word — 3 способа
Особенности отступа в ворде
|
1. Размеры отступа могут быть заданы в разных единицах измерения: от миллиметров и сантиметров до дюймов и пикселей. Для создания отступа в 30 мм слева, нужно выбрать миллиметры и ввести значение 30. |
|
2. Отступы в ворде можно задавать не только для всего документа, но и для отдельных частей, например, для абзацев или таблиц. Для этого нужно выделить нужный фрагмент текста и задать отступы в соответствующем окне настроек. |
|
3. Помимо левого отступа, в ворде можно задать также правый, верхний и нижний отступы. Это позволяет создавать разные стили форматирования для каждого документа. |
|
4. В ворде существует возможность задавать отступы как для всего текста, так и для отдельных абзацев. Для этого нужно использовать соответствующие функции программы: «Форматирование абзацев» или «Форматирование текста». |
Правильное использование отступов в ворде позволяет делать документы более читаемыми и привлекательными. Зная особенности работы с отступами, вы сможете легко форматировать текст и создавать профессионально выглядящие документы в программе Microsoft Word.