Сброс настроек и перезагрузка[править]
Активация настроек по умолчанию (default config, defconf) на роутере hAP lite: отключите питание, нажмите и удерживайте на роутере кнопку reset (res/wps), включите питание и дождитесь мигания индикатора usr, отпустите кнопку. Если до активации настроек по умолчанию были сделаны какие-либо пользовательские настройки, то они будут сброшены и сохранены в файл backup в разделе Files.
Программная активация настроек по умолчанию (в интерфейсе WebFig или Winbox): раздел System —> подраздел Reset Configuration —> кнопка Reset Configuration (без параметров). Либо в разделе Quick Set кнопка Reset Configuration (внизу справа).
Сброс с параметром «No Default Configuration» приведет к удалению любых настроек (пользовательских и по умолчанию), в том числе ip-адреса роутера.
Перезагрузка: System —> Reboot.
Настройка wifi точки доступа на MikroTik
По правде сказать, Wi-Fi это очень объёмная тема, которую можно расписать на пару статей. Здесь же я покажу как быстро настроить wifi на микротике для домашних нужд или не большого офиса. Если же вам нужно разобрать во всем детальнее (ccq, ширина канала и т.д) то мы позже напишем статью и на эту тему.
По умолчанию wlan интерфейс выключен, поэтому идем и включаем его в разделе Wireless.
Далее надо настроить Security Profile – это место где мы задаем параметры безопасности для точки доступа.
- Переходим в нужную вкладку;
- Открываем двумя кликами «default» профйал;
- Указываем – dynamic keys;
- Тип авторизации отмечаем – WAP PSK, WAP2 PSK, aes ccm;
- В графе WAP и WAP2 Pre-Shared Key – указываем пароль от Wi-FI (придумайте сложный).
Здесь закончили, сохраняем все и переходим в разделе Wireless на вкладку interfaces, двойным щелчкам открываем wlan1. Дальше указываем все так как у меня.
Здесь стоит обратить внимание на следующие параметры:
- SSID –это имя точки доступа которое будут видеть WI-FI устройства;
- Mode – ap bridge, ставьте именно это значение.
Такие значение как «Frequency» делайте как на скриншоте, это например частота канала. Ее по-хорошему нужно выбирать после анализа частотного спектра, но, если вы не знаете, что это ставьте любое значение, работать будет. На этом настройка роутера микротик с нуля закончена, можно пользоваться.
Также рекомендую задать пароль администратора, ото без него любой введя логин admin сможет подключиться к вашему устройству. Делается это в System -> Users.
Вы хорошо разбираетесь в Микротиках? Или впервые недавно столкнулись с этим оборудованием и не знаете, с какой стороны к нему подступиться? В обоих случаях вы найдете для себя полезную информацию в углубленном курсе «Администрирование сетевых устройств MikroTik». В курсе много практических лабораторных работ по результату выполнения которых вы получите обратную связь. После окончания обучения вы получите диплом гос. образца РФ. Подробности и доступ к началу курса бесплатно тут.
Установка RouterOS и пакетов к ней[править]
Установленные пакеты (.npk) отображаются в разделе настроек System —> Packages.
Чтобы установить недостающий пакет перейдите в раздел Files, нажмите Upload и загрузите его со своего компьютера. Дождитесь окончания загрузки и перезагрузите роутер.
- Возможные проблемы
RouterOS не может обновиться из-за недостатка свободного места в памяти роутера (not enough disk space) — удалите ненужные пакеты в разделе System —> Packages и перезагрузите роутер. Либо установите новую версию через Netinstall.
Установка через Netinstallправить
Отключите все сетевые соединения, кроме устанавливаемого между компьютером и роутером. Отключите виртуальные сетевые интерфейсы при их наличии.
Создайте профиль сетевого подключения, как это описано в разделе «Доступ через Winbox».
Включите роутер. Подключите сетевой кабель к компьютеру и к первому гнезду роутера (ether1, интернет-разъему; либо к гнезду, обозначенному словом BOOT). Выберите созданный вами профиль сетевого подключения.
Linuxправить
Поместите файл Netinstall и файл .npk в одну папку. Дайте команду в терминале
sudo ./netinstall -r -a 192.168.88.3 routeros--.npk
или
sudo ./netinstall -r -a 192.168.88.3 system--.npk
Отобразится
Will reset config Using server IP: 192.168.88.2 Starting PXE server Waiting for RouterBOARD...
Отключите роутер от питания, нажмите и удерживайте на нем кнопку reset (res/wps), включите его. Держите кнопку до тех пор, пока в терминале не отобразится
PXE client: mac-адрес ether1 Sending image: mips
Отпустите кнопку и дождитесь загрузки пакета с последующей перезагрузкой роутера.
Discovered RouterBOARD... Formatting... Sending package routeros--.npk ... Ready for reboot... Sent reboot command
Переставьте штекер кабеля во второе гнездо и подключайтесь к роутеру по ip-адресу 192.168.88.1 с обычным сетевым профилем (получение ip-адреса автоматически, DHCP).
Если вы давали команду на загрузку пакета без параметра -r (reset, активация настроек по умолчанию), то ip-адрес роутер не получит и к нему нужно будет подключаться через Winbox. Зайдите в настройки роутера через Winbox и в разделе System —> Reset Configuration нажмите Reset Configuration (без параметров), после чего роутеру присвоится ip-адрес.
Если вы установили только пакет System, то подключайтесь к роутеру с сетевым профилем, указанным в разделе «Доступ через Winbox».
Возможные проблемыправить
Если роутер не определяется в Netinstall проверьте, не отключена ли функция PXE в BIOS компьютера.
Linux: если в терминале появляется
bind failed: Address in use bind tftp general failed: Address in use
перезагрузите компьютер (либо попробуйте перезагрузить сетевую карту) и повторите ввод команды netinstall в терминале, предварительно установив соединение компьютера с роутером способом, описанным в разделе «Доступ через Winbox».
Windows: если роутер не определяется в Netinstall, загрузите систему в режиме «безопасный с поддержкой сети».
Объединение Wi-Fi и проводных интерфейсов в локальную сеть
Чтобы компьютеры, подключенные к роутеру по кабелю и по Wi-Fi, друг друга «видели», необходимо объединить беспроводной и проводные интерфейсы MikroTik. Если у вас роутер без Wi-Fi, то объединяете только проводные интерфейсы.
Создаем объединение bridge-local
(мост);
- Открываем меню Bridge
; - Нажимаем кнопку Add
(плюсик); - В поле Name
прописываем имя объединения bridge-local
; - Нажимаем кнопку OK
.
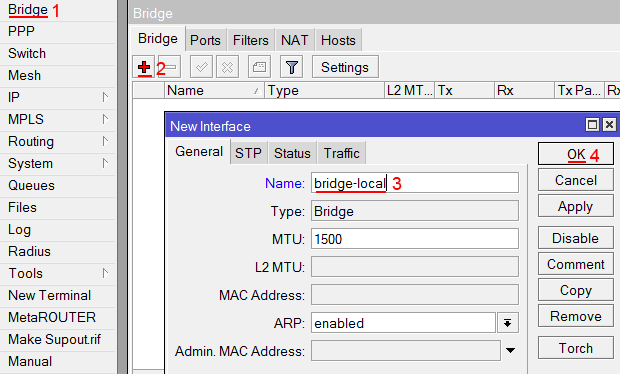
Добавляем в объединение проводные ethetnet порты 2-5:
- Переходим на вкладку Ports
; - Нажимаем кнопку Add
(плюсик); - В списке Interface
выбираем ethernet порт ether2
; - В списке Bridge
выбираем имя объединения bridge-local
; - Нажимаем кнопку OK
; - Точно так же добавляем порты ether3, ether4, ether5.
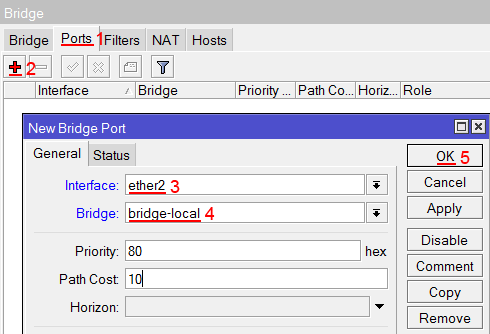
Добавляем в объединение Wi-Fi интерфейс.
- Переходим на вкладку Ports
; - Нажимаем кнопку Add
(плюсик); - В списке Interface
выбираем беспроводной интерфейс wlan1
; - В списке Bridge
выбираем имя объединения bridge-local
; - Нажимаем кнопку OK
.
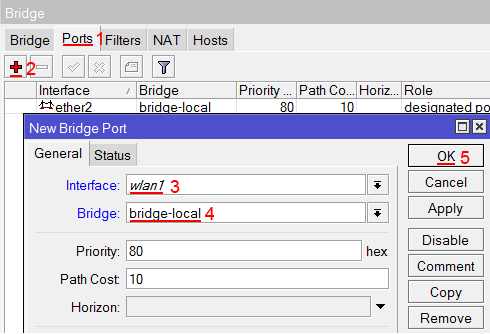
Настройка времени
Я рекомендую устанавливать правильное время и включать его автоматическую синхронизацию. Это может пригодиться, если вам понадобится посмотреть какие-нибудь логи и сопоставить время. Если оно не будет установлено, то это трудно сделать. Так что настроим его. Идем в System -> Clock, устанавливаем вручную время, дату и часовой пояс.
Сделаем так, чтобы время автоматически обновлялось через интернет. Идем в раздел System -> SNTP Client. Ставим галочку Enabled, в поле с адресами серверов вводим 193.171.23.163 и 85.114.26.194. Жмем Apply и наблюдаем результат синхронизации.
Теперь часы роутера всегда будут иметь актуальное время.
На этом базовая настройка роутера mikrotik для домашнего пользования закончена. Можно устанавливать его на место и пользоваться. На всякий случай рекомендую посмотреть статью с разбором основных ошибок в микротике.
Проверьте соединение к Mikrotik-устройству
Перед тем, как приступить к исправлению ошибки «wrong username or password» на Mikrotik-устройстве, важно проверить соединение к устройству. Это поможет исключить возможность проблем с сетевым подключением или ошибками в настройках
Вот несколько шагов, которые помогут проверить соединение к Mikrotik-устройству:
- Убедитесь, что компьютер или устройство, с которого вы пытаетесь подключиться к Mikrotik-устройству, подключено к той же локальной сети.
- Проверьте, что кабель Ethernet между компьютером и Mikrotik-устройством надежно соединен и правильно подключен.
- Убедитесь, что Mikrotik-устройство включено и работает нормально. Проверьте светодиоды на устройстве, чтобы убедиться, что они горят и не мигают.
- Проверьте настройки IP-адреса вашего компьютера. Убедитесь, что компьютер настроен на получение IP-адреса по DHCP или настроен на статический IP-адрес в той же подсети, что и Mikrotik-устройство.
- Попробуйте пинговать IP-адрес Mikrotik-устройства с вашего компьютера. Используйте команду «ping», чтобы убедиться, что компьютер может достичь Mikrotik-устройства.
- Если пинг успешен, попробуйте подключиться к Mikrotik-устройству через SSH или Winbox с использованием правильного имени пользователя и пароля.
Если вы проделали все вышеперечисленные шаги и не обнаружили проблем с соединением, но все равно получаете ошибку «wrong username or password», то проблема, скорее всего, кроется в неправильно введенном имени пользователя или пароле. В таком случае, необходимо проверить правильность введенных данных и при необходимости сбросить пароль на Mikrotik-устройстве.
Как ограничить доступ к службам Mikrotik
Когда ваш роутер, в моем примере MikroTik RB4011iGS, получает внешний IP-адрес от провайдера, который вы настраиваете на WAN порту, то боты (Это такие роботизированные программы) завидев новое устройство с внешним адресом, сразу начинаю подбирать логин с паролем, чтобы получив к нему доступ начать рассылку спама или еще чего-нибудь. Данная практика касается абсолютно всех устройств. виртуальных машин, сайтов и многое другое, что имеет доступ в интернет, все это потенциальная цель для взлома и дальнейшего паразитического использования, поэтому вы как сетевой администратор или просто ответственный пользователь должны периодически просматривать события в журналах вашего устройства, чтобы идентифицировать попытки его компрометации.
Существует три метода позволяющие вам задать IP-фильтрацию, позволяющей вам ограничить доступ к службам роутера Mikrotik, только с определенных IP-адресов.
- Использование утилиты WinBox
- SSH / Telnet
- Web-интерфейс
Как видим у нас есть три потенциальные точки проникновения на ваш роутер микротик. Как я и писал выше, зайдя на устройство, в разделе Log, я увидел вот такой подбор паролей по разным службам:
login failure for user ftp from 88.214.26.10 via ssh или login failure for user root from 177.185.35.216 via telnet
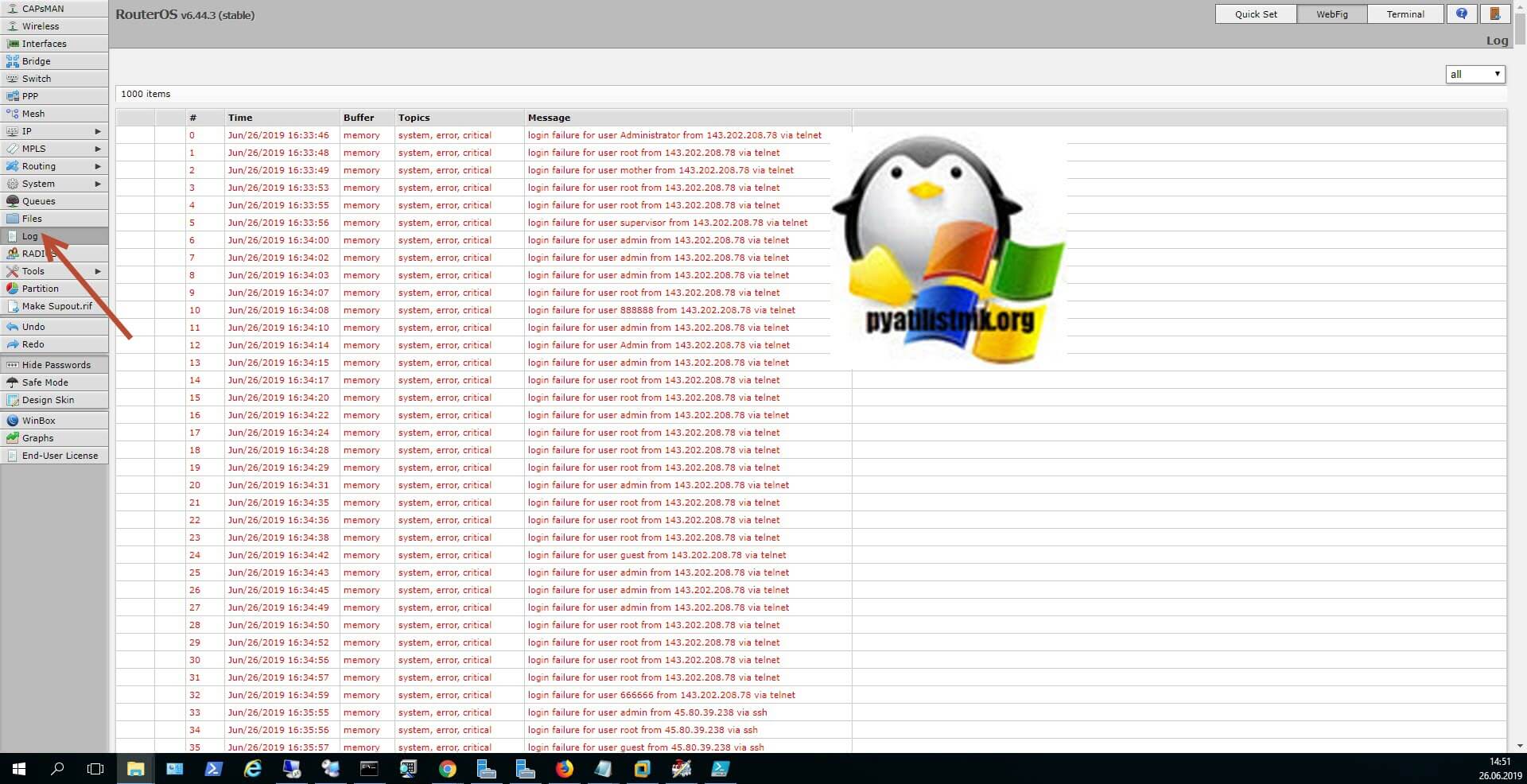
Как видим идет постоянная подборка учетных данных, раз в три секунды, для самого роутера эти события имеют статус «system, error, critical» и их генерирование, плохо сказывается на работе оборудования, создавая лишнюю нагрузку.
Обязательно создайте другого пользователя с новым логином и удалите учетную запись Admin, это мы делали при начальных настройках, шанс того. что вас взломают уменьшится в десятки раз
Самое главное правило любого сервиса, гласит, что работать должно минимально возможное количество служб, все остальное должно быть отключено, по возможности ограничьте доступ к службам, только необходимыми адресами, для кого он предназначается. Перефразировав, чем меньше фронт атаки, тем проще защищаться
Часто задаваемые вопросы по теме статьи (FAQ)
Подходит ли Микротик для домашнего использования?
Я считаю, что Микротик стоит использовать только тем, кто может его самостоятельно настроить. Если вы не системный администратор, не разбираетесь в сетевых технологиях, лучше поставить какой-то роутер попроще. Я сталкивался с ситуациями, когда пользователь обращается к провайдеру с проблемами доступа в интернет. И когда он говорит провайдеру, что у него устройство Микротик, тех. поддержка провайдера отвечает, что мы не можем помочь с таким устройством. Разбирайтесь сами.
Какую ветку прошивки вы рекомендуете использовать?
Если вас не интересуют нововведения, которые появляются в новых версиях прошивки, я рекомендую использовать ветку long-term. Это самая стабильная версия, куда оперативно вносятся все обновления безопасности.
Можно ли запитать устройства Mikrotik через стандартный poe адаптер 802.3af?
Нет, у Mikrotik свой стандарт poe адаптеров, которые подходят только для устройств этой же фирмы. Он отличается от промышленного стандарта 802.3af, поэтому необходимо приобретать фирменные poe адаптеры Mikrotik.
Из-за чего часто возникают проблемы со связью у устройств компании Apple и роутеров Mikrotik?
Корень проблемы подключения apple устройств, в частности iphone, к микротикам кроется в механизме обновления dhcp leases в режиме сна. Когда iphone или другое устройство apple «засыпает», оно не может корректно обновить dhcp аренду, поэтому при выходе из режима сна wifi сеть бывает недоступна. Частичное решение этой проблемы — делать большой интервал обновления dhcp аренды — несколько часов или суток.
Быстрая настройка
После входа в настройки роутера с помощью утилиты Winbox перед пользователем открывается окно стандартной конфигурации Mikrotik. Ему предлагается удалить ее или оставить без изменений. Если нужно произвести настройку маршрутизатора максимально быстро — необходимо оставить заводскую конфигурацию без изменений, нажав на «OK».
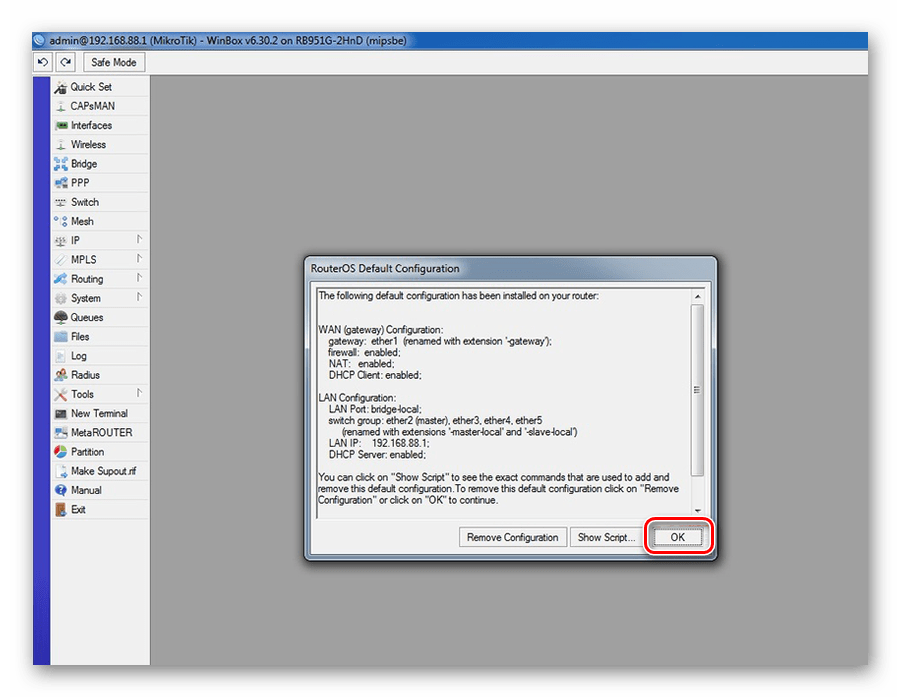
- В левом столбце окна утилиты Winbox перейти на вкладку «Quick Set».
- В выпадающем списке в открывшемся окне выбрать режим работы роутера. В нашем случае больше всего подойдет «Home AP» (Домашняя точка доступа).
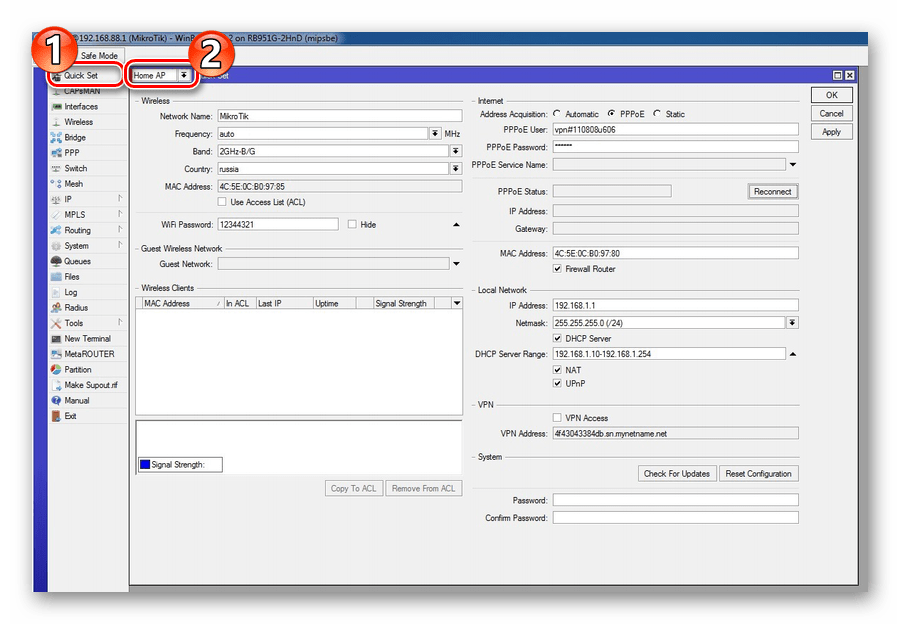
Беспроводная сеть
Настройки беспроводной сети расположены в левой части окна Quick Set. Параметры, которые доступны там для редактирования, такие же как и при настройке маршрутизаторов других моделей.
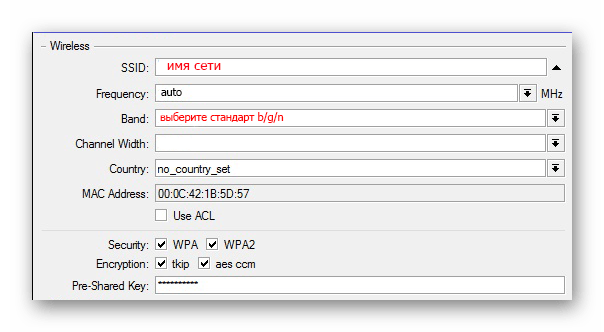
- Ввести имя своей сети;
- Указать частоту сети или выбрать автоматическое ее определение;
- Выбрать режим вещания модуля беспроводной сети;
- Выбрать свою страну (необязательно);
- Выбрать тип шифрования и задать пароль доступа к беспроводной сети. Обычно выбирают WPA2, но лучше отметить галочками все типы, на случай если устройства в сети не поддерживают его.
Практически все настройки осуществляются путем выбора из выпадающего списка или отметки в чекбоксе, поэтому придумывать ничего не потребуется.
Интернет
Настройки интернета находятся справа вверху окна Quick Set. Пользователю предлагается 3 их варианта, в зависимости от типа подключения, используемого провайдером:
- DHCP. В заводской конфигурации он присутствует по умолчанию, поэтому дополнительно настраивать ничего не придется. Разве что понадобится проверить МАС-адрес, если провайдер использует привязку к нему.
- Статический IР-адрес. Здесь придется внести параметры, полученные от провайдера, вручную.
- РРРоЕ-соединение. Здесь также придется вручную ввести имя пользователя и пароль, а также придумать имя для своего соединения. После этого следует нажать на «Reconnect», и если параметры настроены сделаны правильно, в полях, расположенных ниже, отобразятся параметры установленного подключения.
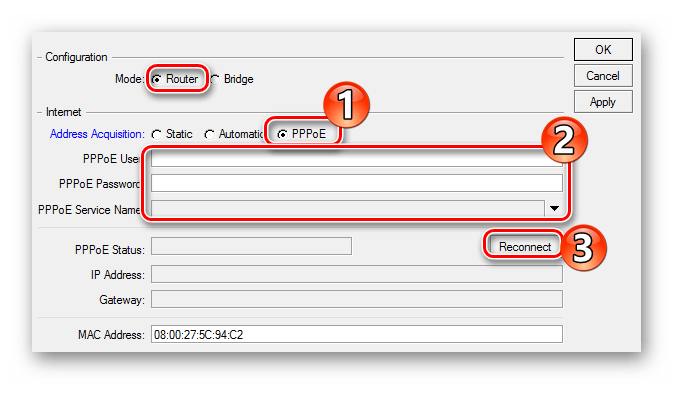
Как видим, ничего трудного в изменении параметров интернет-соединения в роутере Микротик нет.
Локальная сеть
Сразу же под сетевыми настройками в окне Quick Set располагается конфигурация локальной сети. Здесь можно изменить IP-адрес роутера и настроить DHCP-сервер.
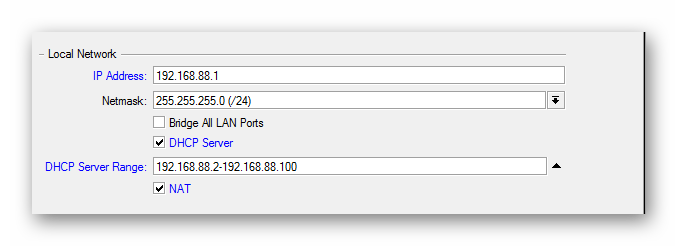
Поочередно изменив все параметры в окне Quick Set, нажмите на кнопку «Apply». Соединение с роутером будет разорвано. Перезагрузите компьютер или просто отключите, а затем снова включите сетевое подключение. Все должно заработать.
Установка пароля администратора
В заводских настройках роутеров Mikrotik пароль отсутствует. Оставлять его в таком состоянии категорически нельзя из соображений безопасности. Поэтому, завершив базовую настройку устройства, следует обязательно установить пароль администратора. Для этого:
- В левом столбце окна утилиты Winbox открыть вкладку «System» и в ней перейти в подраздел «Users».
- В открывшемся списке пользователей двойным щелчком открыть свойства пользователя admin.
- Перейти к установке пароля пользователя, кликнув на «Password».
- Задать пароль администратора, подтвердить его и применить изменения поочередным нажатием на «Apply» и «OK».
На этом установка пароля администратора завершена. При надобности в этом же разделе можно добавить и других пользователей или группы пользователей с разным уровнем доступа к маршрутизатору.
Firewall Chain
В Mikrotik существуют следующие цепочки
Input – цепочка для обработки пакетов поступающих на маршрутизатор, имеющих в качестве адреса назначение ip самого маршрутизатора.
Forward – в этой цепочки обрабатываются пакеты проходящие через маршрутизатор
Output – цепочка для обработки пакетов созданных маршрутизатором, например когда мы с маршрутизатора пингуем или подключаемся по telnet
Из описания понятно, что для защиты маршрутизатора нужно использовать цепочку input. А для обработки трафика от пользователей и к пользователям использовать chain forward. Использование Output мне не приходилось.
Проверить версию Mikrotik и наличие обновлений
Если у вас возникла проблема с входом в Mikrotik и вы получили сообщение «Mikrotik wrong username or password», одной из причин может быть устаревшая версия программного обеспечения. Чтобы проверить версию Mikrotik и наличие обновлений, следуйте следующим инструкциям.
Шаг 1: Войдите в веб-интерфейс Mikrotik, используя правильное сочетание имени пользователя и пароля.
Шаг 2: После входа в систему найдите вкладку «System» в верхнем меню и выберите ее.
Шаг 3: В меню системы найдите пункт «Packages» и выберите его.
Шаг 4: В разделе «Installed Packages» вы увидите версию установленного Mikrotik.
Шаг 5: Для проверки наличия обновлений нажмите кнопку «Check for updates», расположенную в верхней части раздела «Packages».
Шаг 6: Если доступны обновления, система отобразит их список. Чтобы установить обновления, нажмите кнопку «Download & Upgrade». Если обновления отсутствуют, Mikrotik уже имеет последнюю версию программного обеспечения.
Обновление Mikrotik до последней версии поможет избежать ошибок входа из-за несовместимости версий или известных уязвимостей. Установка обновлений также позволит вам воспользоваться последними функциями и улучшениями, внедренными разработчиками.
Как восстановить доступ к Mikrotik при ошибке «неверное имя пользователя или пароль»?
При работе с устройствами Mikrotik, вы можете столкнуться с ситуацией, когда происходит блокировка доступа из-за неверного имени пользователя или пароля. Это может произойти, если вы забыли ваши учетные данные или если кто-то изменял их без вашего согласия. Однако не отчаивайтесь, есть несколько способов восстановить доступ к вашему Mikrotik.
1. Восстановление пароля через кнопку «Reset»
Большинство маршрутизаторов Mikrotik имеют кнопку «Reset» на задней панели. Чтобы восстановить доступ к устройству, выполните следующие шаги:
- Выключите маршрутизатор.
- Нажмите и удерживайте кнопку «Reset» на задней панели.
- Включите маршрутизатор. Удерживайте кнопку «Reset» в течение 10-15 секунд.
- Отпустите кнопку «Reset».
Маршрутизатор будет перезагружен с настройками по умолчанию, включая стандартные учетные данные.
2. Восстановление пароля через MikroTik Password Recovery Tool
Если вы не можете найти кнопку «Reset» или она не помогла восстановить доступ, вы можете воспользоваться инструментом MikroTik Password Recovery Tool. Этот инструмент позволяет сбросить пароль администратора и восстановить доступ к маршрутизатору. Чтобы воспользоваться этим инструментом, выполните следующие шаги:
- Загрузите MikroTik Password Recovery Tool с официального сайта MikroTik.
- Подключите ваш компьютер к маршрутизатору с помощью Ethernet-кабеля.
- Запустите MikroTik Password Recovery Tool и следуйте инструкциям на экране для сброса пароля.
После выполнения этих шагов вы сможете войти в маршрутизатор с помощью нового пароля.
3. Подключение через консольный кабель
Если у вас нет доступа к кнопке «Reset» или MikroTik Password Recovery Tool, вы можете попробовать подключиться к маршрутизатору через консольный кабель. Чтобы сделать это, выполните следующие шаги:
- Подключите консольный кабель к порту консоли маршрутизатора и к порту компьютера.
- Используйте консольную программу, такую как PuTTY, для подключения к маршрутизатору через консольный кабель.
- Войдите в командную строку маршрутизатора с помощью учетных данных администратора.
- Сбросьте пароль администратора или создайте нового администратора с помощью соответствующих команд.
После выполнения этих шагов вы сможете войти в маршрутизатор с помощью нового пароля.
Восстановление доступа к Mikrotik при ошибке «неверное имя пользователя или пароль» может быть достаточно простым, если вы соблюдаете указанные выше инструкции. Однако, предупреждаем, что восстановление доступа может стереть все настройки маршрутизатора и вернуть его к состоянию по умолчанию.
Проблемы с сетевыми кабелями или портами
Если ваш роутер MikroTik не подключается к компьютеру, причиной могут быть проблемы с сетевыми кабелями или портами. Вот несколько возможных проблем и их решения:
1. Плохой сетевой кабель:
Убедитесь, что используемый сетевой кабель работает исправно. Попробуйте подключить другой кабель, чтобы исключить возможность его повреждения или неисправности.
2. Проблема с портом:
Проверьте состояние порта на роутере MikroTik. Убедитесь, что он не поврежден и правильно функционирует. Попробуйте подключить компьютер к другому порту на роутере, чтобы убедиться, что проблема не связана с конкретным портом.
3. Неправильная конфигурация портов:
Проверьте настройки портов на роутере MikroTik. Убедитесь, что они правильно настроены и соответствуют требуемым параметрам подключения. При необходимости внесите соответствующие изменения.
4. Проблема с IP-адресами:
Проверьте, получает ли ваш компьютер правильный IP-адрес от роутера MikroTik. Убедитесь, что IP-адрес компьютера находится в том же подсети, что и IP-адрес роутера. Если это не так, вам может потребоваться изменить настройки сети на компьютере или настройки DHCP на роутере.
Если вы проверили все вышеперечисленные проблемы и проблема по-прежнему не решена, рекомендуется обратиться к профессионалам или службе поддержки MikroTik для получения более подробной помощи.
Настройка DHCP сервера и шлюза по умолчанию для LAN
Теперь на нашем роутере нужно настроить DHCP сервер и дать ip адрес интерфейсу, который будет шлюзом для внутренней сети. Для этого идем IP -> Addresses и добавляем его.
В поле адрес вводим ту подсеть, которая вам нужна и выбираем интерфейс bridge1, после этого наш MikroTik будет доступен по этому адресу чрез объединённые порты и через wifi (который мы еще настроим).
Дальше чтобы все устройства в сети могли получать адреса автоматически мы переходим в раздел IP-> DHCP и собственно настраиваем его через кнопку «DHCP Setup». Выбираем интерфейс, на котором он будет работать «это наш bridge1», жмем Next и оставляем пространства адресов по умолчанию. В моем случае это будет подсеть в которой находится сам роутер. То есть раздавать микротик будет адреса с 192.168.9.2-192.168.9.255.
После указываем адрес шлюза, который будут получат все подключенные устройства, так как это mikrotik оставляем значение по умолчанию.
В следующем окне перед нами встает выбор, раздавать ли весь диапазон адресов или его часть. По правильному лучше исключить первые 10 так как в будущем может появиться еще один роутер или коммутаторы которым желательно задать ip статикой. Но сейчас нам не принципиально, и мы оставляем как есть.
Наконец последним этапом указываем DNS. Если в вашей сети есть выделенный DNS сервер, то пишем его ip, если нет и вы настраиваете, например, для дома пишем ip самого роутера (в большинстве случаем так оно и будет).
Жмем далее, следующие значение не меняем. Все настройка DHCP сервера и шлюза по умолчанию на микротике закончена, переходим к следующему разделу.
How to Overcome Forgotten Password Mikrotik
Before we discuss the steps to overcome Forgot Password Mikrotik, make sure you have already logged into Mikrotik via Winbox.
Forgot Winbox Password
- First open Windows Explorer on a computer that has logged into Mikrotik using Winbox. Then open the directory C: Users (Nama_User) AppData Roaming Mikrotik Winbox then Nama_User with your computer username.
- Then in the folder there is a file called settings.cfg. open setting.cfg using notepad. You just need to right-click then select Open With> More Apps> Notepad> Ok.
- Having the file open does look a little complicated if you look at the script. But here you can see the username and password that have been logged in to Winbox.
- So if you already know the password you can try to log into Winbox.
When Forgetting Mikrotik Password What To Do
Never panic When you Forgot Password Mikrotik, always face it with a cool head because all problems have a solution. Apart from going through the Winbo login file on the computer, you can also find out the password through the proxy recovery tools. Obviously to do this trick, you must first have or prepare a proxy backup file as a condition.
Вход в настройки роутера MikroTik
Выполнить настройку роутера MikroTik можно разными способами:
- С помощью специальной программы Winbox
для ОС Windows. Скачать на официальном сайте. - С помощью браузера, перейдя по адресу 192.168.88.1 . В настройках браузера не должен быть указан proxy-сервер!
- Настройка через Telnet.
Мы будем настраивать роутер Mikrotik с помощью программы Winbox.
Подключаемся к роутеру MikroTik:
- Запустите программу Winbox
и перейдите на вкладку Neighbors
; - В списке отобразится ваш роутер. Нажмите левой кнопкой мыши на его MAC адрес;
- Нажмите кнопку Connect
.Login
по умолчанию admin
, пароль пустой.
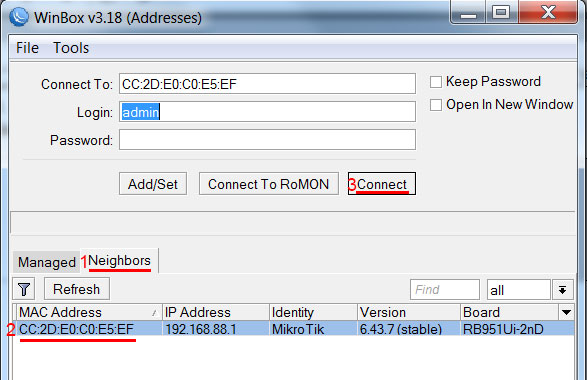



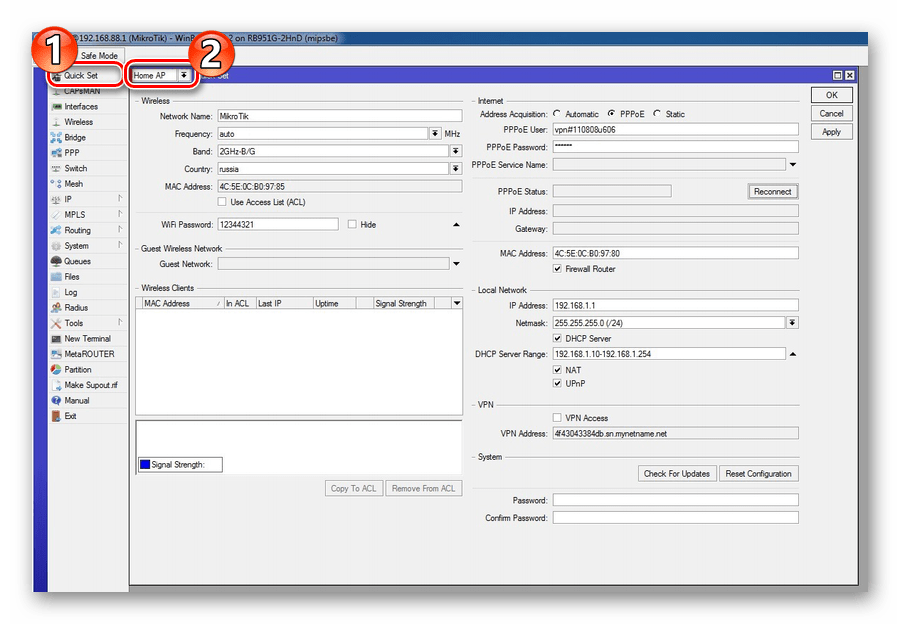













![[solved] the specified network password is not correct error](http://mtrufa.ru/wp-content/uploads/d/0/5/d0529aeebf0c9ab4e77dfeb113122329.png)








