Введение
С древних времен люди
пытались сохранить информацию на папирусе,
камне в виде рисунков и пиктограмм.
Современные информационные технологии
сложно представить без текстовой информации. Она является
основой и незаменимой частью многочисленных
программ и ресурсов сети Интернет. Созданы
множество текстовых редакторов с шикрокими
возможностями. В редакторах текст можно
создавать, форматировать, обрабатывать,
редактировать, а затем и печатать с помощью
принтера или других устройств печати.
Также наряду с простыми текстовыми элементами
используются диаграммы, таблицы, графики
и вставка рисунков. Каждый день мы берем
в руки бумаги с напечатанным текстом,
просматриваем новости в газетах и читаем
рекламу на улице. Все это было бы невозможным
без текста и редактора или процессора.
Из многих процессоров стоит выбрать подходящий,
в зависимости от объема текста, формата,
качества, специализации и других факторов.
Самый популярным и наиболее используемым
является процессор Word, входящий в пакет
программ Microsoft Office. Именно с него начинается
изучение операций с текстом еще в школе.
Об этом текстовом процессоре говорится
в теоретической части работы, а также:
о сущности и понятии текстовой информации
и ее кодирование, о наиболее популярных
текстовых процессорах, редакторах и преимуществах
MS Word 2010.
С помощью MS Word и OpenOffice решена и подробно
описана задача 20 Варианта «ООО Сигмаком»
в практической части работы.
Для выполнения и оформления работы
использовалась программа OpenOffice версия
3.3. Операционная система Windows Vista Home
Premium 32-разрядная, процессор Intel Pentium Duаl
2.00 GHz.
Введение.
Для обработки текстовой информации на компьютере используются приложения общего назначения – текстовые редакторы.
Современные текстовые процессоры предоставляют пользователю широкие возможности по подготовке документов. Это и функции редактирования, допускающие возможность любого изменения, вставки, замены, копирования и перемещения фрагментов в рамках одного документа и между различными документами, контекстного поиска, функции форматирования символов, абзацев, страниц, разделов документа, верстки, проверки грамматики и орфографии, использования наряду с простыми текстовыми элементами списков, таблиц, рисунков, графиков и диаграмм.
Для создания на компьютере документов с использованием текстового редактора необходимо овладеть технологией обработки информации, только и всего.
Актуальность данной работы – текстовые редакторы достаточно интересная тема, в которой можно раскрыть все особенности и фишки обработки текстовой информации. С каждым годом создают новые программы для улучшения работы, повышения эффективности, быстроты и удобства.
Цель работы — показать основные средства и технологии обработки текстовой информации, изучить функциональные возможности текстового процессора Microsoft Word.
Задачи:
- Рассмотреть текстовые редакторы;
- Изучить возможности текстовых процессоров;
- Посмотреть как решаются задачи в Microsoft Excel.
Ворд: преимущества использования
- Удобство и простота использования: Interfейс Word прост и интуитивно понятен даже для новичков. Вы сможете без труда создавать, редактировать и форматировать тексты.
- Широкие возможности форматирования: Ворд предлагает множество инструментов для форматирования текста, включая выбор шрифтов, размеров и цветов, выравнивание и интервалы.
- Гибкие функции редактирования: Удаление, копирование, вставка, поиск и замена текста — все эти функции позволяют легко править и изменять документы.
- Возможность создания сложных документов: Word позволяет создавать сложные документы с множеством разделов, заголовков, списков, таблиц и графиков.
- Автоматизация задач: Ворд имеет функции автоматизации, такие как создание и использование шаблонов, автозаполнение, а также автоматическое оформление содержания, сносок и библиографии.
- Совместная работа: Программа позволяет легко совместно работать над документами, позволяя нескольким пользователям редактировать один и тот же документ одновременно.
- Удобное хранение и обмен документами: Word позволяет сохранять документы в различных форматах, таких как .doc, .docx, .pdf, что облегчает обмен файлами и совместную работу с другими пользователями.
Все эти преимущества делают Microsoft Word незаменимым инструментом для работы с текстовыми документами. Будь то создание простого текста или разработка сложного проекта, Ворд поможет вам оперативно и эффективно выполнить задачу.
Появление программы
Программа Microsoft Word была разработана компанией Microsoft и впервые вышла в 1983 году. Создание этой программы было связано с потребностью в создании удобного текстового редактора для персональных компьютеров, который был бы доступен широкому кругу пользователей.
Первая версия программы была выпущена для операционной системы MS-DOS и предоставляла основные возможности для создания и редактирования текстовых документов. Однако, с течением времени Microsoft Word стал развиваться и улучшаться, добавляя новые функции и инструменты.
Особое внимание было уделено интерфейсу программы. Microsoft Word предлагал интуитивно понятный и удобный интерфейс, который позволял пользователям быстро освоить основные функции и начать работать с текстовыми документами
В течение последующих лет Microsoft активно развивал и совершенствовал программу, выпуская новые версии с дополнительными возможностями и улучшенным интерфейсом. Сегодня Microsoft Word является одним из самых популярных текстовых редакторов в мире и широко используется как в профессиональной деятельности, так и в повседневной жизни.
Таким образом, создание программы Microsoft Word было ответом на необходимость удобного текстового редактора и продолжает оставаться востребованным инструментом для работы с текстовыми документами.
Преобразуйте текст в таблицу
А ещё, бывает, позаимствуешь чью-то таблицу и довольно напеваешь себе под нос: «Только ты, рыба моей мечты»! Хорошая работа чужими руками! Начинаешь заливать её своими данными, и тут происходит неконтролируемая чертовщина: одни столбцы расползаются за счёт похудения других. Голова отрезвляется, и реальность перестаёт радовать. Как быть?
Обратите внимание на вспомогательные параметры: качество преобразования зависит от них напрямую. Офисные будни полны однообразных документов, в том числе и таблиц. Берём одну электронную бумажку, вырезаем её часть, вставляем в новый документ и правим детали
Хорошая методика, но, как мне кажется, работа с шаблонами немного проще и быстрее. К слову, в самом Word шаблоны величают экспресс-таблицами
Берём одну электронную бумажку, вырезаем её часть, вставляем в новый документ и правим детали. Хорошая методика, но, как мне кажется, работа с шаблонами немного проще и быстрее. К слову, в самом Word шаблоны величают экспресс-таблицами
Офисные будни полны однообразных документов, в том числе и таблиц. Берём одну электронную бумажку, вырезаем её часть, вставляем в новый документ и правим детали. Хорошая методика, но, как мне кажется, работа с шаблонами немного проще и быстрее. К слову, в самом Word шаблоны величают экспресс-таблицами.
Хочешь узнать человека, подкинь ему таблицу с текстом-самодуром. Немного свободная интерпретация известного мнения, конечно, но бьёт в точку. Только взгляните на скриншот, а точнее на первую колонку и слово «филологический» — безобразное бельмо.
Начиная с Word 2013 добавление строк и столбцов из зубодробительной пытки превратилось в увлекательную забаву. Не подумайте, архаичные «Вставить столбцы слева/справа» и «Вставить строки сверху/снизу» никуда не делись, но о них теперь можно забыть.
Как написать продолжение таблицы сверху?
Открывайте нужный документ и пролистывайте его до той страницы, где есть нужная таблица. Затем на верхнем листе установите курсор в конец текста в последней правой ячейке и нажмите «Ctrl+Enter». Добавится разрыв страницы, и она поделится на 2 части.
Как сделать надпись над таблицей?
Поставьте курсор ввода в первую строку таблицы и нажмите клавишу Enter . Таблица сместилась вниз документа, теперь можно печатать нужный текс т. Другой вариант, как можно вставить текст перед таблицей. Нажимаем левой кнопкой мыши на значок крестика и смещаем таблицу.
Как перенести таблицу в ворде и написать продолжение таблицы?
Как разделить таблицу в Word
- Поместите курсор в строку, которая должна стать первой строкой второй таблицы. В представленном примере это третья строка. …
- На вкладке МАКЕТ в группе Объединение выберите команду Разделить таблицу. Таблица будет разделена на две части.
Как подписать таблицу сверху?
- Выберите объект (таблицу, формулу, рисунок или другой объект), к которому вы хотите добавить подпись.
- На вкладке Ссылки в группе Названия выберите команду Вставить название.
- В списке Подпись выберите название, которое наилучшим образом описывает объект, например «Рисунок» или «Формула».
Как поставить пробел перед таблицей?
Если вы хотите вставить текст перед таблицей, расположенной в верхней части страницы, щёлкните в первой ячейке таблицы, перед любым содержимым этой ячейки, после чего нажмите Enter или OptionAlt+Enter .
Как в ворде сделать надпись над таблицей?
Надпись к таблице в Ворде по ГОСТу
Для этого нужно щелкнуть левой кнопкой мышки по маркеру перемещения (крестик в верхнем левом углу). После этого вызываем контекстное меню нажатием правой клавиши мышки (курсор при этом находится на табличном поле). В выпавшем окне выбираем строку «вставить название» (см.
Как написать текст перед таблицей в Ворде?
Поставьте курсор ввода в первую строку таблицы и нажмите клавишу Enter . Таблица сместилась вниз документа, теперь можно печатать нужный текст. Другой вариант, как можно вставить текст перед таблицей. Нажимаем левой кнопкой мыши на значок крестика и смещаем таблицу.
Как написать продолжение таблицы на следующей странице?
Подписываем продолжение таблицы: 1 способ
Открывайте нужный документ и пролистывайте его до той страницы, где есть нужная таблица. Затем на верхнем листе установите курсор в конец текста в последней правой ячейке и нажмите «Ctrl+Enter». Добавится разрыв страницы, и она поделится на 2 части.
Как написать продолжение таблицы в Word?
Делаем продолжение таблицы в Microsoft Word
- Установите курсор в последней ячейке последней строки той части таблицы, которая находится на первой странице. …
- Добавьте в этом месте разрыв страницы, нажав клавиши “Ctrl+Enter”.
Как правильно оформить продолжение таблицы?
В случае необходимости переноса название таблицы следует разместить над первой частью таблицы без проведения нижней горизонтальной черты, которая разделяет ее от первой части. Над оставшимися частями таблицы на другой странице слева помещают фразу «Продолжение» с номером таблицы (к примеру, «Продолжение таблицы 2).
Как написать заголовок в таблице?
Кроме того, вы можете использовать следующий подход:
- В таблице щелкните правой кнопкой мыши строку, которую вы хотите повторить, и выберите пункт Свойства таблицы.
- В диалоговом окне Свойства таблицы на вкладке Строка установите флажок Повторять как заголовок на каждой странице.
- Нажмите кнопку ОК.
Как правильно подписывать таблицы?
Размещая собранную и обработанную информацию в таблице, придерживайтесь следующих требований ГОСТа:
- Заголовки начинайте с прописной буквы, подзаголовки – со строчной.
- Заголовки, названия столбцов пишите в единственном числе.
- Точку после заголовков и подзаголовков не ставьте.
Как сделать название таблицы?
Щелкните по ней правой кнопкой мыши и в меню выберите «Вставить название». Откроется диалоговое окно «Название». Если диалоговое окно «Название» не открылось, перейдите на вкладку «Ссылки» и нажмите «Вставить название». В диалоговом окне «Название» в строке «Название» введите название таблицы.
Как поставить курсор под таблицей?
Для вставки абзаца после таблицей необходимо поместить курсор в последнюю ячейку таблицы после любого содержимого ячейки и нажать Alt + ↵ Enter . Данный механизм работает в любом месте документа, но особенно он необходим, когда таблица является последним объектом в документе.
Как сдвинуть таблицу в низ?
- В Режим разметки наведите указатель мыши на таблицу, пока не отобразится маркер перемещения таблицы.
- Удерживайте указатель на маркере перемещения таблицы, пока он не примет вид крестообразной стрелки, а затем щелкните его.
- Перетащите таблицу в новое место.
Советы по продолжению письма после таблицы:
- После таблицы в Microsoft Word установите курсор в конец строки, нажав клавишу «End» или переместив курсор с помощью мыши.
- Нажмите клавишу «Enter» для перехода на следующую строку и начала письма после таблицы.
- Чтобы создать пустую строку между таблицей и новым текстом, нажмите несколько раз клавишу «Enter».
- Если вы хотите добавить текст непосредственно после таблицы без пустой строки, просто нажмите клавишу «Space» перед началом ввода.
- Если вы хотите сделать отступ перед новым текстом, используйте клавишу «Tab» для добавления отступа.
При следовании этим советам вы сможете легко продолжить писать текст после таблицы в Microsoft Word без проблем.
Используйте разрывы разделов
Когда вы создаете таблицу в Microsoft Word, она захватывает всю ширину страницы и обычно занимает большое количество места на странице. Если вы хотите продолжить писать текст после таблицы, вам потребуется добавить разрыв раздела.
Для создания разрыва раздела после таблицы в Microsoft Word, найдите строку, в которой хотите вставить разрыв. Перейдите к клавише «Ворд» на верхней панели инструментов и щелкните на ней. В выпадающем меню выберите «Разрыв раздела».
После добавления разрыва раздела вы увидите, что ваш текст автоматически продолжится с новой строки после таблицы. Вам не нужно добавлять дополнительный пробел или перенос строки.
Использование разрывов разделов имеет свои преимущества. Они позволяют вам легко оформлять ваши документы и улучшить их внешний вид. Также вы можете добавлять различные элементы после таблицы, такие как изображения или дополнительные тексты, чтобы продолжить развивать свою тему.
В заключение, если вы хотите продолжить писать текст после таблицы в Microsoft Word, используйте разрывы разделов. Это простой способ продолжить свое творчество без проблем с форматированием.
Вставьте разрывы страниц
Часто возникает ситуация, когда после таблицы в документе Microsoft Word вы хотите продолжить писать текст с новой строки. К счастью, Word предоставляет удобный способ сделать это с помощью разрывов страниц.
Для вставки разрыва страницы после таблицы выполните следующие действия:
- Установите курсор в конце последней строки таблицы.
- Нажмите клавишу «Enter» для создания новой строки.
- Перейдите на вкладку «Вставка» в верхней панели инструментов Word.
- В разделе «Страницы» найдите кнопку «Разрывы» и нажмите на нее.
- Выберите опцию «Следующая страница» из выпадающего списка разрывов страниц.
После выполнения этих шагов текст будет автоматически продолжен с новой страницы, после таблицы.
Теперь вы знаете, как вставить разрыв страницы после таблицы в Microsoft Word. Этот простой прием позволяет вам легко продолжить писать текст без переноса на следующую строку таблицы.
Используйте переносы страниц
Когда вы пишете текст после таблицы в Microsoft Word, иногда может возникнуть ситуация, когда ваш текст начинается сразу после таблицы, без переноса на новую страницу. Это может произойти, например, если таблица занимает большую часть предыдущей страницы и мало места остается для текста.
Чтобы продолжить писать текст после таблицы, вам необходимо вставить перенос страницы. Для этого вам нужно поставить курсор в конец строки после таблицы и нажать клавишу «Enter» или «Пробел» несколько раз, пока текст не перейдет на новую страницу.
Если у вас есть таблица, которая занимает несколько страниц и вы хотите продолжить писать текст после нее, вы также можете использовать перенос страницы. В этом случае вам необходимо поставить курсор в конец последней строки в таблице и нажать клавишу «Enter» или «Пробел» несколько раз, чтобы текст перешел на новую страницу.
Использование переносов страниц поможет вам правильно оформить текст после таблицы в Microsoft Word и добавить нужные отступы и разделители между таблицей и текстом. Также это сделает ваш документ более удобочитаемым и профессиональным.
Инструкции по продолжению письма после таблицы:
После окончания создания таблицы в Microsoft Word может возникнуть необходимость продолжить писать текст следующим за ней. Для этого можно использовать несколько простых инструкций.
1. Создайте пробел под таблицей: поместите курсор после последней строки таблицы и нажмите клавишу «Enter» на клавиатуре. Теперь у вас появится пустая строка и вы можете начать писать текст.
2. Вставьте разделитель между таблицей и текстом: для этого можно использовать горизонтальную линию или другой элемент форматирования, который явно разделяет текст и таблицу.
3. Перенесите курсор вниз после таблицы: если таблица занимает всю страницу или большую часть ее и вы хотите пропустить несколько строк перед продолжением письма, переместите курсор вниз до нужного места и начните писать текст.
Воспользуйтесь указанными инструкциями, чтобы легко продолжить писать текст после создания таблицы в программе Microsoft Word.
Способ 1: Использование разрывов разделов
В Microsoft Word есть способ продолжить писать текст после таблицы, используя разрывы разделов. Этот способ позволяет вставить перенос строки после таблицы и продолжить писать текст без пробелов.
Для этого необходимо сделать следующее:
- Сначала выделите последнюю строку таблицы, нажав и удерживая клавишу Shift и щелкнув на последней ячейке в этой строке.
- Затем в меню «Вставка» выберите «Разрыв раздела».
- В появившемся окне выберите «Следующая страница» и нажмите кнопку «ОК».
Теперь после таблицы будет вставлен разрыв раздела, и вы сможете продолжить писать текст на новой странице без пробелов после таблицы.
Это удобный способ, который позволяет легко продолжить писать текст после таблицы в Microsoft Word, не создавая лишних пробелов и строк.
Способ 2: Вставка разрывов страниц
Клавиша переносит курсор на следующую строку. Однако, если после таблицы нужно продолжить писать текст, это может вызвать некоторые сложности.
Если вы хотите продолжить текст с новой строки после таблицы, то нужно вставить разрыв страницы. Для этого:
- Поставьте курсор после таблицы.
- Нажмите клавишу «Enter», чтобы перенести курсор на новую строку.
- Затем нажмите клавишу «Ctrl» + «Enter», чтобы вставить разрыв страницы.
После вставки разрыва страницы вы сможете продолжить писать текст с новой строки, без пробела под таблицей. Таким образом, вам будет легко отделить текст после таблицы от самой таблицы.
Этот способ позволяет поддерживать четкую структуру и организацию документа в программе Microsoft Word.
Способ 3: Использование переноса страниц
Если вы хотите продолжить писать текст после таблицы в Microsoft Word, вы можете использовать способ с переносом страниц. Для этого необходимо выполнить следующие шаги:
1. Установите курсор в конце последней строки таблицы.
2. Нажмите клавишу «Enter» на клавиатуре, чтобы перейти на новую страницу.
3. Нажмите клавишу «Backspace» или «Delete», чтобы удалить лишний пробел перед курсором.
После выполнения этих действий вы сможете продолжить писать текст за пределами таблицы.
Глава 2.Текстовый редактор Microsoft Word 2016.
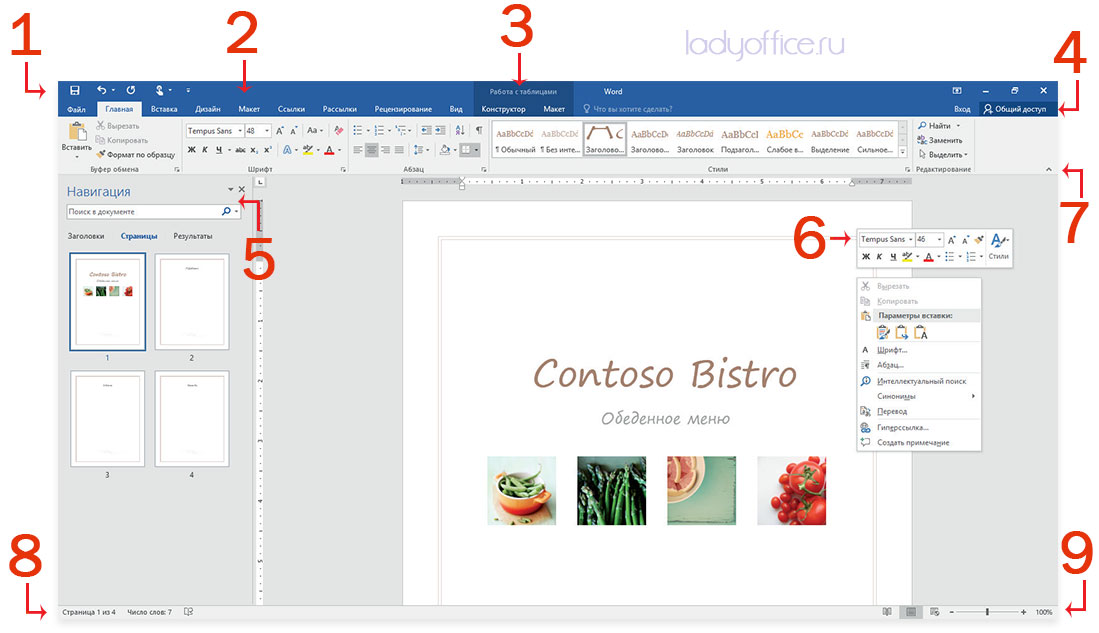
1.Панель быстрого доступа. Быстро находите нужные команды.
2.Обновленная лента. О работе новых и уже знакомых инструментов Word 2016 можно узнать, переходя по вкладкам ленты.
3.Контекстные команды. При выборе таблицы, рисунка или другого объекта в документе на экране появляются дополнительные вкладки.
4.Совместная работа. Войдите в свою учетную запись в облаке, чтобы работать с файлами совместно с другими пользователями.
5.Простая навигация. Для работы с большими и сложными документами используйте боковую панель. При необходимости ее размер можно изменять.
6.Форматирование с помощью мини-панели инструментов. Щелкните текст или объект любой кнопкой мыши, чтобы мгновенно отформатировать их.
7.Отображение и скрытие ленты. Нужно больше места на экране? Щелкая стрелку, можно сворачивать или разворачивать ленту.
8.Ярлыки на панели состояния. Щелкайте индикаторы строки состояния для перемещения по документу, просмотра статистики или проверки правописания.
9.Изменение режима просмотра. Нажимая кнопки строки состояния, можно переключаться между параметрами просмотра. Для увеличения страницы можно использовать ползунок масштабирования.
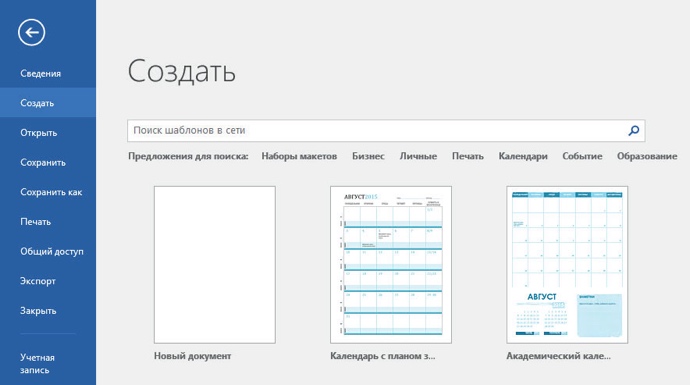 Преимущества в том, что: можно создавать новый документ, пользуясь современными шаблонами.
Преимущества в том, что: можно создавать новый документ, пользуясь современными шаблонами.
Для начала выберите шаблон Новый документ. Или выберите и настройте любой другой шаблон, который вам подходит. Это позволит сэкономить время. Последовательно щелкните элементы Файл → Создать и выберите или найдите нужный шаблон.
Следующий плюс – постоянный доступ.
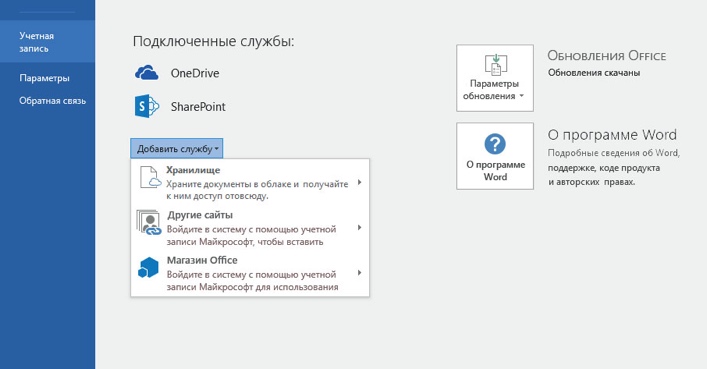 Приходится работать на ходу, используя разные устройства? Благодаря полной интеграции между Office, OneDrive, OneDrive для бизнеса и SharePoint вы можете получать доступ к недавно использованным файлам отовсюду, с помощью любого устройства. Достаточно войти в учетную запись, последовательно выбрав пункты Файл → Учетная запись.
Приходится работать на ходу, используя разные устройства? Благодаря полной интеграции между Office, OneDrive, OneDrive для бизнеса и SharePoint вы можете получать доступ к недавно использованным файлам отовсюду, с помощью любого устройства. Достаточно войти в учетную запись, последовательно выбрав пункты Файл → Учетная запись.
Удобно искать последние использованные файлы. Работая с файлами, хранящимися на жестком диске компьютера, или размещенными в различных облачных службах, вы всегда сможете вернуться к последним документам или закрепленным в списке файлам, последовательно щелкнув пункты Файл → Открыть.
Вы можете легко изменить и настроить параметры в любое время. Последовательно выберите пункты Файл → Параметры и настройте Word 2016 нужным образом.
Контекстные команды ленты становятся доступными, когда вы выбираете соответствующие объекты в документе. Например, если щелкнуть элемент таблицы, появится вкладка Работа с таблицами. Выбрав любое вставленное изображение, вы увидите вкладку Работа с рисунками.
Легко просматривать и отслеживать изменения. Чтобы проверить правописание, просмотреть статистику или наладить полноценную совместную работу с другими пользователями, используйте вкладку Рецензирование. Она содержит основные команды для отслеживания и обсуждения внесенных в документ изменений, а также управления ими.
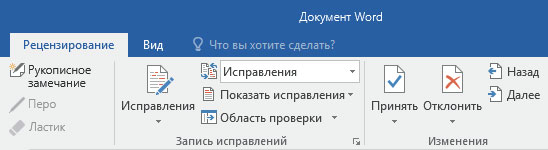
Простое форматирование документов с помощью стилей. Перейдите на вкладку Главная. В правом нижнем углу коллекции стилей щелкните маленькую стрелку, чтобы открыть панель Стили. Здесь можно создавать, применять и изменять стили форматирования в текущем документе.
Большой плюс – возможность совместной работы – общий доступ коллег, семьи к документам. Чтобы пригласить других пользователей для просмотра или редактирования документов в облаке, выберите пункт Общий доступ в правом верхнем углу окна приложения. На открывшейся панели Общий доступ можно получить ссылку совместного доступа или отправить приглашения нужным пользователям.
Справка по Word. Введите ключевое слово или фразу в поле Что вы хотите сделать на ленте, чтобы найти нужные функции и команды Word. Воспользуйтесь справкой Word либо интеллектуальным поиском в Интернете для получения дополнительных сведений.
Отправка отзыва. Нравится Word 2016? Есть идеи по улучшению? Последовательно выберите пункты Файл → Обратная связь, чтобы открыть приложение обратной связи «Отзывы о Windows». С его помощью можно выразить благодарность, пожаловаться или отправить идеи непосредственно группе разработчиков Word.
В общем, Word 2016 для Windows содержит все функции и возможности, к которым вы привыкли, а также некоторые новые функции, которые описаны ниже.
- Ускорение работы благодаря добавлению поля «Что вы хотите сделать», .
- Совместная работа в режиме реального времени с товарищами по команде и коллегами.
- Команда «Интеллектуальный поиск», позволяющая находить определения, статьи в Википедии и другие сведения по словам или фразам из документа во время работы с ним.
Появление первой версии редактора
Первая версия текстового редактора Word была разработана в 1983 году в компании Microsoft сотрудником Ричардом Броткиным. Этот текстовый процессор получил название Multi-Tool Word и работал на компьютерах с операционной системой Xenix.
Multi-Tool Word был предназначен для работы с текстом, обладал функциями форматирования и редактирования, и сразу стал популярным благодаря своей простоте и удобству использования.
В 1989 году Microsoft выпустила новую версию редактора под названием Word for Windows, которая была адаптирована для работы на операционной системе Windows. Это был первый крупный шаг Word к мировому признанию.
За годы развития редактора Word был усовершенствован, добавились новые функции, такие как автоматическое исправление ошибок, проверка орфографии и грамматики, создание таблиц и графиков, интеграция с другими программами Microsoft Office, и многое другое.
Сегодня Word является одним из самых популярных текстовых редакторов в мире и широко используется в различных сферах деятельности, начиная от деловых документов и заканчивая академическими и научными работами.
Как в Ворде закрепить шапку таблицы
Этот вопрос возникает в случае с большими таблицами, которые занимают несколько страниц. Тогда, понятное дело, для удобства работы с их данными лучше дублировать строку заголовка в начале каждой страницы. Именно это мы подразумеваем, употребляя термин «закрепить».
Так вот, закрепить шапку таблицы в Ворде очень просто. Для этого нужно выделить ее, затем во вкладке «Макет»
и разделе «Данные»
активировать кнопку «повторить строки заголовков»
(рис. 6). Теперь на каждой новой странице ваша табличка будет начинаться, как и полагается, с шапки.
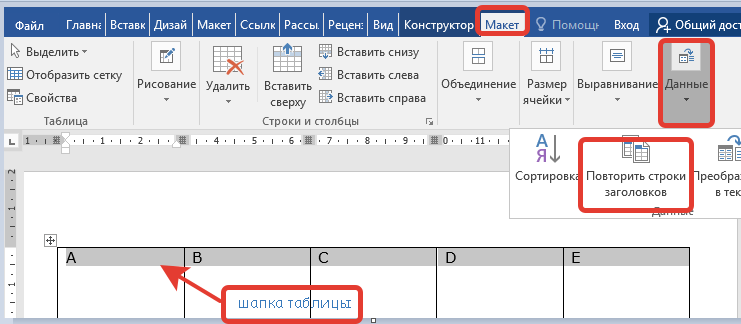
То же самое можно сделать, воспользовавшись окном «Свойства таблицы»
. Чтобы открыть его, выделяем всю таблицу, кликаем по ее полю правой кнопкой мыши, в выпадающем меню находим нужную нам строчку. В окне переходим во вкладку «Строка»
и отмечаем галочкой «повторять как заголовок на каждой странице»
(рис. 7).
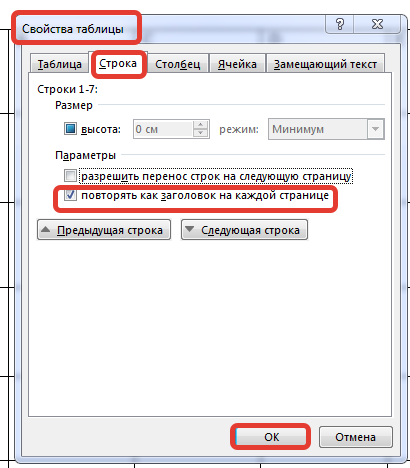
В этом случае нужно просто еще раз открыть окно «Свойства таблицы»
и зайти теперь во вкладочку «таблица»
Обратите внимание на группу «Обтекание». Выбирайте кнопку «НЕТ»
, она должна быть активирована (см
рис. 8). Только тогда вы сможете продублировать шапку таблицы на последующие страницы.
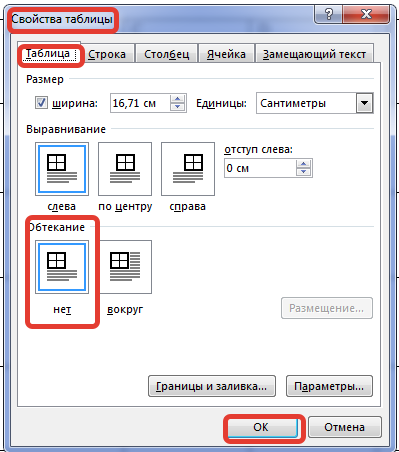
Теперь у вас все получится.
Как вставить текст перед таблицей в Word
Иногда, при работе с таблицами в текстовом редакторе Word, у пользователей возникают трудности с вставкой текста перед таблицей. Обычно такая ситуация происходит тогда, когда таблица начинается сразу с первой строки документа. При таком расположении таблицы у пользователя просто нет свободного места для того, чтобы установить курсор и добавить текст.
Если вы столкнулись с подобной проблемой, то предлагаем вам ознакомиться с данной короткой статьей. Здесь мы рассмотрим сразу два способа, как вставить текст перед таблицей в документе Word. Статья будет актуальной для всех современных версий редактора, включая Word 2007, 2010, 2013, 2016 и 2019.
Разбиваем таблицу на отдельные части в Microsoft Word
Ранее мы уже писали о том, что программа Word, входящая в состав офисного пакета от Microsoft, позволяет работать не только с текстом, но и с таблицами. Набор инструментов, представленных для этих целей, поражает широтой выбора. Поэтому неудивительно, что таблицы в Ворде можно не только создавать, но и изменять, редактировать, причем, как содержимое столбцов и ячеек, так и их внешний вид.
Говоря непосредственно о таблицах, стоит отметить, что во многих случаях они упрощают работы не только с числовыми данными, делая их представление более наглядным, но и непосредственно с текстом. Боле того, числовое и текстовое содержимое может вполне свободно соседствовать в одной таблице, на одном листе столь многофункционального редактора, коим является программа Ворд от компании Майкрософт.
Однако, иногда необходимо не только создать или объединить таблицы, но и выполнить действие кардинально противоположное — разъединить одну таблицу в Ворде на две или более частей. О том, как это сделать, и пойдет речь ниже.
Как разорвать таблицу в Ворде?
1. Выделите строку, которая должна стать первой во второй (отделяемой таблице).
2. Перейдите во вкладку “Макет” (“Работа с таблицами”) и в группе “Объединить” найдите и выберите пункт “Разбить таблицу”.
3. Теперь таблица разделена на две части
Как разорвать таблицу в Word 2003?
Инструкция для этой версии программы немного отличается. Выделив строку, которая будет началом новой таблицы, необходимо перейти во вкладку “Таблица” и в развернувшемся меню выбрать пункт “Разбить таблицу”.
Универсальный метод разбиения таблиц
Разорвать таблицу в Ворде 2007 — 2016, а также в предыдущих версиях этого продукта можно и с помощью горячих комбинаций клавиш.
1. Выделите строку, которая должна стать началом новой таблицы.
2. Нажмите комбинацию клавиш “Ctrl+Enter”.
3. Таблица будет разделена в необходимом месте.
При этом, стоит отметить, что использование данного метода во всех версиях Word делает продолжение таблицы на следующей странице. Если вам именно это и нужно было изначально, ничего не меняйте (это ведь куда проще, чем много раз жать Enter, пока таблица не переедет на новую страницу). Если же вам необходимо, чтобы вторая часть таблицы располагалась на той же странице, что и первая, установите указатель курсора после первой таблицы и нажмите кнопку “BackSpace” — вторая таблица переедет на расстояние в одну строку от первой.
Универсальный усложненный метод разрыва таблиц
Если вы не ищите легких путей или же, если вам изначально требуется переместить создаваемую вторую таблицу на новую страницу, можно просто создать разрыв страницы в необходимом месте.
1. Установите курсор в той строке, которая должна быть первой в новой странице.
2. Перейдите во вкладку “Вставка” и нажмите там на кнопку “Разрыв страницы”, расположенную в группе “Страницы”.
3. Таблица будет разделена на две части.
Разделение таблицы произойдет именно так, как вам это и было нужно — первая ее часть останется на прежней странице, вторая — переедет на следующую.
На этом все, теперь вы знаете о всех возможных способах разделения таблиц в Ворде. Искренне желаем вам высокой продуктивности в работе и обучение и только положительных результатов.
Помимо этой статьи, на сайте еще 11883 инструкций. Добавьте сайт Lumpics.ru в закладки (CTRL+D) и мы точно еще пригодимся вам.
Подписываем продолжение таблицы: 1 способ
Открывайте нужный документ и пролистывайте его до той страницы, где есть нужная таблица.
Затем на верхнем листе установите курсор в конец текста в последней правой ячейке и нажмите «Ctrl+Enter».
Добавится разрыв страницы, и она поделится на 2 части. Ставьте курсор после появившейся фразы, возле черного вертикального маркера, и напечатайте нужный текст.
Добавленный текст автоматически перенесется на второй лист, и необходимая надпись будет именно над той строкой, которая начинается на второй странице.
Данный способ лучше использовать, если у Вас каждые новые данные занимают одну две строки. Если у Вас одна строка в таблице разбита на несколько ячеек, и в каждой много текста, который занимает не 1, а 5-6 строк, тогда воспользуйтесь вторым способом.


















![Технологии обработки текста [реферат №4447]](http://mtrufa.ru/wp-content/uploads/c/a/f/cafbadd9a94048c6a967727f3f21e5a7.png)









