Восстановление после системного сбоя
Неполадки в работе оборудования или программного обеспечения и перебои в питании могут привести к аварийному завершению работы программы. Если это случится, файлы чертежей, которые были открыты, можно восстановить.
В случае сбоя программы результаты выполненной работы могут быть сохранены в другом файле. Для этого файла используется формат DrawingFileName_recover.dwg
, где DrawingFileName
— это имя файла текущего чертежа.
Решение проблем файлов чертежей
После программного или системного сбоя при следующем запуске AutoCAD LT открывается «Диспетчер восстановления чертежей». Модуль «Диспетчер восстановления чертежей» отображает список всех файлов чертежей, которые были открыты, включая файлы чертежей следующих типов.
■ Файлы чертежей (DWG)
■ Файлы шаблонов чертежей (DWT)
ПРИМЕЧАНИЕ
Несохраненные чертежи, открытые в момент сбоя, модулем «Диспетчер восстановления чертежей» не отслеживаются. Обязательно сохраняйте файл после начала работы и регулярно во время работы над ним.
Для каждого чертежа можно открыть и выбрать какой-нибудь из следующих файлов, если они существуют:
■ DrawingFileName
_recover.dwg
■ DrawingFileName
_a
_b
_nnnn
.sv$
■ DrawingFileName
.dwg
■ DrawingFileName
.bak
ПРИМЕЧАНИЕ
Файлы чертежей, архива и восстановления указаны в списке по порядку в соответствии с отметками времени их последнего сохранения.
Дважды нажмите на элементе чертежа верхнего уровня, указанного в разделе «Файлы архива», чтобы отобразить до четырех файлов, перечисленных выше. Нажмите правую кнопку мыши на любом элементе в разделе «Файлы архива» для отображения параметров контекстного меню.
Если окно «Восстановление чертежа» закрыто до разрешения проблем во всех поврежденных файлах, его можно открыть позже с помощью команды ВОССТАНЧЕРТЕЖА.
Автоматическая отправка отчёта об ошибке в компанию Autodesk
В программе имеется возможность послать отчёт об ошибке в компанию Autodesk, где он будет использован для устранения подобных проблем в будущем. Отчёт об ошибке содержит информацию о состоянии системы на момент сбоя. Кроме того, можно ввести дополнительную информацию, например, о действиях пользователя, предшествовавших сбою. Системная переменная REPORTERRORуправляет возможностью отправки в Autodesk отчётов об ошибках в работе AutoCAD.
Открытие модуля «Диспетчер восстановления чертежей»
■ Нажмите кнопку «Приложение» и выберите «Утилиты» ➤ «Открыть Диспетчер
восстановления чертежей».
В разделе «Файлы архива» указаны чертежи, которые требуется восстановить после неожиданного программного или системного сбоя.
Восстановление чертежа с помощью модуля «Диспетчер восстановления чертежей»
1
2
В окне «Диспетчер восстановления чертежей», в разделе «Файлы архива», дважды нажмите на элементе чертежа, чтобы отобразился список всех имеющихся файлов чертежей и архива.
3
Дважды нажмите на файле, чтобы его открыть.
Если файл чертежа поврежден, исправления в чертеже по возможности выполняются автоматически.
Удаление чертежа из окна «Диспетчер восстановления чертежей»
1
Если необходимо, нажмите кнопку «Приложение» и выберите «Утилиты»
➤ «Открыть Диспетчер восстановления чертежей».
2
Выполните одно
из следующих действий:
■ Восстановите чертеж, а затем сохраните его.
■ Нажмите правую кнопку мыши на элементе чертежа. Выберите «Исключить».
Развертывание или свёртывание всех элементов в окне «Диспетчер восстановления чертежей»
■ Под узлом чертежа, стоящим последним в списке, нажмите правую кнопку мыши в области «Файлы архива». Выберите «Свернуть все».
Для активизации/отключения возможности отправки в компанию Autodesk отчётов об ошибках
1
В командной строке введите reporterror
.
2
Введите для отключения возможности отправки отчетов об ошибках; введите
1
для активизации возможности отправки отчетов об ошибках.
Ошибки и вылеты, что, соответственно, может привести к повреждению чертежа/ей, полной или частичной потере несохранённых данных, особенно если отключено автосохранение.
На этот случай, разработчики предусмотрели и интегрировали специальные утилиты, которые восстанавливают и проверяют повреждённый проект на возможные ошибки, испорчен ли он, и если не полностью, то хотя бы частично помогают восстановить данные с повреждённого файла.
Если ошибки непосредственно при работе программы, она автоматически сохраняет введённые изменения и помечает «dwg» проект как повреждённый.
После восстановления работоспособности Автокада автоматически запускается проверка, и вносятся исправления для достижения корректности работы.
Но если проверка не была запущена, можно осуществить её вручную, для этого:
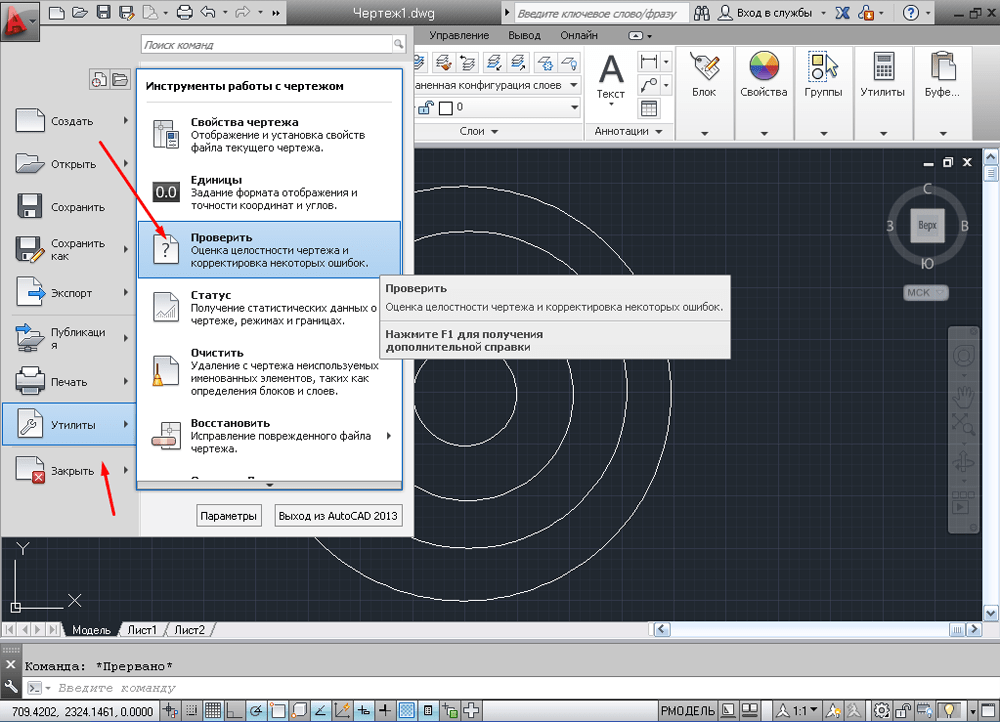
Как сохранить в Civil 3D?
Нажмите значок Civil 3D в левом верхнем углу экрана. Появится раскрывающееся меню Civil 3D. Разверните меню «Сохранить как», щелкнув черную стрелку справа, и выберите «Другие форматы». Появится диалоговое окно «Сохранить рисунок как».
Одна из самых пугающих ситуаций, с которыми я сталкивался при использовании AutoCAD, — это ошибка:
Нет ничего хуже, чем невозможность сохранить свою работу и необходимость полагаться на какую-то старую версию файла. Не волнуйтесь, мы постараемся найти решение этой проблемы.
ПОПРОБУЙТЕ ПРОВЕРКУ
Для меня это происходит, когда я использую AutoCAD Civil 3D и имею много точек COGO на чертеже. Обычно, пока я работаю с точками, добавляю новые или удаляю, поворачиваю метки, создаю новые группы и так далее, выскакивает это страшное сообщение. Я не уверен, действительно ли точки вызывают проблему, однако в большинстве случаев поврежденный чертеж можно «вылечить» с помощью команды AUDIT.
- Введите AUDIT в командной строке.
- AutoCAD предложит «Исправить обнаруженные ошибки?» Введите «Y» в поле «Да» и нажмите Enter.
- После этого AutoCAD отсканирует чертеж и выдаст вам отчет об обнаруженных ошибках. Теперь вы сможете сохранить свой рисунок!
Сохранить как или ПБЛОК
Если аудит вас подводит, вы можете попробовать использовать функцию «Сохранить как» для создания нового файла. Если это не сработает, попробуйте создать новый файл с помощью команды ПБЛОК.
Сохранить как файл DXF
Если предыдущие методы не помогли, вы можете попробовать использовать этот метод. Просто попробуйте сохранить файл в формате DXF. Затем перезапустите AutoCAD и откройте чертеж. Теперь вы сможете сохранить его в формате файла DWG. Для меня это происходит, когда я пытаюсь работать с рисунком, созданным в более новой версии программного обеспечения, в то время как я использую более старую.
Полный режим сохранения
Еще один вариант, который вы можете попробовать, — включить полное сохранение вместо добавочного. Для этого просто введите в командной строке ISAVEPERCENT и установите значение «0».
Прокси-объекты
В некоторых случаях такое поведение может быть вызвано прокси-объектами, поступающими из другого программного обеспечения. Чтобы включить распознавание прокси-объектов, измените значения следующих переменных на 1: PROXYGRAPHICS, PROXYNOTICE, PROXYSHOW. Теперь запустите команды ОЧИСТИТЬ и ПРОВЕРИТЬ и сохраните чертеж.
Если вы все еще мучаетесь и чертеж не может быть сохранен, попробуйте использовать команду –EXPORTTOAUTOCAD, чтобы создать файл, содержащий только собственные объекты AutoCAD.
У Autodesk также есть сообщение об этой проблеме, которое вы можете увидеть здесь.
В конце концов, если ничего не помогает, вы можете попробовать восстановить предыдущие данные и минимизировать ущерб.
AutoCAD 2023: новые возможности и обновления
AutoCAD 2023 — это последняя версия популярного программного обеспечения для проектирования и черчения, которая содержит большое количество новых функций и обновлений. Эти изменения позволяют улучшить эффективность работы, повысить точность результатов и расширить возможности пользователей.
Улучшенная 3D-моделирование и визуализация
Одной из главных новых возможностей AutoCAD 2023 является расширенная поддержка 3D-моделирования и визуализации. Теперь пользователи могут создавать более сложные и реалистичные модели, использовать новые инструменты для настройки освещения и материалов, а также проводить виртуальные прогулки по моделям, чтобы лучше понимать их пространственное расположение.
Улучшенные инструменты аннотации и размеров
AutoCAD 2023 предлагает усовершенствованные инструменты аннотации и размеров, которые позволяют более точно определить размеры и расположение объектов на чертеже. Теперь можно быстро и легко добавлять размеры с указанием точных значений, использовать новые шаблоны аннотаций и создавать аннотационные объекты с помощью точек привязки.
Повышенная производительность и работа с облаком точек
AutoCAD 2023 улучшает производительность работы с большими объемами данных, включая облака точек и сетки. Теперь пользователи могут быстро импортировать и экспортировать облака точек, а также улучшить их обработку и визуализацию. Благодаря этим изменениям процесс работы с большими объемами данных становится более быстрым и эффективным.
AutoCAD 2023 предоставляет множество новых возможностей и обновлений, которые помогут повысить производительность и качество работы. Это отличное решение для профессионалов в области проектирования и черчения, которым необходимо работать с точностью и эффективностью.
История версий AutoCAD[править | править код]
| Официальное название | Версия | Релиз | Дата выпуска | Примечания | Дата прекращения поддержки |
|---|---|---|---|---|---|
| AutoCAD Version 1.0 | 1.0 | 1 | декабрь 1982 | Представлен формат DWG R1.0 | 30 июня 1993 |
| AutoCAD Version 1.2 | 1.2 | 2 | апрель 1983 | Представлен формат DWG R1.2 | 30 декабря 1993 |
| AutoCAD Version 1.3 | 1.3 | 3 | август 1983 | 30 июня 1994 | |
| AutoCAD Version 1.4 | 1.4 | 4 | октябрь 1983 | Представлен формат DWG R1.4 | 30 июня 1994 |
| AutoCAD Version 2.0 | 2.0 | 5 | октябрь 1984 | Представлен формат DWG R2.05 | 30 июня 1995 |
| AutoCAD Version 2.1 | 2.1 | 6 | май 1985 | Представлен формат DWG R2.1 | 30 июня 1996 |
| AutoCAD Version 2.5 | 2.5 | 7 | июнь 1986 | Представлен формат DWG R2.5 | 30 июня 1997 |
| AutoCAD Version 2.6 | 2.6 | 8 | апрель 1987 | Представлен формат DWG R2.6; последняя версия, работающая без математического сопроцессора. | 30 декабря 1997 |
| AutoCAD Release 9 | 9 | сентябрь 1987 | Представлен формат DWG R9. Считается утерянной. | 30 июня 1998 | |
| AutoCAD Release 10 | 10 | октябрь 1988 | Представлен формат DWG R10 | 30 июня 1999 | |
| AutoCAD Release 11 | 11 | октябрь 1990 | Представлен формат DWG R11 | 30 июня 2001 | |
| AutoCAD Release 12 | 12 | июнь 1992 | Представлен формат DWG R11/12 | 30 июня 2003 | |
| AutoCAD Release 13 | 13 | ноябрь 1994 | Представлен формат DWG R13; последний релиз для Unix, MS-DOS и Windows 3.11 | 30 июня 2005 | |
| AutoCAD Release 14 | 14 | февраль 1997 | Представлен формат DWG R14. | 30 июня 2002 (осн); 13 июля 2007 (ext) | |
| AutoCAD 2000 | 15.0 | 15 | март 1999 | Представлен формат DWG 2000. Многодокументный интерфейс. Новые возможности трёхмерного моделирования. Среда разработки Visual Lisp. | 30 июня 2005 (осн); 13 июля 2010 (ext) |
| AutoCAD 2000i | 15.1 | 16 | июль 2000 | Поддержка Windows XP. | 30 июня 2006 (осн); 13 июля 2011 (ext) |
| AutoCAD 2002 | 15.6 | 17 | июнь 2001 | Ассоциативные размеры. Новые команды для работы с текстом и слоями. | 30 июня 2007 (осн); 13 июля 2012 (ext) |
| AutoCAD 2004 | 16.0 | 18 | март 2003 | Представлен формат DWG 2004. Интерфейс в стиле Windows XP. Добавлены инструментальные палитры. | 30 июня 2009 (осн); 13 июля 2014 (ext) |
| AutoCAD 2005 | 16.1 | 19 | март 2004 | Диспетчер подшивок. Добавлены таблицы. | 30 июня 2010 (осн); 13 июля 2015 (ext) |
| AutoCAD 2006 | 16.2 | 20 | март 2005 | Динамические блоки, динамический ввод. | 30 июня 2011 (осн); 13 июля 2016 (ext) |
| AutoCAD 2007 | 17.0 | 21 | март 2006 | Представлен формат DWG 2007. Полностью новые инструменты трёхмерного моделирования и визуализации. Внедрена система рендеринга mental ray. | 30 июня 2012 (осн); 13 июля 2017 (ext) |
| AutoCAD 2008 | 17.1 | 22 | март 2007 | Первый релиз, доступный для 32- и 64-битных версий Windows XP и Vista. Добавлены аннотативные объекты. | 30 июня 2013 (осн); 13 июля 2018 (ext) |
| AutoCAD 2009 | 17.2 | 23 | март 2008 | Пользовательский интерфейс на основе ленты. Добавлены Action Macros | 30 июня 2014 (осн); 13 июля 2019 (ext) |
| AutoCAD 2010 | 18.0 | 24 | 24.03.2009 | Представлен формат DWG 2010. Поддержка Windows 7. Добавлены инструменты полигонального моделирования (mesh modeling) и возможность двумерной параметризации. | 30 июня 2015 (осн); 13 июля 2020 (ext) |
| AutoCAD 2011 | 18.1 | 25 | 25.03.2010 | Новые инструменты поверхностного моделирования. 15 октября 2010 года выпущена первая за восемнадцать лет версия для OS X). | 30 июня 2016 (осн); 13 июля 2021 (ext) |
| AutoCAD 2012 | 18.2 | 26 | 22.03.2011 | Динамические массивы, Model Documentation | 30 июня 2017 (осн); 13 июля 2022 (ext) |
| AutoCAD 2013 | 19.0 | 27 | 27.03.2012 | Представлен формат DWG 2013. Ассоциативные массивы, Autodesk 360 | 30 июня 2018 (осн); 13 июля 2023 (ext) |
| AutoCAD 2014 | 19.1 | 28 | 26.03.2013 | Динамическая связь с картографическими данными (GeoLocation API), JavaScript API | 30 июня 2019 (осн); 13 июля 2024 (ext) |
| AutoCAD 2015 | 20.0 | 29 | 27.03.2014 | Сглаживание (anti-aliasing) линий, поддержка Windows 8.1 (и отказ от поддержки XP), новый тёмный визуальный стиль | 30 июня 2020 (осн); 13 июля 2025 (ext) |
| AutoCAD 2016 | 20.1 | 30 | 23.03.2015 | Подписи размеров в несколько строк, добавлены привязки к геометрическому центру замкнутых полилиний, улучшены моделирование, облака точек, визуализация и экспорт в PDF, добавлены смарт-размеры и поддержка BIM. | 30 июня 2021 (осн); 13 июля 2026 (ext) |
| AutoCAD 2017 | 21.0 | 31 | 21.03.2016 | Импортирование PDF, добавлены привязки к линиям с разрывами. Ассоциативные маркеры центра и осевые линии. | 30 июня 2022 (осн); 13 июля 2027 (ext) |
| AutoCAD 2018 | 22.0 | 32 | 22.03.2017 | Представлен формат DWG 2018 | 30 июня 2023 (осн); 13 июля 2028 (ext) |
| AutoCAD 2019 | 23.0 | 33 | Март 2018 | 2024 (осн); 2029 (ext) | |
| AutoCAD 2020 | 23.1 | 34 | Март 2019 | 2025 (осн); 2030 (ext) | |
| AutoCAD 2021 | 24.0 | 35 | 25.03.2020 | 2026 (осн); 2031 (ext) | |
| Официальное название | Версия | Релиз | Дата выпуска | Примечания | Дата прекращения поддержки |
Условные обозначения:
Не поддерживается
Восстановление AutoCAD/Автокад файлов
Актуальным является вопрос восстановления чертежей после системного сбоя, аварийного завершения работы программы и др. возможных причин
В данной статье уделим особое внимание проверке файлов AutoCAD на наличие ошибок, а также рассмотрим “Диспетчер восстановления чертежей” Автокад
Не зная, как выполнить восстановление файла Автокад, можно потратить уйму времени на создание чертежа заново.
Как происходит исправление ошибок в AutoCAD?
Разработчики AutoCAD предусмотрели возможность программных сбоев. Поэтому при возникновении такой ситуации, в рабочем чертеже стараются сохранить последние внесенные изменения, а сам файл помечается как поврежденный.
Когда программа запускается после неполадки, то автоматически возникает процедура проверки файлов на наличие в них ошибок. Также автоматически происходит их восстановление. Это касается и сохраненной базы изменений.
Бывает, что файл AutoCAD открывается без проблем, однако в нем пропадает часть информации. Или чертеж вообще пустой, хотя вы уверены, что объекты из него не удаляли. Тогда необходимо вручную проверить чертеж. Для этого переходим в “Файл” → “Утилиты” и выбираем команду “Проверить” (см. рис).
На запрос командной строки «Исправить все обнаруженные ошибки?» отвечаем «Да». Далее все выполняется в автоматическом режиме. После завершения данной процедуры нужно обязательно сохранить чертеж.
Диспетчер восстановления чертежей Автокад
В Автокад восстановление файлов можно выполнять через более мощный инструмент, так называемый “Диспетчер восстановления чертежей”. При запуске программы после сбоя он открывается по умолчанию. Однако его можно вызвать принудительно через “Утилиты” (см. рис. выше). Благодаря Диспетчеру, восстановлению подлежит максимально возможное количество изменений, которые были внесены в чертеж с момента последнего сохранения и до «вылета» программы.
Как видно из рис. ниже, Диспетчер содержит файлы архива, которые удалось сохранить до сбоя, а также все подробности. В частности, название файлов, место их хранения и время их последнего сохранения. Давайте более подробно рассмотрим, с какими файлами предстоит работать.
Диспетчер восстановления чертежей AutoCAD содержит список файлов в порядке их последнего сохранения,. Т.е. файл автосохранения (.*sv$), стоящий на первом месте, предоставляет больший интерес. Поскольку он имеет последние изменения, которые были внесены в чертеже (см. дату сохранения на рис.).
В Диспетчере файл с расширением *.dwg содержит внесенные в него изменения на тот момент, когда вы вручную сохранили файл AutoCAD. В «Подробностях» эту информацию можно посмотреть.
Что касается файла *.bak, то это резервная копия, которая появляется во время сохранения вами чертежа. Т.е. когда выполняется действие “Меню” – “Сохранить” или Ctrl+S
Важно то, что при каждом сохранении этот файл перезаписывается. Однако при этом в документе хранится версия проекта на момент предыдущего сохранения. Как правило, он бывает полезен, если вы испортили файл. Например, если вы что-то удалили или внесли нежелательные поправки, после чего сохранили файл, а возможности «откатить» последние действия нет
Например, если вы что-то удалили или внесли нежелательные поправки, после чего сохранили файл, а возможности «откатить» последние действия нет.
Для восстановления файла нужно дважды щелкнуть ЛКМ по проекту с расширением (.*sv$), он откроется в AutoCAD. Этот чертеж будет содержать данные, которые были внесены на момент последнего автосохранения, но при этом утеряны изменения, сделанные в интервале автосохранения. После этого перейдите в “Меню” и выберите «Сохранить как…». Задайте новое имя и место сохранения файла. Все, можете продолжать работу!
Теперь вы знаете, что делать, если в AutoCAD файл чертежа испорчен. Ознакомьтесь также с материалом, в котором рассказывается про временные файлы AutoCAD и их отличие от файлов Автосохранения.
Создание, редактирование и аннотирование чертежей
nanoCAD копирует не только интерфейс, но и функционал AutoCAD, поэтому идеология и методы работы с созданием, редактированием и аннотированием чертежей во многом схожи у программ.
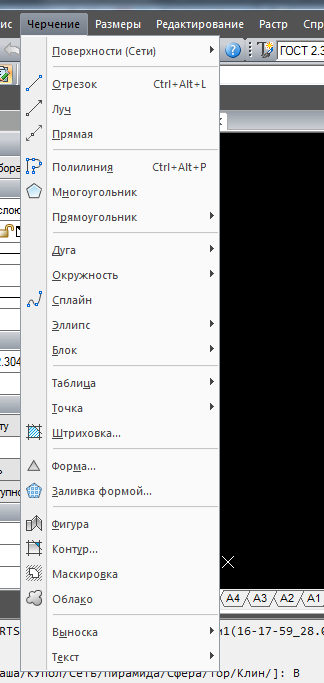
Команды черчения в nanoCAD
Базовые команды по созданию примитивов отличаются в мелочах, на них останавливаться не будем, рассмотрим лишь существенные различия.
Работа с таблицами в nanoCAD сделана во многом удобнее, чем в AutoCAD. При создании таблицы в окне можно наглядно указать размер таблицы
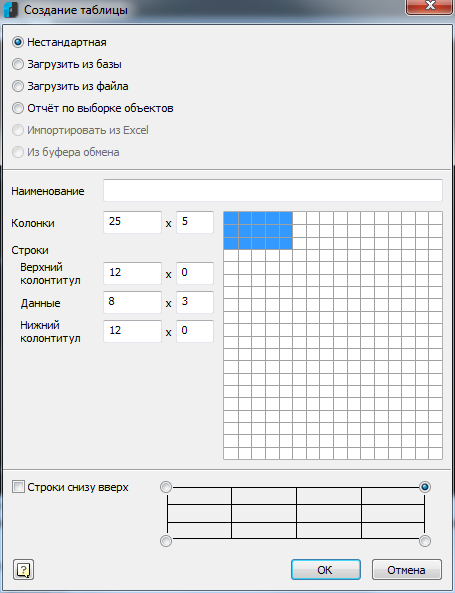
или выбрать шаблон из базы
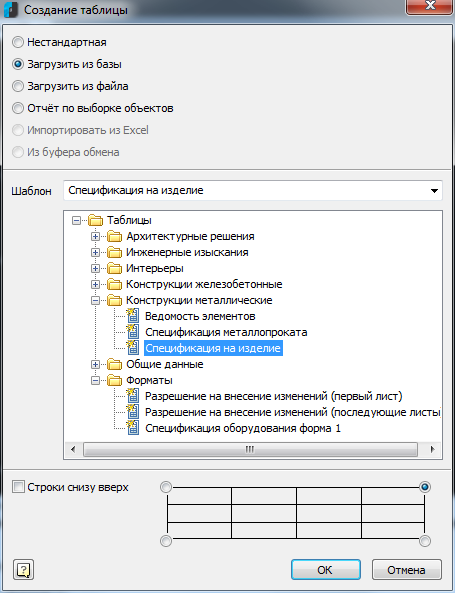
Редактирование таблиц происходит в отдельном окне, где можно найти весь спектр необходимых команд, в том числе и вычисления
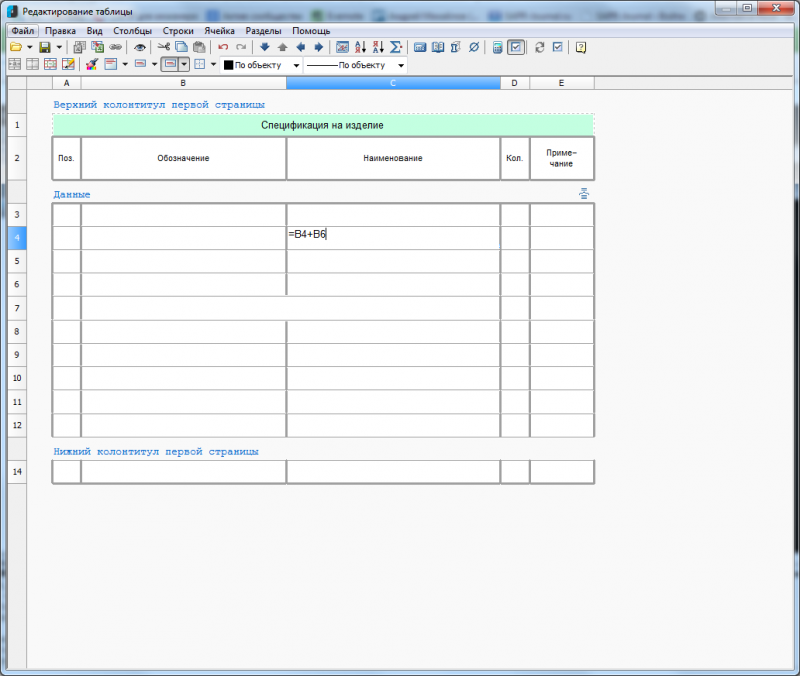
Окно редактирования таблиц в nanoCAD
Быстрый выбор в nanoCAD реализован удобней, чем в AutoCAD. Выбор объектов и критериев значительно удобней в окне
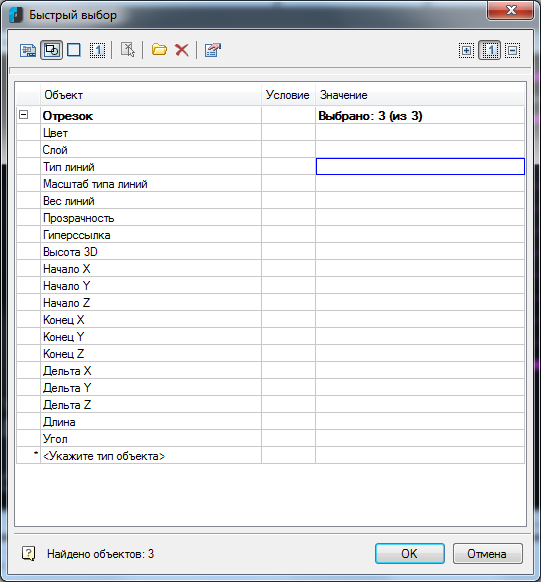
Возможность отключить отображение штриховки на чертеже — функция, доступная лишь в nanoCAD. На мой взгляд, очень удобно

Выводы:
Базовые функции по работе с чертежами во многом идентичны в программах. Где-то сделаны удобней одни команды, где-то другие. Но в целом можно сказать о похожести механизмов и инструментов работы. Повторю, что мы сравниваем лишь тот функционал, который есть в обеих программах.
Поддержка формата DWG
Для AutoCAD формат файлов DWG является нативным (родным). nanoCAD напрямую поддерживает файлы DWG формата AutoCAD 2013 с помощью библиотек Teigha.
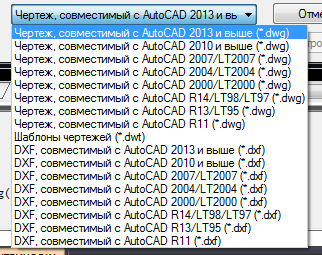
Форматы DWG-файлов, поддерживаемые nanoCAD
Что это означает на практике — разработчики nanoCAD гарантируют, что основная масса чертежей в формате DWG будет достаточно достоверно восприниматься программой. Что означают слова «основная масса» и «достаточно достоверно» — загадка. Проанализировав свой опыт и опыт коллег, кто пользовался nanoCAD, могу сказать, что файлы DWG, созданные в AutoCAD, открываются все без исключения. Но кроме неизменных проблем со шрифтами постоянно возникают следующие:
- «Слетает» привязка МТекста
- Часть объектов просто невозможно выбирать. При этом не работают ни простое указание, ни рамки, ни быстрый выбор
- Градиентные заливки отображаются некорректно
- Ассоциативные массивы в nanoCAD открываются как блоки, часто их невозможно расчленить
Это только часть постоянно возникающих проблем, которую удалось выявить при работе. Остальные проблемы возникают эпизодически и требуют решения в каждом конкретном случае.
Разработчики ничего не заявляют об обратном механизме — как открываются файлы DWG, созданные в nanoCAD, в родном для них AutoCAD. Практика показала, что лучше этого никогда не делать. Файлы испорчены и AutoCAD не может с ними адекватно работать (если все же сможет открыть).
Правда был положительный момент однажды — при аварийном сбое AutoCAD испортил файл и никак не удавалось его открыть, а nanoCAD открыл этот файл без вопросов.
Выводы:
Несмотря на заявления разработчиков nanoCAD о прямой поддержке формата DWG, на практике все оказывается не так хорошо. При открывании файлов в nanoCAD возникают постоянные проблемы разной величины и характера, а про открывании файлов nanoCAD в AutoCAD лучше вообще забыть. Другими словами, выбирая nanoCAD в качестве рабочего инструмента надо понимать, что созданную в нем базу проектов невозможно будет использовать в других программах и системах.
Нюансы подхода
Среди нюансов определим правильный и, что очень важно, творческий подход к освоению. Не торопитесь, начинайте с малого — возьмитесь сначала за освоение принципов работы c 2D-элементами, тогда и продвинутое 3D покажется не таким сложным. А дальше обязательно уже придёт и настройка источников света, и тонировка, и даже связь с 3D Max
А дальше обязательно уже придёт и настройка источников света, и тонировка, и даже связь с 3D Max
Не торопитесь, начинайте с малого — возьмитесь сначала за освоение принципов работы c 2D-элементами, тогда и продвинутое 3D покажется не таким сложным. А дальше обязательно уже придёт и настройка источников света, и тонировка, и даже связь с 3D Max.
Команд очень много, поэтому не мешает создать для себя библиотеку, отсортировав в ней все команды по рейтингу важности — частоты использования. Обязательно создайте также отдельную библиотеку настроечных возможностей Автокада — настроек здесь столько, что хватит на десяток других приложений. Изучение настроек сильно поможет в освоении программы
Изучение настроек сильно поможет в освоении программы
Обязательно создайте также отдельную библиотеку настроечных возможностей Автокада — настроек здесь столько, что хватит на десяток других приложений. Изучение настроек сильно поможет в освоении программы.
Среди этих настроек, безусловно, и настройки панелей инструментов. Их необходимо освоить с самого начала. Во-первых, программа имеет почти два десятка панелей инструментов, но изначально на экран выводится только 4. Во-вторых, что касается инструментов, то их перед глазами по умолчанию меньше пятой части того, что не мешало бы иметь, причём, постоянно.
Добавление или скрытие панели в AutoCAD
Так, настройка панелей (мы не берём в расчёт не совсем удачный вариант версий 2008–2010 годов) практически один к одному совпадает с настройкой панелей того же Excel (это к разговору о неплохой общей подготовке работы с компьютерными программами).
DWG Recovery Toolbox – инструмент для восстановления данных из поврежденных файлов AutoCAD DWG. Утилита восстановления поврежденных .dwg
Используя быстрые и эффективные алгоритмы, DWG Recovery Toolbox (скачать) успешно восстанавливает поврежденные файлы DWG. Удобный интерфейс программы позволяет восстанавливать поврежденные файлы DWG за несколько простых шагов. Инструмент не требует специальных знаний или опыта.Вы просто следуете инструкциям, а программа сделает все остальное: проанализирует исходный файл, определит объекты в файле и экспортирует восстановленные данные в AutoCAD. Для оптимального восстановления данных вы можете выбрать версию AutoCAD, в которую будут экспортироваться данные.
Утилита восстановления поврежденных файлов .DWG
DWG – это основной формат AutoCAD, самой популярной в мире программы для автоматизированного проектирования. AutoCAD используют миллионы людей: дизайнеры, инженеры, архитекторы, ученые, исследователи и другие профессионалы.В этой программе был спроектирован мир вокруг нас сегодня: здания, сооружения, самолеты, автомобили и даже кухонная техника. Поскольку создание каждого файла в AutoCAD занимает много часов, внезапная потеря этих данных является серьезной проблемой. Утилита восстановления поврежденных .dwg помогает сэкономить многие часы работы.
Как восстановить файл DWG?
Как восстановить dwg файл? Время, необходимое для восстановления данных из поврежденного файла DWG, зависит от размера файла, серьезности повреждения и производительности вашей компьютерной системы.Программа восстановления DWG может быть свернута во время работы, позволяя пользователю переключиться на другие задачи. После того, как DWG Recovery Toolbox проанализирует исходный файл, вы сможете предварительно просмотреть содержимое восстановленных данных. Вы можете масштабировать, вращать или перемещать восстановленный рисунок с помощью мыши и клавиатуры.
Средства восстановления файлов DWG
Если файл DWG серьезно поврежден и DWG Recovery Toolbox не может восстановить данные автоматически или восстанавливает слишком мало информации из исходного файла, вы можете нажать кнопку Отправить исходный файл (или выбрать соответствующий пункт в главном меню) .Эта функция позволяет отправлять исходный файл разработчикам программы для анализа. Они попытаются восстановить файл вручную и улучшить инструменты восстановления файлов DWG и свяжутся с вами, если им это удастся.
Галерея скриншотов
AutoCAD Recovery Toolbox
DWG Recovery Toolbox (AutoCAD recovery toolbox) – отличный инструмент для восстановления различных версий файлов DWG по доступной цене. Просто скачайте DWG Recovery Toolbox и попробуйте ДЕМО-версию программы.
Программа для восстановления AutoCAD DWG
Программа восстановления Autocad DWG не изменяет исходные файлы * .dwg.
Примечание: программа может восстанавливать файлы только AutoCAD версии 15 (AutoCAD 2000) и выше. Программа не восстанавливает файлы данных AutoCAD более ранних версий.
- Наше программное обеспечение поддерживает экспорт восстановленных данных в AutoCAD 2000 или выше.
- Наше программное обеспечение не может экспортировать восстановленные данные в AutoCAD LT.OLE-автоматизация заблокирована в AutoCAD LT.
Требования : Windows 98 или выше






























