Измените внешний вид изображений, уже вставленных в Word, PowerPoint или Excel
Синди Григг — бывший внештатный сотрудник Lifewire и писатель, обучающий работе с программным обеспечением Microsoft Office студентов и специалистов.
Что нужно знать
- Откройте документ и перейдите к изображению, цвет которого вы настраиваете, а затем попробуйте различные готовые наборы настроек коррекции.
- Предустановки, которые вы видите, зависят от программы и версии, но большинство из них содержат предустановки «Насыщенность», «Цветовой тон» и «Перекрасить».
- Либо выберите «Цвет» > «Параметры цвета изображения», а затем настройте с помощью диска управления или числового ввода параметры «Насыщенность», «Цветовой тон» и «Перекрасить».
В этой статье объясняется, как настраивать цвет изображения или параметры перекрашивания в Microsoft Office, что дает вам больший контроль над насыщенностью, тоном и прозрачностью. Инструкции относятся к Microsoft Office (Word, Excel, PowerPoint) 2019, 2016, 2013, Microsoft 365 и Office для Mac.
Как осветлить картинку в ворде
Вы можете настроить интенсивность (насыщенность) и оттенок (температуру) цвета рисунка или перекрасить его. Для рисунка можно также применить несколько цветовых эффектов.




Изменение цвета рисунка
Выберите рисунок, который вы хотите изменить.
На панели Работа с рисунками на вкладке Формат в группе Изменить щелкните Цвет.
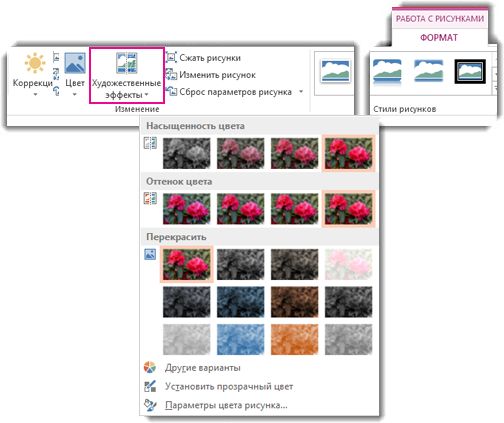
Если вкладка Формат или панель Работа с рисунками не отображается, убедитесь, что выбран рисунок. Возможно, потребуется дважды щелкнуть рисунок, чтобы выбрать его и открыть вкладку Формат.
Выполните одно из указанных ниже действий.
Чтобы изменить насыщенность цвета (сделать его ярче или серее), щелкните один из вариантов в разделе Насыщенность цвета.
Чтобы изменить температуру цвета, выберите значение в разделе Оттенок цвета.
Чтобы применить к рисунку встроенный эффект стилизации, например преобразовать его в оттенки серого или добавить оттенок сепии, щелкните один из вариантов в группе Перекрасить.
Совет: Перемещайте указатель мыши по эффектам, чтобы просмотреть, как будет выглядеть рисунок.
При необходимости можно точно настроить интенсивность цвета, щелкнув Параметры цвета рисунка, или настроить собственный цвет, выбрав Другие варианты > Другие цвета.
Дополнительные сведения
При измененной насыщенности цвета на 66 %
С эффектом «Перекрасить»
Щелкните заголовки ниже, чтобы получить дополнительные сведения.
Насыщенность — это интенсивность цвета. При повышении насыщенности рисунок становится ярче, а при ее уменьшении цвета становятся более серыми.
Щелкните рисунок, и появится области Формат рисунка.
В области Формат рисунканажмите кнопку .
Щелкните Цвет рисунка, чтобы развернуть его.
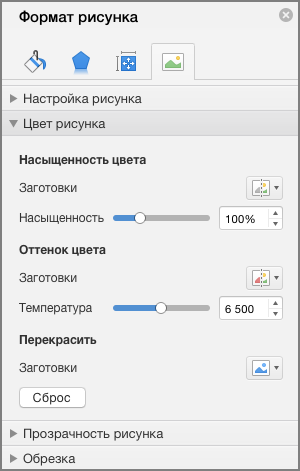
В поле Насыщенностьцвета при необходимости переместили ползунок насыщенности или введите число в поле рядом с ползуноком.
Если камерой были неправильно измерены цветовые температуры, на рисунке может проявиться цветовой оттенок (преобладание одного цвета на изображении), из-за чего картинка будет выглядеть слишком синей или оранжевой. Этот эффект можно исправить, увеличив или уменьшив цветовую температуру для улучшения отображения деталей и качества изображения.
Щелкните рисунок, и появится области Формат рисунка.
В области Формат рисунканажмите кнопку .
Щелкните Цвет рисунка, чтобы развернуть его.
В поле Температурацвета при необходимости переместить ползунок температуры или введите число в поле рядом с ползунок.
К рисунку можно быстро применить встроенный эффект стилизации, например преобразовать в оттенки серого или добавить оттенок сепии.
Щелкните рисунок, и появится области Формат рисунка.
В области Формат рисунканажмите кнопку .
Щелкните Цвет рисунка, чтобы развернуть его.
В области Перекраситьщелкните любой из доступных заранее заранее.
Если вы хотите вернуться к исходному цвету рисунка, нажмите кнопку Сброс.
Часть рисунка можно сделать прозрачной, чтобы текст, расположенный поверх нее, был лучше виден, чтобы наложить рисунки друг на друга либо чтобы удалить или скрыть часть рисунка для выделения. Прозрачные области совпадают по цвету с бумагой, на которой они напечатаны. При электронном отображении, например на веб-страницах, прозрачные области имеют цвет фона.
Щелкните рисунок, и появится области Формат рисунка.
В области Формат рисунканажмите кнопку .
Нажмите кнопку Прозрачность рисунка, чтобы развернуть ее.
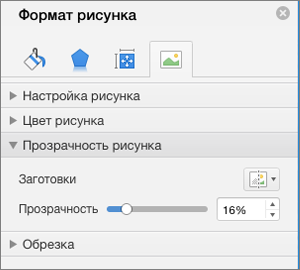
Вы можете применить один из заранее сдвинув ползунок прозрачности или ввести число в поле рядом с ползуноком.
Как рисовать в Ворде
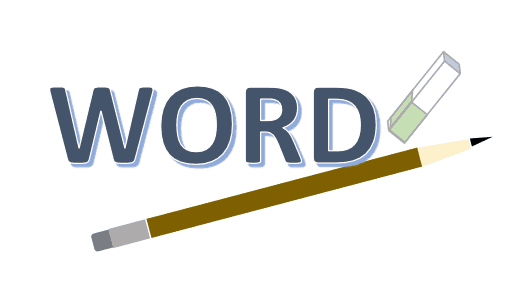
- Для начала работы следует перейти на вкладку «Вставка», где можно найти необходимые инструменты для рисования, а точнее фигуры, из которых и будет состоять будущее изображение.
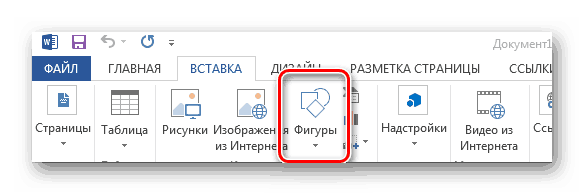
Нажав на кнопку «Фигуры», пользователь получает доступ ко всем возможным фигурам для рисования.
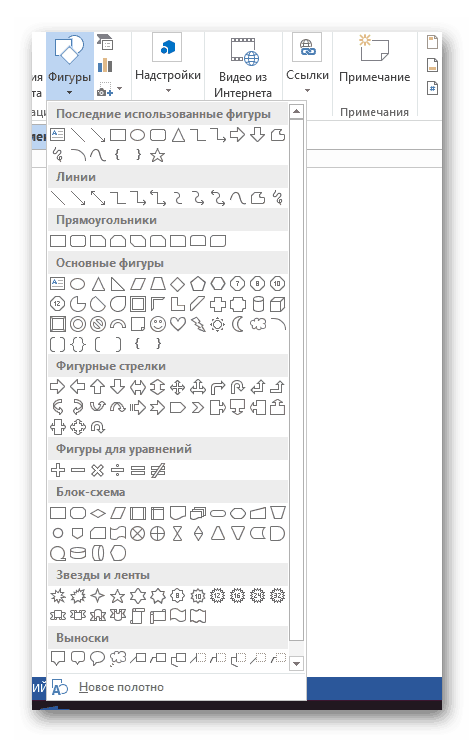
Из предложенных программой можно выбрать одну подходящую и начать процесс рисования. Кликнув по пиктограмме нужной геометрической фигуры, можно перенести её на лист с помощью левой кнопки мышки.
Также можно создать полотно, где тоже можно рисовать. Его преимуществом является то, что текст будет находиться только за его границами.
- Для того, чтобы создать новое полотно, перейдите на вкладку «Вставка» и нажав на кнопку «Фигуры», выберите опцию «Новое полотно».
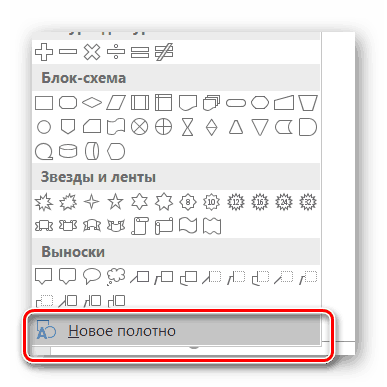
Далее можно подстроить готовое полотно под себя (увеличить размер, изменить заливку и так далее).
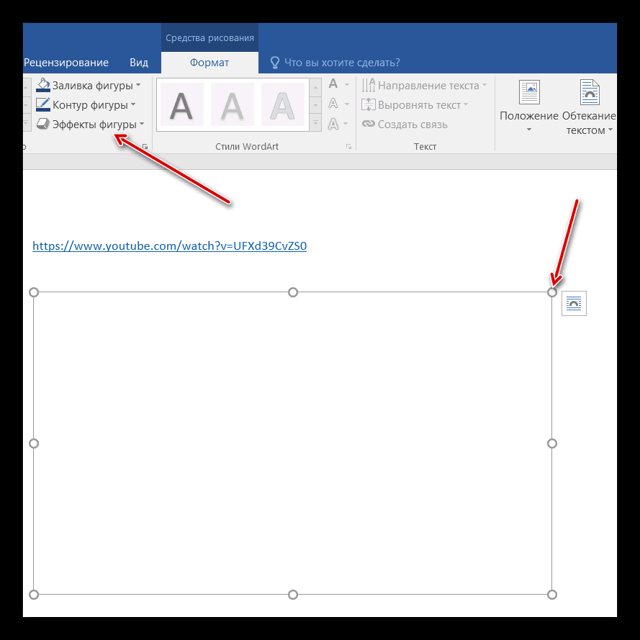
Редактирование фигур
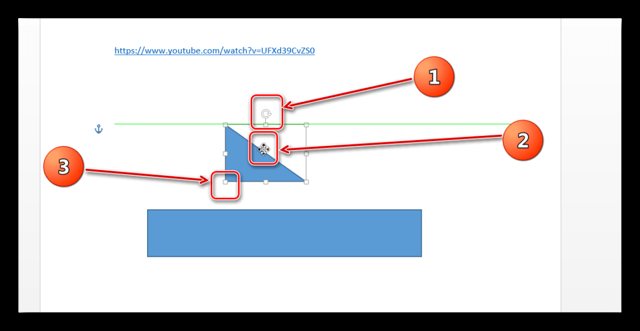
- Поворот
- Перемещение
- Изменение длинны, ширины или высоты объекта. Либо просто растяжение.
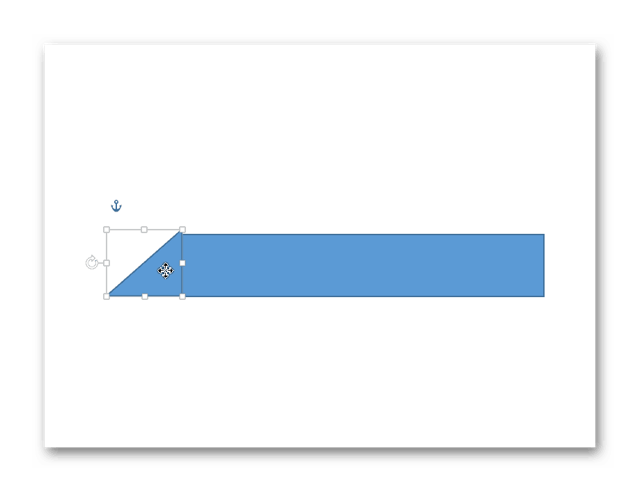
Для того, чтобы получившийся рисунок стал целым объектом, необходимо объединить все те фигуры, из которых собственно его и собрали.
- Сначала для этого необходимо выделить поочерёдно каждый элемент левой кнопкой мыши, удерживая клавишу Ctrl.
- Затем правой кнопкой мыши вызвать контекстное меню, в котором в пункте «Группировать»выбрать одноимённую опцию.
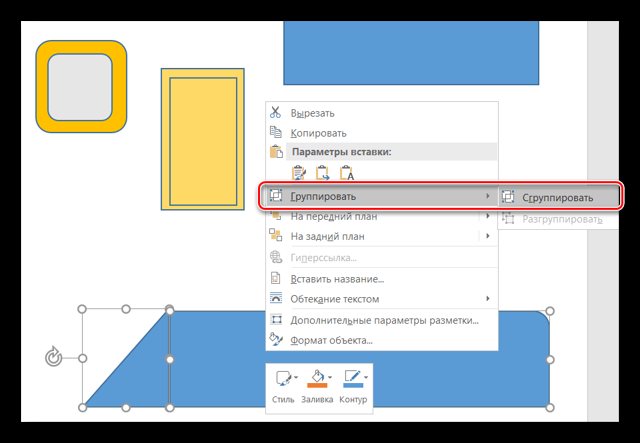
Изменение заливки фигур
По умолчанию, нарисованные фигуры имеют синий цвет заливки, поэтому при необходимости можно с лёгкостью заменить их цвет на подходящий.
Для начала следует двойным щелчком левой кнопки мыши выбрать рисунок, и в открывшейся сверху вкладке в пункте «Заливка» выбрать нужный цвет. Готово.
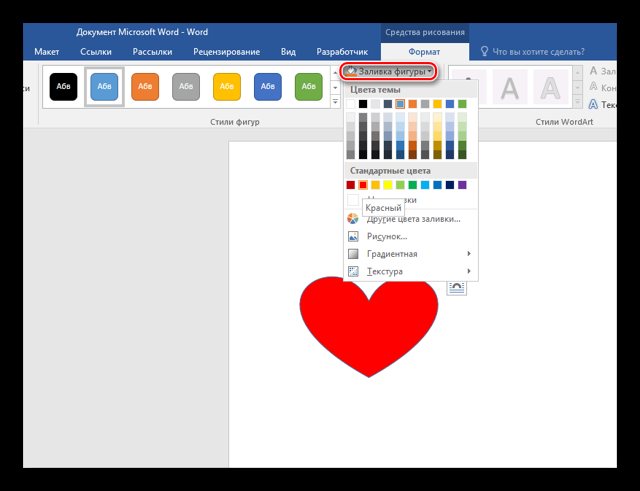
Изменение цвета контура рисунка
Это также несложная процедура, которая выполняется аналогично предыдущей. После того, как объект выбран, в пункте «Контур фигуры» выберите желаемый цвет. Также в этом же меню можно подобрать толщину контура.
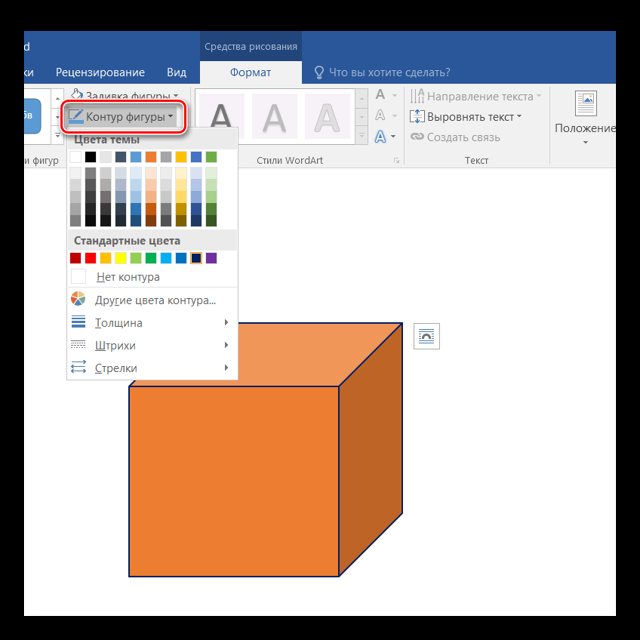
Возможно и изменение линий, которыми будет обведено изображение.
Изменения стиля фигуры
- Выбрав объект двойным нажатием ЛКМ, переходим на ту же самую вкладку, о которой было сказано в двух предыдущих пунктах.
- Слева от пунктов «Заливка» и «Контур» видим палитру всех предложенных стандартной библиотекой Ворда стилей оформления фигуры. Далее выбираем подходящий и готово.
Добавление эффектов
Почему бы не добавить чего-нибудь специфического для украшения созданного рисунка? Например, свечение, тень, отражение и многие другие. В этом случае будет использовано специальное меню, где можно подобрать спецэффекты по вкусу. Можно также поэкспериментировать с расширенными настройками. Они находятся снизу каждой группы эффектов.
Передний и задний план
При создании рисунка фигуры накладываются друг на друга. Например, как на картинке ниже:
То есть, для того, чтобы полумесяц переместить за тучи, необходимо кликнуть по нему ПКМ и выбрать пункт «На задний план». В случае, если его придётся переместить обратно, можно воспользоваться опцией «На передний план».
Что делать, если при перемещении текста передвигается фигура?
Эту проблему очень легко устранить. Достаточно нажатия правой кнопкой мыши по созданному рисунку. В меню «Обтекание текстом» выбрать опцию «Зафиксировать положение на странице». Вуаля!
Расширенные опции форматирования изображений
Желаете отредактировать созданное изображение более детально? Воспользуйтесь меню «Формат фигуры», которое вызывается кликом правой кнопки мыши.
«Формат фигуры» состоит из трёх вкладок:
- Заливка и границы;
- Эффекты;
- Макет и свойства.
А теперь о каждой вкладке подробнее.
Заливка и границы
В этой вкладке можно изменять заливку рисунка и линии, из которых он состоит. Например, можно сделать узорную, текстурную либо любую другую заливку. Также можно изменить толщину линий и их прозрачность. К тому же, тут можно поэкспериментировать и с другими опциями.
Эффекты
Эта вкладка содержит в себе расширенные инструменты для подстройки спецэффектов. К примеру, здесь можно более точно отрегулировать прозрачность, размер, цвет. Также возможно добавить размытие и многие другие украшения.
Макет и свойства
Функции этой вкладки позволяют настроить положение текста, который обтекает рисунок, и позволяют установить размер полей в документе.
Рисование объёмных фигур
В Ворде возможно так же и создание трёхмерных изображений. Нарисовав обычную фигуру, перейдите в меню «Формат фигуры», где во вкладке «Эффекты» найдите подпункт «Формат объёмной фигуры». Затем внесите свои параметры.
Используя вышеприведённые инструкции, можно создать достаточно интересную композицию в Ворде. Надеемся, этот материал был для Вас полезным.
Как работать с картинками в Ворде, меняем яркость
Работать с изображениями в Word довольно просто. Сначала добавим его в текстовый редактор. Нажмите раздел «Вставить», затем «Изображение» и выберите изображение со своего компьютера. В блоге есть статья о том, как добавлять изображения в Word. Есть возможность добавить изображения.
Когда изображение добавлено, измените его яркость (изображение должно быть выделено). Для этого нажмите на функцию «Яркость» в левом верхнем углу документа (Экран 1).
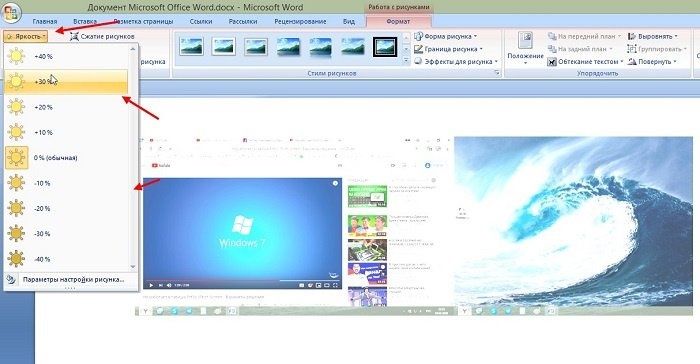
Затем выберите параметры яркости, например +40%, +20%, другой вариант -10%-20% и так далее. Если вам нужно увеличить яркость изображения, нажмите на параметр яркости со знаком +, если уменьшить со знаком -.
По мере изменения параметров изображение в Word будет меняться по яркости.
Есть и другие возможности Word:
- контраст;
- перекрашивание картины.
Нажмите, например, на функцию контрастности (Экран 2).
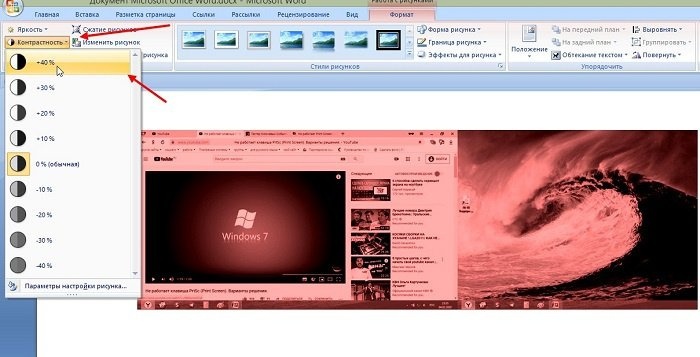
Затем выберите параметры левой кнопкой мыши и посмотрите, как изменится контрастность изображения.
Функция Color Shift помогает сделать изображение светлым или темным (Экран 3).
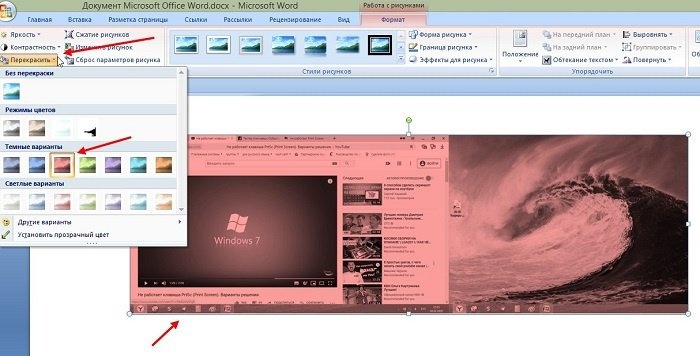
Нажмите на нее и найдите цвет, который вы хотите добавить к изображению. Вы можете выбрать другие цвета в настройках функции. После этого сохраняем изменения в документе или отменяем действие с помощью кнопки отмены. Вы также можете сделать черно-белое фото.
Средства рисования
Чтобы в Word сделать рисунок и не затратить на это излишне много времени, нужно хорошо освоить те инструменты, которые для этого предусмотрены. Самое простое — это научиться живописи при помощи уже готовых геометрических форм и фигур. Чтобы менять линии, нужно сначала выделить нужную фигуру. На панели-рисовалке выбираем кнопку «тип линии» либо цвет, смотря, что необходимо поменять и выделить.
Чтобы преобразовать имеющийся цвет заливки, нужно сделать следующие действия:
- выбрать желаемый объект;
- отыскать клавишу «Цвет заливки» — она расположена на панели для рисования;
- выбрать цвет краски и способ заливки;
- завершить редактировать рисунок, сохранив данные изменения.
Примерно аналогичным способом убирается ненужная заливка. Только вместо кнопки «Цвет», нам необходимо выбрать «Нет заливки». После этого сохранения подтверждаются клавишей «Ок». Что ещё можно делать в Word, так это рисовать карандашом, а также добавлять тени или придавать эффект объёма. А если пользователь не знаком с каким-либо инструментом или не знает, присутствует ли он в панели, то всегда можно найти раздел «Справка Word» и найти там необходимые сведения.
Другие возможности с редактированием картинок
Работа с рисунками в Word применима и к другим инструментам Word (Экран 6).
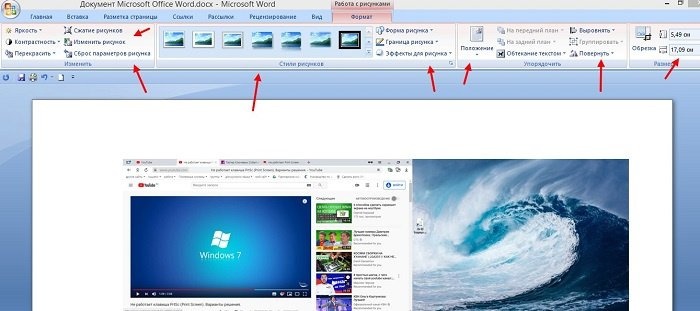
Они просты в использовании:
- сбросить параметры рисования;
- стили рисования, просто выберите их, чтобы установить на изображение;
- положение изображения позволяет вставить его с корректировкой в текст;
- функция «Поворот» может поворачивать изображения на 90 градусов;
- в разделе размер выберите варианты размера изображения, например, 5 см или 17 см.
Рассмотрим дополнительную возможность: стили рисования. Откройте раздел «Формат», затем выберите стили для изображения, щелкнув по ним левой кнопкой мыши. Например, нам нужно выбрать стиль: «Металлический каркас». Найдите его в списке и нажмите на него. После этого изображение изменится.
Вот так редактируются изображения в Word, без дополнительных программ.
Посмотрите мое видео, где я рассказываю о работе с картинками в Word:
Вариант 3: Таблицы и диаграммы
Для работы с таблицами, графиками и диаграммами в пакете Майкрософт Офис есть приложение Эксель, но и Ворд неплохо справляется с этой задачей. К объектам данного типа, созданным с его помощью, тоже можно применить заливку, причем доступно сразу несколько решений. Все они рассматривались нами ранее в отдельных материалах.
Подробнее: Как изменить цвет таблицы / диаграммы в Ворде Отметим, что в Word также имеется возможность создания графических элементов SmartArt, используя которые, можно строить списки и схемы, а также более сложные объекты. Применить заливку к их содержимому можно так же, как и к рассмотренным выше фигурам и надписям. Выбрать же цвет общей заливки можно во вкладке «Конструктор», которая появляется при выделении SmartArt. Для этого разверните меню кнопки «Изменить цвета» и выберите подходящий вариант. Шаблонные решения, как и уже неоднократно упомянутая нами выше «Заливка», могу быть изменены посредством цветовой темы.
Вставка подписи
Введенная от руки подпись придает вашему документу индивидуальность. Вы можете отсканировать свою подпись, сохранить ее как рисунок, а затем вставлять в документы.
Можно также вставить в документ строку подписи в том месте, где нужно будет расписаться.
Создание и вставка рукописной подписи
Для выполнения описанных ниже действий вам потребуется сканер.
Распишитесь на листе бумаги.
Отсканируйте страницу и сохраните ее на компьютере в популярном формате, таком как BMP, GIF, JPG или PNG.
Инструкции по использованию сканера см. в прилагаемом к нему руководстве или на веб-сайте изготовителя.
Откройте файл изображения.
Чтобы обрезать изображение, щелкните его, чтобы открыть вкладку Формат средств работы с рисунками, нажмите кнопку Обрезка иобрезка изображения.
Щелкните изображение правой кнопкой мыши и выберите команду Сохранить как рисунок, чтобы сохранить его в виде отдельного файла.
Чтобы добавить подпись в документ, на вкладке Вставка нажмите кнопку Рисунки.
Добавление машинописного текста к подписи
Если нужно сделать частью подписи должность, номер телефона, адрес электронной почты или другие сведения, сохраните их вместе с изображением как автотекст.
Введите нужный текст под вставленным изображением.
Выделите изображение и введенный текст.
На вкладке Вставка нажмите кнопку Экспресс-блоки.
Выберите команду Сохранить выделенный фрагмент в коллекцию экспресс-блоков. Откроется окно Создание нового стандартного блока.
В поле Имя введите имя блока подписи.
В списке Коллекция выберите пункт Автотекст.
Нажмите кнопку ОК.
Когда нужно будет использовать подпись, расположите точку вставки там, где нужно вставить блок подписи.
На вкладке Вставка нажмите кнопку Экспресс-блоки, выберите пункт Автотекст и щелкните имя нужного блока подписи.
Вставка строки подписи
Чтобы добавить в документ строку подписи со знаком X, показывающим, где нужно расписаться, воспользуйтесь командой Строка подписи.
Щелкните в том месте, где нужно поместить строку подписи.
На вкладке Вставка нажмите кнопку Строка подписи
Щелкните Строка подписи Microsoft Office.
В окне Настройка подписи можно ввести имя в поле Предлагается для подписания. Кроме того, можно добавить должность в поле Должность предложенного подписывающего.
Нажмите кнопку ОК. Строка подписи появится в документе.
Введенная от руки подпись придает вашему документу индивидуальность. Вы можете отсканировать свою подпись, сохранить ее как рисунок, а затем вставлять в документы Word.
Сканирование и вставка рисунка написанной от руки подписи
Для выполнения описанных ниже действий вам потребуется сканер.
Распишитесь на листе бумаги.
Отсканируйте страницу и сохраните ее на компьютере в стандартном формате, например BMP, GIF, JPG или PNG.
Совет: Инструкции по использованию сканера см. в прилагаемом к нему руководстве или на веб-сайте изготовителя.
На вкладке Вставить щелкните Рисунки > Рисунок из файла.
Найдите рисунок, который нужно вставить, выделите его и нажмите кнопку Вставить.
Щелкните рисунок, чтобы отобразить вкладку Формат рисунка.
На вкладке Формат рисунка щелкните Обрезка и вырежьте изображение подписи.
Щелкните изображение правой кнопкой мыши и выберите команду Сохранить как рисунок, чтобы сохранить его в виде отдельного файла, который можно использовать в других документах.
Добавление текста в многоразовую подпись
Если вы хотите включить в подпись свою должность, номер телефона, адрес электронной почты или другие сведения, сохраните их вместе с изображением в качестве автотекста.
Введите нужный текст под вставленным изображением.
Выделите изображение и введенный текст.
В меню Вставка выберите Автотекст > Создать.
«Создать».» />
Откроется диалоговое окно создания автотекста.
В поле Имя введите имя блока подписи и нажмите кнопку ОК.
Когда нужно будет использовать подпись, расположите точку вставки там, где нужно вставить блок подписи.
На вкладке Вставка выберите Автотекст > Автотекст и щелкните имя своего блока подписи.
Изменение цвета заливки
Выберите фигуру или текстовое поле, которые нужно изменить. После этого появится инструмент Средства рисования .
Чтобы изменить несколько фигур или текстовых полей, щелкните первую фигуру или текстовое поле, а затем, удерживая нажатой кнопку CTRL, щелкните другие фигуры или текстовые поля.
Чтобы изменить цвет заливки на цвет, который не Цвета темы
Выделите фигуру или текстовое поле.
На вкладке Средства рисования Формат нажмите кнопку Заливка фигуры > Другие цвета заливки.
В окне Цвета выберите нужный цвет на вкладке Стандартная или на вкладке Пользовательский выберите собственный. Пользовательские цвета и цвета на вкладке «Стандартная» не обновляются при последующих изменениях тема.
Обновление за апрель 2024 года:
Теперь вы можете предотвратить проблемы с ПК с помощью этого инструмента, например, защитить вас от потери файлов и вредоносных программ. Кроме того, это отличный способ оптимизировать ваш компьютер для достижения максимальной производительности. Программа с легкостью исправляет типичные ошибки, которые могут возникнуть в системах Windows — нет необходимости часами искать и устранять неполадки, если у вас под рукой есть идеальное решение:
- Шаг 1: (Windows 10, 8, 7, XP, Vista — Microsoft Gold Certified).
- Шаг 2: Нажмите «Начать сканирование”, Чтобы найти проблемы реестра Windows, которые могут вызывать проблемы с ПК.
- Шаг 3: Нажмите «Починить все», Чтобы исправить все проблемы.
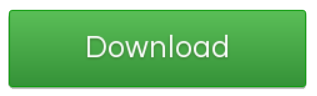
Изменение яркости, контраста и насыщенности изображения
Когда речь идет об изменении яркости, контраста и насыщенности изображения, важно знать, что эти параметры позволяют добиться желаемого визуального эффекта и улучшить качество картинки
Регулировка яркости дает возможность изменять светлоту изображения. Путем увеличения яркости можно сделать картинку более светлой, а уменьшение яркости — темнее
Такой контроль помогает акцентировать внимание на определенных деталях в фотографии
Контрастность, с другой стороны, влияет на разницу в яркости между темными и светлыми областями изображения. Увеличение контрастности делает картинку более четкой, яркой и выразительной, в то время как ее уменьшение создает более мягкий и пастельный эффект.
Насыщенность определяет насыщенность цветов в изображении. При повышении насыщенности цвета становятся более яркими и насыщенными, а при понижении — более бледными и менее выразительными.
- Чтобы изменить яркость, контраст и насыщенность изображения в Microsoft Word, необходимо открыть инструменты форматирования изображения, выбрав его и нажав правой кнопкой мыши.
- Затем нужно выбрать вкладку «Формат» и в разделе «Коррекция» найти пункт «Яркость/контрастность».
- При помощи регуляторов можно варьировать яркость, контраст и насыщенность, пока не будет достигнут желаемый результат.
- После проведенных изменений, изображение можно сохранить и использовать в документе Microsoft Word.
Таким образом, изменение яркости, контраста и насыщенности изображения является важным инструментом для создания эффектных и выразительных визуальных композиций.
Изменение цвета рисунка в Microsoft Word: пошаговая инструкция
Microsoft Word предоставляет возможность не только создавать и редактировать текстовые документы, но и работать с рисунками, вставленными в документ. Одной из функций программы является возможность изменения цвета рисунка.
Чтобы изменить цвет рисунка в Microsoft Word, следуйте этим простым шагам:
- Выберите рисунок, цвет которого вы хотите изменить. Для этого щелкните на нем левой кнопкой мыши.
- В верхней части экрана вкладка «Формат» станет доступной. Нажмите на нее, чтобы открыть дополнительные инструменты форматирования.
- На панели инструментов «Формат» найдите раздел «Коррекция цвета» или «Фильтры».
- В этом разделе вы увидите различные опции для коррекции цвета рисунка. Наиболее распространенные опции включают «Яркость/контрастность», «Цветовой тон», «Насыщенность» и «Оттенок».
- Для изменения цвета рисунка выберите нужную опцию и используйте ползунок или введите числовое значение для достижения желаемого эффекта.
- Примените изменения, нажав на кнопку «Применить» или «ОК». Рисунок должен автоматически обновиться с учетом нового цвета.
Теперь вы знаете, как изменить цвет рисунка в Microsoft Word. Эта функция позволяет вам создавать более яркие и привлекательные документы, а также адаптировать рисунки под общий стиль вашего документа.
Редактирование текста
Редактирование текста в текстовых документах на компьютере — это процесс изменения, удаления или добавления текста в уже существующий документ. Этот процесс может проводиться в программах-редакторах, таких как Microsoft Word, Google Docs, LibreOffice Writer и других.
Чтобы открыть текстовый документ, необходимо выбрать соответствующую программу для редактирования и открыть файл документа. Далее можно начать процесс редактирования текста.
Среди основных функций редактирования текста в программе-редакторе можно выделить:
-
Изменение шрифта, размера шрифта, цвета шрифта, стилей шрифта.
-
Изменение выравнивания текста, отступов и интервалов.
-
Добавление, удаление или вставка текста.
-
Исправление орфографических ошибок и грамматических ошибок.
-
Изменение форматирования текста, такого как жирный, курсив, подчеркнутый.
-
Создание и редактирование таблиц.
-
Добавление и редактирование изображений и других элементов.
-
Создание оглавления, списка литературы и других навигационных элементов.
-
Подготовка текстовых документов для печати или публикации в Интернете.
После завершения процесса редактирования можно сохранить изменения и закрыть документ
Важно помнить, что чем проще и понятнее текст, тем легче его будет отредактировать и воспринять для читателя.
Лучшие онлайн-сервисы для редактирования текста на изображении
Возможность изменить текст на изображении может оказаться полезной во многих ситуациях. Но не всегда есть время и навыки для работы с программами редактирования фотографий. В таких случаях полезным может оказаться использование онлайн-сервисов, специализирующихся на изменении текста на изображении.
Одним из таких сервисов является «Text Tool» — он позволяет быстро и легко добавить или изменить текст на изображении. С помощью данного сервиса вы можете выбрать шрифт, размер текста, цвет и положение на изображении. «Text Tool» обладает простым и интуитивно понятным интерфейсом, что делает процесс редактирования текста максимально удобным.
Text On Photo
Еще одним популярным сервисом для изменения текста на изображении является «Text On Photo». Этот онлайн-сервис предоставляет большое количество возможностей для редактирования текста. Вы можете выбрать различные стили шрифта, изменить его цвет и прозрачность, а также настроить расположение текста на изображении.
Кроме «Text On Photo» существуют и другие сервисы, такие как «Photo Text Editor» и «Textgram». Каждый из них имеет свои особенности и предлагает разные возможности для изменения текста на изображении. Выбор конкретного сервиса зависит от ваших потребностей и предпочтений в редактировании текста.
Вывод
В целом, использование онлайн-сервисов для редактирования текста на изображении — это быстро и удобно. Они позволяют внести изменения в текст, не требуя специальных навыков и затрат времени на изучение сложных программ
Однако, при выборе сервиса стоит обратить внимание на его функционал и удобство использования, чтобы достичь наилучших результатов при редактировании текста на изображении
Изменение цвета только части изображения
- В разделе ФОРМАТ выберите параметр ПЕРЕД ТЕКСТОМ в разделе ПЕРЕДАТЧИК ТЕКСТА, чтобы вывести изображение из заблокированного состояния. Благодаря этому вы можете переместить изображение в любое место в Word.
- Затем сделайте еще одну копию изображения.
- Выберите одно из изображений и в разделе ПЕРЕЦВЕТ измените цвет изображения на одноцветный.
- Нажав на изображение, перейдите в раздел ФОРМАТ и выберите параметр УДАЛИТЬ ФОН.
- Если вы выберете параметр ОТМЕТИТЬ ОБЛАСТИ ДЛЯ УДАЛЕНИЯ, вы сможете удалить ненужные части фигуры, перетащив мышь.
- Наконец нажмите ОСТАВИТЬ ИЗМЕНЕНИЯ.
- На данный момент у вас есть два изображения двух разных цветов, которые вы можете упорядочить (см. учебное расположение изображений в Word)
- Его также можно использовать для более сложных изображений.
Если графический абстрактный дизайн занимает много времени или вы хотите получить очень профессиональный дизайн, рекомендуется доверить свой дизайн команде Inmywork.
-
Программа Anran для компьютера
-
Драйвер Amd все в 1, что это такое
-
Как сделать триптих в фотошопе
-
Как сделать выпадающий список в Google Excel
- Офисная программа Libre, как работать с таблицами Excel
Заключение
На данном этапе развития Word 2010, необходимо уметь изменять изображение в плане насыщенности цвета, яркости контрастности и т.д. Это позволит быстро и качественно настраивать изображение, не прибегая к помощи специализированных графических редакторов. К счастью, возможностей для работы с изображениями в Word 2010 сейчас более чем достаточно, что по своему масштабу могут сравниться с отдельными графическими редакторами. Но, даже если перед вами не стоит задача стать специалистом по обработке графики, основные понятия знать необходимо. Собственно, основные пути настройки изображений и были изложены в данной статье.
Ссылки по теме























![Технологии обработки текста [реферат №4447]](http://mtrufa.ru/wp-content/uploads/1/8/6/186eb8ef51bb91391da681286e8818d5.jpeg)






