Выбор текста
Из предыдущего раздела вы могли заметить, что клавиши стрелок используются для перемещения вашего указателя вставки, а клавиша Ctrl используется для модификации этого перемещения. Использование клавиши Shift для модификации множества этих комбинаций клавиш позволит вам выбрать текст различными способами.
- Shift+стрелка влево/вправо: Расширить ваше текущее выделение на один символ влево или вправо
- Ctrl+Shift+стрелка влево/вправо: Расширить ваше текущее выделение на один символ влево или вправо
- Shift+стрелка вверх/вниз: Расширить выделение на одну строку вверх или вниз
- Ctrl+Shift+стрелка вверх/вниз: Расширить выделение до начала или конца параграфа
- Shift+End: Расширить выделение до конца строки
- Shift+Home: Расширить выделение до начала строки
- Ctrl+Shift+Home/End: Расширить выделение до начала или конца документа
- Shift+Page Down/Page Up: Расширить выделение вниз или вверх экрана
- Ctrl+A: Выбрать весь документ
- F8: Ввод режима выделения. В этом режиме вы можете использовать клавиши стрелок для расширения выделенного текста. Вы также можете нажимать F8 до пяти раз для последовательного выбора различных режимов выделения. Первое нажатие вводит режим выделения, второе нажатие выделяет слово следующее за точкой выделения, третье нажатие выделяет целое предложение, четвёртое — все символы в параграфе и пятое — весь документ. Нажатие Shift+F8 работает также по кругу, но в обратную сторону. И в любой момент вы можете нажать Esc чтобы покинуть режим выделения. Нужно немного поиграться с этой функцией чтобы проникнуться её смыслом — но это довольно забавно!
- Ctrl+Shift+F8: Выбрать столбец. Когда столбец выбран, вы можете использовать кнопкуки влево и вправо для расширения выбора на другие столбцы.
Редактирование текста
Word также предоставляет ряд сочетаний клавиш для редактирования текста.
- Backspace: удаление одного символа влево
- Ctrl + Backspace: удалить одно слово слева
- Delete: удалить один символ вправо
- Ctrl + Delete: удалить одно слово справа
- Ctrl + C: копировать текст или изображение в буфера обмена
- Ctrl + X: вырезать выделенный текст или графику в буфер обмена
- Ctrl + V: Вставить содержимое буфера обмена
- Ctrl + F3: Вырезать выделенный текст на Spike. Спайк — интересный вариант в обычном буфере обмена. Вы можете продолжать резки текста на Спайк, и Word запоминает все это. Когда вы вставляете содержимое Spikes, Word вставляет все, что вы разрезаете, но помещает каждый элемент в свою линию.
- Ctrl + Shift + F3: вставить содержимое Spikes
- Alt + Shift + R: копировать верхний или нижний колонтитул, используемые в предыдущем разделе документа
Назначение индивидуальных горячих клавиш
В качестве примера использования этой возможности добавим в Word горячую клавишу «Вставить строки снизу», так как по умолчанию она не назначена. Чтобы это сделать, нужно:
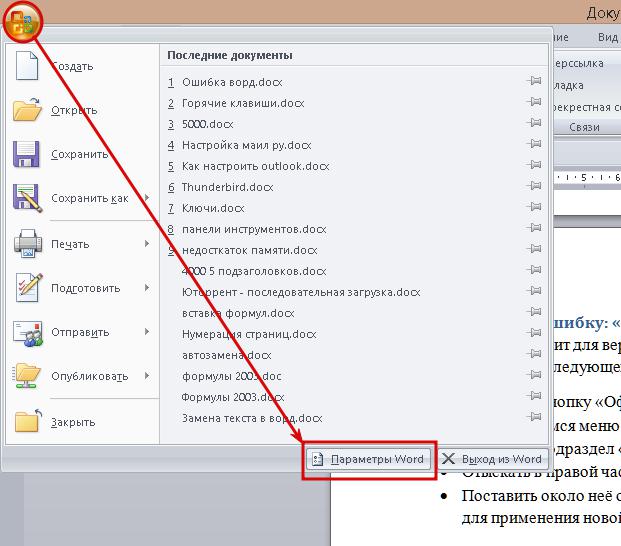
Этим способом можно привязать к комбинациям клавиш любой инструмент, присутствующий в Microsoft Word.
Документ должен выглядеть красиво, чтобы на него было приятно смотреть, чтобы все таблицы были опрятны, самые важные мысли выделены, чтобы на странице не было ничего лишнего и одновременно не было неоправданно пустых мест. Идеал не достижим, но есть ряд приёмов, которые упрощают изменение документа, чтобы методом проб и ошибок, хотя бы немного, но приблизиться к заветному совершенству.
Немаловажную роль в восприятии текста играют эффекты шрифтов. Рассмотрим некоторые из них более подробно.
Чтобы подчеркнуть слово, нужно его выделить, а затем одновременно нажать комбинацию клавиш Ctrl+U. При этом будут подчёркнуты как все символы выделенного текста, так и пробелы между ними. Чтобы подчёркивать только слова надо использовать Ctrl+Shift+U. Для выделения блока текста курсивом можно воспользоваться сочетанием Ctrl+I. Если же для повышения наглядности было решено выделить некоторые словосочетания жирным шрифтом, то и для этого существует удобная альтернатива мыши — Ctrl+B.
Часто бывает необходимым, чтобы фраза была набрана заглавными буквами. Проще всего это сделать, сразу набирая на верхнем регистре. Однако не всегда получается всё и всегда делать правильно, поэтому была разработана специальная команда по переводу выделенного фрагмента текста в верхний или нижний регистры — Shift+F3.
Все описанные выше комбинации клавиш работают как переключатели. Это значит, что для возвращения в прежний режим ввода текста, необходима повторно нажать ту же комбинацию клавиш, что изменила стандартный режим. Например, по команде Ctrl+U установится атрибут шрифта, отвечающий за нижнее подчёркивание. Чтобы снять этот атрибут и вернутся к обычному начертанию, необходимо снова нажать Ctrl+U.
Примечание и сноски — неотъемлемая часть любой творческой работы. Конечно, можно воспользоваться одноимённым пунктом меню для вставки сноски, но гораздо проще это сделать, нажав Ctrl+Alt+F.
Для вставки разрыва страниц удобно пользоваться Ctrl+Enter.
Некоторые вещи можно сделать только, если одновременно применять мышь и клавиатуру. Самый расхожий пример — плавное изменение размеров ячеек таблицы. Это достигается при изменении размеров ячейки при помощи мыши и одновременном нажатии клавиши Alt.
Ни для кого не секрет, что текст гораздо лучше смотрится на экране компьютера или в напечатанном виде, когда он выровнен по ширине. Достигается такое выравнивание за счёт увеличения длины пробела между словами. Однако не всегда такое поведение оправдано. Например, надо набрать предложение, в котором встречается фамилия и инициалы. Если между ними поставить простой пробел, то при выравнивании инициалы могут быть далеко расположены от фамилии, что неверно. Для устранения подобного эффекта существует специальный символ — фиксированный пробел. Проще всего его вставить, нажав одновременно Ctrl+Shift+Пробел.
Итак, подведём итоги.
- для изменения эффекта шрифта применяем команды: Ctrl+I, Ctrt+B, Ctrl+U, Ctrl+Shift+W;
- для перевода букв на верхний регистр: Shift+F3;
- для установки фиксированного пробела: Ctrl+Shift+Пробел;
- для разрыва страниц: Ctrl+Enter.
Невозможно знать все сочетания клавиш для быстрого доступа в меню, для упрощения работы с основными операциями редактирования текста. Но главное другое. Главное, научиться пользоваться тем набором команд, которые употребляются чаще остальных. У каждого человека набор будет уникальным. Конечно, будут сходства, но в целом каждый будет по-разному планировать работу с документами. Методом проб и ошибок можно найти, как можно быстро сделать однотипные операции, чтобы сэкономить время и силы.
Операционная система Windows
Ctrl + C — копировать. Для того чтобы увидеть содержание буфера обмена в MS Office, нажми Ctrl+C
дважды.
Ctrl + N — создать новый документ.
Ctrl + O — открыть.
Ctrl + S — сохранить.
Ctrl + V — вставить.
Ctrl + W — закрыть окно.
Ctrl + X — вырезать.
Ctrl + Y — повторить отмененное действие.
Ctrl + Z — отменить последнее изменение.
Ctrl + Home или Home — переместиться в начало документа.
Ctrl + End или End — переместиться в конец.
Windows + E — запустить Проводник Windows (Explorer).
Windows + D — свернуть все окна, перейдя на рабочий стол, или восстановить окна.
Windows + U — выключает компьютер.
Alt + Tab — позволяет переключаться между открытыми окнами. Удерживая Alt, нажми несколько раз Tab,
выбери нужное изображение окна и отпусти клавиши. Кроме того, можно использовать сочетание Windows+Tab. В этом
случае несколько нажатий Tab также
позволяют выбрать нужное окно, после чего необходимо нажать Enter.
Alt+Tab+Shift и Windows+Tab+Shift — прокручивают окна в обратном направлении. Alt —
вызвать системное меню открытого окна. Работать в нем можно используя
стрелки или Alt+буква. После нажатия Alt появляются подчеркнутые или выделенные буквы, нажатие которых открывает
соответствующий раздел меню.
Shift + F10 — открыть контекстное меню текущего объекта и выбрать раздел можно с помощью стрелок
Вверх/Вниз. Это сочетание заменяет
нажатие правой кнопки мыши. Кроме того, в операционной системе Windows возможно задать индивидуальные комбинации
клавиш
для быстрого вызова программ. На рабочем столе кликни по ярлыку нужной программы правой кнопкой мыши и выбери
раздел
«Свойства». В диалоговом окне найди вкладку «Ярлык». В поле «Быстрый вызов» введи желаемую клавишу. Ctrl +
Alt перед
выбранной клавишей появятся автоматически. Затем нажмите Оk. Для вызова нужной программы нужно будет использовать
Ctrl+Alt+заданная клавиша.
Ctrl + Shift + Esc — вызов диспетчера задач.
История обработки текстов
Самые ранние текстовые процессоры были автономными машинами, похожими на электрические пишущие машинки, которые дебютировали в 1960-х годах. Большое преимущество этих ранних машин перед использованием пишущей машинки заключалось в том, что вы могли вносить изменения, не перепечатывая весь документ. Со временем устройства приобрели более продвинутые функции, такие как возможность сохранять документы на диске, сложные параметры форматирования и проверка орфографии.
Хотя до сих пор используются отдельные текстовые процессоры, обработка текстов начала переходить на персональные компьютеры в 1980-х годах. В первые годы существования ПК текстовый процессор под названием WordPerfect стал одним из наиболее широко используемых приложений любого рода. Со временем, однако, что вы видите , что вы получаете ( WYSIWYG ) Текстовые процессоры , которые показали пользователям именно то , что будет печатать на своих заключительных документов стал более популярным. один из тех текстовых процессоров WYSISWG, Microsoft Word, стал доминирующим в 1990-х годах.
С появлением облачных вычислений в 2000-х годах обработка текстов снова изменилась. Облако позволило пользователям выполнять свою текстовую обработку через приложение на основе браузера. Хотя этим облачным текстовым процессорам не хватало расширенной функциональности программного обеспечения, установленного на устройстве, они позволяли пользователям хранить свои документы в удаленном центре обработки данных и получать к ним доступ с любого подключенного к Интернету ПК или мобильного устройства. Они также облегчили географически разделенным группам людей работать вместе над одним и тем же документом. Многие пользователи обнаружили, что облачные текстовые процессоры предлагают достаточно функций для удовлетворения их потребностей, а также обеспечивают большее удобство, мобильность и поддержку совместной работы.
Использование команды «Увеличить масштаб»
Для того чтобы воспользоваться командой «Увеличить масштаб», необходимо открыть документ в программе Microsoft Word и выбрать нужную часть текста или изображение. Затем можно нажать на команду «Увеличить масштаб» в верхней панели инструментов или воспользоваться сочетанием клавиш «Ctrl» и «+» на клавиатуре
Обратите внимание, что команда «Увеличить масштаб» может быть применена не только к целому документу, но и к выбранной части
После применения команды «Увеличить масштаб» вы увидите, как текст и изображение станут более крупными и легче различимыми. Это особенно полезно, если вы работаете с маленьким шрифтом или детальными изображениями. Кроме того, увеличенный масштаб может быть временным и не влиять на фактический размер документа. Вы всегда можете вернуться к нормальному масштабу, используя команду «Вернуть масштаб» или сочетание клавиш «Ctrl» и «0».
В общем, команда «Увеличить масштаб» – это очень полезный инструмент в программе Microsoft Word, который делает работу с текстом и изображениями более удобной и эффективной. Она позволяет легче прочитывать документы и просматривать детали на изображениях. Не стоит забывать и о том, что увеличение масштаба может быть временным и не влиять на размер самого документа. Попробуйте воспользоваться этой командой и убедитесь сами в ее удобстве и эффективности!
Лента
Все необходимые для работы с Microsoft Word команды, разработчики разместили в «Ленте». Визуально она расположена в верхней части экрана и содержит «Вкладки». Каждая «Вкладка» отвечает за определенный набор пользовательских действий.
Как настроить ленту
Чтобы настроить ленту необходимо войти в меню «Файл», нажать на вкладку «Параметры» и выбрать «Настройка ленты». В открывшемся окне отображены инструменты настройки ленты. С помощью них вы можете либо выбрать одну из трех стандартных настроек ленты:
- все вкладки,
- основные вкладки,
- вкладки инструментов.
Либо подойти к этому вопросу творчески и создать вкладки и группы по своему усмотрению. Настройка ленты производится аналогично настройке панели быстрого доступа, по средствам добавления или удаления не нужных команд.
Варианты отображения ленты
Пользователь в своем интерфейсе имеет возможность установить либо полное, либо частичное отображение ленты. Для этого необходимо нажать на стрелочку в правом верхнем углу интерфейса. В зависимости от выбора пользователь будет видеть либо только меню, либо меню с отображенной под ним панелью команд.
На этом, первое знакомство с тестовым редактором Microsoft Word, будем заканчивать. В этой статье стояла цель показать пользователю что может редактор и как редактировать его базовые настройки.
Интересненько!Нужно срочно изучить!
Навигация по документу
CTRL+←/→ — перейти к предыдущему/следующему слову. Помогает быстро дописать недостающее в нужном месте без необходимости целиться мышкой между словами.
CTRL+G — перейти к следующему элементу документа (странице, сноске, примечанию, таблице, рисунку и т. д. — полный список откроется в диалоговом окне)
Эта команда незаменима при работе с большими текстами, когда важно проверить конкретные элементы или обработать комментарии определенного рецензента
ALT+CTRL+Z — вернуться к четырем последним местам редактирования.
SHIFT+ F5 — перейти к месту последнего изменения. Закрывая документ, можно не отмечать, где остановились работать – после открытия документа команда вернет к этому фрагменту.
CTRL+HOME/END — переместить курсор к началу/концу документа.
Обозначение горячих клавиш
Помните: мы представили комбинации горячих клавиш используя следующие правила оформления. Знак плюс означает, что вы должны нажать эти клавиши вместе. Запятая означает что вы должны нажать кнопки последовательно. Поэтому, например, «Ctrl+N» означает зажать кнопку Ctrl и удерживая её нажать кнопку N и затем отпустить обе кнопки. С другой стороны, «Alt+N,P» означает, что вам нужно удерживая нажатой кнопку Alt нажать кнопку N, отпустив кнопку N нажать кнопку P и затем отпустить все кнопки. Хотя везде буквы показаны заглавными, нажимать Shift не нужно (если это не указано специально). Все буквы являются латинскими, хотя раскладка клавиатуры во время ввода может быть любой.
Клавиши для выделения, перемещения
Ниже будут представлены комбинации, без которых вовсе не получится нормальной и эффективной работы с документом word.
Если требуется сделать корректировку в файле, то в большинстве случаев нужно выделить определенный фрагмент, либо сделать перемещение на несколько слов. Чтобы выполнить данные действия посредством мыши, потребуется намного больше времени, чем посредством использования настроенных команд.
| Комбинация | Функция |
|---|---|
| Ctrl+стрелка вправо или влево | Движение по документу в правую или левую сторону по словам |
| Ctrl+стрелка вверх или вниз | Движение по абзацам снизу вверх и наоборот |
| Shift+TAB | Для таблиц. Передвижение по одной ячейки в левую сторону |
| TAB | Для таблиц движение по ячейкам в правую сторону |
| Ctrl+End | Возврат к началу документа |
| Ctrl+Home | Быстрый переход к концу документа |
| Alt+Ctrl+Page Up | Быстрый переход вверх экрана |
| Alt+Ctrl+Page Down | Быстрый переход к нижней части экрана |
Достаточно всего 8 сочетаний, чтобы оперативно осуществлять перемещение по документу.
При этом нет необходимости использовать мышку. Стоит отметить, что особую полезность комбинации приобретают, если требуется сделать оперативную корректировку по словам в тексте или таблице.
Исключая команды перемещения внутри таблицы, если к остальным дополнительно использовать «Shift», можно выделить абзац, предложение или конкретное слово. Чтобы выделить весь текст, включая таблицы, достаточно использовать «Ctrl +A».
Текстовые процессоры
Определение 2
Текстовый процессор – компьютерная программа, предназначенная для создания и редактирования текстовых документов, компоновки макета текста и предварительного просмотра документов в том виде, в котором они будут напечатаны (свойство, известное как WYSIWYG).
Современные текстовые процессоры позволяют выполнять форматирование шрифтов и абзацев, проверку орфографии, создание и вставка таблиц и графических объектов, а также включают некоторые возможности настольных издательских систем.
Текстовые процессоры используют в случаях, когда кроме содержания текста имеет значение и его внешний вид (подготовка официальных документов). Документ, созданный с помощью текстового процессора, содержит кроме текста еще и информацию о его форматировании, которая сохраняется в кодах, не видимых пользователю.
Поскольку разными текстовыми процессорами используются для оформления текста разные коды (документы с разными форматами), то перенос форматированных текстовых документов из одного текстового процессора в другой не всегда является корректным. В таких случаях форматирование может быть сохранено лишь частично (как, например, при переносе документа из MS Word в OpenOffice Writer) или вообще не сохраниться (переносится только текст). Тогда необходимо форматирование документа выполнять заново.
1.2 Классификация и возможности текстовых редакторов
Несмотря на широкие возможности использования компьютеров для обработки самой разной информации, самыми популярными по-прежнему остаются программы, предназначенные для работы с текстом.
Программы для обработки текстовой информацией подразделяются на несколько категорий:
- текстовые редакторы;
- текстовые процессоры;
- настольные издательские программы;
- специализированные программы обработки текстов.
Текстовые редакторы — это программы для создания, редактирования, форматирования, сохранения и печати документов. Современный документ может содержать, кроме текста, и другие объекты (таблицы, диаграммы, рисунки и т. д.).
Простые текстовые редакторы (например, WordPad, Блокнот) предназначены для создания несложного текста с элементами простого форматирования. Мощный текстовый редактор, располагающий большими возможностями по обработке текстовых документов (например, поиск и замена символов, средства проверки орфографии, вставка таблиц и др.), обычно называют тестовыми процессорами.
Основными функциями текстовых редакторов и процессоров являются:
- ввод и редактирование символов текста;
- возможность использования различных шрифтов символов;
- копирование и перенос части текста с одного места на другое или из одного документа в другой;
- контекстный поиск и замена частей текста;
- задание произвольных параметров абзацев и шрифтов;
- автоматический перенос слов на новую строку;
- автоматическую нумерацию страниц;
- обработка и нумерация сносок;
- создание таблиц и построение диаграмм;
- проверка правописания слов и подбор синонимов;
- построение оглавлений и предметных указателей;
- распечатка подготовленного текста на принтере и т.п.
Также практически все текстовые процессоры обладают следующими функциями:
- поддержка различных форматов документов;
- многооконность, т.е. возможность работы с несколькими документами одновременно;
- вставка и редактирование формул;
- автоматическое сохранение редактируемого документа;
- работа с многоколоночным текстом;
- возможность работы с различными стилями форматирования;
- создание шаблонов документов;
- анализ статистической информации.
При выборе для работы текстового редактора нужно учитывать многие факторы: характер содержания документа (например, простой текст или таблицы, формулы, уравнения и т. п.), сложность создаваемых документов, объемы текстов, требования к качеству напечатанного на бумаге документа.
Наиболее известные редакторы текстов по специализации можно условно разделить на 5 групп:
- процессоры общего назначения (Microsoft Word, WordPerfect и др.);
- редакторы научных документов (ТEХ);
- издательские системы (Adobe PageMaker, Ventura Publisher, Microsoft Publisher, Quark Press и др.);
- редакторы;
- редакторы исходных текстов программ (MultiEdit и встроенные редакторы систем программирования Basic, Pascal, C и др.).
Разумеется, с помощью Microsoft Word можно подготовить и текст программы, а с помощью MultiEdit – документ общего назначения. Специализация редактора заключается в добавлении или оптимизировании функций, которые необходимы для обслуживания документов определенного типа. Например, редактор ТЕХ более удобен для набора математических выражений, чем встроенный редактор формул Microsoft Word.
Сегодня практически все мощные текстовые редакторы входят в состав интегрированных программных пакетов, предназначенных для нужд современного офиса. Так, например, Microsoft Word входит в состав самого популярного офисного пакета Microsoft Office.
Аналогичные MS Office программы — OpenOffice.org Writer, StarOffice Writer, Corel WordPerfect, Apple Pages.
Издательские системы специализируются на подготовке набранного документа к публикации, создания макета издания. Основная функция, для которой используются издательские системы, — окончательная верстка документа (размещение текста на странице, вставка рисунков, использование различных шрифтов и пр.).
К специализированным программам обработки текстов относятся:
- перекодировщики;
- программы стилистического, орфографического, грамматического контроля текста;
- словари (например, для подбора синонимов);
- переводчики.
Для подготовки Web-страниц и Web-сайтов используют специализированные программы, называемые Web-редакторами (например, Microsoft FrontPage или Macromedia Dreamweaver).
Операции с файлом
Второй функцией хоткеев в редакторе Microsoft Word является оперирование командами, находящимися в меню «Файл» (все версии, кроме 2007) и «Офис» (Word 2007). К ним относятся:
|
Основная клавиша |
Дополнительная клавиша |
Описание действия |
|
Создает новый документ со стилем «Обычный» |
||
|
Открывают диалоговое окно для выбора открываемого файла |
||
|
Сохраняет изменения в документе. Если сохранение делается впервые, то этот хоткей вызовет диалоговое окно «Сохранить как…» |
||
|
P или Shift + F12 |
Открывают окно «Печать» для ее настройки и запуска |
|
|
Позволяет закрыть документ, но при этом не закрывает редактор |
||
|
Активирует функцию «Предварительный просмотр» |

Горячие клавиши в Word «Создать документ», «Открыть», «Печать» являются универсальными и для программных пакетов других разработчиков.
Как быстро запомнить горячие комбинации
Если в работе с текстом вы используете с десяток команд/символов, можно обойтись и шпаргалкой. Главное выбрать именно те команды, которые пригодятся, а не печатать списки из ста комбинаций, большинство из которых никогда не запомните и не примените на практике.
Когда обычной шпаргалки мало и хочется, чтобы список горячих клавиш был всегда под рукой, – помогут специальные утилиты. Они предназначены для того, чтобы выводить все возможные варианты полезных комбинаций.
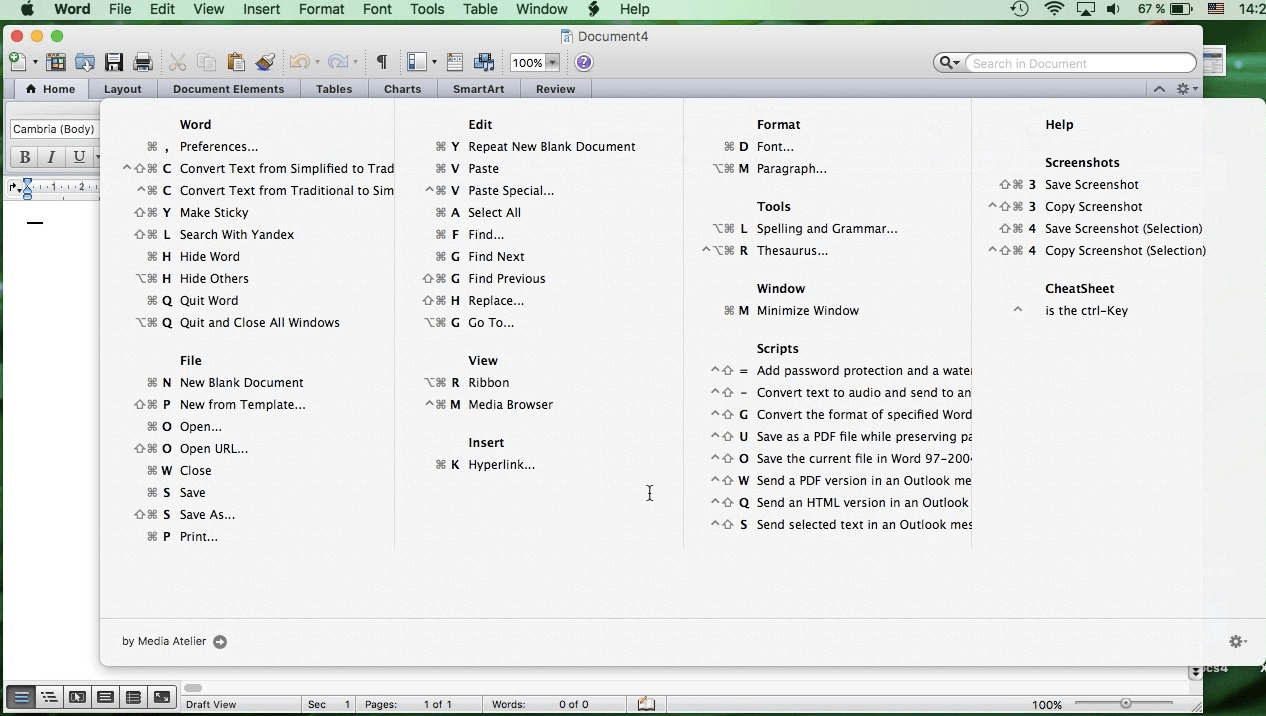
Утилита простая, бесплатная и работает практически с любыми программами. Особенно удобно, если вы не только установили Word, но и используете нестандартные текстовые редакторы, софт для работы с графикой, видео и хотите управлять этим быстрее и эффективнее.
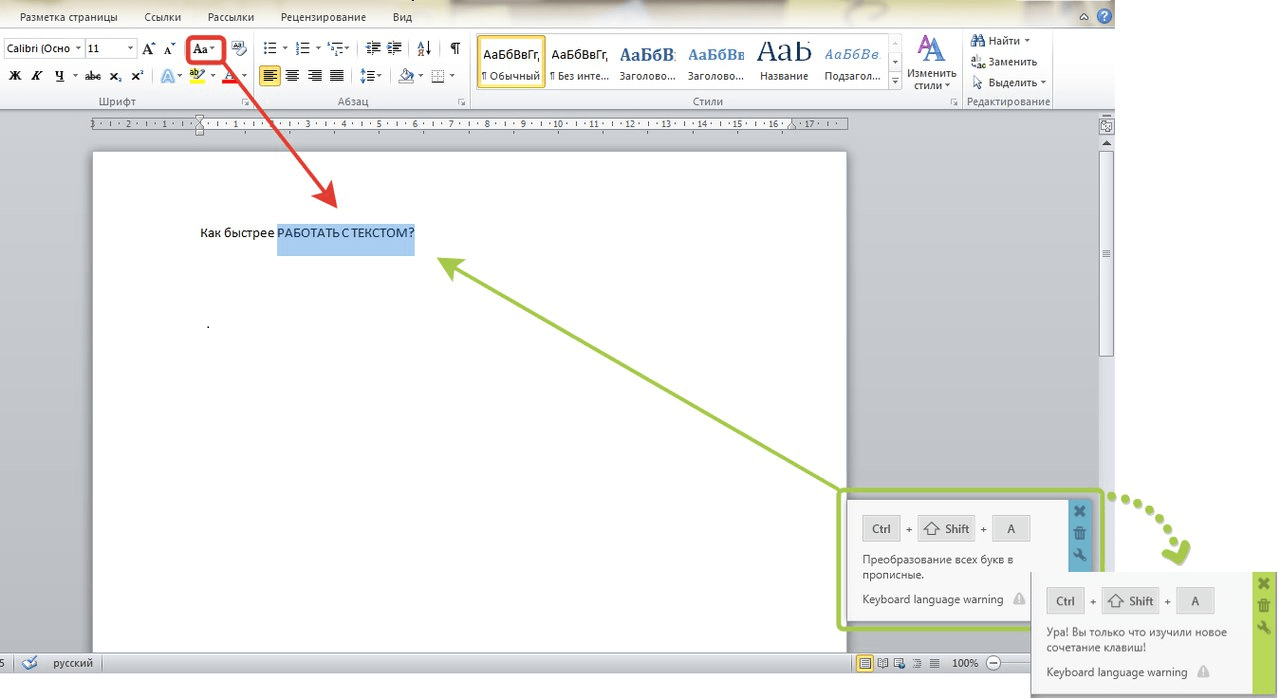
Базовая версия бесплатная, премиум — за деньги. Дополнительно можно отслеживать статистику по использованию клавиш в работе.
Лучшее общение
Наконец, в быстро меняющемся мире удаленных команд очень важно иметь инструмент, который может помочь вам в эффективном общении по проектам с вашей командой, например Зохо Спринтс. Тем не менее, онлайн-редактор слов также является идеальным инструментом для этой цели
Эта платформа позволяет вам обмениваться документами с вашей командой и легко вносить изменения.
В результате вы можете избежать недоразумений и убедиться, что все находятся на одной волне. Это особенно полезно для удаленных команд, так как позволяет каждому быть подотчетным. Кроме того, когда сотрудники могут мгновенно совместно работать над документами, это обеспечивает более гибкий обмен идеями и отзывами.
Более того, текстовые редакторы часто включают в себя такие компоненты, как чат и видеоконференции. Эти функции могут быстро облегчить общение и сотрудничество между членами команды, даже в разных частях мира.
























![Технологии обработки текста [реферат №4447]](http://mtrufa.ru/wp-content/uploads/f/e/0/fe0f38ebfc5b99e9eb761b58f2e23b31.jpeg)

![Ворд горячие кливиши: как сменить и настроить [2019]](http://mtrufa.ru/wp-content/uploads/4/a/2/4a284eadff2cdd29f5d22b67b6a44516.png)



