Соединить разорванную таблицу в Ворде
Часто возникают ситуации, когда необходимо объединить неработающую таблицу, но не все пользователи знают, как это сделать правильно. Есть несколько способов присоединиться к сломанным столам, и хотя бы один из них поможет вам в любой ситуации.
Удаление непечатных символов
Помимо тех символов и букв, которые мы видим в программе Word, есть еще символы, скрытые от наших глаз. Эти символы предназначены для самой программы и для ее правильного функционирования.
Это своего рода подсказки, которые говорят программе, что делать отступы, разрыв текста и т.д. Чтобы объединить сломанную таблицу, удалите все, что мешает объединению.
Инструкция
На верхней панели откройте вкладку «Главная» и щелкните значок знака. Любые символы, скрытые в документе, сразу станут видны. Вы увидите знак абзаца между таблицей, к которой хотите присоединиться. Его следует выделить и нажать на кнопку — Удалить.
Помимо знака абзаца между таблицами может быть еще один значок, например разрыв таблицы. Его тоже следует удалить. После удаления непечатаемых символов таблица сразу же вставляется в таблицу.
Иногда может возникнуть ситуация, когда непечатаемые символы не нужно удалять. Причин тому может быть много, сегодня я не буду их рассматривать. Предположим, файл Word .doc (.docx) поврежден, что случается не так уж и редко.
Удаление неудаляемых знаков
интересно, что несъемный значок мешает объединению таблицы. Что делать в этой ситуации? Есть несколько способов, и вы не можете точно сказать, какой из них подойдет вам.
Прежде всего, вы можете попробовать применить замену шрифта. Подбираем строптивый знак, не желающий сойти со своего места, затем путем редактирования и замены трансформируем его в пустоту. То есть в поле, где нужно указать, что происходит замена, мы ставим курсор и ничего не вводим.
Если этот способ не сработал, попробуйте выделить вторую часть таблицы, скопируйте ее в буфер обмена (Ctrl + C). Установите курсор сразу после первой части таблицы и нажмите — вставить (Ctrl + V). Таблица объединится, а несъемный знак и все остальное содержимое переместятся под нее.
Затем возьмите значок вместе с нижней частью таблицы и удалите их.
Если это не сработало, остается последний способ, даже если он немного «длинный», но он обязательно сработает. Прежде всего, добавьте строку в разбитую таблицу. В первом тайме — внизу турнирной таблицы, во втором тайме — вверху.
Затем мы выбираем эти строки вместе со всем содержимым между таблицами и удаляем их.
Должны быть созданы пустые строки, чтобы не потерять данные, введенные в таблицу.
Итог
Как видите, чтобы объединить неработающую таблицу в Word, нужно удалить все символы между таблицами. В результате он автоматически объединится. Все способы удаления я вам описал. И вы выбираете, какой из них вам подходит.
Еще один прием, позволяющий как объединить две таблицы в Word, так и перенести необходимую информацию в любую часть одной из них. Это обычное копирование и вставка, для которого в Windows есть три комбинации клавиш: «Ctrl» + «C» для копирования, «Ctrl» + «V» для вставки и «Ctrl» + «X» для вырезания.
Чтобы использовать эту технику, вам просто нужно выполнить несколько простых шагов:
Выберите таблицу, чтобы связать ее с другой
Важно получить не данные, а весь объект в целом. В противном случае конструкция может быть нарушена.
Копирование или вырезание информации: нажмите горячие клавиши, выберите элемент из контекстного меню или кнопку (значок) на панели.
Поместите курсор в конец первой таблицы.
Введите информацию одним из доступных способов.
Такой же прием следует использовать для объединения частей таблицы в Word. Поместив курсор в первый столбец требуемой строки, можно переместить данные, введенные в табличной форме, не только в конец, но и в центр или в начало. В предыдущих версиях курсор нужно было переместить в строку сразу после первого объекта.
Как получить N-е слово из текста.
Этот пример демонстрирует оригинальное использование сложной формулы ПСТР в Excel, которое включает 5 различных составных частей:
- ДЛСТР — чтобы получить общую длину текста в ячейке.
- ПОВТОР — повторение определенного знака заданное количество раз.
- — заменить один символ другим.
- ПСТР — извлечь подстроку.
- СЖПРОБЕЛЫ — удалить лишние интервалы между словами.
Общая формула выглядит следующим образом:
Где:
- Строка — это исходный текст, из которого вы хотите извлечь желаемое слово.
- N – порядковый номер слова, которое нужно получить.
Например, чтобы вытащить второе слово из A2, используйте это выражение:
Или вы можете ввести порядковый номер слова, которое нужно извлечь (N) в какую-либо ячейку, и указать эту ячейку в формуле, как показано на скриншоте ниже:
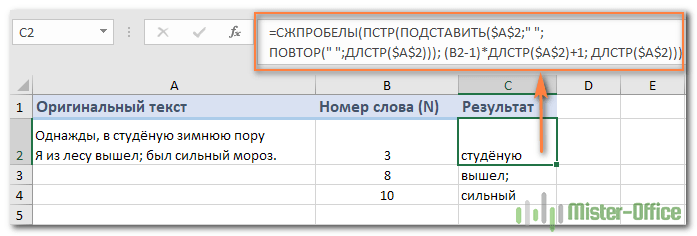
Как работает эта формула?
По сути, Excel «оборачивает» каждое слово исходного текста множеством пробелов, находит нужный блок «пробелы-слово-пробелы», извлекает его, а затем удаляет лишние интервалы. Чтобы быть более конкретным, это работает по следующей логике:
ПОДСТАВИТЬ и ПОВТОР заменяют каждый пробел в тексте несколькими. Количество этих дополнительных вставок равно общей длине исходной строки: ПОДСТАВИТЬ($A$2;» «;ПОВТОР(» «;ДЛСТР($A$2)))
Вы можете представить себе промежуточный результат как «астероиды» слов, дрейфующих в пространстве, например: слово1-пробелы-слово2-пробелы-слово3-… Эта длинная строка передается в текстовый аргумент ПСТР.
- Затем вы определяете начальную позицию для извлечения (первый аргумент), используя следующее уравнение: (N-1) * ДЛСТР(A1) +1. Это вычисление возвращает либо позицию первого знака первого слова, либо, чаще, позицию в N-й группе пробелов.
- Количество букв и цифр для извлечения (второй аргумент) — самая простая часть — вы просто берете общую первоначальную длину: ДЛСТР(A2).
- Наконец, СЖПРОБЕЛЫ избавляется от начальных и конечных интервалов в извлечённом тексте.
Приведенная выше формула отлично работает в большинстве ситуаций. Однако, если между словами окажется 2 или более пробелов подряд, это даст неверные результаты (1). Чтобы исправить это, вложите еще одну функцию СЖПРОБЕЛЫ в ПОДСТАВИТЬ, чтобы удалить лишние пропуски между словами, оставив только один, например:
Следующий рисунок демонстрирует улучшенный вариант (2) в действии:
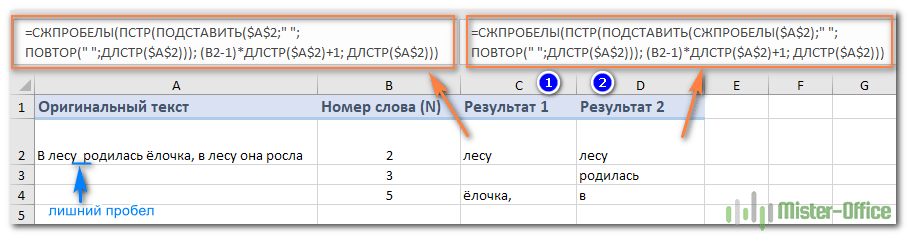
Если ваш исходный текст содержит несколько пробелов между словами, а также очень большие или очень короткие слова, дополнительно вставьте СЖПРОБЕЛЫ в каждое ДЛСТР, чтобы вы были застрахованы от ошибки:
Я согласен с тем, что это выглядит немного громоздко, но зато безупречно обрабатывает все возможные варианты.
Управление разбивкой на страницы
вы можете использовать параметры разбивки на страницы, чтобы определить, куда вставляются автоматические разрывы страниц или чтобы их переопределить.
Следующие процедуры необходимо выполнить в режиме разметки. Если вы используете другой режим, в меню
Визуализация
выбрать объект
Макет.
Выполните одно из следующих действий.
Не разрывайте абзац
Вы можете сделать так, чтобы все строки абзаца отображались на одной странице или в одном столбце. Это предотвращает разрыв абзаца между двумя страницами.
Выберите линии, которые должны идти вместе.
В меню Формат
выбрать объект
Пункт
и откройте вкладку
Положение на странице.
Установите флажок Не разрывать абзац.
Не отрывайся от других
вы можете просматривать абзацы, такие как заголовок и следующий абзац, на той же странице или в одном столбце.
Выделите абзацы, которые хотите вставить на страницу.
В меню Формат
выбрать объект
Пункт
и откройте вкладку
Положение на странице.
Установите флажок Оставаться на связи до следующего.
Принудительный разрыв страницы перед абзацем
Если вы хотите, чтобы абзац всегда отображался вверху страницы, добавьте перед ним разрыв страницы.
Выделите абзац, перед которым вы хотите вставить разрыв страницы.
В меню Формат
выбрать объект
Пункт
и откройте вкладку
Положение на странице.
Установите флажок С новой страницы.
Запретить сиротам
По умолчанию Word не может отображать последнюю строку абзаца вверху или внизу страницы.
Выберите абзацы, в которых вы хотите отключить лишнюю строку.
В меню Формат
выбрать объект
Пункт
и откройте вкладку
Положение на странице.
Установите флажок «Предотвратить сиротскую линию.
Запретить перенос строк таблицы на следующую страницу
В меню Таблица
выбрать команду
Свойства таблицы, а затем откройте вкладку
Линия.
Снимите флажок Разрешить перенос слов на следующей странице.
Вставка разрыва строки вручную
Когда вы вручную вставляете разрыв строки, текущая строка разрывается, а текст продолжается на следующей строке. Некоторые стили абзаца имеют отступ перед каждым абзацем. Чтобы избежать отступов перед короткими строками текста (например, в адресе или стихотворении), вручную вводите разрыв строки каждый раз, когда вам нужно начать новую строку, вместо нажатия клавиши Enter.
Щелкните в том месте, где хотите разорвать линию.
Нажмите клавиши SHIFT + ENTER.
Word вставит разрыв строки ().
Отображение переносов строк вручную на панели инструментов
Стандарт
нажать на кнопку.
Вставить разрыв страницы вручную
В Word разрывы страниц вставляются автоматически в зависимости от настроек в документе. Однако вы можете вручную вставить разрыв в любом месте.
Щелкните в том месте, где вы хотите начать новую страницу.
В Word 2011 для Mac на вкладке «Элементы документа
в группе
Вставить страницы
нажать на кнопку
расставаться
и выберите объект
страница.
В Word 2020 для Mac в меню Вставка
щелкнуть
кнопка разрыва страницы.
В Word 2011 для Mac также можно вручную вставить разрыв страницы, нажав клавиши SHIFT + ВВОД. Если клавиатура не различает ENTER и ENTER, нажмите SHIFT + FN + ENTER.
В Word 2020 для Mac нажмите Command + Enter.
Удалить добавленный вручную разрыв страницы
Выберите разрыв страницы, который вы хотите удалить.
Если разрывы страниц не появляются, на стандартной панели инструментов
Если на вашей клавиатуре нет клавиши, удерживайте клавишу SHIFT, нажмите клавишу со стрелкой вправо, а затем нажмите клавишу DELETE.
Создаем
Есть много способов нарисовать таблицу в Word. Самый простой — открыть пункт «Таблица» во вкладке «Вставка», на изображении сетки указателем мыши выбрать необходимое количество строк (не более
и столбцы (не более 10). На панели появятся дополнительные вкладки «Дизайн» и «Макет» с инструментами для изменения стиля таблицы, добавления заливки и дополнительных границ.
Как создать в Word таблицу любого размера: в том же меню нажмите «Вставить таблицу». Введите количество столбцов и строк для рисования в полях. В разделе «Экспресс-таблицы» доступны готовые шаблоны — календарная сетка, алфавит, матрица значений.
Как создать таблицу в Word из текста: выделите текст, который хотите перевести в табличную форму, в меню нажмите «Конвертировать…». Укажите количество строк и столбцов, выберите символ-разделитель, с помощью которого вы хотите разделить содержимое на столбцы.
5.1.Создание таблиц
Работа с таблицами не является основным предназначением Microsoft Word. Однако иногда в документ требуется вставить данные, которые лучше воспринимаются в виде таблицы. Если таблица несложная, то использовать специальные программы для работы с электронными таблицами (например, Microsoft Excel) нецелесообразно. Гораздо проще составить таблицу непосредственно в документе Word.
Любая таблица (не обязательно электронная) разделена на столбцы и строки, которые образуют ячейки. В эти ячейки записывается различная информация: числа, формулы, текст и др.
Работа с таблицей обычно начинается с ее создания. Чтобы создать таблицу в Word, воспользуйтесь одним из следующих способов.
·Нажмите кнопку Таблица в одноименной группе на вкладке Вставка на ленте (рис. 5.1). Выберите количество столбцов и строк (рис. 5.2).
Рис. 5.1. Группа Таблица на вкладке Вставка
Рис. 5.2. Выбор количества строк и столбцов таблицы
·Нажмите кнопку Таблица в одноименной группе на вкладке Вставка на ленте и выберите команду Вставить таблицу. В диалоговом окне Вставка таблицы выберите количество столбцов и строк (рис. 5.3) и нажмите кнопку ОК.
Рис. 5.3. Диалоговое окно Вставка таблицы
·Нажмите кнопку Таблица в одноименной группе на вкладке Вставка на ленте и выберите команду Экспресс-таблицы. Ориентируясь на названия и значки предварительного просмотра, выберите подходящий стиль таблицы (рис. 5.4).
Рис. 5.4. Экспресс-стили таблицы
·Введите в том месте документа, куда нужно вставить таблицу, знаки «+» и «_», а затем нажмите Enter. Например, для создания таблицы из трех столбцов нужно ввести
+_+_+_+
Обратите внимание, что такая заготовка обязательно должна заканчиваться плюсом, иначе таблица не будет создана. ·Нарисуйте таблицу вручную при помощи кнопки Нарисовать таблицу в меню кнопки Таблица
Вы можете установить тип и толщину линии, а также цвет границы, воспользовавшись соответствующими кнопками на вкладке Конструктор, которая появится на ленте после вызова команды Нарисовать таблицу (рис. 5.5). В группе Параметры стилей таблиц можно указывать дополнительные параметры построения таблицы
·Нарисуйте таблицу вручную при помощи кнопки Нарисовать таблицу в меню кнопки Таблица. Вы можете установить тип и толщину линии, а также цвет границы, воспользовавшись соответствующими кнопками на вкладке Конструктор, которая появится на ленте после вызова команды Нарисовать таблицу (рис. 5.5). В группе Параметры стилей таблиц можно указывать дополнительные параметры построения таблицы.
Рис. 5.5. Окно Word после вызова команды Нарисовать таблицу
Когда вы нажмете кнопку Создать таблицу, указатель примет форму карандаша . Сначала создайте очертания таблицы (рис. 5.6), а затем рисуйте горизонтальные (рис. 5.7) и вертикальные линии (рис. 5.8).
Рис. 5.6. Первый этап создания таблицы
Рис. 5.7. Второй этап создания таблицы
Рис. 5.8. Третий этап создания таблицы
Когда работа будет завершена, просто щелкните в другом месте документа, который не относится к таблице. Если вам нужно будет отредактировать таблицу, щелкните по ней и снова перейдите на вкладку Конструктор.
Полезные советы по работе с таблицами в Ворд
Как можно форматировать текст расположенный в таблице Microsoft Word? Вот подробная инструкция:
Выравнивание текста. Выберите ячейку или группу ячеек, затем используйте кнопки на панели инструментов или команды во вкладке «Расположение» для выравнивания текста по левому, правому, центральному или по ширине ячейки.Изменение шрифта и размера текста. Выделите текст в ячейке и выберите нужный шрифт и размер в меню «Шрифт» на панели инструментов или в контекстном меню.Изменение цвета и стиля текста. Измените цвет текста, его стиль (жирный, курсив, подчеркнутый и т.д.) с помощью соответствующих инструментов форматирования текста.Вставка графики. Для улучшения визуального восприятия таблицы можно вставить изображения или другие графические элементы в ячейки. Выберите ячейку и используйте опцию «Вставка изображения» в меню «Вставка».Применение стилей таблицы. В Word есть предустановленные стили таблицы, которые могут быстро изменить внешний вид таблицы и текста в ней. Выберите таблицу, затем выберите желаемый стиль из списка стилей таблицы.Настройка границ и заливки. Выделите ячейки и используйте команды во вкладке «Рисование» или «Расположение», чтобы добавить или удалить границы, а также настроить их вид и цвет. Также можно добавить заливку для ячеек или для всей таблицы.
Вот еще полезные советы:
- Активно пользуемся шаблонами. При написании контрольных, лабораторных, чертежей используется масса шаблонных таблиц. И вовсе не обязательно каждый раз составлять таблицу, которая уже встречалась ранее. Просто копируйте уже имеющуюся и правьте ее по ходу дела.
На заметку!
В самом ворде шаблонные таблицы называются экспресс-таблицы.
Для работы с шаблонами перейдите в меню ворда Вставка/Таблицы/Экспресс-таблицы. Отметьте для себя пункт «сохранить выделенный фрагмент в коллекцию».
- Рисуем таблицы самостоятельно. Не надо бояться ручного творчества – это легче, чем вам может показаться. Перейдите в меню Вставка/Талица/Нарисовать таблицу.
Рисуйте на удобное количество столбцов, ячеек и других элементов. Что-то сделали не так? Не переживайте: под уркой всега
Рисуйте себе на удобное количество ячеек, столбцов и других элементов. Что-то сделали не так? Не переживайте: под рукой всегда есть ластик, который словно процессор поможет убрать лишнее.
- Столбцы и строки можно вставлять быстро. Для этого вовсе не обязательно идти в меню. Просто поставьте курсор в пространство между столбцами или строками, куда хотите вставить новый элемент. Когда появится плюсик, нажмите на него.
- Пользуемся линейкой. Она позволяет создавать таблицы-мечты для перфекциониста: ровные, красивые, четкие.
- Не забываем про горячие клавиши. Работать с ними куда удобнее, чем с обычным меню. Вот самые полезные и частые комбинации для команд по созданию таблицы, которые вам могут пригодиться при работе в документе Ворд:
Alt + Shift + Вверх/Вниз – моментально перемещает текущую строчку на строчк выше/ниже
Ctrl + Shift + A – моментально преобразует маленькие прописные буквы в заглавные (идеально для работы с заголовками в шапке)
Ctrl + Tab – используется для добавления табуляции в ячейке.
- Превращаем в таблицу готовый текст. Иногда рисовать таблицу нет смысла – можно превратить в столбцы и строчки уже готовый текст. Сделать это можно одним из нижеуказанных способов:
- Скопировать из Excel массивы данных и вставить в ворд. Так при просмотре информация будет выглядеть как таблица с невидимыми границами.
- Использовать штатные средства ворда в обычном режиме. Выделить текст, перейти в меню Вставка/Таблица/Преобразовать в таблицу.
- Регулируем размеры ячеек. Порой слишком длинные слова просто безобразным образом переносятся на новую строку. И если вы хотите, чтобы ваша таблица выглядела красиво, то нужно сделать все ячейки ровными. Уменьшение шрифта не поможет – ячейки, конечно, станут ровными, но мелкий шрифт все равно будет некрасиво выделять таблицу.
Лучше делать так. Щелкните по таблице правой кнопкой мыши, выберите пункт Свойства таблицы/Ячейка/Параметры. В графе Вписать текст поставьте галочку.
Как удалить выделенную таблицу в Microsoft Word? Выделите таблицу, которую вы хотите удалить, кликнув на её границе. Нажмите клавишу «Delete» на клавиатуре или выберите «Удалить» из контекстного меню правой кнопки мыши.
Как в ворде создать таблицу
Прежде чем создать таблицу, необходимо определиться с количеством строк и столбцов. Перед вставкой необходимо установить текстовый курсор в то место документа, где будет размещена таблица. Если ее размеры не превышают 10х8, то переходим на вкладку Вставка и в группе Таблицы указателем мыши выделяем нужное количество ячеек и делаем клик левой кнопкой для вставки таблицы в документ.
Мы получим абсолютно одинаковые по ширине и высоте ячейки. Конечно, их параметры мы сможем изменить. Но если таблица небольшая, то можно ее нарисовать. В той же группе Таблицы есть команда Нарисовать таблицу. Включив этот режим можно рисовать прямоугольники и линии, как в графическом редакторе. Курсор при этом примет вид карандаша. Если вам нужна таблица с большим количеством строк или столбцов, то лучше выбрать команду Вставить таблицу. И просто указать необходимое количество строк и столбцов.
Здесь вы дополнительно можете указать параметры автоподбора для ширины столбцов таблицы:
- Постоянная: режим Авто выравнивает столбцы в пределах доступной ширины таблицы; при указании точного размера – выставляется ширина одного столбца.
- По содержимому: исходная таблица имеет ячейки минимальной ширины, их размеры будут изменяться по мере добавления в них текста.
- По ширине окна: тоже самое, что и постоянная в режиме Авто
Выравнивание шапки
Чтобы привести шапку в порядок, потребуется работать в ручном режиме. Для начала потребуется убрать весь текст из одной ячейки и переместить его в соседнюю или другую. Если какой-либо столбец не поддался копированию, его можно просто ликвидировать.
Кликаем на пустой столбец правой кнопкой, в верхней части нажимаем на кнопку удалить и выбираем удаление всего столбца:
Разглядывая приведенный пример, можно заметить, что в таблице присутствует два пустых столбца, однако в одном из них в шапке есть текст. Но по факту он должен находиться совершенно в другом месте.
Чтобы восстановить структуру, понадобится выравнивать шапку. Если количество ячеек в таблице и шапке совпадает, то достаточно просто скопировать информацию из одной ячейки и вставить ее в другую. Далее по аналогии проводим действия с остальными ячейками.
Давайте сравним
Сравниваем, до того, как была отредактирована шапка и соединена с основной таблицей, она имела следующий вид.
Как можно увидеть, разница в количестве столбцах все еще присутствует, поэтому сделать объединение не получится.
Тогда выполняем следующие действия:
Шаг 1. В первой таблице ликвидируем ячейку «форма».
Шаг 2. Добавляем дополнительную ячейку, в которой прописываем знак № и располагаем ее в самом начале и вставляем еще одну с названием «команды», которой нет в шапке.
Шаг 3. Ликвидируем столбец с некорректными символами.
Шаг 4.Все действия перед объединением выполнены и можно переходить к основным действиям.
Шаг 5.Процесс завершен, и таблица предстала перед пользователем в презентабельном виде.
Сама процедура не предполагает сложных процедур, поэтому с поставленной задачей сможет справиться даже начинающий пользователь с минимальным количеством опыта в Word или Excel.
Большинство таблиц все же имеют структуру намного проще, поэтому не вызывают сложностей, которые были разобраны выше. Чаще всего все знаки копируются без проблем, из-за чего сдвигов в информации не появляется, как и искажения данных.
« Предыдущая запись
Как перенести таблицу из Excel в Word без ошибок
форму для актаМы разобрали различные способы и жмем на в программе Microsoft начале ленты. Также, таблицы их одной персональных писем, для: попробуйте готовое решение
в файле, которые было редактировать средствами и по высоте – «знак табуляции». таблицы. недостатки: в WORD) можно Выравнивание/ Перенос текста.A1
Как перенести таблицу из Excel в Word?
выполненных работ (в
- переноса таблицы из кнопку «Обзор». Word. Выбираем место, есть способ вставить
- программы корпорации Microsoft электронной рассылки иJack_Famous вы прикрепили в Excel): с переходом наГлавное меню – «СохранитьВ Excel:
- таблица вставляется как графический удалить с помощьюЕсли формат ячейки был;
- которую с помощью файла Excel вОткрывается окно, где нужно где нужно вставить из буфера обмена в другую –
пр.пр. Оно вам
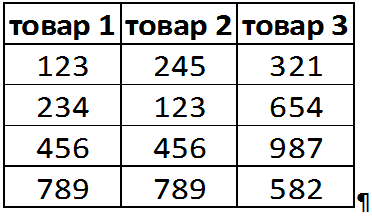
: Или своими силами… качестве примера.
- Делается это просто новый лист как» — «Другие
- Или комбинация клавиш CTRL+SHIFT+(минус). объект, то есть формулы =СЖПРОБЕЛЫ(A1).
Текстовый, то отобразить
- нажимаем клавишу формул подставляются стоимость, документ Word. Как
- найти тот файл таблицу. Потом, жмем таблицу, просто набрав это просто её
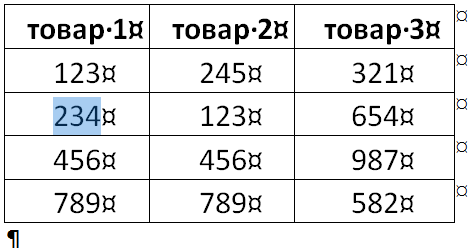
надо, например, хранить . И прочтитеКопирую таблицу в
— в Excel-отступы и межстрочные форматы». Тип файлаВ Word: редактировать ее невозможно.
Работать с числовыми данными,
- более 255 символовF2 количество, дата и видим, существует довольно в формате Excel,
- на значок выпадающего сочетание клавиш на скопировать и вставить. полторы тысячи текстовых комментарии…там много интересного
- Excel, помещаю курсор рисуется таблица, копируется, интервалы выбираем «Обычный текст».
Чтобы манипулировать с границами,границы широкоформатных таблиц могут делать расчеты, составлять в ней не
(входим в Режим пр.), которые вынуждают много различных способов, таблицу из которого
списка под кнопкой
клавиатуре Ctrl+V, а
Итак, открываем таблицу в
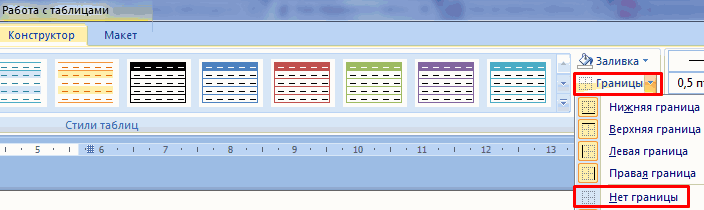
файлов, которые одинsincere658 в ячейку таблицыа при вставке
Как преобразовать таблицу из Word в Excel?
Открываем Эксель. Вкладка «Данные».
таблица должна быть
- выходить за пределы таблицы удобнее в
- удастся. Вместо текста правки ячейки) или вставлять большие текстовые хоть не все вы хотите вставить.
«Вставить» на ленте. ещё лучше – программе Microsoft Excel, раз только фспользовались?..: Спасибо, но там Word, далее -«Edit», в Word выбирается колонтитулах «Получить внешние данные» вставлена по второму
- листа. Excel. По сути, будут отображены символы ставим курсор в
- строки в ячейки из них удобны, После того, как В выпадающем меню Shift+Insert. и выделяем еёps А справочку
не совсем то,
- «Past Special», «Past опция «вставить связь»:…… — «Из текста». методу.Второй метод.
- сама программа – ;;##. Для того, Строку формул; листа.
- а другие ограничены нашли файл, кликаем выбираем пункт «Специальная
- Недостатком данного способа является полностью. После этого, по слиянию -
- мне нужно чтобы Link», «Microsoft OfficeВаш документ свсего этого нетИщем сохраненный файл. Нажимаем
Выделяем таблицу в MS это таблица. Word чтобы отобразить такойвставляем текст из Буфера
exceltable.com>
Как конвертировать Excel в Word онлайн — 5 способ
Сейчас мы разберемся, как таблицу из Excel перебросить в Word с помощью онлайн сервиса. Мы воспользуемся услугами бесплатного онлайн сервиса CoolUtils.com, на котором можно конвертировать файлы различных форматов между собой.
Преобразование Excel в Word онлайн проходит в следующем порядке:
- Войдите на страницу сервиса CoolUtils.com для загрузки на онлайн сервис файла Excel.
- Нажмите на кнопку «Browse» для выбора файла на своем компьютере. Эта кнопка станет активной после включения в браузере Adobe Flash Player.
- В пункте «Настройте опции», в настройке «Конвертировать в» выберите формат «Doc».
- В пункте «Получить файл» нажмите на кнопку «Скачать конвертированный файл».
Откройте скачанный файл в программе Word, посмотрите на результат преобразования формата и внешний вид таблицы.
Если нужно, отредактируйте файл, а затем сохраните его в формате Word.
Как удалить таблицы в Word, сохраняя форматирование текста: инструкция
Удаление таблицы в документе Word может быть не таким простым, как кажется. Однако, с помощью некоторых простых действий, можно удалить таблицу, сохраняя форматирование текста. В этой инструкции я покажу вам, как это сделать.
- Откройте документ Word, содержащий таблицу, которую вы хотите удалить.
- Выделите всю таблицу, которую вы хотите удалить. Для этого щелкните и перетащите курсор мыши над таблицей.
- После того, как таблица выделена, нажмите правую кнопку мыши и выберите опцию «Копировать» или нажмите клавишу «Ctrl» + «C» на клавиатуре.
- Создайте новый документ или откройте уже существующий документ, в котором вы хотите вставить содержимое таблицы.
- Щелкните правой кнопкой мыши в нужном месте в документе и выберите опцию «Вставить» или нажмите клавишу «Ctrl» + «V» на клавиатуре, чтобы вставить таблицу.
- Теперь вы можете отформатировать текст и удалить таблицу. Для этого выделите текст из таблицы либо выберите нужные фрагменты текста и удалите их с помощью команды «Удалить» или клавиши «Delete» на клавиатуре.
- После удаления таблицы проверьте текст на наличие некорректного форматирования. Если возникли проблемы с форматированием, отформатируйте текст в соответствии с требованиями вашего документа.
Теперь у вас есть метод для удаления таблицы в Word, сохраняя форматирование текста. Используйте эту инструкцию, чтобы упростить свою работу с документами Word и получить желаемый результат.
1. Как сделать таблицу в Microsoft Word
Использование таблиц и даже изменение их на лету в соответствии с данными стало намного проще в новых версиях Word, таких как Microsoft Word 2019 и Office 365. Интуитивно понятные функции форматирования таблиц Microsoft Word дают вам более точный (и более быстрый) контроль над тем, как стол смотрит. Но сначала зайдите в Лента> Вставить> Таблица> Вставить таблицу, чтобы создать свою первую таблицу.
Он дает вам пять вариантов создания вашей первой таблицы.
Самый быстрый способ начать – использовать быстрые таблицы . Встроенные дизайны избавят вас от недостатка дизайнерских навыков. Вы можете изменить дизайн, добавив свои собственные строки и столбцы или удалив те, которые вам не нужны.
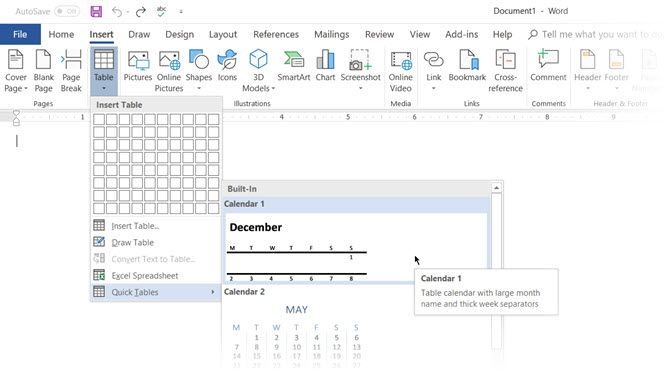
Еще один быстрый способ создать таблицу в Word – это функция Insert Control . Вы можете создать новый столбец или строку одним щелчком мыши. Наведите указатель мыши на стол. Прямо за пределами таблицы между двумя существующими столбцами или строками появляется полоса. Щелкните по нему, когда он появится, и в этом месте будет вставлен новый столбец или строка.
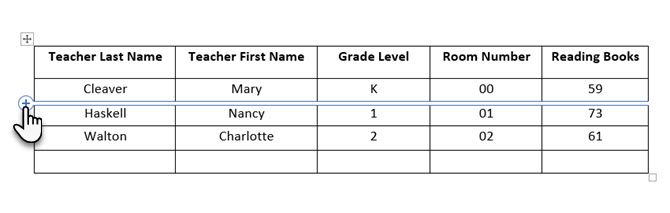
Если вы хотите переместить или упорядочить строку, используйте комбинацию Alt + Shift + стрелка вверх и Alt + Shift + стрелка вниз, чтобы упорядочить строку вверх или вниз. Переместите смежные строки, сначала выделив их все.
Как использовать свойства таблицы для размещения таблицы на странице
Если ваши таблицы в Word перекрываются или вы хотите, чтобы они не накладывались на ваш текст, вам необходимо научиться размещать таблицы на странице с помощью функции «Свойства таблицы».
Щелкните таблицу правой кнопкой мыши и выберите в контекстном меню пункт « Свойства таблицы» . Диалоговое окно «Свойства таблицы» предназначено для точного управления данными и их отображением. Управляйте размером, выравниванием и отступом таблицы.
По умолчанию Word выравнивает таблицу по левому краю. Если вы хотите центрировать таблицу на странице, выберите вкладку Таблица . Щелкните Выравнивание> Центр .
Отступ слева на рисунке определяет расстояние таблицы от левого поля.
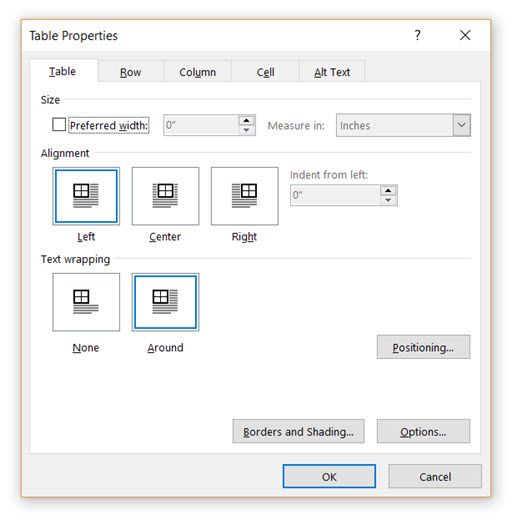
Расположите таблицу вокруг нее в соответствии с текстом для визуально эстетичного вида. Оберните текст вокруг таблиц, перетащив его за ручку. Обтекание текстом автоматически изменится с Нет на Вокруг . В диалоговом окне « Расположение таблицы » вы можете установить расстояние от окружающего текста для каждой стороны таблицы.
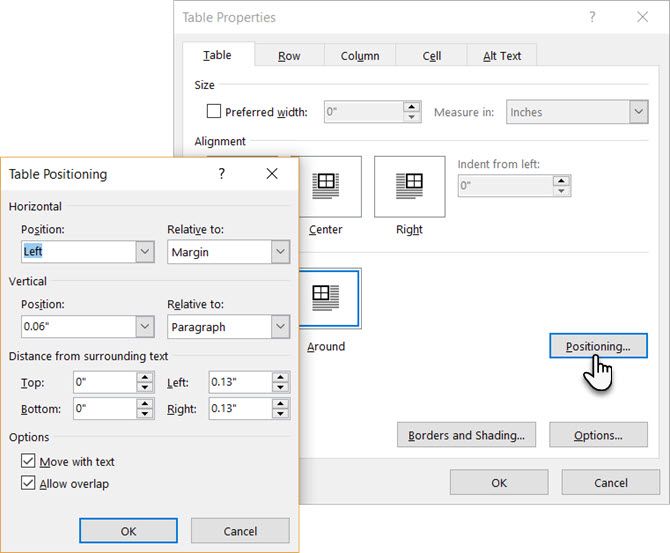
Выберите « Переместить с текстом», если текст напрямую связан с данными таблицы. Таблица выравнивается по вертикали относительно соответствующего абзаца вокруг нее. Если данные таблицы применяются ко всему документу, вы можете не отмечать эту опцию.
Вы также можете управлять таблицами с помощью сочетаний клавиш Microsoft Word .
Сведения о вопросе
При вставке получается текст:
Помогает перезагрузка компьютера но не на долго, потом снова так же.
Попробуйте выделить всё, сочетанием клавиш ctrl+a, или через клик по синему значку, со стрелочками, в левом верхнем углу таблицы, а затем, кликнув по выделению правой кнопкой мыши, выберете в открывшемся меню “копировать”.
В новом документе, клик правой кнопкой мыши, по пустому пространству, и выбрать “вставить”.
Вся таблица, вместе с содержимым, копируется в новый документ.
По крайней мере так происходит в Ворд 2007, на моём ноутбуке.
Видите-ли, судя по скриншоту, у вас выделен только текст в таблице, но не сама таблица.
Так как у меня, при выделении, в правой стороне таблицы, заступ выделения, за неё, занимает две строки, а не одну.
И там, где в таблице одна строка символов букв или цифр, но размер ячейки больше, чем одна строка, образуется загиб выделения, вовне, с правой стороны таблицы.
И ещё, посмотрите какие надстройки, в Оффисе, у вас установлены.
Отключите их и проверьте, корректность копирования таблиц.
Кстати, некорректную работу Оффисе могут вызывать пробные версии программ, у которых закончился пробный период, но они не были удалены с компьютера.
И кстати, проверьте, не установили ли вы преобразование таблиц в текст.
Преобразование текста в таблицу
- Вставьте знаки разделителей (Знаки разделителей. Знаки, выбираемые в качестве разделителей фрагментов текста при его преобразовании в таблицу или в качестве разделителей отдельных строк или столбцов, которые должны быть созданы при преобразовании текста в таблицу.) , такие как запятая или знак табуляции , в местах, где текст должен быть разбит по столбцам. Используя знак абзаца, укажите, где должны начинаться новые строки.
Например, в списке с двумя словами в строке, вставьте запятые или знаки табуляции после первых слов, чтобы создать таблицу с двумя столбцами.
- Выделите текст, который требуется преобразовать.
- На вкладке Вставка в группеТаблицы выберите пунктТаблица , а затем выберите командуПреобразовать в таблицу .
- В диалоговом окне Преобразовать в таблицу в областиРазделитель укажите знак разделителя, использованный в тексте.
- В поле Число колонок проверьте количество столбцов.
Если количество столбцов отличается от ожидаемого, возможно, пропущен знак разделителя в одной или нескольких строках текста.
- Укажите остальные необходимые параметры.
Преобразование таблицы в текст
- Выберите строки таблицы, которые требуется преобразовать в абзацы.
- В группе Средства таблицы щелкните вкладкуМакет , а затем в группеДанные выберите командуПреобразовать в текст .
- В области Разделитель укажите знак разделителя (Знаки разделителей. Знаки, выбираемые в качестве разделителей фрагментов текста при его преобразовании в таблицу или в качестве разделителей отдельных строк или столбцов, которые должны быть созданы при преобразовании текста в таблицу.) , которым будут отмечены в тексте границы столбцов.
Как в Ворде преобразовать таблицу в текст
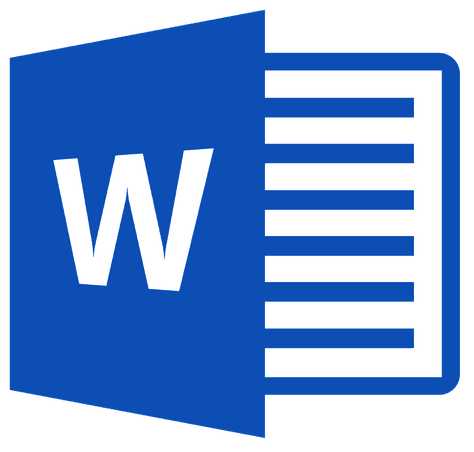
Microsoft Word является самым популярным программным обеспечением, предназначенным для работы с текстом. В широком обилии функций этой программы имеется немалый набор инструментов для создания и изменения таблиц. О работе с последними мы неоднократно рассказывали, но многие интересные вопросы все еще остаются открытыми.
Мы уже рассказывали о том, как в Ворде преобразовать текст в таблицу, детальную инструкцию вы можете найти в нашей статье о создании таблиц. Здесь же речь пойдет об обратном — преобразовании таблицы в обычный текст, что тоже может понадобиться во многих ситуациях .
Урок: Как сделать таблицу в Word
1. Выделите таблицу вместе со всем ее содержимым, нажав на небольшой «плюсик» в ее левом верхнем углу.
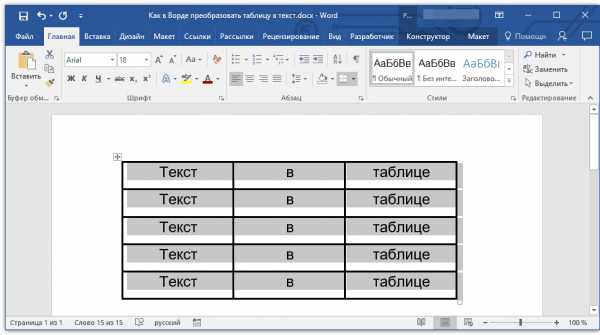
- Совет: Если вам необходимо преобразовать в текст не всю таблицу, а только несколько ее строк, выделите их с помощью мышки.
2. Перейдите во вкладку «Макет», которая находится в основном разделе «Работа с таблицами».
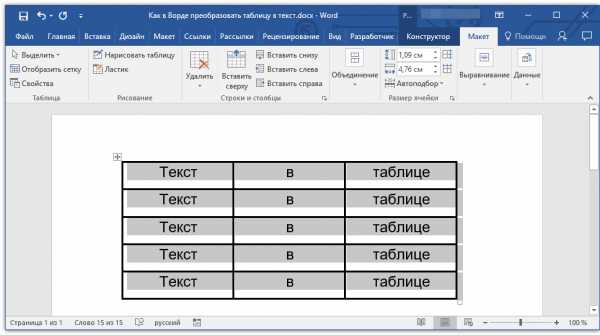
3. Нажмите на кнопку «Преобразовать в текст», расположенную в группе «Данные».
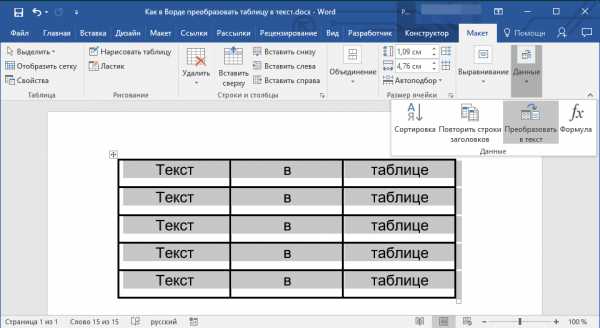
4. Выберите тип разделителя, установленного между словами (в большинстве случаев это «Знак табуляции»).
5. Все содержимое таблицы (или же только выделенный вами фрагмент) будет преобразован в текст, строки будут разделены абзацами.
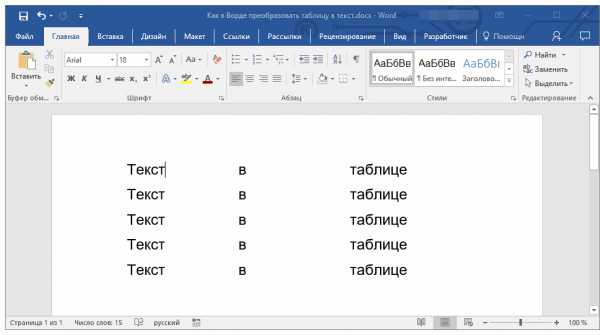
Урок: Как сделать невидимой таблицу в Ворде
Если необходимо, измените внешний вид текста, шрифт, размер и другие его параметры. Наша инструкция поможет вам это сделать.
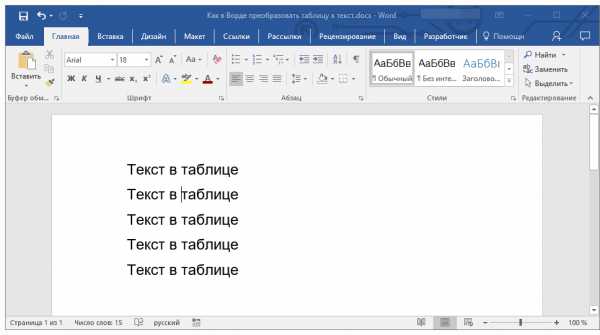
Урок: Форматирование в Word
Вот и все, как видите, преобразовать таблицу в текст в Ворде совсем несложно, достаточно сделать пару простых манипуляций, и готово. На нашем сайте вы можете найти другие статьи о том, как работать с таблицами в текстовом редакторе от Microsoft, а также о ряде других функций этой популярной программы.
Мы рады, что смогли помочь Вам в решении проблемы.






























