Особенности
В этом разделе статьи вы узнаете обо всех функциях MIUI Gallery по отдельности с их подробным описанием.
Настройки
Сначала мы пройдемся по настройкам и их значениям, и вот они перечислены ниже.
Синхронизация с облаком
Как понятно из названия, эта функция используется для того, чтобы MIUI Gallery синхронизировала фотографии, хранящиеся в вашем Mi Account, с облаком.
Выбрать лучшую фотографию
Как следует из названия, при включении этой функции MIUI Gallery будет выбирать лучшие фотографии и отмечать их для вас, чтобы вы могли сравнить их с другими и удалить, если они не нужны.
Воспоминания
Эта функция похожа на то, как это делает Google Фото, но показывает их по-другому. Она выбирает ваши старые фотографии из вашей галереи, а затем показывает их, если устройство находится в зарядном устройстве, если на нем достаточно фотографий.
Творчество
Эта функция добавляет больше опций при редактировании фотографии, что позволяет пользователю более точно настроить изображение.
Конвертировать HEIF перед отправкой
Если фотоснимок сделан камерой с расширением файла»HEIF», он может быть неправильно распознан другими приложениями, и они могут просто не принять его при выборе. При включении этой опции MIUI Gallery будет преобразовывать расширение файла из HEIF в JPEG перед отправкой и передачей фотографии куда-либо.
И теперь, когда это сделано, мы можем приступить к подсчету других функций, кроме той, что находится в настройках.
Функции редактирования
В этом разделе мы покажем вам все возможности редактирования фотографий, которые есть в Галерее MIUI.
Авто
При выборе этой опции MIUI Gallery автоматически попытается выполнить коррекцию цвета, чтобы в целом получить более качественную фотографию.
Обрезать
Как видно из названия, эта функция используется для обрезки фотографий. Здесь также есть несколько шаблонов обрезки, которые вы можете попробовать, если вам нужно, например, обрезать фотографию в виде квадрата.
Фильтр
Эта функция предназначена для добавления цветового фильтра к фотографии. Существует множество встроенных цветовых фильтров, которые вы можете попробовать.
Настроить
Эта функция позволяет редактировать многие параметры фотографии, такие как экспозиция, яркость, контрастность, насыщенность, вибрация и другие.
Дудл
Эта функция позволяет рисовать на фотографии, добавляя фигуры, указатели и многое другое.
Текст
Эта функция похожа на функцию»Дудл», но позволяет добавлять текст, а также некоторые стили, например, пузыри сообщений.
Мозаика
Эта функция позволяет добавить мозаику к изображению в любом месте, а не только классическую обычную, даже с некоторыми стилями.
Стереть
Эта функция попытается стереть с фотографии то, что вы отметили, хотя она не самая лучшая, но обычно справляется со своей задачей.
Небо
Эта функция позволяет пользователю изменить небо на заднем плане фотографии, выбрав его по своему усмотрению.
Наклейка
Как вы уже догадались, эта функция позволяет пользователю добавлять стикеры на фотографию.
Рамка
Эта функция позволяет добавить рамку вокруг фотографии.
Редактор скриншотов
Как вы можете знать или не знать, когда вы делаете скриншот и переходите к меню редактирования из всплывающего окна, вы получаете другое меню редактирования. Мы объясним вам и это.
В редакторе особо объяснять нечего, так как это базовый редактор, реализованный для быстрого внесения изменений в скриншот. Хотя вы можете отредактировать снимок и позже из приложения MIUI Gallery.
Как обновить приложения на смартфоне?
Приложения не хотят обновляться сами, а вы не можете найти нужную настройку? Рассказываем, где ее искать.
Мы постоянно напоминаем, что ради безопасности нужно время от времени обновлять приложения. Иначе злоумышленники смогут, например, шпионить за вами через звонок в WhatsApp или захватить ваш Xiaomi, воспользовавшись багом во встроенном антивирусе. Но знаете ли вы, где и как искать обновления? Давайте разберемся.
Где прячутся обновления приложений в iOS и Android?
Допустим, вы решили обновить тот же WhatsApp. Что вы предпримете? Зайдете в настройки самого мессенджера? Это логично, но, увы, бесполезно — там ничего ни про какие обновления не будет. Откроете настройки смартфона и проштудируете раздел про управление программами? К сожалению, и это не поможет.
Дело в том, что обновление всех приложений централизовано, и отвечает за него официальный магазин — App Store в iOS и Google Play в Android. Вот его-то настройки нам и нужны.
Как настроить автоматическое обновление в iOS?
Удобнее всего заставить приложения обновляться автоматически, чтобы больше не беспокоиться об их актуальности. В iOS эту опцию можно включить в настройках, в разделе, посвященном App Store:
- Откройте Настройки.
- Нажмите на значок Apple ID вверху меню.
- Выберите пункт iTunes Store и App Store.
- Найдите раздел Автоматические загрузки.
- Включите Обновления. Ниже можно настроить, будут ли обновления загружаться с использованием мобильного Интернета — если вы экономите трафик, отключите параметр Сотовые данные.
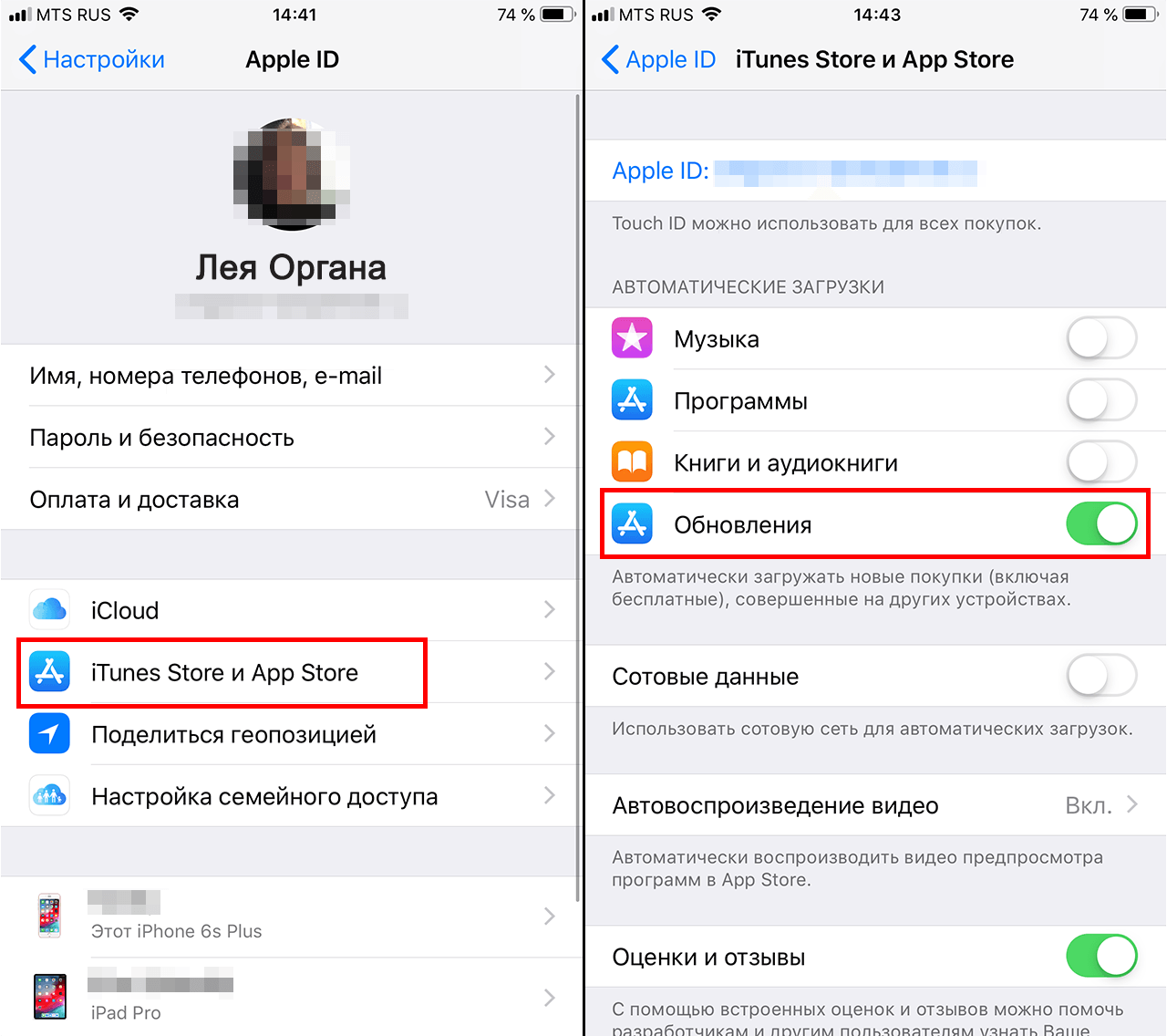
[Alt/caption: Как включить автоматическое обновление приложений в iOS]
Как настроить автоматическое обновление в Android?
В отличие от iOS, в Android все настройки находятся внутри приложения Play Маркет. Чтобы включить автообновление:
- Откройте Play Маркет.
- Нажмите на три полоски в левом верхнем углу экрана.
- Выберите Настройки.
- Найдите пункт Автообновление приложений.
- Выберите, хотите вы получать обновления через Любую сеть (то есть в том числе через сотовое соединение) или Только через Wi-Fi.
- Нажмите Готово.
Как вручную обновить приложения в iOS и Android
Что делать, если автоматическое обновление вас не устраивает? Скажем, у вас не самое новое устройство, и есть риск, что очередная версия приложения окажется с ним несовместима
Или, например, вам важно заранее узнать, что именно изменилось в новой версии
В таком случае вам придется время от времени проверять наличие обновлений и устанавливать их вручную. Так вы сможете сами все контролировать. Тот же App Store, например, даже указывает возле каждого обновления, будет ли оно работать именно на вашем гаджете.
Чтобы вручную обновить приложения в iOS:
- Откройте App Store.
- Нажмите иконку обновлений в правом нижнем углу экрана.
- Выберите Обновить напротив нужных программ.
- Чтобы скачать все обновления сразу, нажмите Обновить все в правой верхней части экрана.
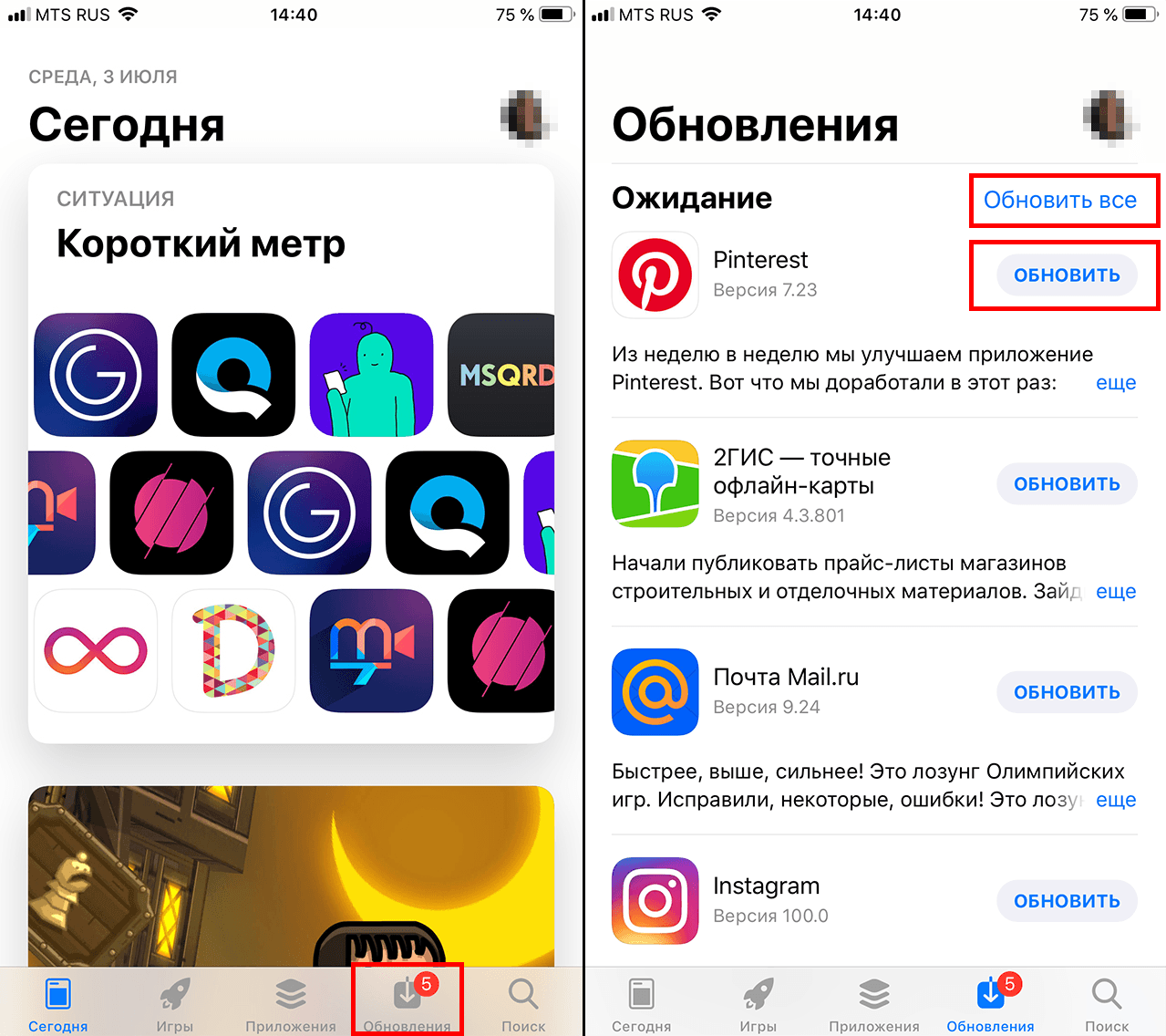
Чтобы вручную обновлять приложения в Android:
- Откройте Play Маркет.
- Нажмите на три полоски в левом верхнем углу экрана.
- Выберите Мои приложения и игры.
- На вкладке Обновления выберите Обновить напротив всех программ, которые вы хотите обновить.
- Чтобы скачать все обновления сразу, нажмите Обновить все.
Как видите, управлять обновлениями достаточно просто, если знать, где их искать. Теперь шпионские баги в WhatsApp или в чем бы то ни было вас не испугают.
Проверка доступного пространства
При обновлении галереи на своем телефоне важно убедиться, что у вас достаточно доступного пространства для хранения новых фотографий и видео. Недостаток памяти может стать причиной ошибок при обновлении и привести к сбоям работы устройства
Для проверки доступного пространства на телефоне вы можете воспользоваться встроенными инструментами операционной системы. В ОС Android, например, это можно сделать следующим образом:
Откройте настройки телефона.
Прокрутите вниз и выберите раздел «Хранилище».
В этом разделе вы увидите информацию о доступной памяти на вашем устройстве
Обратите внимание на раздел «Внутреннее хранилище» или «Встроенная память», а также на раздел «SD-карта» или «Внешнее хранилище» (если есть).
Убедитесь, что у вас есть достаточно свободного пространства для обновления галереи. Желательно, чтобы на внутреннем хранилище было доступно не менее 1-2 ГБ свободного места.
Если у вас мало свободного места, есть несколько способов освободить хранилище на телефоне:
-
Удалите ненужные фотографии и видео. Просмотрите вашу галерею и удалите файлы, которые вам больше не нужны.
-
Перенесите файлы на внешнюю SD-карту (если у вас есть такая возможность). В настройках телефона можно указать, чтобы все новые файлы сохранялись на SD-карту, а не во внутреннем хранилище.
-
Удалите ненужные приложения. Просмотрите список установленных приложений и удалите те, которые вам больше не нужны или редко используются.
-
Очистите кэш приложений. В настройках телефона вы можете найти раздел «Приложения» или «Приложения и уведомления», где можно выбрать каждое приложение отдельно и очистить его кэш.
После того, как вы освободили достаточно места на телефоне, вы можете продолжить обновление галереи без проблем.
Особые права
Специальные возможности (Accessibility)
Наличие этих прав в приложении позволяет ему упростить использование приложения или устройства для пользователей с ограничениями, такими как слабое зрение или проблемы со слухом. Но в то же время система Android устроена таким образом, что тот же набор возможностей оказывается очень удобным инструментом для вредоносных приложений.
Обладая этими правами, троянцы могут перехватывать данные из других приложений, в том числе вводимый пользователем текст. Кроме того, используя эти возможности, зловреды могут даже покупать приложения в Google Play Store.
Приложение для работы с SMS по умолчанию
Многие троянцы пытаются стать приложением для работы с SMS по умолчанию, ведь это позволяет им не только читать SMS, но и скрывать их от пользователя, даже в современных версиях Android. Например, это может понадобиться троянцам для того, чтобы перехватывать одноразовые коды для подтверждения банковских транзакций.
Права на отображение своего окна поверх других приложений
Обладая этими правами, троянцы могут показывать свои фишинговые окна поверх других приложений, например мобильных банков или социальных сетей. Вам кажется, что вы вводите свои логин и пароль в окно настоящего приложения — а на самом деле это происходит в фальшивом окне, созданном троянцем, и данные учетной записи утекают к злоумышленникам.
Права администратора устройства
Обладая этими правами, приложение может среди прочего сменить пароль, заблокировать камеру или даже удалить все данные с устройства. Многие троянцы запрашивают эти права, так как приложение, которое является администратором устройства, гораздо сложнее удалить.
Примеры запроса приложением прав администратора
Права суперпользователя
Это самые опасные права. В штатном режиме получение приложением таких прав в Android не предусмотрено, но некоторые троянцы умеют сами получать права суперпользователя, эксплуатируя уязвимости в системе. Самое неприятное, что наличие у приложения прав суперпользователя обесценивает все остальные защитные механизмы: воспользовавшись этими правами, зловред может совершить любое действие в системе, вне зависимости от того, какие ему выданы разрешения.
Стоит отметить, что даже новая система работы с разрешениями, появившаяся в Android 6, не защищает от зловредов, она лишь предоставляет пользователю возможность предотвратить потерю данных или денег. Например, троянец Gugi настойчиво запрашивает у пользователя права на перекрытие других приложений, обосновывая это необходимостью работы с окнами. Получив же эти права, троянец блокирует работу устройства своим окном до тех пор, пока не получит все остальные необходимые ему права.
Как открыть скрытые фото
Для отображения альбома надо зайти в «Настройки», выбрать «Системные приложения», а затем раздел «Галерея», где включить пункт «Невидимые альбомы».
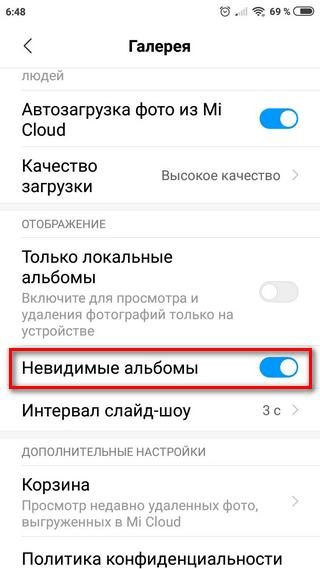
Второй, более простой вариант, в самом приложении «Галерея» нажать на меню (три точки в верхнем углу) и включить пункт, позволяющий увидеть скрытые альбомы.
Вне зависимости от используемого способа, после их выполнения скрытые папки будут подсвечиваться серым цветом. Для придания им статуса «видимых» объектов надо также удерживать палец на нужной папке и в появившемся меню выбрать «Отобразить» или «Отменить скрытие».
Думаем никому не нужно объяснять почему так важно следить за безопасностью вашего и за чистотой его операционной системы. Если этого не делать, то через время смартфон станет тормозить или вовсе выйти из строя из-за вредоносных программ
Пользователи других ОС зачастую устанавливают много “чистящих” программ и антивирусов, но в MIUI это не нужно. MIUI имеет свое собственное многофункциональное приложение, помогающее следить за чистотой и безопасностью вашей ОС.
Для настройки и профилактики угроз зайдите в приложение “Безопасность” и изучите его.
Разрешения
Нажмите на главном экране приложения на кнопку “Разрешения” и откроется меню. В нем выберите пункт “Автозапуск”.
В меню “Автозапуск” отметьте галочкой приложения с приоритетным запуском. Некоторые приложения могут работать в фоне некорректно без автозапуска. Вы можете добавить необходимые приложения вручную в список автозапуска. Достаточно проставить галочки напротив нужных приложений. Это помогает, например, когда не приходят оповещения из Вконтакте.
Все приложения запрашивают разрешения на доступ к вашим данным и функциям. Вы можете вручную выбрать к какому типу данных приложение имеет доступ. Пролистайте до нужного приложения и выберите тип данных, доступ к которым нужно изменить.
Чтобы не настраивать доступ, например, к местоположению у каждого приложения вручную, вы можете пролистнуть направо и увидите список типов данных. В нашем случае доступ к местоположению запрашивают всего четыре приложения. Далее как и в первом случае нажимаете на каждое приложение и выбираете разрешить ему доступ к данным, запретить или заставить спрашивать.
Разрешения определяют, какие данные или функции доступны приложению из Google Play. Их можно настроить при установке программы на устройство с ОС Android 6.0 и более поздних версий. Например, иногда приложения запрашивают доступ к контактам или информации о местоположении. Настроить разрешения можно также после установки.
Совет.
Чтобы узнать свою версию Android, откройте настройки устройства и выберите О телефоне
, О планшете
или Об устройстве
.
Как отредактировать или удалить фотографии и видео
Как автоматически улучшать фотографии
- Откройте приложение Gallery на телефоне Android.
- Нажмите на нужную фотографию.
- В нижней части экрана выберите «Автокоррекция» .
- Нажмите Заменить.
Примечание. Когда вы нажмете «Заменить», улучшенная фотография заменит исходную. Это действие нельзя отменить.
Редактирование фотографий
- Откройте приложение Gallery на телефоне Android.
- Нажмите на нужную фотографию.
- В нижней части экрана выберите «Редактировать» .
- Отредактируйте фотографию. Вы можете ее поворачивать и кадрировать, а также использовать фильтры.
- В правом верхнем углу нажмите Сохранить копию.
Примечание. Отредактированная версия сохраняется как отдельная фотография. Оригинал будет по-прежнему доступен в Gallery.
Чтобы кадрировать фотографию, выполните следующие действия:
- Откройте приложение Gallery на телефоне Android.
- Нажмите на нужную фотографию.
- В нижней части экрана выберите «Редактировать Кадрировать» .
- Перетаскивайте края фотографии внутрь двумя пальцами.
- В правом верхнем углу экрана нажмите Сохранить копию.
Примечание. Отредактированная фотография будет сохранена как новая, а оригинал по-прежнему останется в галерее.
Редактирование видео
Чтобы обрезать видео, сделайте следующее:
- Откройте приложение Gallery на телефоне Android.
- Нажмите на нужное видео.
- В нижней части экрана выберите «Редактировать» .
- Коснитесь ползунка под видео.
- Переместите его влево или вправо, чтобы изменить длительность видео.
- В правом верхнем углу экрана нажмите Сохранить копию.
Примечание. Отредактированное видео будет сохранено как новое, а оригинал по-прежнему останется в галерее.
Как перемещать фотографии в корзину
- Откройте приложение Gallery на телефоне Android.
- Нажмите на нужную фотографию.
- В нижней части экрана выберите «Удалить» Переместить.
Как переместить папку в корзину
Вы можете переместить папку и ее содержимое в корзину.
- Откройте приложение Gallery на телефоне Android.
- Нажмите на нужную папку.
- В верхней части экрана нажмите на значок «Ещё» .
- Затем выберите Переместить папку в корзину.
Важно!
- Когда вы перемещаете папку в корзину, фотографии и видео из нее отправляются в корзину по отдельности, а не в папке.
- Если удалить папку, а затем отдельно восстановить файлы, которые были в ней, Gallery создаст либо папку с таким же названием, либо специальную папку для восстановленных файлов и поместит их туда.
- Если папку, содержащую иные объекты (не фото и видео), переместить в корзину, вы по-прежнему сможете найти эту папку и файлы из нее на устройстве с помощью файлового менеджера.
О корзине
Объекты, перемещенные в корзину, хранятся в ней 30 дней. В течение этого периода объекты можно восстановить (и тогда они появятся в исходных папках) или удалить без возможности восстановления.
Важно! В корзину нельзя добавлять объекты, если она заполнена или на устройстве недостаточно свободного места.
Turn device default gallery access on
Important: To allow your device’s default gallery app access to user data in Google Photos again, you must use the device’s default gallery app. Your device’s default gallery app may refer to Google Photos access as “cloud-sync” or “cloud-backup.”
If you clear your Photos app data, uninstall Photos, reset your device, or get a new device, you must allow gallery access again. To turn on device default gallery access:
- On your Android device, open the device’s default gallery app.
- Go to Settings.
- To grant permission for Google Photos to share data with the device default gallery app, follow the on-screen instructions.
Почему Google Фото запрашивает разрешение перед удалением любого файла в Android 11
Последняя стабильная сборка Android (Android 12 еще не стабильна, поэтому это название по-прежнему зарезервировано для Android 11) содержит массу новых и интересных функций. Такие функции, как одноразовое разрешение, отдельный раздел разговора и обновленное меню питания, были наиболее обсуждаемыми функциями, поскольку они в основном были ориентированы на пользователя. С другой стороны, есть множество внутренних изменений, которые для некоторых могли остаться незамеченными. Область хранения попадает в этот домен.
Программы для Windows, мобильные приложения, игры — ВСЁ БЕСПЛАТНО, в нашем закрытом телеграмм канале — Подписывайтесь:)
До того, как это стало известно, доступ к внутреннему хранилищу регулировался только одним разрешением. У вас не было индивидуального контроля над каждым файлом, независимо от того, могут ли они получить доступ к этому хранилищу. Но с введением Scoped Storage эти файлы не могли получить доступ к вашему разделу данных, пока вы не утвердите это вручную. Поэтому, если вы делаете снимки через приложение камеры, даже если это стандартное приложение камеры, Google Фото просто будет рассматривать его как еще одно стороннее приложение.
При этом я использовал приложение Google Фото на устройстве Pixel, и при удалении изображения не было запроса на разрешение! Почему? Это связано с тем, что на устройствах Pixel приложение «Фотографии» рассматривается как приложение системной галереи, а системным приложениям не требуется это разрешение на доступ к хранилищу. Так не можем ли мы просто изменить приложение «Фотографии» на системное и исправить эту проблему? Теоретически, это исправление должно сработать. Но дело в том, что вы не можете сделать приложение как приложение системного уровня (по крайней мере, в приложениях без рута).
Хотя вы по-прежнему можете сделать любое приложение приложением по умолчанию, например сделать фотографии приложением галереи по умолчанию, но оно все равно будет рассматриваться как приложение уровня пользователя, и проблема все еще будет сохраняться. Или будет? Ну, это зависит от того, рассматривает ли OEM-производитель это приложение как системное или как приложение, установленное пользователем. На OnePlus и многих других устройствах Android One Photos — это системное приложение, и это решает половину нашей проблемы! Но прежде чем мы перечислим другую половину проблемы, чтобы исправить проблему с запросом разрешения Google Фото на Android 11, проверьте и убедитесь, как ваше устройство обрабатывает это приложение.
Чтобы проверить, воспринимает ли ваше устройство приложение Google Фото как системное или установленное пользователем приложение, просто перейдите на страницу со списком приложений («Настройки» > «Приложения и уведомления» > «Информация о приложении»). ). Если вы видите опцию «Удалить», значит, это пользовательское приложение, и вы вручную установили его на свое устройство через Play Store. Для этого набора устройств приведенный ниже обходной путь может не сработать (но вы все равно можете попробовать, если хотите, так как для этого требуется всего одна команда ADB).
С другой стороны, если вы выберете опцию «Отключить» (вместо «Удалить»), то она будет предварительно установлена на вашем устройстве и будет рассматриваться как системное приложение. Если ваше устройство попадает в этот домен, вы можете легко попробовать приведенное ниже исправление. Другими словами, наконец-то пришло время попрощаться с постоянным «Разрешить программе «Фото» переместить эту фотографию в корзину?” уведомление. Итак, без лишних слов, приступим.
Настройка новой галереи
Если вы захотите изменить галерею на своем устройстве Android, у вас есть несколько вариантов для настройки новой галереи, которая будет лучше соответствовать вашим потребностям. Вот некоторые из них:
- Использование стороннего приложения: В Google Play Store вы найдете множество альтернативных приложений для галереи. Проведите небольшое исследование и выберите приложение, которое наиболее соответствует вашим потребностям. Установите его на свое устройство и настройте настройки по своему вкусу.
- Обновление системного приложения галереи: В некоторых случаях системное приложение галереи может иметь опции настройки, которые позволяют изменять внешний вид и функциональность. Проверьте наличие обновлений для системного приложения галереи в Google Play Store и установите их, если они доступны. Затем откройте настройки галереи и исследуйте доступные опции.
- Использование файлового менеджера: Если вы не хотите устанавливать стороннее приложение галереи, вы можете использовать файловый менеджер для управления своими изображениями и видео. Многие файловые менеджеры предоставляют функциональность галереи, включая просмотр и редактирование изображений. Установите файловый менеджер из Google Play Store и настройте его под свои предпочтения.
- Использование облачных сервисов: Если у вас есть учетная запись в облачном хранилище, таком как Google Drive или Dropbox, вы можете использовать их приложения для просмотра и управления своими изображениями и видео. Установите соответствующее приложение из Google Play Store и войдите в свою учетную запись. Затем вы сможете просматривать и загружать свои медиафайлы из облачного хранилища.
Вы можете попробовать один или несколько из этих вариантов, чтобы сделать вашу галерею на Android более удобной и функциональной. Экспериментируйте и выберите наиболее подходящий для вас способ!
Почему это важно?
Обновление галереи на телефоне представляет собой важный этап в поддержании организации и эффективности вашего устройства
Вот несколько причин, почему это важно:
- Улучшение безопасности: Обновление галереи может включать исправление уязвимостей, связанных с безопасностью вашего устройства. Это позволяет защитить ваши фотографии и видео от несанкционированного доступа.
- Улучшение производительности: Некоторые обновления галереи могут включать оптимизацию программного обеспечения, что улучшит производительность вашего устройства. Более быстрая загрузка и просмотр фотографий и видео сделают использование галереи более приятным.
- Добавление новых функций: Обновление галереи также может включать добавление новых функций, которые помогут вам управлять и организовывать свои медиафайлы. Это может включать возможность создания альбомов, редактирования фотографий, добавления подписей и многое другое.
- Совместимость с новыми форматами файлов: В процессе обновления галереи могут быть добавлены драйверы и кодеки, которые позволят вашему устройству справляться с новыми форматами фотографий и видео. Таким образом, вы сможете просматривать и воспроизводить файлы, которые предыдущая версия галереи не смогла бы обработать.
Все эти преимущества делают обновление галереи на телефоне важной задачей для поддержания производительности, безопасности и функциональности вашего устройства. Помните, что регулярные обновления помогают вашему телефону оставаться актуальным и готовым к использованию в настоящем и будущем
Как получить доступ к настройкам разрешений
Первый способ
Существует три способа перехода к диспетчеру разрешений. Первый вариант — перейти к дополнительным настройкам в разделе «Приложения».
- Откройте Настройки .
- Нажмите Приложения .
- Нажмите « Разрешения»> « Управление разрешениями» . Вы увидите список разрешений с подробной информацией под каждым из них, например, «Календарь» (разрешено 3 из 7 приложений).
4. Нажмите любое разрешение, чтобы увидеть, что оно значит. Приложения с разрешениями датчиков тела могут получать доступ к данным датчиков о ваших жизненно важных показателях.
5. Под ним находятся два раздела: Разрешено и Запрещено . Нажмите на имя приложения, чтобы разрешить или запретить разрешения.
6. Чтобы увидеть все разрешения для этого приложения нажмите на соответствующую ссылку на этом экране.
7. Вернитесь в « Управление разрешениями» . Нажмите « Местоположение» , найдите Карты (Google Maps) (или другое навигационное приложение), и вы увидите три варианта вместо двух: « Разрешить в любом режиме» , « Разрешить только во время использования приложения» и « Запретить» .
Второй способ
Другой способ — перейти на страницу всех приложений в настройках.
- Откройте « Настройки» .
- Нажмите « Приложения» .
- Нажмите « Просмотреть все приложения», чтобы получить полный список.
4. Нажмите на приложение, затем нажмите « Разрешения приложений», чтобы просмотреть все доступные для него разрешения.
5. Как и выше, вы увидите раздел « Разрешенные и запрещенные ». Нажмите на элемент, чтобы изменить разрешения. Нажмите « Все приложения с этим разрешением » , чтобы просмотреть полный список.
Обновление галереи на телефоне
Галерея на телефоне – это приложение, которое позволяет просматривать и управлять фотографиями и видеофайлами на устройстве. Она обычно предустановлена на смартфоне и включает в себя базовый набор функций, таких как просмотр фотографий, создание альбомов, редактирование изображений и другие.
Однако со временем может возникнуть необходимость в обновлении галереи на телефоне для улучшения ее функциональности и исправления возможных ошибок. В этой статье мы расскажем вам, как обновить галерею на телефоне с помощью нескольких простых инструкций.
Шаг 1: Проверьте наличие обновлений
Прежде всего, убедитесь, что у вас установлена последняя версия операционной системы на вашем телефоне. Обычно обновления галереи приходят вместе с обновлениями операционной системы. Чтобы проверить наличие обновлений, перейдите в настройки телефона, найдите раздел «О телефоне» или «О устройстве» и нажмите на «Проверка обновлений». Если обновление доступно, следуйте инструкциям на экране, чтобы установить его.
Шаг 2: Обновите приложение галереи
Если у вас установлена последняя версия операционной системы, но галерея все еще не обновлена, попробуйте обновить само приложение галереи. Для этого откройте Google Play или App Store на вашем устройстве, найдите приложение галереи в магазине приложений и проверьте, доступно ли обновление. Если да, нажмите на кнопку «Обновить», чтобы установить последнюю версию галереи.
Шаг 3: Установите альтернативную галерею
Если ваша текущая галерея не обновляется или не удовлетворяет ваши требования, вы можете попробовать установить альтернативную галерею из магазина приложений. Существует множество сторонних галерей, которые предлагают расширенный набор функций и возможностей для управления фотографиями и видео на вашем телефоне. Просмотрите магазин приложений и выберите галерею, которая лучше всего соответствует вашим потребностям, а затем установите ее на свое устройство.
Важно помнить, что установка сторонних приложений может повлечь за собой ряд рисков, таких как угрозы безопасности и снижение производительности устройства
Перед установкой галерей из ненадежных источников, обратите внимание на рейтинг и отзывы других пользователей, чтобы убедиться в безопасности и надежности приложения
В итоге, обновление галереи на телефоне может повысить функциональность и удобство использования этого приложения. Используйте приведенные выше инструкции, чтобы обновить галерею на вашем устройстве и наслаждаться лучшим опытом просмотра фотографий и видео.




















![Кто видит мою галерею? - [интересный ответ] - электромотоциклы и электроскутеры skaut](http://mtrufa.ru/wp-content/uploads/e/7/c/e7c7f828fab2a8915ede6afd1b7fde0b.jpeg)









