Как распечатать шпаргалку
После того, как в электронном варианте ответы на экзамен готовы, их нужно правильно распечатать. Для печати маленьких «шпор», лист придется предварительно подготовить. Для экономии места рекомендуется запускать двухстороннюю печать. Делается это следующим образом:
- Нужно выделить текстовую информацию, выбрать закладку «Абзац», найти пункт «Выровнять текст по левому краю». Сделать это можно нажав одновременно Ctrl+L. На линейке размечающей лист следует установить ширину на 6 единиц, а длину поставить на 9.
- Далее в главном меню выбрать пункт «Печать». Первой нужно запустить распечатку 1 страницы.
- Следующим этапом необходимо подготовить вторую страницу к распечатке. Также выделить текст, но теперь выравнивание должно пройти по правому краю. При этом данные длинны и ширины остаются на том же уровне.
- В меню выбрать «Печать», здесь поставить, чтобы печаталась вторая страница. В лоток подачи бумаги вставляется ранее распечатанный лист, чтобы получить текст с обеих сторон.
Если листов очень много, то ускорить процесс можно заранее отредактировав информацию и запустив печать сначала нечетных страниц. Затем распечатанный материал снова сложить в лоток принтер и запустить печать четных.
Как в Ворде разбить текст на колонки
Если в текстовом редакторе Word приходится создавать небольшие брошюры или что-то типа газеты или журнала, то лучше располагать текст в виде колонок. О том, как в ворде разбить текст на колонки, мы сейчас и поговорим.
Как разбить текст на колонки
На колонки можно разбить уже готовый текст или формировать колонки непосредственно при наборе текста. Как это сделать?
Разбивка текста на колонки при наборе текста

Открываем текстовый редактор Word и переходим на вкладку «Макет» (в более ранних версиях «Разметка страницы»). В блоке «Параметры страницы» находим иконку «Колонки» и щелкаем по ней мышкой. Откроется список, в котором необходимо выбрать нужное нам количество колонок и их расположение.
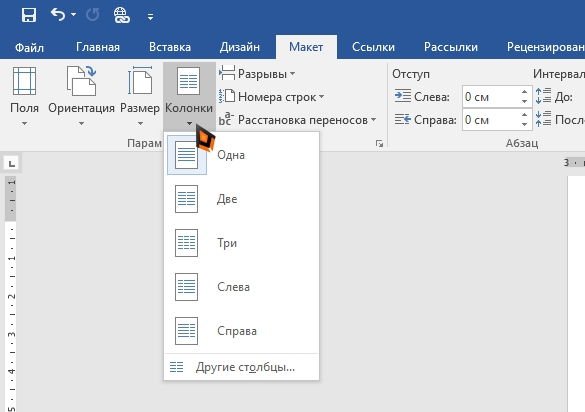
Теперь при наборе текста слова в автоматическом режиме будут распределяться в колонки, согласно вашим настройкам.
Чтобы сделать пять или шесть столбцов, кликните по кнопке «Другие столбцы».
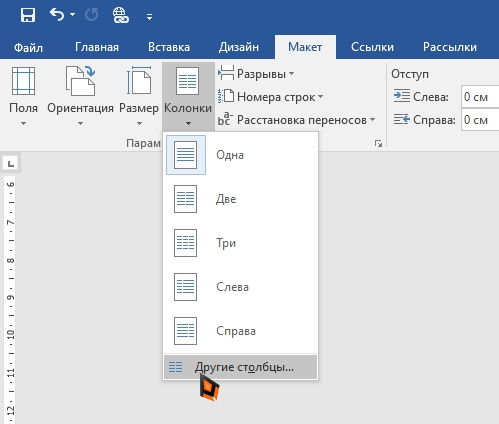
Откроется небольшое окошко, в котором можно задать количество столбцов и изменить их размер, установить между ними разделитель, и указать к чему применить эти настройки: ко всему документу или до конца документа.
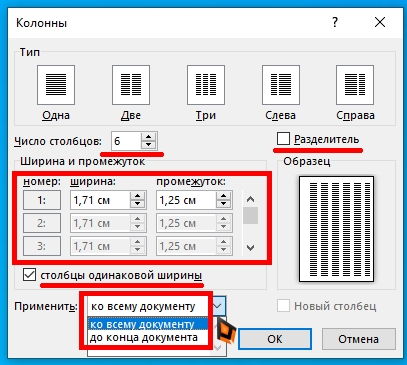
После всех настроек жмем внизу кнопку «ОК».
Разбивка на колонки готового текста
Для того, чтобы разбить уже готовый текс на колонки, его необходимо выделить и только потом выбрать на вкладке «Макет» иконку «Колонки» и подобрать нужное количество колонок.
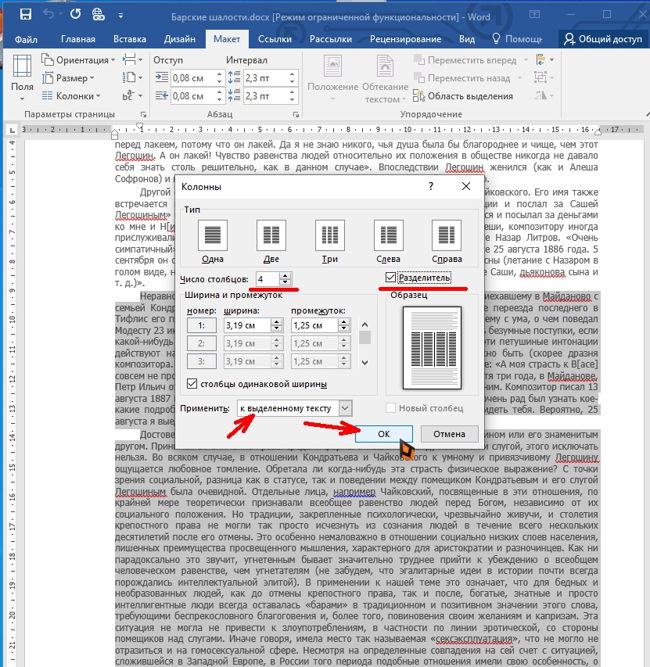
Как объединить или удалить колонки
Если какие-то из колонок вам необходимо объединить или удалить, то выделите их, кликните по кнопке «Колонки» на вкладке «Макет» и выберите из выпадающего списка пункт «Одна».
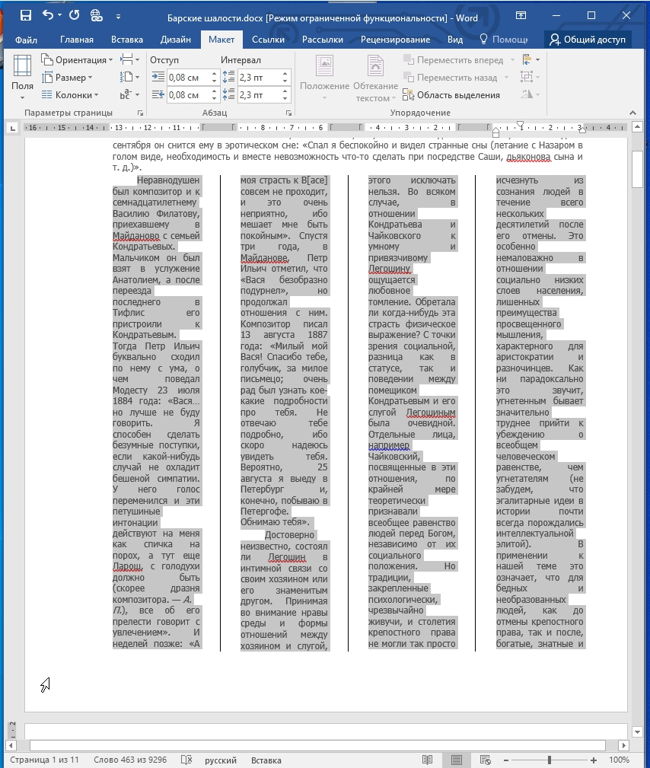
Теперь текст из этих двух колонок отображается на всю ширину документа.
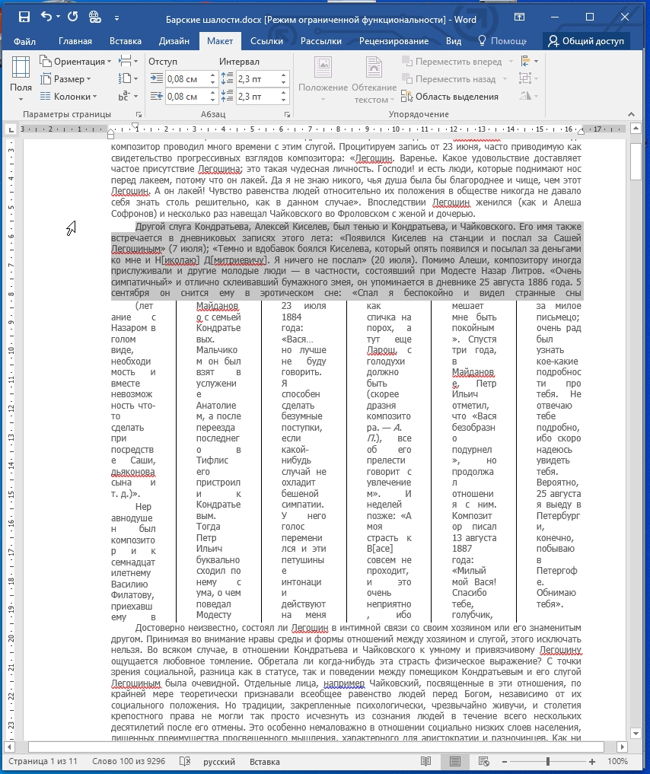
Вот таким образом можно весь или часть текста разбить на необходимое количество столбцов, а потом объединить или удалить не нужные столбцы.
Работа с колонками текста в Word
Опубликовано Михаил Непомнящий в 11.11.2016 11.11.2016
Из этой инструкции вы узнаете как использовать колонки в текстовых документах, как выравнивать текст в колонках и менять расстояние между ними, как добавлять разрывы между колонками.
Зачем использовать колонки
Чаще всего элемент колонок используют в газетах, журналах, брошюрах и флаерах. В частности, для печатного издания формат с колонками выглядит более привлекательно и профессионально.
Вы можете создать одну, две или три колонки одинакового размера. Затем при наборе текста вы автоматически перейдете к следующей колонке, когда закончится предыдущая, если только вручную не используете вставку окончания колонки. Вы можете задавать ширину колонок и использовать привычное форматирование, которое используется и в обычных текстовых документах.
Онлайн-курс «Word от простого к сложному» Онлайн-курс «Word от простого к сложному»
Освойте работу в главном текстовом редакторе на высоком уровне
Неважно новичок вы или уже работаете с Word, с нашим курсом вы станете настоящим гуру документов! Подробнее
Добавление колонок
- Выделите текст, который вы хотите преобразовать в колонки.
- В ленточном меню выберите вкладку «Макет», секцию «Параметры страницы».
- Нажмите на кнопку «Колонки».
- Из выпадающего списка выберите желаемое количество колонок (например, три).
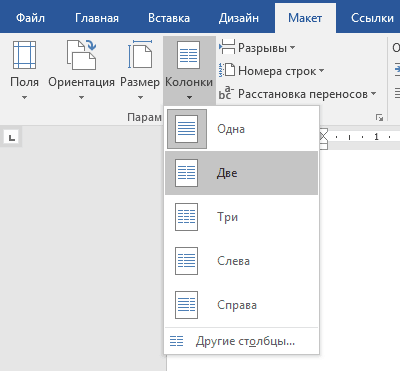
Обратите внимание, что если предварительно не выделять конкретную область текста, который вы хотите обратить в колонки, то весь текст, следующий за курсором, преобразуется в колонки
Форматирование колонок
При создании колонок по умолчанию они имеют выравнивание, аналогичное тому, что было в тексте. И часто это выравнивание по левому краю. Для колонок это не лучший вариант, поэтому лучше отформатировать по ширине.
- Выделяем наши колонки.
- В ленточном меню выбираем вкладку «Главная», секция «Абзац».
- Нажимаем на значок «Выровнять по ширине» (аналогичного действия можно добиться нажатием сочетания клавиш Ctrl + J).
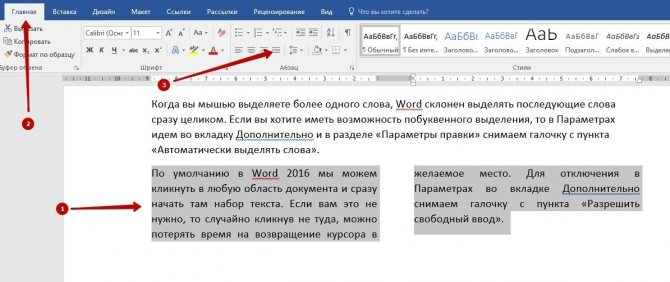
Текст расположился равномерно внутри колонок. И более наглядны стали расстояния между колонками. Эти значения можно поменять.
- Поставьте курсор в любую область внутри колонок, которые вы хотите отформатировать.
- Из ленточного меню выберите вкладку «Макет», область «Параметры страницы».
- Кликните на кнопку «Колонки» и затем выберите пункт «Другие столбцы». Откроется диалоговое окно «Колонны».
- Введите значения для ширины колонок и промежутка между ними. Например, в качестве промежутка укажите 0.2, чтобы расстояния стали меньше.
- Нажмите Ок и оцените изменения. При необходимости проделайте путь заново и измените значения.
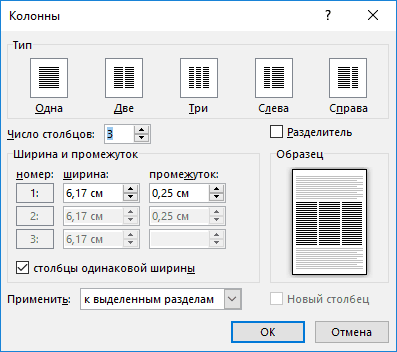
Если вы хотите задать колонки различной ширины, то это делается в том же диалоговом окне «Колонны». Чтобы задать каждой колонке индивидуальную ширину, предварительно нужно снять галочку с чекбокса «Столбцы одинаковой ширины». После этого для редактирования станут доступны значения ширины и промежутка для каждой из колонок.
Если же вам в принципе нужны только две колонки – одна толстая, другая тоньше, то при создании колонок через кнопку «Колонки» просто выберите значение «Слева» или «Справа», в зависимости от того, где должна расположиться колонка меньшего размера.
Использование надписей
Если по каким-либо причинам вы не желаете воспользоваться первым методом, вам поможет такой инструмент, как надпись. Пошагово это будет выглядеть следующим образом.
- Открываем ворд. В главном меню выбираем пункт «Вставка», далее — инструмент «Надпись».
- Из предложенных программой вариантов указываем тип «Простая надпись».
- В появившемся окне вводим нужную нам надпись.
- Далее, кликаем ПКМ внутри ячейки. Видим окно для редактирования фигуры. Выбираем пункт «Направление текста» — «Вертикальный».
- Для того чтобы фигуру сделать невидимой, оставив одну надпись, в том же меню переходим во вкладку «Контур фигуры» и в настройках выбираем «Нет контура».
В конечном счёте мы получаем вертикальную надпись, которая ничем не отличается от результата по первому методу.
Настройки панели ворд
Перейдем к рассмотрению самого обычного варианта, как создать 2 колонки текста на одном листе.
- Выделяете текст, который нужно преобразовать.
- На верхней панели инструментов открываете раздел Разметка страницы.
- Выбираете на вкладке Параметры страницы команду Колонки и щелкаете на необходимое их количество на странице.
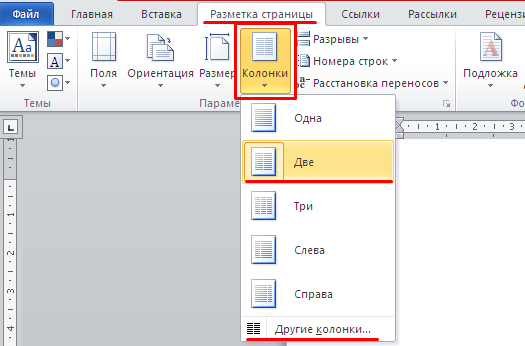
Ниже в меню присутствует функция Другие колонки. Нажав на нее, можно вручную настроить нужный тип и число столбцов, а также поставить между ними разделитель. Чтобы отрегулировать ширину и промежуток, предварительно необходимо снять флажок Колонки одинаковой ширины. По окончании настроек нажимаете ОК.
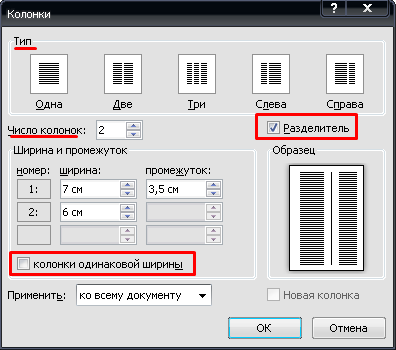
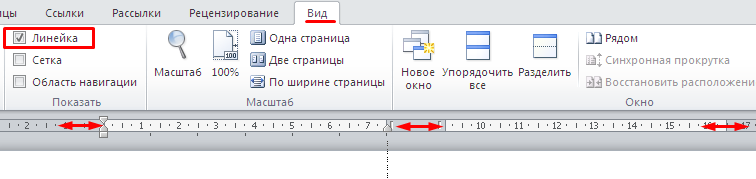
Запуск программы «Блокнот»
Запустить программу «Блокнот» можно несколькими способами:
1. Через меню «Пуск»:
- Нажмите на кнопку «Пуск», расположенную в левом нижнем углу экрана.
- В появившемся меню найдите пункт «Блокнот».
- Нажмите на него левой кнопкой мыши.
2. Через поиск:
- Нажмите на кнопку «Пуск».
- В строке поиска введите слово «Блокнот».
- Нажмите на найденную программу «Блокнот».
3. Через проводник:
- Откройте проводник, нажав на значок папки на панели задач.
- Перейдите в раздел «Этот компьютер».
- Откройте диск C:
- Перейдите в папку «Windows».
- Найдите файл «notepad.exe».
- Дважды щелкните по нему, чтобы запустить программу «Блокнот».
После выполнения этих действий программная среда «Блокнот» будет запущена, и вы сможете начать работу с текстовыми файлами.
Как в Ворде разделить текст на 2 колонки

Текстовый редактор Word от компании Microsoft, который входит в пакет программ Office, уже давно стал у пользователей негласным стандартом для всего, что связано с набором, версткой и распечаткой текстовой информации. Данная программа содержит практически все, что может понадобиться в процессе создания текстовых документов. Такой богатый функционал зачастую оборачивается тем, что многие пользователи не знают или забывают, как воспользоваться той или иной функцией. Давайте рассмотрим, как в Ворде разделить текст на 2 колонки.
Для того, чтобы в Ворде разделить текст на 2 колонки необходимо выполнить следующие шаги.
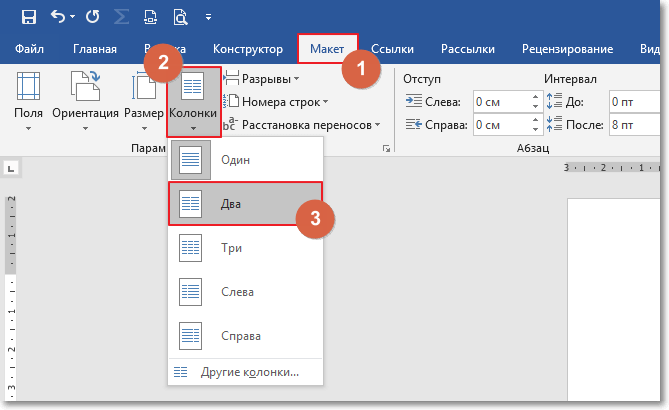
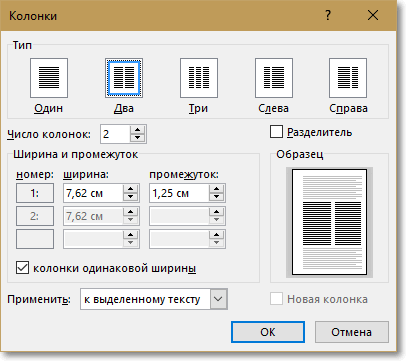
В некоторых случаях, когда Вас не устраивает автоматическое разбиение текста по столбцам, удобнее использовать таблицы для разделения страницы на колонки. Для этого создайте таблицу, выбрав «Вставка» → «Таблица» в меню и задав формат таблицы как 2х1 (два столбца с одной строкой).
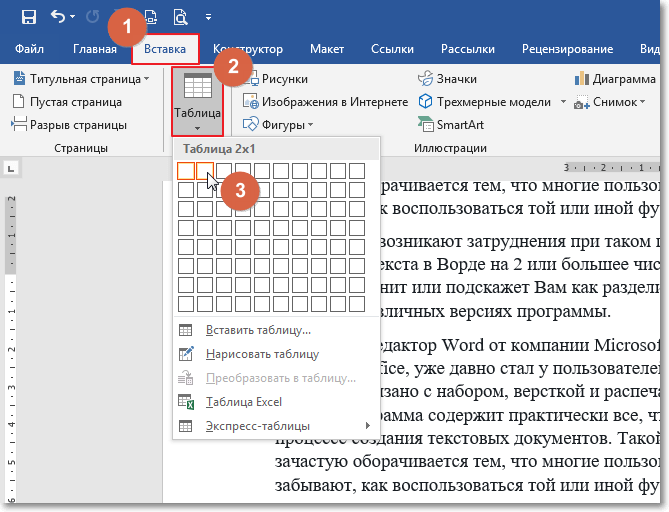
После этого разнесите текст по ячейкам таблицы, которые станут Вашими колонками, и сделайте невидимыми границы таблицы, поместив курсор внутрь любой ячейки и выбрав настройку «Границы» → «Нет границы» в режиме редактирования таблицы.
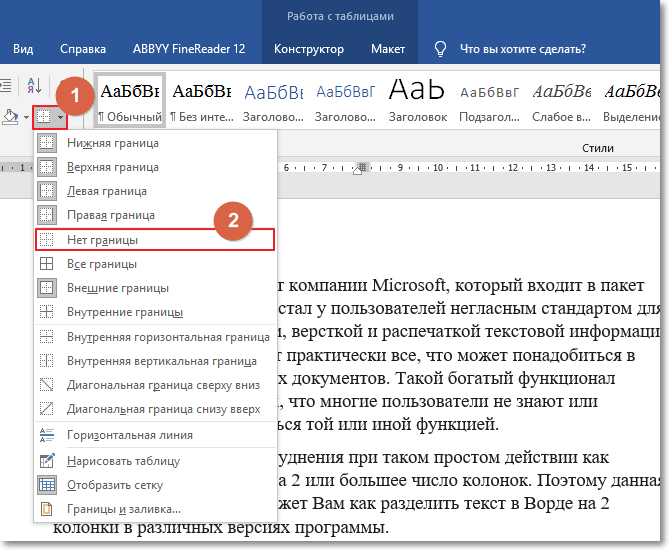
Примеры в данной статье показаны для MS Word 2019. В более ранних версиях текстового редактора разбиение на столбцы выполняется аналогичным образом.
Ввод текста на каждой строке
Для создания столбика текста в блокноте можно воспользоваться тегом . Этот тег используется для создания абзацев текста, и каждый элемент будет отображаться на отдельной строке. Для ввода текста на каждой строке достаточно просто использовать несколько тегов :
<p>Первая строка текста</p> <p>Вторая строка текста</p> <p>Третья строка текста</p> <p>И так далее...</p>
Это простой и удобный способ создания столбика текста без использования сложных стилей или специальных инструментов. Применяйте его в своих блокнотах и получайте аккуратный и читабельный текст на каждой строке!
Некорректная настройка межстрочного интервала
Еще одной возможной причиной того, почему ваш текст в Microsoft Word печатает в столбик, а не в строчку, может быть некорректная настройка межстрочного интервала.
Межстрочный интервал влияет на расстояние между строками текста. Если он задан неправильно, то текст может выглядеть разрозненным и расположенным в столбик. В таком случае, следует проверить настройки межстрочного интервала и внести соответствующие изменения.
Для этого необходимо открыть документ в Microsoft Word и выбрать вкладку «Параграф» в верхнем меню. Затем нужно выбрать опцию «Интервал» и установить значение межстрочного интервала на одно из предложенных значений, например, «Одинарный» или «1,0». Если межстрочный интервал был установлен на значение, отличное от «Единицы», то измените его на него и нажмите кнопку «ОК». После этого текст должен печататься в строчку.
Если проблема не решается, то возможно, у вас установлен пользовательский межстрочный интервал. В таком случае, нужно выбрать вкладку «Параграф», а затем опцию «Разное» и отключить пользовательский межстрочный интервал. После этого сохраните изменения и проверьте, работает ли печать текста в строчку.
Если после всех этих действий текст все еще печатается в столбик, рекомендуется обратиться за помощью к специалисту или проконсультироваться со службой поддержки.
Изменения в типографике
При работе с текстом в программе Microsoft Word может возникать ситуация, когда текст начинает печататься в столбик. Это может создавать неудобства и усложнять работу с документом. Рассмотрим возможные причины такой проблемы и способы ее решения.
Одной из причин печати текста в столбик может быть наличие в документе разрывов страниц. Когда в тексте присутствуют разрывы страниц, Word автоматически переносит часть текста на следующую страницу, формируя столбец. Чтобы исправить эту ситуацию, необходимо удалить разрывы страниц или настроить их правильное расположение на странице.
Еще одной причиной может быть использование функции «Разрыв строк перед/после». Если данная функция активирована, Word будет естественным образом переносить текст на новую строку, формируя столбик. Чтобы вернуть текст в привычный режим печати без столбиков, необходимо отключить данный параметр в настройках документа.
Также следует обратить внимание на выбранный стиль текста. В некоторых случаях стиль «Столбик» может быть выбран по умолчанию, что приводит к печати текста в столбик
Для возврата к обычной типографике необходимо выбрать стиль «Обычный текст» или другой подходящий стиль в зависимости от задачи.
- Проверить наличие разрывов страниц и удалить их при необходимости;
- Отключить функцию «Разрыв строк перед/после»;
- Изменить стиль текста на «Обычный текст» или другой подходящий стиль.
При необходимости можно также обратиться к разделу справки программы Microsoft Word, где можно найти более подробную информацию и дополнительные способы решения данной проблемы.
Устройство текстового редактора Блокнот
Окно приложения Блокнот (рис.1) не содержит никаких органов управления, кроме строки меню.

Рассмотрим меню Блокнота по пунктам.
Меню «Файл»
Меню «Файл
» (рис.2) включает в себя следующие пункты:

Создать.
Открывается новый пустой файл.
Открыть.
Используется для открытия текстовых файлов. В открывшемся окне найдите нужный файл, выделите его и нажмите кнопку «Открыть
».
Печать…
Вывод документа на печать. В открывшемся окне выберите принтер, диапазон страниц, число копий и нажмите кнопку «Печать
».
Параметры страницы…
Настройка параметров страниц для печати. При необходимости, здесь можно настроить параметры страниц: размер бумаги, ориентация, размер полей, колонтитулы.
Меню «Правка»
Меню «Правка
» (рис.3) содержит следующие команды:

Отменить.
Отмена последнего действия.
Вырезать.
Вырезание предварительно выделенного фрагмента текста и помещение его в буфер обмена.
Копировать.
Копирование предварительно выделенного фрагмента текста и помещение его в буфер обмена.
Вставить.
Вставка фрагмента текста (слова), имеющегося в буфере обмена, в то место текста, где стоит курсор.
Удалить.
Удаление предварительно выделенного фрагмента текста. (Удаленный фрагмент можно вернуть на место, нажав пункт «Отменить
», если после удаления никаких действий в Блокноте не производилось.)
Найти…
Поиск знаков, слов или словосочетаний. После щелчка, открывается окно «Найти
» (рис.4).
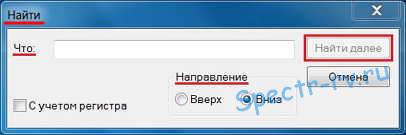
Впишите слово, которое необходимо найти в тексте, в поле «Что:
». Выберите направление поиска (вверх или вниз от курсора) и нажмите кнопку «Найти далее
». Нужное слово будет выделено.
Заменить.
Замена слов в тексте. После щелчка, открывается окно «Заменить
» (рис.5).
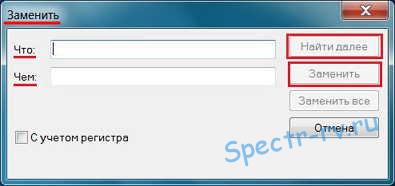
Впишите слово, которое необходимо заменить, в поле «Что:
», а заменитель – в поле «Чем:
». Нажмите кнопку «Найти далее
», а затем, кнопку «Заменить
». Нужное слово будет найдено и заменено. Если слово, требующее замены, повторяется в тексте несколько раз, нажмите кнопку «Заменить все
».
Перейти…
Переход (перемещение курсора) на нужную строку документа. Команда активна при включенной функции «Перенос по словам
» в меню «Формат
».
Выделить все.
Выделение всего текста.
Время и дата.
Вставка текущего времени и даты в то место текста, где находится курсор.
Меню «Формат»
Перенос по словам.
Включение данной функции позволяет ограничить длину строк видимой частью экрана, то есть отпадает необходимость прокрутки по горизонтали.
Шрифт…
Выбор параметров шрифта. После щелчка открывается окно «Шрифт
» (рис.6).
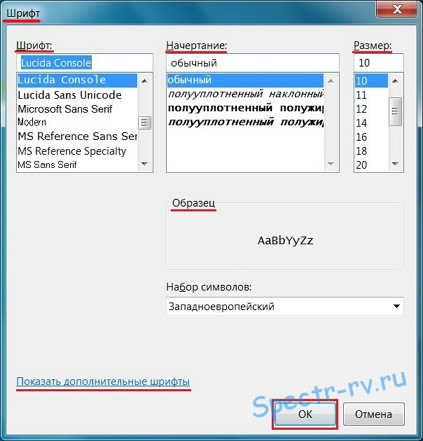
Меню «Вид»
Меню «Вид
» содержит всего один пункт «Строка состояния
».
Здесь отображается положение курсора на странице (строка, столбец) при снятой галочке в пункте «Перенос по словам
» меню «Формат
».
Меню «Справка»
Приводятся ответы на некоторые вопросы о программе Блокнот. Указывается версия программы.
Обращаю ваше внимание, что практически для всех команд меню приложения Блокнот имеются «горячие клавиши», указанные в строках команд. Приведенные сочетания клавиш могут использоваться для ввода этих команд с клавиатуры
На этом я заканчиваю статью о программе Блокнот. Мне это приложение очень нравится за свою простоту и надежность. Надеюсь, что вскоре и вы по достоинству оцените текстовый редактор
Блокнот.
До следующей встречи!
Выделение конкретных слов или фраз в тексте
При работе с текстом решений часто возникает необходимость выделить определенные слова или фразы для последующей обработки. Это может понадобиться, например, для поиска ключевых слов или для замены определенных выражений.
В HTML-формате для выделения конкретных слов или фраз в тексте можно использовать тег . Этот тег позволяет отметить часть текста цветом или другим способом выделения, заданным с помощью CSS-стилей.
Пример использования тега :
В результате текст выделенный будет выделен ярким цветом или другим способом, заданным в CSS-стилях.
Если необходимо выделить несколько слов или фраз, можно использовать несколько тегов :
Таким образом, второй и третий слова будут выделены отдельно.
Тег может быть полезен при работе с текстом решений, позволяя быстро и удобно выделять необходимые слова или фразы.
Отсутствие доступных принтеров
Если при печати в Microsoft Word текст печатается в столбик, вместо того чтобы печататься в строчку, одной из причин может быть отсутствие доступных принтеров.
Возможно, ваш компьютер или ноутбук не подключен к принтеру или настройки печати не были правильно настроены. Проверьте, доступен ли на вашем компьютере рабочий принтер, и правильно ли он настроен в системе.
Если принтер подключен правильно, но проблема с печатью в Ворде остается, попробуйте выбрать другой принтер по умолчанию в настройках печати. Иногда проблема может быть вызвана несовместимостью с выбранным принтером.
Совет: Если у вас нет доступного принтера или временно не можете получить доступ к принтеру, вы всегда можете воспользоваться функцией «Печать в файл» в настройках печати и сохранить документ в PDF-формате или другом формате файлов без реальной печати.
Важно: Перед тем как сохранить документ в файл, убедитесь, что выбран формат страницы и настройки печати соответствуют вашим требованиям
Преобразование текста в таблицу или таблицы в текст
Чтобы преобразовать текст в таблицу или таблицу в текст, начните с щелчка Показать и скрыть абзац на вкладке Главная . Это позволяет увидеть, как текст разделяется в документе.
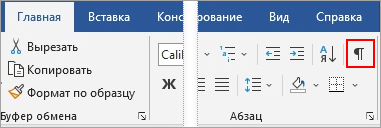
Преобразование текста в таблицу
- Чтобы отметить границы столбцов, в которых вы хотите расположить текст, вставьте знаки разделения, например запятые или знаки табуляции.
Примечание: Если в тексте есть запятые, в качестве разделителей используйте знаки табуляции.
Обозначьте границы строк будущей таблицы с помощью знаков абзаца. В следующем примере с помощью знаков табуляции и абзаца текст разбивается на таблицу с 3 столбцами и 2 строками.
Выделите текст, который вы хотите преобразовать, а затем щелкните Вставка >Таблица >Преобразовать в таблицу.
В окне Текст в таблицу задайте параметры. В разделе Размер таблицы убедитесь в том, что указанные числа соответствуют требуемому количеству столбцов и строк. В разделе Автоподбор ширины столбцов выберите вид таблицы. Word автоматически подбирает ширину столбцов таблицы. Если вам нужны столбцы другой ширины, выполните одно из перечисленных ниже действий.
| Действие | Параметр |
| Задать ширину всех столбцов | В поле Фиксированная ширина столбца введите или выберите необходимое значение. |
| Изменить размер столбцов в соответствии с шириной текста в каждом столбце | Автоподбор по содержимому |
| Автоматически менять размер таблицы при изменении ширины доступного пространства (например, режим веб-документа или альбомная ориентация) | Автоподбор по ширине окна |
В разделе Разделитель текста выберите использованный в тексте знак разделителя.
Нажмите кнопку ОК. Преобразованный в таблицу текст должен выглядеть подобным образом:
Преобразование таблицы в текст
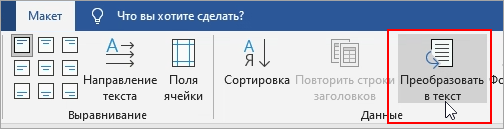
- Выделите строки или таблицу для преобразования в текст.
- На вкладке Макет в разделе Данные выберите Преобразовать в текст.
- В окне Таблицу в текст в разделе Разделитель выберите знак разделения, который будет использоваться вместо границ столбцов. Строки будут разделены знаками абзаца.
- Нажмите кнопку ОК.
Использование онлайн-сервисов для создания текстовых документов с функцией отображения текста в столбик
Существует несколько онлайн-сервисов, которые позволяют создавать и редактировать текстовые документы с функцией отображения текста в столбик. Эти сервисы облегчают процесс создания и форматирования текста, когда требуется его представление в виде нумерованного или маркированного списка.
Одним из таких сервисов является TextEdit, доступный на сайте www.textedit.com. С помощью TextEdit вы можете создавать новые текстовые документы или редактировать существующие. Он предоставляет возможность форматировать текст, добавлять нумерацию или маркировку, а также регулировать отступы и выравнивание.
Другим сервисом, который стоит упомянуть, является Google Документы. Он позволяет создавать текстовые документы, которые могут быть легко отформатированы с помощью функции отображения текста в столбик. Вы можете добавлять нумерацию или маркировку, выделять ключевые фразы с помощью полужирного или курсивного шрифта, а также оформлять таблицы.
Еще одним полезным сервисом является Microsoft Word Online. Он позволяет создавать текстовые документы с функцией отображения текста в столбик и предоставляет богатый набор инструментов для форматирования текста. Вы можете использовать нумерацию, маркировку, полужирный и курсивный шрифт, а также создавать таблицы и добавлять изображения.
Все эти сервисы обладают простым и интуитивно понятным интерфейсом, что делает процесс создания и форматирования текстовых документов в столбик максимально удобным и быстрым.
Как сделать колонки в Ворде — Интернет
В Microsoft Word разместить текст можно в несколько колонок. Чтобы каждый понимал о чем речь, наглядно все покажу.
Вот так выглядит текст в ворде в две колонки:
Ниже рассказывается, как сделать колонки в Ворде. Не только два столбика, есть также возможность сделать и три текстовые колонки.
Как сделать колонки в Ворде
В печатных изданиях подобная техника размещения текста встречается в газетах или журналах.
Не имеет значения, начнете вы набирать текст от руки или вставите готовый, произвести настройку размещения текста в Ворде в несколько колонок можно в любой момент. Вы написали стандартную статью в одну колонку и теперь ее необходимо поделить на несколько столбцов, без проблем. Надеюсь, универсальность применения данного инструмента вам ясна.
Чтобы создать больше одной колонки в вордовском файле, перейдите во вкладку «Разметка страницы» и нажмите на «Колонки». В выпадающем списке выберите, например, две колонки.
Либо кликните по «Другие колонки» для самостоятельной настройки их количества. Появится окно «Колонки», которое вы можете видеть на изображении ниже. В нем вы можете произвести наиболее точную настройку каждой из колонок.
Установите число колонок: максимум можно выбрать 12 столбцов, но я думаю, подобное количество требуется крайне редко, может быть, только при создании шпаргалок. Когда вы устанавливаете их количество (от 1 и до 12), автоматически задается максимальная ширина одной колонки, исходя из стандартного листа в программе Word. По желанию, есть возможность уменьшить их ширину.
Также, в зависимости от ширины колонок (каждая ширина колонки задается отдельно, если убрать галочку с пункта «колонки одинаковой ширины»), можно устанавливать между ними промежутки.
Синонимы: столбец — колонка
Применение установленных параметров
Чуть ниже мы видим выпадающее меню «Применить». Можно выбрать: «к текущему разделу», «до конца документа», «ко всему документу». Если вы выделили какую-либо часть текста, то в меню «Применить» будет отображен следующий список:»к выделенным разделам», «ко всему документу».
Теперь подробнее! Когда выбираем «к выделенным разделам» и нажимаем на «ОК», то получаем деление выделенного текста на колонки.
«Ко всему документу» означает, что установленные параметры будут применены ко всему тексту в документе.
«До конца документа» — этот пункт списка говорит о том, что после установленного курсора (все что ниже) будет произведено разделение на колонки по установленным настройкам.
«К текущему разделу» — этот пункт немного странный, так как не всегда логично выбирает область применения. Однако, чтобы не было проблем просто напросто установите курсор мыши на начале листа и тогда применение параметров будет выполнено к одной странице.
Но при этом текст со страницы ниже будет перемещен на страницу, к которой применены настройки, однако, настройки к тексту второй страницы применены не будут.
Как разорвать колонку
Бывает, что требуется не заполнять колонку до конца, а перейти к следующей колонке. Чтобы это сделать, перед текстом, с которого должна начинаться следующая колонка, установите разрыв колонки. Выполняется подобное следующим образом: откройте вкладку «Разметка страницы», выберите «Разрывы», затем пункт «Колонка».
Вот пример:У нас две колонки, показано на скриншоте выше. Со слова «Наиболее» я хочу начать вторую колонку. Для этого устанавливаю курсор мыши перед «Наиболее», затем перехожу во вкладку «Разметка страницы» — «Разрывы» — Столбец (или «Колонка», в зависимости от версии Word (2003, 2007, 2010, 2013)).
Вот, что в итоге получается:
На этом все. Для того чтобы разобраться в этом полностью, практикуйтесь самостоятельно. А пока предлагаю ознакомиться с тематическими статьями, если в этом есть необходимость.
Интересные записи:
- Как разделить таблицу в Ворде
- Как скопировать таблицу в Ворде
- Как удалить пустую страницу в ворде
- Как сделать рамку в ворде
- Как вставить текст в картинку в ворд
- Чем открыть docx файл
- Как нарисовать линию в ворде
- Как сделать диаграмму в ворде
- Как сделать таблицу в ворде
- Как сделать содержание в ворде
- Как в ворде сделать перенос слов
- Как сделать сноску в ворде
- Как сделать нумерацию страниц в Ворде
- Как в ворде сделать разрыв страниц
- Как редактировать текст в ворде
- Как в Ворде сделать отступ
- Как поставить степень в Ворде
- Как поставить ударение в Ворде
ВСЁ ПО ПОРЯДКУ: ПРЕДПРОЕКТНОЕ ИССЛЕДОВАНИЕ
Легкое усвоение письменной речи возможно только в том случае, когда типографические средства тщательно продуманы и достаточно внимания уделено различимости шрифта. Как и в любой другой области дизайна, здесь нам следует начать с исследования. Такая привычка помогает научиться быстро ставить себя на место читателя, спасаясь таким образом от злейшего врага — собственного эго (с которым мне приходится бороться постоянно), не говоря уже о ценных данных, полученных в результате исследования.
Вероятно, вам известны главные компоненты цифровой среды: контент, контекст и пользователи. Почти в любом дизайн-проекте мы имеем дело со всеми тремя. Изучая типографику с точки зрения каждого из компонентов, мы находим полезные методы оценки и приёмы, способные сделать чтение более комфортным для пользователей.
Как избежать печати в столбик в ворде
1. Проверьте настройки страницы
Возможно, проблема связана с неправильными настройками страницы в вашем документе. Чтобы проверить это, откройте вкладку «Разметка страницы» в верхней панели инструментов Word и выберите «Разметка страницы». В открывшемся окне убедитесь, что в разделе «Ориентация» выбрано горизонтальное расположение страницы, а не вертикальное.
2. Измените расположение текста
Если настройки страницы верны, то возможно проблема связана с расположением текста в вашем документе. Проверьте, что текст не отделен визуально вертикальными линиями или размечен в столбики. Если вы видите такие разделители, выберите весь текст и отмените разделение на столбики. Для этого откройте вкладку «Разметка страницы», выберите «Разбить текст на столбцы» и выберите пункт «Одна колонка».
3. Проверьте стили форматирования
Возможно, проблема связана с неправильным применением стилей форматирования в вашем документе. Проверьте, что у вас нет стилей, которые принудительно разделяют текст на столбики. Для этого откройте вкладку «Главная», выберите «Стили» и убедитесь, что весь текст использует базовые стили, такие как «Обычный текст». Если вы заметили неправильное использование какого-либо стиля, поменяйте его на правильный.
4. Проверьте разрывы страниц
Часто проблема с печатью в столбик связана с наличием разрывов страниц в вашем документе. Проверьте, что весь текст находится на одной странице без разрывов. Для этого выберите весь текст, откройте вкладку «Разметка страницы» и выберите «Удалить разрывы». Если разрывы страниц присутствуют, уберите их.
5. Обновите программу и перезапустите компьютер
Если все вышеперечисленные способы не помогли решить проблему, возможно дело в самой программе Word или компьютере. Попробуйте обновить программу Word и перезапустить компьютер, чтобы устранить возможные ошибки.
Следуя этим простым шагам, вы сможете избежать печати в столбик в программе Word и получить желаемый результат в виде горизонтального расположения текста. Удачи!
Как сделать колонки
- Выберите текст, который вы хотите сделать колонками.
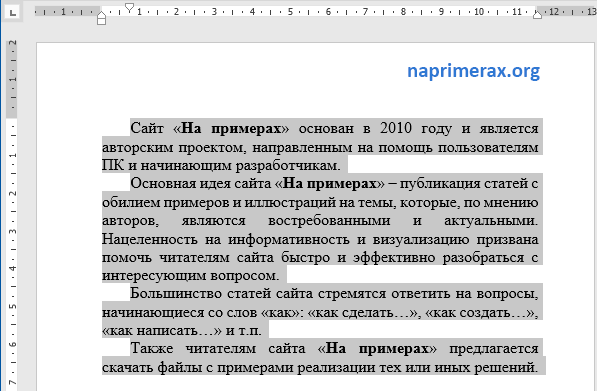
Как сделать колонки в Word – Выделение текста для колонок
- Выберите вкладку «Макет» и нажмите команду «Колонки».
Как сделать колонки в Word – Колонки в ворде
- В раскрывающемся меню выберите количество колонок, которые вы хотите создать. В нашем примере, мы хотим сделать две колонки в ворде.
Как сделать колонки в Word – Вставить две колонки в ворде
- Текст будет преобразован в две колонки.
Как сделать колонки в Word – Текст колонками в ворде
Выбор количества колонок в ворде не ограничивается созданием 2 или 3 колонок в раскрывающемся меню. Выберите «Другие столбцы» в нижней части меню, чтобы открыть диалоговое окно «Колонны». Укажите необходимое количество колонок в поле «Число столбцов».
Как сделать колонки в Word – Окно Колонны, сделать 4 колонки в ворде
Изменение шрифта и размера текста
В HTML можно легко изменять шрифт и размер текста, чтобы создать эффектные и удобочитаемые страницы. Для этого существуют различные теги и CSS-свойства.
Один из самых простых способов изменить шрифт – использовать тег <font>. Данный тег имеет атрибуты, которые позволяют установить шрифт, размер, стиль и цвет текста.
Например:
Этот код будет отображать текст “Текст” шрифтом Arial размером 4 и красного цвета.
Еще один способ изменения шрифта – использование CSS-свойства font-family для выбора шрифта и font-size для изменения размера текста.
Этот код изменит шрифт на Arial и установит размер текста 16 пикселей.
Также, можно использовать теги <h1>, <h2>, <h3> и так далее для установки разных уровней заголовков. Каждый из этих тегов имеет свой размер по умолчанию, но его также можно изменить с помощью CSS.
Например:
Этот код установит размер первого уровня заголовка на 24 пикселя.
Изменение шрифта и размера текста в HTML позволяет создавать стильные и аккуратные страницы, которые будут удобны для чтения.
Как сделать дробь в Ворде?
Обычному школьнику, студенту или офисному работнику приходится сталкиваться как с правильными дробями в Ворде, так и c неправильными. Правильно написанные дроби в Ворде такие как 1/3, 2/3, 1/5, 2/5, 3/5, 4/5, 1/6, 5/6, 1/8, 3/8, 5/8 и 7/8 автоматически заменяются на миниатюрный вид (например, ¾, ¼ и так далее). А как сделать дробь в Ворде в привычном виде знает не каждый. Поэтому давайте начнём изучать данную проблему.
Знак деления в Ворде 2007, 2010
Есть 4 разных способа того, как можно написать дробь. Поставить дробную черту поможет вкладка «Вставка» — «Формула». Далее надо нажать на «Дробь» во вкладке «Конструктор» и выбрать соответствующий вариант.
![]()
![]()
- Вертикальная простая
- Диагональная
- Горизонтальная простая
- Маленькая простая
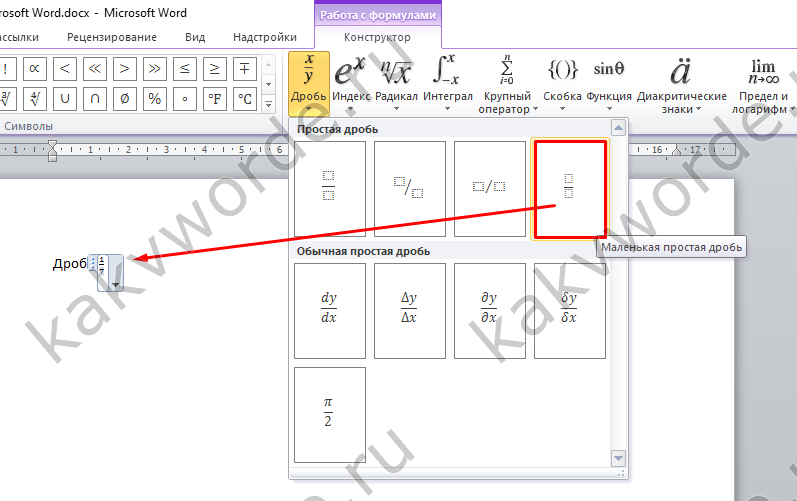
Чтобы напечатать внутри квадрата число, можно указать курсором по нужному квадрату или стрелками вверх/вниз рядом с цифровой клавиатурой. После внесения данных в формулу или уравнение, надо кликнуть по пустой области листа, чтобы выйти из режима «Формулы».
Знак деления в Ворд 2016, 2013
Чтобы вставить дробное значение необходимо повторить шаги:
- Вкладка «Вставка» раздел «Символы» и кнопка «Уравнение»;
- В выпадающем окне выбрать пункт «Вставить новое уравнение»;
- В меню «Конструктор» нажать на «Дробь». Далее выбрать соответствующий вариант: либо дробь через слеш, либо с помощью горизонтальной линии.
![]()
Деление посредством знака «Слеш/»
Помимо привычного горизонтального вида дробей, встречается и вертикальное деление в виде слеша, например: 1/2. Данный способ работает во всех версиях Ворда с 2003 по 2016. Найти и вставить символ можно следующим образом.
Вариант 1: С помощью кнопки «?/»
- Переключить с русского метода ввода слов на английский: сочетание клавиш «Shift+Alt» либо «Windows+пробел»;
- Установить курсор мыши на место, где нужно поставить дробную черту;
- Нажать кнопку правее от буквы «Ю».
- Напечатать необходимое значение делителя.

Вот готовый результат, как можно еще заменить знак деления.
Вариант 2: посредством функции «Символ»
Чтобы написать дробь простую и по диагонали, используйте:
Вкладка «Вставка» — «Символ» — «Другие символы».Внимание! В секции «Шрифт» должен быть «Обычный текст», а в секции «Набор» — «Числовые формы». В ином случае вставить диагональную дробь не получится.
После правильной настройки, выбрать соответствующее дробное число и нажать вставить.
Вариант 3. Код знака
На картинке ниже видно, что вставить обыкновенную дробь можно и с помощью сочетания клавиш, зная код знака. В нашем случае пишем код знака 215B и удерживая Alt нажимаем на X (английская).
![]()
Вот мы и рассмотрели все варианты написания дроби и самой дробной черты.
Как отключить автозамену знака «Деления»
Чтобы текстовый редактор Ворд не делал автозамену при вводе дробного числа, нужно отключить данную функцию в настройках. Выполните следующие действия:
- Зайти в «Файл» — далее в «Параметры»;
- Выбрать вкладку «Правописание» — далее в разделе «Параметры автозамены» нажать на кнопку «Параметры автозамены»;
- В новом окне перейти в раздел «Автоформат при вводе» и снять галочку в подразделе «Заменять при вводе» перед строкой «дроби (1/2) соответствующими знаками».
- Сохранить все изменения кнопкой «ОК».





























