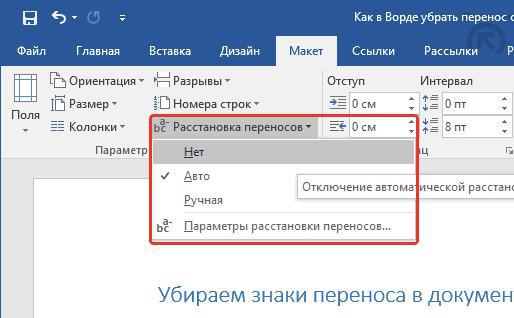Проверка и сохранение изменений
После того, как вы внесли в документ все необходимые изменения, важно проверить его на наличие ошибок и сохранить изменения. Проверка правописания и грамматики:
Проверка правописания и грамматики:
- Для проверки правописания и грамматики в документе можно воспользоваться встроенным инструментом Microsoft Word.
- Для этого выберите вкладку «Рецензирование» в верхнем меню, затем нажмите кнопку «Проверка правописания» или «Проверка грамматики».
- Word будет автоматически проверять ваш текст на наличие ошибок и предложит варианты исправления.
- Проанализируйте предложенные исправления и внесите необходимые изменения в документ.
Сохранение изменений:
- Чтобы сохранить изменения в документе, нажмите на кнопку «Файл» в верхнем меню.
- В появившемся меню выберите пункт «Сохранить» или «Сохранить как».
- Если вы выбираете «Сохранить», то изменения будут сохранены в исходном файле с заменой старой версии.
- Если вы выбираете «Сохранить как», то можно выбрать новое имя и расположение файла.
- Выбрав нужный вариант, нажмите кнопку «Сохранить».
Регулярное сохранение изменений:
Для того чтобы избежать потери данных при возможных сбоях, рекомендуется регулярно сохранять изменения в документе. Можно использовать комбинацию клавиш Ctrl + S для быстрого сохранения. Также можно настроить автоматическое сохранение через определенные интервалы времени.
Сохранение в других форматах:
Помимо сохранения в формате .docx, Microsoft Word также позволяет сохранять документы в других форматах, таких как .pdf, .txt, .html и других. Для этого выберите «Сохранить как» в меню «Файл» и выберите нужный формат из списка.
Поздравляем! Вы успешно проверили и сохранили все изменения в вашем документе.
Неразрывный дефис
Допустим при написании номера телефона, часть номера остается на одной строке, а другая часть переносятся на другую строчку, таким образом, дефис нарушает целостность.
Номер приобретает вид довольно не эстетичный и не удобный в использовании. Изменить эту ситуацию можно посредством неразрывного пробела. Для этого нужно:
- Напечатать цифру или букву и нажать комбинацию клавиш «Shift+Ctrl+Дефис»;
- Повторить после каждой цифры или символа данное сочетание клавиш;
- Не ставить между символами обычный пробел;
- Получится вот такой результат.
Если включить «Отображение всех знаков» на вкладке «Главная», то можно заметить, что дефис преобразовался в длинное тире, и нет обычных пробелов между числами.
Таким способом можно решить незадачу в таблицах, если какой либо знак или фраза неправильно переносится.
Особенности переносов в различных языках
Английский язык: В английском языке переносы обычно делаются между слогами, основанными на произношении
Важно не разделять падежные окончания слов, а также краткие формы.
Французский язык: Во французском языке переносы осуществляются с учетом фонетических правил. Главное правило — не переносить перед местоимениями или предлогами.
Немецкий язык: В немецком языке переносы производятся в соответствии с определенными правилами
Важно учитывать корневые слова и суффиксы при делении слов на слоги.
Итальянский язык: В итальянском языке переносы делаются в соответствии с фонетическими правилами. Важно учитывать гласные и согласные сочетания при переносе слов.
В каждом языке существуют свои правила и исключения, определяющие, где разрешено сделать перенос слова. Используя эти правила, вы сможете создавать более читабельные и красивые тексты в WPS Office.
В программировании
Отдельное внимание стоит уделить переносу на следующую строку в программировании. Этот процесс обычно встречается при веб-разработке
Он помогает настраивать корректное визуальное отображение информации на странице.
Здесь перенос строки (или ее разрыв) – это продолжение печати текста с новой строчки (с левого края на порядок ниже или на следующей страничке). В разметке для этой затеи используется определенный тег. Далее переход (перенос написанных строк) будет рассмотрен на примерах CSS и HTML.
Текст на следующей строчке
Перевод на следующую строчку можно делать в HTML при помощи специальных записей. А именно – тегов. Для это во время написания кода требуется вставить «команду» в угловых скобках.
Переход (печать) текста с новой строки помогает провести тег br. Он одиночный. Не требует закрытия. Чтобы воспользоваться соответствующей записью, достаточно вставить его в том месте, где нужно переместить строку.
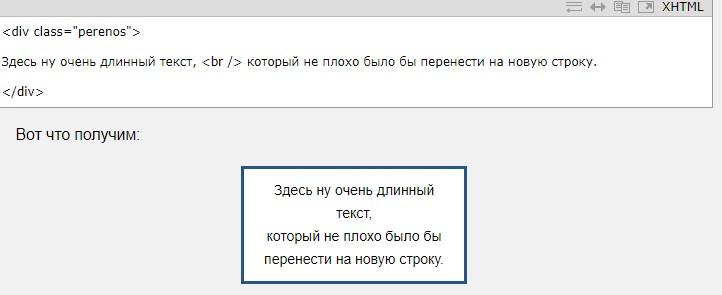
Выше – пример кода и переноса имеющихся текстовых данных для печати с новой строки. При создании через CSS узких блоков операция производится автоматически. Система считывает данные и слова, которые не помещаются в «выделенной области», переносятся на новую строчку.
Работа со словами
Перенос строки можно провести через CSS свойство. Оно называется word-break. Может иметь несколько значений:
- Normal. Параметр, устанавливаемый по умолчанию. Перенос строки (слова) не производится, если оно может полностью поместиться в текстовом блоке. Визуально произойдет «выход за границы».
- Break-all. Позволяет перенести на новую строку часть слова. Выполняется, когда текстовая запись не помещается в соответствующем блоке.
- Inherit. При установке такого параметра происходит наследование значений, выставленных у родительских компонентов.
Такой вариант написания с новой строки неплох, но он имеет свои недостатки. А именно – никаких разделительных характерных символов в тексте не будет. И переход производится без учета действующих правил.
Самостоятельный подход
Иногда при написании кода перевести текстовую информацию проще вручную. Такой перенос имеющейся строки в тексте помогает, когда данных не слишком много. И при условии, что пользователь готов соблюдать действующие правила.
Чтобы текст писался с новой (нижней) строки, рекомендуется использовать специальный символ. А именно — ­. Его ставят там, где требуется перевод.
Свойство hyphens
Новая строка может быть заполнена информацией в CSS при помощи свойства hyphens. Это – относительно новый подход. Он не слишком хорошо поддерживается старыми браузерами, из-за чего не всегда применяется на практике.
Чтобы писать тексты с новой (заданной) строки через соответствующее свойство, его достаточно просто прописать в скрипте. Выглядит это так:
Несмотря на свою не универсальность, прием активно применяется современными разработчиками. Он для печати с новой строки использует встроенные браузерный словарь.
Выше – визуальные пример того, как выглядит обработанный при помощи рассмотренного метода ранее приведенный код.
Если на сайте соответствующее свойство не работает, нужно дописать для html-тега атрибут lang=«ru». Теперь «новая строка» будет функционировать исправно.
Установка способа организации переносов средствами CSS
Способ организации переносов частей слов в блочных элементах определяется стилевым свойством , появившемся в стандарте CSS3. В качестве значений данного свойства могут использоваться ключевые слова:
- — слова не переносятся, даже при наличии в тексте ссылок на символ ;
- — переносы происходят только в точках, отмеченных с помощью ссылки на символ или тега ;
- — браузер будет автоматически добавлять переносы слов на основе встроенного словаря переносов. Язык используемого словаря должен быть установлен с помощью в открывающем теге или в открывающем теге конкретного блочного элемента (например, абзаца). При данном способе учитываются также возможные точки переноса, отмеченные с помощью ссылки на символ и тега ;
- — способ организации переносов будет унаследован от родительского элемента.
Примечание: Свойство было стандартизировано только в CSS3, а потому может не поддерживаться некоторыми браузерами. Ранее производителями некоторых браузеров были введены нестандартные свойства, которые и использовались веб-разработчиками:
— для Internet Explorer — для Chrome, Safari, Androis и iOS — для Firefox
Однако браузер Chrome не поддерживал значение , поэтому автоматические переносы слов в нём не работали и не работают до сих пор.
Пример использования свойства :
<!DOCTYPE html>
<html>
<head>
<meta charset="utf-8">
<title>Example</title>
<style>
dd {
width: 55px;
border: 1px solid black;
}
dd.none {
-webkit-hyphens: none;
-ms-hyphens: none;
hyphens: none;
}
dd.manual {
-webkit-hyphens: manual;
-ms-hyphens: manual;
hyphens: manual;
}
dd.auto {
-webkit-hyphens: auto;
-ms-hyphens: auto;
hyphens: auto;
}
</style>
</head>
<body>
<dl>
<dt>none: без переносов</dt>
<dd lang="ru" class="none">Электрофи­кация всей страны</dd>
<dt>manual: перенос только с помощью &shy;</dt>
<dd lang="ru" class="manual">Электрофи­кация всей страны</dd>
<dt>auto: автоматический перенос</dt>
<dd lang="ru" class="auto">Электрофи­кация всей страны</dd>
</dl>
</body>
</html>
Результат в браузере:
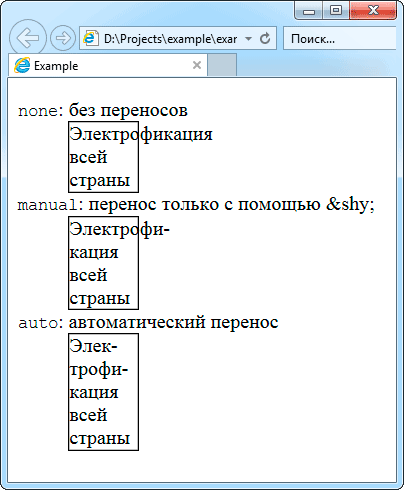
Вставка курсора в нужное место
Когда вы работаете в Microsoft Word, иногда может возникать необходимость вставить курсор в определенное место в тексте. Например, вы можете хотеть разместить курсор перед определенным словом или после него, чтобы добавить или удалить текст.
Вставка курсора в нужное место в Microsoft Word может производиться несколькими способами:
- Использование мыши: Вы можете щелкнуть в нужном месте в тексте с помощью мыши, чтобы установить курсор. После этого вы можете начать вводить текст или выполнять любые другие операции.
- Использование клавиатуры: Вы можете переместить курсор с помощью клавиш со стрелками на клавиатуре. Нажатие на стрелки влево и вправо перемещает курсор посимвольно, нажатие на стрелки вверх и вниз перемещает курсор построчно.
- Использование сочетаний клавиш: В Microsoft Word есть несколько комбинаций клавиш, которые позволяют вставить курсор в определенные места. Например, вы можете нажать клавишу Home, чтобы переместить курсор в начало строки, или клавишу End, чтобы переместить курсор в конец строки. Вы также можете использовать комбинацию клавиш Ctrl + стрелка влево или Ctrl + стрелка вправо, чтобы переместить курсор к предыдущему или следующему слову соответственно.
По мере того, как вы становитесь более знакомы с возможностями Microsoft Word, вы можете обнаружить другие способы установки курсора в нужное место, включая использование функций поиска и замены.
Необходимо отметить, что всякий раз, когда вы вставляете или удаляете текст в Microsoft Word, вы также можете повлиять на форматирование документа. Поэтому рекомендуется быть осторожным, чтобы сохранить целостность и структуру документа при вставке курсора и выполнении других операций с текстом.
Как убрать из текста лишние переносы строк в ворде?
Как убрать лишние переносы строк в ворде?
На панели инструментов находим вкладку «Разметка страницы» — «Параметры страницы». Выбираем подраздел «Расстановка переносов». Ставим галочку «Нет». Эти манипуляции приемлемы тогда, когда расстановка переносов осуществлялась в автоматическом режиме.
Как в Word заменить перенос строки на пробел?
В Wordе символ переноса строки надо поменять обычным пробелом, для этого нужно в окне, когда мы делаем замену “Ctrl+H – окно замены”, в строке “найти” написать “^p” без кавычек, и в строке “заменить на” прописать пробел. После этого жмём заменить всё.
Как удалить все Enter в Word?
- Правка->Найти и заменить (либо сочетание клавиш Ctrl+H);
- нажмите кнопку «Больше»;
- нажмите мышкой в поле «Найти», чтобы там появился курсор;
- нажмите кнопку «Специальный»;
- выберите нужный вам вид переноса;
- очистите поле «Заменить на», если там что-то есть;
- нажмите кнопку «Заменить все»;
Как в ворде перенести на следующую строку?
Как перейти на новую строку не начиная новый абзац: — установите курсор в том месте, откуда должен начаться разрыв строки, — нажмите клавиши Shift+Enter, — курсор переместится на новую строку, оставаясь в этом же абзаце.
Как убрать разрывы строк в ворде?
Удаление переносов из абзаца
- Выделите абзац или абзацы.
- На вкладке Главная в Word или на вкладке Формат текста в сообщении Outlook нажмите кнопку вызова диалогового окна «Абзац» .
- Выберите вкладку разрывы строк и страниц .
- В разделе Форматированиевыберите вариант не расставлять переносы.
- Нажмите кнопку ОК.
Как убрать знак конца строки в ворде?
Для удаления разрывов строк в MS Word вы можете выполнить следующие простые действия:
- Ctrl+A выделить весь текст.
- Ctrl+H открывает диалоговое окно Найти & Заменить. В «Найти», вводим «^p^p». …
- Нажмите «Заменить Все».
- Еще раз вызываем диалог найти и заменить. …
- Наконец , возвращаем пустые строки, которые были в тексте.
Как заменить знак абзаца на пробел?
Проще всего заменить его на пробел. Для этого: Выбираем «Найти и заменить». В поле «Найти» вставляем специальный знак абзаца ^p, а в поле «Заменить на» ставим знак неразрывного пробела ^s.
Как заменить символ на перенос строки?
Для того, чтобы в Notepad++ массового выполнить перенос на новую строку необходимо:
- Вызываем окно поиска с помощью Ctrl+F . Режим поиска выбираем «Расширенный». …
- В строке «Найти» пишем что нужно заменить (пример
) В строке «Заменить на» пишем чего хотим (пример
Нажимаем «Заменить все»
Как в ворде обозначается лишний пробел?
Точки это знаки форматирования пробелов между словами. Одно нажатие на пробел – одна точка (рис. 4). Символ (¶) представляет собой конец абзаца.31 мая 2012 г.
Как в ворде удалить все знаки абзаца?
Кнопка «Отобразить все знаки» выглядит как значок абзаца (¶). Обычно она расположена в верхнем правом углу раздела «Абзац». Нажмите на эту кнопку, чтобы скрыть символы абзаца. Когда вы найдете кнопку ¶, вам останется лишь нажать на нее, чтобы отключить отображение символов абзаца и других символов форматирования.
Как убрать все лишние пробелы между абзацами в ворде?
Изменение междустрочных интервалов для части документа
- Выделите один или несколько абзацев, которые нужно обновить. …
- Переход на домашнюю > интервалы между строками и абзацами
- Выберите пункт Параметры междустрочных интервалов и укажите нужный параметр в поле междустрочный интервал .
Как убрать абзац в таблице Ворд?
Настройка отступов и интервалов для абзацев
- Выделите один или несколько абзацев, которые нужно изменить.
- Откройте вкладку Главная и нажмите кнопку вызова диалогового окна «абзац» .
- Выберите вкладку Отступы и пробелы .
- Выберите нужные параметры и нажмите кнопку ОК.
Как в ворде перенести строку?
Поставьте курсор в любую ячейку строки и нажмите Shift+Alt+Вверх или Shift+Alt+Вниз, чтобы передвинуть стоку вверх или вниз. Строка выделена и перемещается. Вы можете использовать этот же трюк для перемещения абзацев вверх и вниз. Поставьте курсор в абзац и зажмите Shift+Alt+Вверх или Shift+Alt+Вниз.
Как перенести на следующую строку?
Чтобы вставить этот перенос, необходимо поставить курсор в соответствующее место в слове и нажать комбинацию клавиш Ctrl+Дефис. Когда слово не умещается в конце одной строки, программа Microsoft Word автоматически переносит его в начало следующей.
Как поставить знак переноса в ворде?
Расстановка переносов вручную
- На вкладке Макет щелкните стрелку рядом с кнопкой Перенос .
- Выберите пункт вручную. Word последовательно определяет все возможные варианты расстановки переносов.
- В диалоговом окне расстановка переносов вручную выберите нужное расположение расстановки переносов и нажмите кнопку Да.
Способ 1: удаление автоматических переносов
А начнем мы с того, как убрать автоматический перенос слов в «Ворде», так как именно этот вид считается наиболее распространенным. Чаще всего столкнуться с переносом вы можете при загрузке из интернета документа, в котором другой автор включил эту функцию. Отличить ее довольно просто, для этого проделайте следующие действия:
- Откройте документ с включенным автоматическим переносом слов по слогам.
- Перейдите во вкладку «Макет».
- Нажмите по кнопке «Расстановка переносов», которая расположена в группе инструментов «Параметры страницы».
- В новом меню кликните по пункту «Нет».
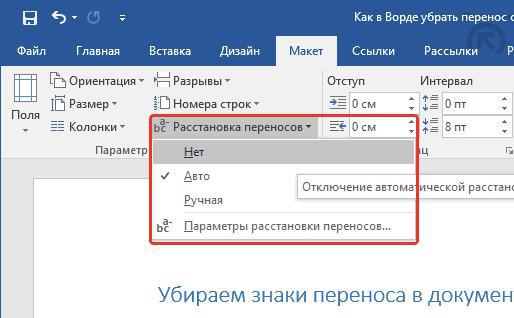
После этого в документе исчезнут все переносы, которые были сделаны автоматически, соответственно, он будет приведен в обычный вид, который пользователь привык видеть при работе с текстовым файлом. Это был способ, как убрать перенос слов в «Ворде».
Word 2007, 2010, 2013
- Для того чтобы убрать переносы слов в Ворде 2007, 2010, 2013, сделанные с помощью встроенной функции расстановки, необходимо на ленте инструментов перейти на закладку «Разметка страницы».
- Выделить нужный фрагмент и в выпадающем списке блока «Параметры страницы» выбрать «Расстановка переносов» (если исправления требуются во всем документе – выделять ничего не нужно).
- В контекстном меню будет видно, что установлен режим – «Авто».
- Для отмены – выбрать «Нет».
- В результате слова будут «целыми».
Word 2003
Отключение переноса слов в Ворде 2003, как и установка в более старой версии текстового процессора осуществляется через «Сервис — Язык — Расстановка переносов». Для отмены, необходимо снять галку с автоматической расстановки».
Мягкий перенос в Word
Для разрыва слова используется мягкий перенос (знак тире или «Ctr –») или установка вручную. Если теперь проверить в панели расстановки, там будет отображаться «Нет», т.е.
встроенный сервис уже не обнаружит таких разрывов, сделанных вручную. Разрывы, установленные вручную, можно удалить только ручным способом.
Инструкция выше уже не подойдет, а для этого будет использоваться способ замены символа.
Обрезка картинок и фотографий в Word – доступные способы и их использование
Стоит заметить! При работе в текстовом редакторе не рекомендуется использовать ручную вставку, в связи со сложностью последующей обработки текста.
Чтобы убрать перенос по слогам:
- Перейти в ленте на главной вкладке в контекстное меню «Найти» запускаем «Расширенный поиск» (возможно использовать комбинацию клавиш «Ctrl+F» — «Расширенный поиск» или «Ctrl+H») и расширяем параметры с помощью кнопки «Больше».
- Нажать внизу формы поиска кнопку «Специальный».
- Из выпадающего списка выбрать «Мягкий перенос».
- Для подсвечивания найденных элементов, выбрать «Выделение при чтении». Нажать «Найти далее». В строке поиска появятся символы «^-».
- После этого перейти на закладку «Заменить» и проверить чтобы поле «Заменить на:» было пустым (без пробелов). Нажать «Заменить» или применить ко всему документу – «Заменить все».
В результате, во всем тексте произойдет правка и появится окно со статистикой – какое количество замен выполнено. Расставленные дефисы – изменены не будут.
В этом способе есть еще одна возможность – если воспользоваться поиском с выделением и при этом закрыть форму, то можно удалить все вставки нажатием клавиши «Delete».
При операциях по всей области необходимо обращать внимание на выделенные фрагменты чтобы не удалить лишнего, а для отмены операции – служит кнопка «Отменить ввод» или «Ctrl+Z»
Отключение автоматического переноса слов
Можно воспользоваться способом через меню «Абзац» для того, чтобы убрать и запретить автопереносы слов во всем документе сразу. Для запрета автоматического разрыва слов необходимо перейти на листе в контекстное меню «Абзац» (вызывается правой кнопкой мыши на странице).
Редактирование текста — как изменить формат шрифта
Перейти на закладку «Положение на странице» и установить галку на «запретить автоматический перенос».
В любом случае, при редактировании текста нужно учитывать, что какой-бы не был мощный редактор, он не сможет лучше пользователя распознать правильный или не правильный разрыв слова, и не всегда нужно его применять.
Одно дело, когда работа с документом самостоятельно ведется от начала и до конца, а другое – когда документ получен из внешнего источника и его необходимо привести в соответствии с определенными стандартами оформления.
Перенос строки в ворде: подробная инструкция
Перенос строки в Microsoft Word является важным инструментом для организации текста и создания читаемых и структурированных документов. Ниже приведена подробная инструкция о том, как выполнить перенос строки в программе Word.
Использование клавиши Enter
1. Установите курсор в месте, где вы хотите разместить перенос строки.
2. Нажмите клавишу Enter на клавиатуре.
3. После нажатия Enter произойдет перенос курсора на новую строку, и вы сможете продолжить вводить текст.
Использование сочетания клавиш Shift+Enter
1. Установите курсор в месте, где нужен перенос строки.
2. Нажмите одновременно клавиши Shift и Enter.
3. После нажатия сочетания клавиш произойдет перенос курсора на новую строку, но без создания нового абзаца.
Создание списка с переносами строк
1. Установите курсор в нужном месте документа.
2. Нажмите на панели инструментов на кнопку «Маркированный список» или «Нумерованный список».
3. Введите первый пункт списка и нажмите клавишу Enter.
4. Введите следующий пункт списка на новой строке и нажмите Enter.
5. Продолжайте добавлять новые пункты списка, нажимая Enter после каждого пункта.
Создание таблицы с переносами строк
1. Выберите место в документе, где нужно создать таблицу.
2. На панели инструментов нажмите кнопку «Вставить таблицу».
3. Укажите количество строк и столбцов для таблицы и нажмите OK.
4. Вставьте содержимое в ячейки таблицы, разделяя строки переносами с помощью клавиши Enter или сочетания клавиш Shift+Enter.
5. После завершения таблицы нажмите клавишу Enter для создания нового абзаца после таблицы.
Теперь вы знаете, как создать перенос строки в Microsoft Word используя клавиши Enter и Shift+Enter, а также как использовать переносы строк при создании списков и таблиц. Надеюсь, данная инструкция была полезна для вас и облегчит работу с программой Word.
Способ 2: удаление вручную расставленных переносов
Переносы слов в «Ворде» не всегда выполняется автоматически, порой, открыв документ или скопировав текст с какого-либо интернет-ресурса, вы можете заметить, что знаки переноса по слогам стоят не в конце строк, как это должно быть, а вообще в любых местах. В этом случае, к сожалению, убрать перенос слов в «Ворде» предыдущим способом не получится, но и самостоятельно удалять каждый знак «-» не придется. Перейдем непосредственно к инструкции по устранению неверно расставленных переносов:
- Откройте документ с некорректно расставленными переносами.
- На вкладке «Главная» кликните по «Заменить», которая расположена в группе инструментов «Редактирование». К слову, это же действие вы можете произвести, нажав сочетание горячих клавиш Ctrl+H.
- В появившемся окне нам понадобится его расширенная версия, поэтому нажмите кнопку «Больше».
- В появившемся дополнительном меню нажмите по кнопке «Специальный».
- В открывшемся списке выберите символ, с котором вы планируете работать. В данном случае это «Мягкий перенос» или «Неразрывный дефис».
- В поле «Найти» будет вставлено символическое определение данного знака. В поле «Заменить на» ничего не пишите, оставив его пустым.
- Кликните по «Заменить все», чтобы избавиться ото всех переносов в тексте. Если этого не произошло, значит, вы выбрали неверный символ. Попробуйте заменить «Неразрывный дефис» на «Мягкий перенос» или наоборот, в зависимости от предыдущего вашего выбора.

Вот так просто можно убрать перенос слов в «Ворде», который был расставлен вручную и отображается у вас некорректно.
Зачем в MS Word присутствует функция переноса слов
Частично ответ на этот вопрос уже дан – расстановка переносов в Word требуется для получения возможности оформить текст на странице так, чтобы он воспринимался естественно. Делается это посредством расстановки между словами равномерных интервалов
Вторая задача, выполняемая функцией – экономия места на листе, что важно, если документ многостраничный и планируется его вывод на печать
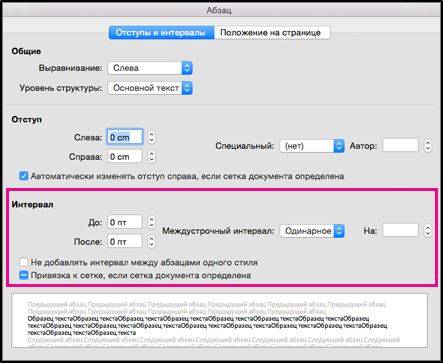
Перенос особенно полезен, если текст выровнен по ширине листа, поскольку в этом случае интервалы между словами становятся непропорциональными. Функция может быть активирована в ручном или автоматическом режимах, улучшить восприятие текста помогают также такие «фишки», как неразрывные дефисы и soft-переносы. В редакторе имеется возможность устанавливать допустимый интервал между словами и фразами без применения функций выравнивания правого края посредством переноса.
Использование
Разрыв строки является важным элементом верстки и форматирования текста, который используется в HTML и других языках разметки. Он позволяет разделить текст на отдельные строки, чтобы сделать его более читаемым и организованным.
Разрыв строки в HTML осуществляется с помощью тега . Данный тег не имеет закрывающего тега и используется для создания переносов строк. Таким образом, при использовании тега в HTML-коде все, что находится после него, будет показано на новой строке.
Вот пример использования тега :
<p>Это первая строка текста.<br>
Это вторая строка текста.</p>
Результат будет выглядеть следующим образом:
Это первая строка текста.
Это вторая строка текста.
Тег также может использоваться внутри других тегов, таких как в таблицах. Это помогает создать перенос текста в ячейке таблицы, когда содержимое ячейки слишком длинное для одной строки.
Разрывы строк также можно использовать внутри списков (, , ) для создания многострочных элементов списка.
В общем, использование разрыва строки является полезным инструментом для создания читаемого и организованного текста в HTML и других языках разметки.
Применение специальных символов для переноса
В WPS Office есть возможность использовать специальные символы, которые позволяют управлять переносами слов в тексте. Это особенно полезно при работе с длинными словами или при необходимости размещения текста в ограниченном пространстве.
Одним из специальных символов для переноса является символ мягкого переноса. Он обозначается символом «-» и указывает пакету офисных программ WPS Office, что слово можно разделить на части и перенести на другую строку. Для вставки символа мягкого переноса в текст, можно воспользоваться сочетанием клавиш «Ctrl + Shift + -» или выбрать его в меню «Вставка -> Символы -> Специальные символы».
Еще одним специальным символом для переноса является символ необязательного переноса. Он обозначается символом «~» и указывает программе, что слово можно перенести на следующую строку, если это необходимо для равномерного заполнения текстового блока. Для вставки символа необязательного переноса, можно выбрать его в меню «Вставка -> Символы -> Специальные символы» или использовать сочетание клавиш «Ctrl + Alt + Shift + -«.
Использование специальных символов для переноса позволяет более гибко управлять размещением текста в документах, обозначать места переноса слов и предотвращать возникновение неприятных переносов, когда слово разделяется на неправильных местах.
Практические советы для эффективного использования переносов
|
Используйте автоматические переносы WPS Office предоставляет возможность включить автоматическое перенесение слов, когда они выходят за пределы строки. Это позволяет избежать некрасивого разрыва слова на несколько строк и улучшить читабельность документа. |
Задавайте явные точки переноса В некоторых случаях автоматическое перенесение может создавать нежелательные разрывы между словами. В таких ситуациях вы можете использовать явные точки переноса, чтобы указать, где допустимо переносить слово на следующую строку. |
|
Избегайте переноса важных элементов При использовании переносов необходимо быть внимательным и избегать разрывов важных элементов документа, таких как названия или ссылки. Если вы хотите сохранить целостность таких элементов, рекомендуется использовать явные точки переноса. |
Проверяйте результаты переноса После применения переносов рекомендуется ознакомиться с результатом и проверить, нет ли ошибочных разрывов или нелогичных переносов. Тщательная проверка сделает ваш документ более профессиональным и удобочитаемым. |
Следуя этим практическим советам, вы сможете эффективно использовать переносы в WPS Office и сделать ваши текстовые документы более удобочитаемыми и эстетически приятными.
О запрете переноса слов
Бывают случаи, когда, например, сложное слово, состоящее из двух слов, записанных через дефис, или даже словосочетание должны целиком размещаться в одной строке. Нежелательно, например, разделять фамилию и инициалы, то есть переносить то или другое отдельно на новую строку. В одной строке должны находиться: односложные слова с последующим словом, цифры с последующими единицами измерения и длинное тире с предшествующим ему словом.
Для предотвращения разрыва таких слов и символов в тексте можно использовать, например, ссылку на символ («неразрывный пробел»), вставляя её между словами вместо обычного пробела. Такая конструкция будет восприниматься браузером как единое слово и разрываться не будет. Главным недостатком этого способа борьбы за целостность является плохая читабельность исходного текста документа. В таком сплошном тексте очень сложно ориентироваться при редактировании.
Пример организации неразрывного текста с помощью «неразрывного пробела»:
<p>Тургенев И.С. — русский писатель второй половины XIX века.</p>
До недавнего времени некоторые веб-разработчики для формирования неразрывных строк использовали также нестандартный парный тег (сокр. от англ. no-break — «без разрыва»). Текст, помещённый внутрь такого элемента, становится неразрывным и выводится в одной строке. В случае если данная строка не убирается на экране, в нижней части окна браузера появляются горизонтальные полосы прокрутки.
Пример использования тега :
<p><nobr>Lorem ipsum dolor sit amet, consectetuer adipiscing elit, sed diem nonummy nibh euismod tincidunt ut lacreet dolore magna aliguam erat volutpat.</nobr> Ut wisis enim ad minim veniam, quis nostrud exerci tution ullamcorper suscipit lobortis nisl ut aliquip ex ea commodo consequat.</p>
Результат в браузере:
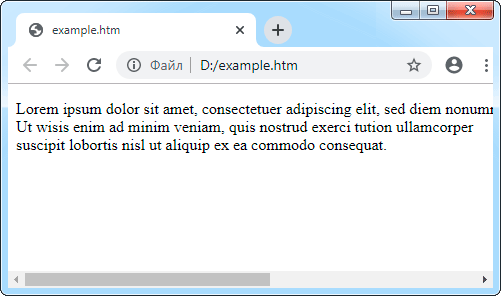
Элемент изначально поддерживается всеми браузерами, но не вошёл ни в одну из спецификаций HTML, а потому исходный код с использованием данного элемента не пройдёт проверку на валидаторе. Вместо него рекомендуется использовать средства CSS. Аналогом в CSS является свойство .
С использованием средств CSS вышеприведённый пример будет выглядеть следующим образом:
<!DOCTYPE html>
<html>
<head>
<meta charset="utf-8">
<style>
.nbr {white-space: nowrap;}
</style>
</head>
<body>
<p><span class="nbr">Lorem ipsum dolor sit
amet, consectetuer adipiscing elit, sed diem
nonummy nibh euismod tincidunt ut lacreet
dolore magna aliguam erat volutpat.</span>
Ut wisis enim ad minim veniam, quis nostrud
exerci tution ullamcorper suscipit lobortis
nisl ut aliquip ex ea commodo consequat.</p>
</body>
</html>
Примечание: Внутри неразрывных строк, созданных с помощью элемента или средств CSS, явный перенос не выполняется и ссылка на символ («место возможного переноса») игнорируется. Для указания места, где возможен перенос в такой строке, следует использовать тег .
Другие статьи по схожей тематике
- Об использовании кавычек и тире в текстовом содержимом элементов
- Ссылки на символы
- Список наиболее часто используемых ссылок на символы
- Списки на веб-страницах
- Оформление цитат на веб-странице
- Стилизация текста средствами CSS
Создание пользовательского шаблона переноса
WPS Office предоставляет возможность создавать пользовательские шаблоны переноса, чтобы адаптировать переносы в своем документе под конкретные требования и предпочтения. Создание пользовательского шаблона переноса может быть полезно, например, если вы работаете с особыми техническими терминами или специфической лексикой.
Для создания пользовательского шаблона переноса в WPS Office необходимо выполнить следующие шаги:
- Откройте документ, в котором вы хотите создать пользовательский шаблон переноса.
- Выберите вкладку «Разработка» в верхней панели инструментов.
- Нажмите на кнопку «Переносы» в разделе «Шаблоны».
- В появившемся окне «Шаблоны переноса» нажмите на кнопку «Добавить».
- Задайте название для нового шаблона и выберите язык, с которым он будет связан.
- В таблице «Служебные коды» введите служебные коды переноса, которые будут использоваться в вашем документе. Служебные коды — это сочетания символов, указывающие место переноса слова. Например, вы можете задать служебный код для переноса после двух согласных подряд.
- Нажмите на кнопку «Сохранить», чтобы сохранить созданный шаблон.
Теперь вы можете использовать созданный пользовательский шаблон переноса в своем документе. Для этого выберите вкладку «Разработка», нажмите на кнопку «Переносы» и выберите созданный вами шаблон в списке доступных шаблонов переноса.
Создание пользовательского шаблона переноса в WPS Office позволяет вам настроить процесс переноса в соответствии с требованиями вашего документа. Благодаря этой функции вы сможете сделать ваш текст более читабельным и профессиональным.
Организация переноса частей слов
Вышеуказанное правило можно использовать и для осуществления естественного переноса части слова. Например, если мы предполагаем, что слово при определённом разрешении экрана попадёт на конец строки и целиком на экране не уберётся, то можем разделить слоги в этом слове символом «дефис». Перенос части слова будет происходить именно после дефиса. Кстати, вместо самого символа «дефис» можно использовать и соответствующие ссылки на символ — или . Но, надо заметить, что использование дефиса для переноса части слова не всегда даёт нужный результат, так как у пользователей могут быть разные мониторы, разные видеокарты и разное разрешение экрана. Поэтому слово, вопреки нашим предположениям, может убраться на экране целиком или не убраться совсем, а дефис при этом останется внутри слова, что будет выглядеть не совсем естественно.
Перенос части слова, организованный с помощью символа «дефис» принято называть явным. Кроме явного переноса, в HTML существует также мягкий перенос, для организации которого используется ссылка на символ (сокр. от англ. soft hyphen) или . Это непечатный символ и на экран он не выводится, но в случае переноса последующей части слова на новую строку, в верхней строке после оставшейся части слова браузер выводит символ «дефис», что будет выглядеть естественно. Для правильной организации таких переносов необходимо разделить ссылками слоги всех слов, которые предположительно могут попасть на конец строки и не убраться целиком на экране при различном разрешении и масштабе. Дело это конечно хлопотное и требует затрат времени, но иногда игра стоит свеч.
Пример организации мягкого переноса:
Этот текст можно раз­ры­вать в ука­зан­ных мес­тах.
Примечание: Надо заметить, что переносы частей слов органично смотрятся на экране только в случае, когда выравнивание текста в абзаце происходит по левому и правому краю одновременно, то есть когда стилевое свойство для абзаца установлено в значение . При выравнивании же текста по левому краю абзаца переносы частей слов смотрятся, как минимум, странно. Их использование может быть оправдано лишь для слишком длинных слов, так как, при автоматическом переносе таких слов на новую строку целиком, в правой части абзаца образуются довольно большие пустоты.