Растровые графические редакторы — их использование для обработки фотографий и создания дизайна.
Растровые графические редакторы — это программные приложения, которые используются для обработки и редактирования растровых изображений. Они позволяют пользователям изменять размер, цвет, контрастность, яркость и другие аспекты фотографий, а также создавать новые дизайны и иллюстрации.
Преимущества использования растровых графических редакторов:
- Гибкость: растровые редакторы позволяют полностью контролировать каждый пиксель изображения, что дает пользователю максимальную свободу в обработке фотографий и создании дизайна.
- Многофункциональность: растровые редакторы предлагают широкий спектр инструментов и функций, таких как ретушь, наложение эффектов, изменение фонов, добавление текста и многие другие.
- Удобство работы: большинство растровых графических редакторов имеют простой и интуитивно понятный интерфейс, что облегчает работу с ними как начинающим, так и опытным пользователям.
- Высокое качество изображений: благодаря возможности работы с пикселями, растровые редакторы позволяют создавать изображения высокого качества с подробно проработанными деталями.
Примеры популярных растровых графических редакторов:
- Adobe Photoshop: самый популярный и мощный растровый графический редактор, который широко используется в фотоиндустрии и дизайне.
- GIMP: бесплатный и открытый растровый графический редактор, который предоставляет множество функций и инструментов для обработки фотографий и создания дизайна.
- Corel PaintShop Pro: еще один популярный растровый графический редактор, который включает в себя множество инструментов для редактирования фотографий и создания графических дизайнов.
Использование растровых графических редакторов включает в себя:
- Обработку фотографий: пользователи могут изменять цветовое баланс фотографий, удалять нежелательные объекты, улучшать резкость и контрастность, применять различные эффекты и фильтры.
- Создание дизайна: растровые редакторы позволяют создавать графические элементы, логотипы, иллюстрации, баннеры и другие дизайнерские элементы.
- Работа с типографикой: пользователи могут добавлять текст к изображениям, изменять его шрифт, размер, цвет и применять различные эффекты для создания эффектных заголовков и надписей.
- Подготовка изображений для печати и веба: растровые редакторы позволяют настраивать разрешение, формат и размер изображений для различных целей, будь то печать или веб-публикация.
В целом, растровые графические редакторы являются мощными инструментами для обработки фотографий и создания дизайна. Они позволяют пользователям воплотить свои идеи в реальность и достичь профессионального качества в работе с изображениями.
Как в CorelDraw сделать контур изображения. Настройка цвета, шага и других опций
Для создания нужен объект, который уже открыт в редакторе. Затем переходим во вкладку «Эффекты», здесь нам нужно выбрать «Контур».
Это меню можно открыть и воспользовавшись сочетанием «Ctrl + F9».
Выбрав один из предложенных вариантов можно определить расположение по отношению к объекту.
Здесь можно определить шаг и смещение, указав в соответствующих полях нужные значения. Переходим к разделу «Цвет», нажав на среднюю пиктограмму вверху окна настроек.
Можно здесь задать варианты оттенка, обводки, с указанием подходящих цветов в выпадающих списках. Здесь может задаваться последовательность по изменению оттенка заливки, её можно выбрать, нажав на нужные нам пиктограммы.
Чтобы задать вариант ускорения перехода, следует перейти в раздел меню «Ускорение». Для перехода к нему следует нажать соответствующую кнопку вверху окна настроек.
После того как будут установлены всё соответствующие параметры, остаётся лишь воспользоваться кнопкой «Применить».
После этого создание завершено. Обязательно следует также отметить — возможно изменение всех параметров, используя команды на панели атрибутов.
С помощью такого простого способа возможно создание совершенно разнообразных контуров для объектов, с воплощением в программе интересных иллюстраций и авторских проектов.
Создание основной линии треугольника
Для создания равностороннего треугольника в CorelDRAW необходимо начать с создания основной линии.
Шаг 1: Откройте программу CorelDRAW и выберите инструмент «Овал» или «Эллипс» из панели инструментов.
Шаг 2: Нажмите и удерживайте клавишу Shift на клавиатуре и нарисуйте круг на рабочей области
Удерживание клавиши Shift позволит вам создать круг с равными сторонами, что важно для создания равностороннего треугольника
Шаг 3: Используя инструмент «Прямая линия», нарисуйте горизонтальную линию через центр круга. Для этого выберите инструмент «Прямая линия» из панели инструментов, щелкните и удерживайте левую кнопку мыши на центре круга, а затем проведите линию влево или вправо вдоль горизонтальной оси. Удерживание клавиши Shift также поможет вам нарисовать прямую линию в горизонтальном направлении.
Шаг 4: Используя инструмент «Прямая линия» еще раз, нарисуйте вертикальную линию, проходящую через центр круга. Для этого выберите инструмент «Прямая линия» из панели инструментов, щелкните и удерживайте левую кнопку мыши на центре круга, а затем проведите линию вверх или вниз вдоль вертикальной оси. Удерживание клавиши Shift поможет вам нарисовать прямую линию в вертикальном направлении.
Шаг 5: Выделите основную линию и круг с помощью инструмента «Выбор» или нажмите клавишу Shift и щелкните на них мышью. Затем щелкните на пункте меню «Обьединить обьекты» или нажмите комбинацию клавиш Ctrl+J. Это объединит формы круга и линий в один объект.
Вы создали основную линию равностороннего треугольника! Теперь остается лишь добавить две дополнительные линии для завершения треугольника.
Цена: разовая покупка или подписка
Сравнивать цены на них немного сложно. Решение о том, какой из них стоит купить, полностью зависит от ваших потребностей.
Подписка Adobe лучше всего подходит для пользователей, которым нужно самое последнее и самое лучшее, поскольку Adobe регулярно выпускает новые функции и исправления программного обеспечения. CorelDRAW – это одноразовая сделка, так как вы платите один раз и все готово.
Adobe Illustrator доступен по модели подписки. У него есть множество планов, которые варьируются от 20,99 долларов в месяц до 52,99 долларов в месяц. В первом случае вы получаете только Adobe Illustrator, а во втором – полный набор для творчества. Ежегодный платеж может достигать 250 или 635 долларов соответственно, так что вы можете увидеть, как это может складываться.
Adobe Illustrator предлагает более низкие цены для учителей или студентов, которые могут получить полный пакет для творчества за 19,99 долларов в месяц. Это лучший план оплаты, который может предложить Adobe, и если он все еще слишком крутой для вас, вы можете попробовать бесплатные альтернативы Illustrator .
CorelDRAW предлагает обе модели: подписку и разовую покупку. Его ежемесячная подписка составляет 34,95 долларов, что составляет около 420 долларов в год. Вы можете получить годовую подписку за 249 долларов или внести единовременный платеж в размере 499 долларов.
Оба инструмента предлагают примерно одинаковые функции, но CorelDRAW – более доступный вариант. Небольшая математика быстро показывает, что это дешевле и может сэкономить вам немного денег.
CorelDRAW выигрывает, когда дело доходит до сравнения цен. Это обеспечивает большую ценность при более низкой стоимости.
Инструмент многоугольника
Нажмите «Инструмент Многоугольник» на панели инструментов.
Введите «3» в поле «Число сторон» на панели свойств.
Поместите курсор туда, где вы хотите треугольник.
Нажмите и удерживайте кнопку мыши при перетаскивании курсора. Треугольник появится. Он будет расти, когда вы перетаскиваете мышь. Отпустите кнопку мыши, когда треугольник будет нужного вам размера.
Вы нарисовали на бумаге персонаж и теперь его необходимо отрисовать в векторе? Тогда этот урок именно для вас.
Итак, приступим. 1. Первым делом нужно отсканировать (сфотографировать) рисунок. Затем его нужно импортировать в CorelDraw. Выберите пункт меню file -> Import… и укажите путь к отсканированному (сфотографированному) файлу. 2. Расположите импортированный файл в рабочей области документа и нажмите правой кнопкой мыши по объекту, выберете пункт Lock Object. Это действие заблокирует объект, что сделает работу более удобной.
Теперь, используя инструменты Ellipse и Bezier, обводим по контуру части тела нашего персонажа.
Если вы недавно пользуетесь CorelDraw или инструментом Bezier, и контуры получаются не совсем ровные – ничего страшного. Используйте инструмент ShapeTool и правьте точку за точкой. Изменять тип опорной точки можно либо, нажав на неё правой кнопкой мыши и выбрав нужный тип, либо, выделяя точку и изменяя её тип на панели Property Bar. 3. Вот наш герой уже отрисован. В контурах теперь убираем отсканированный рисунок, чтобы он не мешал восприятию. Кликните на него правой кнопкой мыши и выберите Unlock Object, затем переместите рисунок в сторону.
Следующий шаг – это заливка цветом. Выбирайте части тела и заливайте нужным цветом, кликая левой кнопкой по образцу цвета для изменения заливки и правой кнопкой мыши для изменения контура.
4. Теперь персонаж цветной, но выглядит плоско и неинтересно. Для придания объёма нарисуем собственные тени и блики. Обычно освещение берётся слева-сверху, значит, тени будут справа-снизу, а блики слева-сверху. Тени и блики создаются уже знакомым нам инструментом Bezier. Или же можно воспользоваться другим приёмом. Например, чтобы сделать тень на руке, дважды дублируем саму руку и верхний дубликат смещаем влево, таким образом, чтобы часть нижнего дубликата стала по размеру тени. Далее выделяем оба дубликата и на панели Property Bar выбираем манипуляцию Back minus front. Получившейся тени задаём цвет чуть темнее основного. Блики делаются по такому же принципу, только цвет надо задавать светлее основного.
Помните! При создании теней на объектах сложной формы, форма тени должна повторять форму объекта. Например, на голове тень в некоторых местах тень будет проходить как меридианы на глобусах. Когда тени и блики расставлены, остаётся небольшой штрих – падающая тень. Для этого рисуем овал инструментом Ellipse и с помощью инструмента Drop Shadow создаём падающую тень. Настраиваем параметры тени на панели Property Bar.
От группы овал+тень нам нужна только тень. Чтобы убрать овал, открываем палитру Windows->Dockers->Object Manager, кликаем правой кнопкой по группе овал+тень и выбираем пункт Break Drop Shadow. Удаляем овал, размещаем тень под персонажем. Персонаж готов!
5. Осталось сохранить изображение в растровом формате для более удобного просмотра. Выберите пункт меню File->Export…, даём название файлу, указываем тип файла, например jpg. В следующем диалоговом окне указываем RGB цветовую схему и жмём Ok.
Для закрепления материалов урока повторим этапы отрисовки 1. Сканирование рисунка. Импорт в CorelDraw 2. Отрисовка контуров 3. Заливка цветом 4. Придание объёма 5. Экспорт в растровый тип файла
Руководствуясь этими несложными правилами можно создавать очень качественные работы. Помните, что продукция Corel создана не только для развлечения или раскрытия своего творческого потенциала, это ещё и удобный профессиональный инструмент, с помощью которого можно зарабатывать. Персонаж данного урока был создан в CorelDraw для конкурса, который объявил один очень крупный автопроизводитель. Нашему герою удалось выйти в финал. Так что набивайте руку и дерзайте!
-
Как сделать чтобы файл из дропбокс был доступен всем
-
Почему не работает ноутбук
-
Изображение как файл без сжатия это как
-
Особый тип компьютерных специалистов
- Как по имени компьютера узнать имя пользователя
Как активировать
В случае KMSAuto предусмотрено как минимум 2 метода активации. Первый из них – автоматический и является наиболее простым, но в то же время и не универсальным. Второй – ручной, более сложный, но универсальный. Ниже рассмотрим оба метода.
Автоматическая активация
Для автоматической активации не потребуется никаких глубокий знаний работы с подобным софтом.
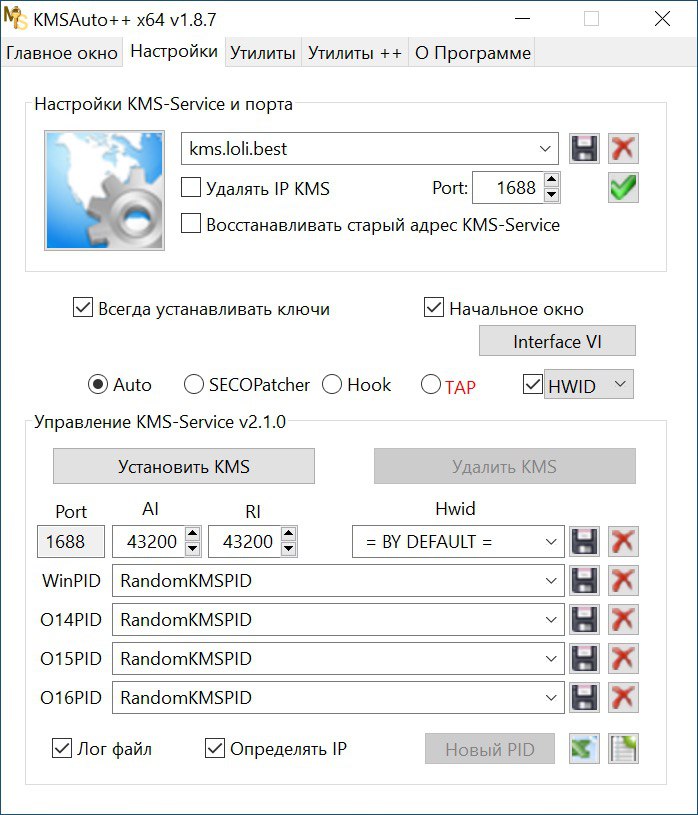
Инструкция для автоматической активации:
- Отключить антивирусную программу.
- Запустить KMSAuto от имени администратора.
- Выбрать, что именно требуется активировать.
- Разрешить установку и дождаться ее завершения.
- Перезагрузить компьютер.
Ручная активация
Инструкция для ручной активации:
- Запустить KMSAuto от имени администратора, предварительно отключив антивирус.
- Перейти во вкладку «Утилиты».
- Нажать на «Установить GVLK-ключ».
- Выбрать систему или программу, которую нужно активировать.
- Из появившегося списка выбрать и скопировать GVLK-ключ.
- Перейти во вкладку «Система» и нажать на «Установить GVLK-ключ», после чего в поле вставить скопированный ранее ключ и нажать «Далее».
- Дождаться завершения установки и перезагрузить ПК.
Conclusion
Now that you have mastered the art of drawing a triangle in CorelDRAW, it’s time to let your creativity soar. Use this newfound knowledge to create stunning designs, explore different shapes, and experiment with various tools and effects. Remember, practice makes perfect, so don’t hesitate to try new techniques and push your boundaries. Create triangles that captivate, inspire, and leave a lasting impression. So, what are you waiting for? Start drawing triangles in CorelDRAW and unlock your artistic potential today!
Don’t miss out on the opportunity to showcase your talent and share your triangle designs with the world. Embrace the power of CorelDRAW and let your creations shine!
Disclaimer: The information provided in this article is based on online sources and personal experiences. Results may vary depending on individual usage and software versions. CorelDRAW is a registered trademark of Corel Corporation.
Дублирование и трансформация
После создания равностороннего треугольника в CorelDRAW, можно использовать функции дублирования и трансформации, чтобы создать более сложные композиции и узоры.
Один из способов дублирования объектов — это использование команды «Копия» в меню «Правка». Выберите треугольник, затем выберите «Копия» и выберите опцию «Копия объекта». После этого можно перемещать и изменять размеры копий, чтобы создать интересные композиции.
Еще один способ дублирования объектов — это использование команды «Клонирование» в меню «Объект». Это создает ссылку на исходный объект, что позволяет вам изменить его форму и размеры, сохраняя при этом связь с оригиналом. Это полезно, когда вы хотите создать несколько вариантов одного объекта, но сохранить их общие свойства.
Кроме того, CorelDRAW предлагает ряд инструментов трансформации, которые позволяют вам изменять форму и размеры объектов. Например, инструмент «Искажение» позволяет вам искажать объекты по вертикали и горизонтали, создавая интересные эффекты и перспективу. Инструмент «Вращение» позволяет вам вращать объекты вокруг выбранной точки. Инструмент «Размер» позволяет изменять размеры объектов, сохраняя их пропорции.
Эти функции дублирования и трансформации могут быть полезными при создании уникальных и креативных дизайнов с использованием равностороннего треугольника в CorelDRAW.
Подготовка к рисованию треугольника в программе CorelDRAW
Шаг 1: Запустите CorelDRAW и создайте новый документ
Первым шагом является запуск программы CorelDRAW на вашем компьютере. После того, как программа загрузится, вы можете создать новый документ нажатием на кнопку «Создать новый документ» или используя горячую клавишу Ctrl + N.
При создании нового документа вам будет предложено выбрать размер и ориентацию (горизонтальную или вертикальную). Выберите наиболее подходящие параметры для вашей работы и нажмите кнопку «ОК».
Шаг 2: Выберите инструмент «Полигон»
После создания нового документа вам нужно выбрать инструмент «Полигон» из панели инструментов. Этот инструмент позволит вам рисовать треугольник и другие полигоны.
Шаг 3: Настройте параметры инструмента «Полигон»
Чтобы рисовать треугольник, вы должны настроить параметры инструмента «Полигон». В диалоговом окне, которое откроется после выбора инструмента, установите количество сторон на значение «3». Это определит, что вы хотите создать треугольник.
Вы также можете настроить другие параметры, такие как радиус, угол поворота и координаты начальной точки треугольника. Это позволит вам создавать треугольники различных размеров и положений.
Шаг 4: Нарисуйте треугольник
Когда вы настроили параметры инструмента «Полигон», вы готовы нарисовать треугольник. Для этого просто щелкните на холсте и перетащите курсор мыши, чтобы нарисовать треугольник нужного размера.
Вы можете повторить этот шаг столько раз, сколько требуется для создания необходимых треугольников на вашей работе.
Шаг 5: Редактируйте треугольник при необходимости
После того, как вы нарисовали треугольник, вы можете отредактировать его по своему усмотрению. Это может включать изменение размера, поворот, добавление цвета или других эффектов.
Для редактирования треугольника вы можете использовать инструменты масштабирования, поворота и цвета, которые доступны в панели инструментов CorelDRAW. Как только вы закончите редактирование, ваш треугольник будет готов к использованию в вашем проекте.
Теперь у вас есть основные шаги по подготовке к рисованию треугольника в программе CorelDRAW. Вы можете использовать эти шаги для создания и редактирования треугольников и других фигур в CorelDRAW. Успехов в вашем творчестве!
Рисуем кошачьи глаза
Шаг 1
Начните с инструмента «Прямоугольник» (F6), нарисовав широкий прямоугольник. На панели свойств выберите «Скошенный угол» и введите 2 дюйма в поля «Радиус угла». У вас останется простой шестиугольник.
Шаг 2
- Нарисуйте круг в центре шестиугольника. Убедитесь, что он достаточно велик, чтобы почти касаться верхней и нижней сторон фигуры.
- Используйте инструмент «Перо», чтобы нарисовать кривую, которая начинается в левом углу шестиугольника, изгибается вдоль края круга и заканчивается в правом углу шестиугольника.
- Замкните фигуру прямой линией в исходной точке с левой стороны.
Шаг 3
- Скопируйте и вставьте полукривую, нарисованную на предыдущем шаге.
- Удалите шестиугольный объект. На панели свойств нажмите «Отразить по вертикали».
- Поместите круг сбоку от других фигур. Совместите две фигуры и соедините их вместе.
Шаг 4
- На данный момент вернемся к простым черным контурам и белой заливке. Убедитесь, что круг выровнен по центру миндалевидной формы.
- Скопируйте и вставьте миндалевидную форму. Используйте инструмент Указатель, чтобы уменьшить масштаб скопированной фигуры, чтобы она поместилась в круге.
- Поверните скопированную маленькую миндалевидную фигуру так, чтобы она располагалась вертикально внутри круга. Вы успешно нарисовали простой кошачий глаз.
Почему не получается активировать
Во время работы с KMSAuto у пользователей могут возникнуть проблемы – программа порой выбивает ошибку, из-за которой нельзя успешно завершить установку.
Причины ошибок и их решение:
Не используется актуальная версия KMSAuto – для того, чтобы работать с последними сборками Windows важно применять современные версии активатора, иначе заполучить лицензию и не выйдет.
Процесс активации блокирует антивирус – это нормальная реакция на KMSAuto, и решить эту проблему можно, просто отключив на время антивирус.
Данная версия KMSAuto не подходит для конкретной ОС Windows – стоит выбирать ту сборку, которая подходит к определенной системе.
Ошибка при активации ключа – в этом случае требуется попробовать еще один метод установки (через режим GVLK).
Подходы к изучению программы CorelDRAW
За все время преподавания векторного графического редактора CorelDRAW, приходилось слышать много отзывов о тех или иных подходах к изучению данной программы. Делимся нашими наблюдениями по вопросу, как научиться работать в кореле правильно. Подход первый – покупаем книгу самоучитель по CorelDRAW, как правило страниц 400-600. Примерно в 95% случаев терпения и выдержки хватает на первые 35-50 страниц. Потом всё, мотивация почему-то иссякает, интерес гаснет, задор пропадает. Подход второй – видеоролики на канале YouTube. Как правило, видеоматериал у большинства авторов не систематизирован. Каждый сюжет посвящен одной, отдельно взятой теме, не связанной с предыдущей, или примеру выполнения какой-либо работы. Обучаясь по роликам на YouTube, знания у нас получаются урывчатые, бессистемные. И только работа с преподавателем индивидуально или в группе, позволяет нам добиться желаемого результата – уверенной работы в программе. Чтобы понять, как научиться работать в кореле, необходимо зарядиться энергией коллективного творчества, а это возможно только на курсах в группе.
Анимационный софт — как использование программ для создания двухмерной и трехмерной анимации.

Анимационный софт — это программное обеспечение, разработанное для создания и редактирования анимации. Он позволяет аниматорам и дизайнерам создавать двухмерные или трехмерные анимации на компьютере. Эти программы предлагают различные инструменты и функции, которые помогают аниматорам воплотить свои идеи в жизнь.
Существует множество программного обеспечения, предназначенного для создания как двухмерной, так и трехмерной анимации. Вот список популярных программ анимации:
- Adobe Animate: Это программа для создания двухмерной анимации, которая позволяет аниматорам создавать флэш-анимацию и анимированные веб-элементы. Она предлагает широкий спектр инструментов для рисования, редактирования и анимации объектов.
- Toon Boom Harmony: Это профессиональное программное обеспечение для создания двухмерной анимации. Оно предлагает широкий спектр функций, включая инструменты для рисования, анимации, редактирования и композитинга.
- Autodesk Maya: Это программа для создания трехмерной анимации. Она используется в фильмовой и игровой индустрии для создания высококачественной трехмерной анимации. Она предлагает инструменты для моделирования, риггинга, анимации и визуализации трехмерных объектов.
- Blender: Это бесплатное и открытое программное обеспечение для создания трехмерной анимации. Оно предлагает широкий спектр инструментов для моделирования, анимации, рендеринга и композитинга. Blender также позволяет создавать двухмерные анимации.
Анимационный софт обычно имеет интерфейс, который позволяет пользователям создавать и редактировать анимацию на основе кадров. Аниматоры могут использовать различные инструменты, такие как кисти, карандаши, штампы и эффекты, чтобы создать желаемую анимацию. Они могут также использовать таймлайн, чтобы управлять анимацией, изменять скорость, добавлять эффекты и редактировать ключевые кадры.
Анимационный софт также обеспечивает возможность импорта и экспорта различных форматов файлов, что позволяет аниматорам работать со звуком, видео и другими типами медиа-файлов. Он также может поддерживать различные форматы вывода, такие как GIF, видеофайлы или интерактивные форматы для веб-сайтов или приложений.
В целом, анимационный софт является важнейшим инструментом для создания двухмерной и трехмерной анимации. Он предоставляет аниматорам все необходимые инструменты и функции для создания профессиональной и качественной анимации.
Как создать многоугольник в CorelDRAW
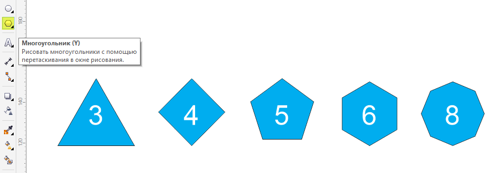 Для начала нам нужно начертить простой многоугольник. Для этого щелкните инструмент «Многоугольник» и протащите курсор в окне рисования, пока многоугольник не достигнет желаемых размеров.
Для начала нам нужно начертить простой многоугольник. Для этого щелкните инструмент «Многоугольник» и протащите курсор в окне рисования, пока многоугольник не достигнет желаемых размеров.
Совет: для создания симметричного многоугольника (многоугольника с равными сторонами) удерживайте клавишу Ctrl, а для создания многоугольника от центра наружу — клавишу Shift.
После того, как многоугольник создан, выделите его с помощью инструмента Указатель. Количество сторон многоугольника может быть изменено в любой момент. Для этого в поле Точки или стороны на панели свойств нужно ввести число сторон. Помните, что для внесения изменений в объект его нужно выделить с помощью инструмента Указатель.
У нашего многоугольника 8 восемь сторон (восьмиугольник).
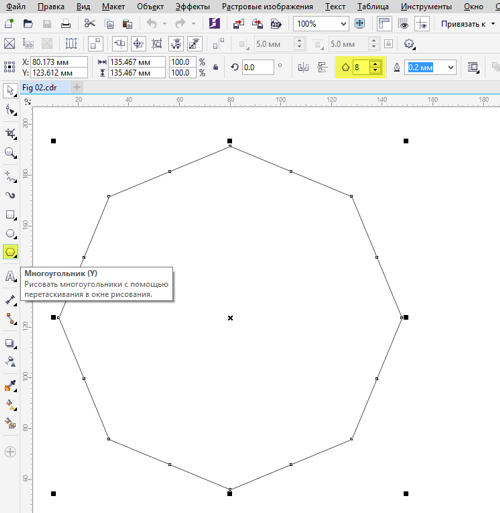
После того, как многоугольник создан, щелкните инструмент Форма и нарисуйте окно вокруг многоугольника.
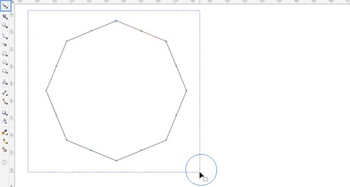
Будут выделены два узла, а на панели свойств отобразятся параметры редактирования узлов. Нажмите значок Преобразовать в кривые.
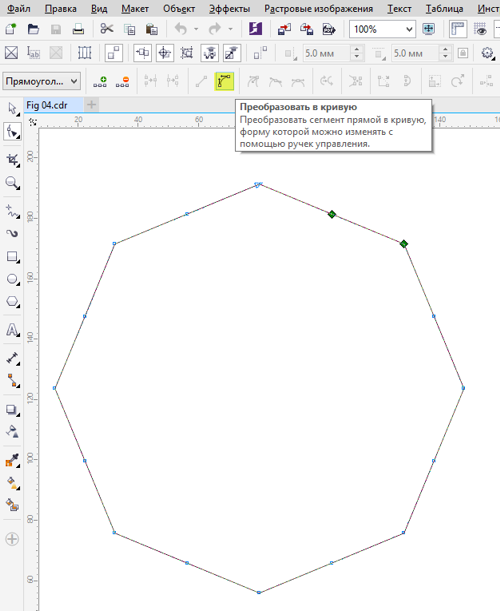
На первый взгляд изменения не будут заметны. Однако, щелкнув один из узлов или путь многоугольника с помощью инструмента Форма и протащив курсор внутрь или наружу, вы заметите, что стороны многоугольника искривляются. Это позволяет создавать разнообразные формы. Посмотрите:
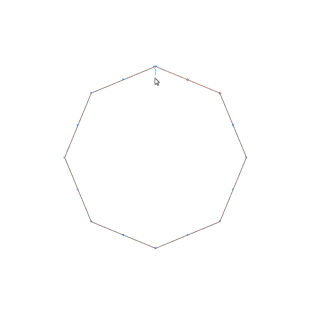
Вы можете продолжать изменять форму многоугольника. Для этого нужно щелкнуть и перетащить узлы и опорные маркеры.
Кроме того, к многоугольнику можно применить заливку цветом. Как видите, здесь я залила многоугольник черным цветом, щелкнув нужный образец цвета на цветовой палитре.
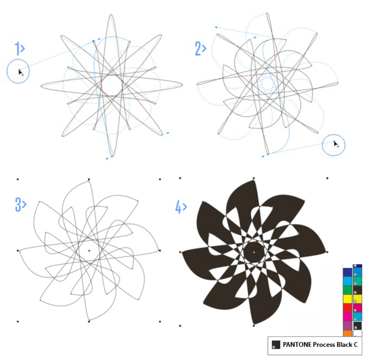 Замечательная особенность состоит в том, что в течение всего процесса исходный многоугольник можно модифицировать — изменять количество сторон многоугольника можно столько раз, сколько нужно.
Замечательная особенность состоит в том, что в течение всего процесса исходный многоугольник можно модифицировать — изменять количество сторон многоугольника можно столько раз, сколько нужно.
Каждый раз при изменении количества сторон многоугольника будет создаваться новая фигура.
Попробуйте: выделите многоугольник и измените количество сторон. Для этого в поле Точки или стороны на панели свойств введите нужное число. Как и в этом примере, ваш многоугольник будет автоматически преобразован в новую форму.
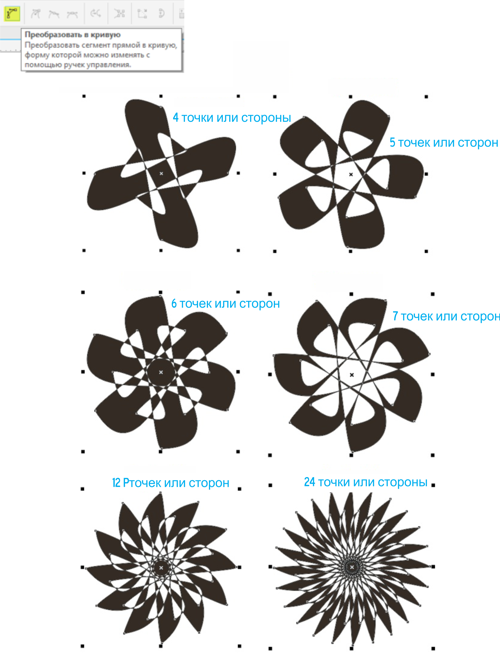
Вы сможете взаимодействовать с каждым многоугольником в этом файле и убедиться в универсальности и огромных возможностях инструмента CorelDRAW Многоугольник.
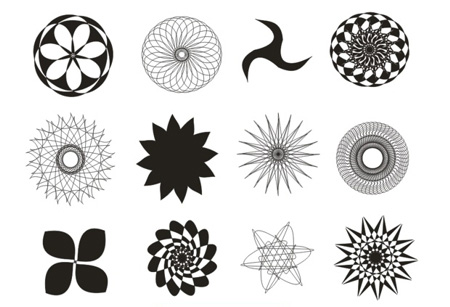 Ссылка на источник
Ссылка на источник
Пример HTML-страницы
Официальная версия CorelDRAW
Официальная версия CorelDRAW предоставляет пользователям широкие возможности для создания профессиональных дизайнерских работ. С ее помощью можно создавать логотипы, иллюстрации, макеты, веб-дизайн и многое другое. Программа имеет интуитивно понятный и удобный интерфейс, что позволяет даже новичкам легко освоить все ее функции и инструменты.
Официальная версия CorelDRAW включает в себя множество инструментов для работы с векторными графикой, таких как перо, кисть, форма, текст и др. Кроме того, программа поддерживает импорт и экспорт файлов в различных форматах, включая AI, SVG, EPS, PDF и другие.
Хорошей особенностью официальной версии CorelDRAW является возможность работы с несколькими страницами в одном документе, что позволяет создавать многостраничные документы, брошюры и презентации. Программа также поддерживает другие продукты Corel, такие как Corel PHOTO-PAINT и Corel CAPTURE, что позволяет еще больше расширить возможности работы с графикой.
| Особенности официальной версии CorelDRAW: |
|---|
| Широкие возможности для создания профессиональных дизайнерских работ |
| Интуитивно понятный и удобный интерфейс |
| Множество инструментов для работы с векторными графикой |
| Поддержка импорта и экспорта файлов в различных форматах |
| Возможность работы с несколькими страницами в одном документе |
| Поддержка других продуктов Corel |
Официальная версия CorelDRAW является коммерческим программным обеспечением и требует приобретения лицензии для использования. Она доступна для скачивания на официальном сайте Corel Corporation или у официальных партнеров компании.
Особенности официальной версии CorelDRAW
- Широкий набор инструментов: Официальная версия CorelDRAW предлагает обширный набор инструментов для работы с векторной графикой.
- Мощный редактор: Программа обладает мощным редактором, который позволяет производить детальную работу над векторными объектами и их атрибутами.
- Поддержка различных форматов: CorelDRAW поддерживает множество форматов файлов, включая AI, EPS, SVG, PDF и другие.
- Работа с текстом: В программе реализованы мощные инструменты для работы с текстом, включая возможность использования различных шрифтов и эффектов.
- Совместная работа: CorelDRAW позволяет совместно работать над проектом, обмениваясь файлами и комментариями с коллегами и заказчиками.
- Простой пользовательский интерфейс: Официальная версия программы имеет интуитивно понятный интерфейс, что упрощает работу даже для новичков.
Официальная версия CorelDRAW предлагает непревзойденные возможности для создания и редактирования векторной графики. Благодаря своим особенностям, программа позволяет достичь профессиональных результатов и воплотить в жизнь самые смелые творческие идеи.
Как скачать официальную версию CorelDRAW бесплатно?
Если вы заинтересованы в использовании официальной версии CorelDRAW, необходимо понять, что бесплатная версия программы доступна только на ограниченный период времени. Вам потребуется следовать следующим шагам, чтобы скачать официальную версию CorelDRAW бесплатно:
| Шаг 1: |
Посетите официальный веб-сайт CorelDRAW. |
| Шаг 2: |
Найдите раздел загрузки или скачайте страницу CorelDRAW. |
| Шаг 3: |
Выберите версию программы, которую вы хотите скачать, например CorelDRAW Graphics Suite. |
| Шаг 4: |
Нажмите кнопку «Скачать» или «Бесплатная пробная версия», чтобы начать загрузку. |
| Шаг 5: |
Запустите загруженный файл и следуйте инструкциям на экране для установки CorelDRAW на ваш компьютер. |
| Шаг 6: |
После завершения установки вы можете использовать официальную версию CorelDRAW бесплатно в течение определенного периода времени. |
Важно помнить, что бесплатная версия CorelDRAW предоставляет вам пробный период для ознакомления с программой. Чтобы продолжить использование после истечения этого периода, вам понадобится купить лицензию на программу















![Возможности векторного редактора coreldraw. (назначение.) [реферат №448]](http://mtrufa.ru/wp-content/uploads/4/3/7/43790494947db4c93d01a75958834ad8.jpeg)












