Содержание:
Стабильная и быстрая работа любого компьютера зависит от многих факторов, влияющих на производительность отдельных компонентов. Одним из таких факторов является режим работы интерфейса SATA, который отвечает за весь процесс передачи данных с жестких дисков.
Современные технологии не стоят на месте, а постоянно развиваются, что приводит к некоторым конфликтам, способным возникать внутри компьютера.
Для примера следует привести некорректную работу SSD накопителя, подключенного через интерфейс SATA, запущенного в режиме IDE – устаревшем режиме работы интерфейса SATA, который не способен раскрывать потенциал современных более скоростных накопителей. Данный конфликт возможен из-за того, что производители современных материнских плат оставляют своим пользователям возможность корректной работы со старыми носителями без поддержки AHCI.
Стоит отметить, что в большинстве современных плат уже выставлен режим AHCI по умолчанию, но подобная проблема может случится при установке более современного SSD на старую плату или приобретении материнской карты с рук, где был установлен IDE режим работы.
Проверка жесткого диска
Если у вас возникла ошибка «No ide master hdd detected press f1 to resume» и компьютер не видит жесткий диск, следует выполнить ряд проверок, чтобы выяснить причину проблемы и попытаться ее решить.
- Проверьте подключение кабелей
Убедитесь, что кабели, соединяющие жесткий диск с материнской платой, надежно подключены. Проверьте, что кабель IDE или SATA правильно вставлен в разъемы на материнской плате и жестком диске. При необходимости переподключите кабели.
Проверьте состояние кабелей
Иногда проблема может быть связана с повреждением кабелей. Внимательно осмотрите кабель IDE или SATA на наличие видимых повреждений. Если обнаружены повреждения, замените кабель.
Проверьте наличие питания
Убедитесь, что жесткий диск получает достаточное питание. Проверьте, что кабель питания надежно подключен к жесткому диску и источнику питания. При необходимости подключите кабель питания к другому разъему или замените его.
Запустите BIOS
Если вы все проверили и проблема не устранена, попробуйте запустить BIOS компьютера и проверить, видит ли он жесткий диск. Для этого нажмите указанную на экране клавишу (обычно Del, F2 или F10) при включении компьютера. В меню BIOS найдите раздел, отвечающий за обнаружение жесткого диска, и убедитесь, что он включен и настроен правильно.
Обратитесь к специалисту
Если после выполнения всех вышеперечисленных шагов проблема не решена, рекомендуется обратиться к компетентному специалисту или сервисному центру для дальнейшей диагностики и исправления проблемы.
Meaning of No IDE master HDD detected?
No IDE master HDD detected is the error name that contains the details of the error, including why it occurred, which system component or application malfunctioned to cause this error along with some other information. The numerical code in the error name contains data that can be deciphered by the manufacturer of the component or application that malfunctioned. The error using this code may occur in many different locations within the system, so even though it carries some details in its name, it is still difficult for a user to pinpoint and fix the error cause without specific technical knowledge or appropriate software.
Ошибка #3. На жестком диске произошла аппаратная ошибка.
Если на вашем жестком диске произошла аппаратная ошибка, проблема может показаться более серьезной, чем есть на самом деле. Во многих случаях причиной может быть просто неисправный соединительный кабель. Практически все современные ПК используют интерфейс SATA для подключения жестких дисков. Эти кабели не предназначены для вечного использования. Крошечные контакты разъемов со временем пылятся или разъедаются, и даже малейшее перегибание кабеля может привести к тому, что ваш компьютер больше не распознает подключенный жесткий диск.
- Проверьте жесткий диск и шлейфы на повреждения и загрязнения. Раскрутите защитные панели, при необходимости очистите от пыли жесткий диск, материнскую плату и все контакты. Снова подключите кабель и перезагрузите компьютер. Часто это решает проблему. В качестве альтернативы вы можете попробовать использовать другой кабель SATA.
- Проверьте работоспособность жесткого диска на другом компьютере. После того, как вы установили жесткий диск в качестве второго диска на другом ПК, вы сначала должны установить порядок загрузки в BIOS, чтобы компьютер загрузился не с проверяемого жесткого диска. При запуске Windows второй жесткий диск отобразится как новый диск в проводнике. Щелкните правой кнопкой мыши ваш диск, выберите «Свойства», перейдите на вкладку «Сервис» и нажмите «Проверить». Так вы запустите не только проверку, но и восстановление битых секоров.
На всякий случай сделайте резервную копию ваших данных с жесткого диска.
Жесткий диск с аппаратным дефектом больше не должен использоваться для важных данных. Вполне вероятно, что в будущем будут проблемы и в других секторах, а не только ошибка «Reboot and select proper boot device» в секторе загрузки.
Если на вашем компьютере появилось устрашающее уведомление об ошибке «Reboot and select boot device» — не пугайтесь. Как правило, большинство из проблем, приводящих к этой ошибке, легко устранить. Но даже если дело в аппаратной ошибке – это еще не означает, что вы потеряли все ваши данные. Если вы внимательно читали нашу статью, то знаете, что есть способ сохранить их.
Решение
А у тебя он подключен к разьёму, который на 80-ти жильном шлейфе предусмотрен для ведомого (он же у тебя таким таким Постановлением?).
Нет никакой разницы к какому разъёму подключается мастер, всё управляется перемычками.
На CD у Вас, как пишите, «перемычек нет». Это неправильно, надо его поставить на Раба. У большинства сидюков три пары вертикальных перемычек и режим Slave ставится средней парой :::. Может у Вас что-то по-другому, но там должна быть табличка над контактами перемычек, ориентируйтесь на нее.
В этом вся ошибка. На этикетке HDD есть таблица режимов для перемычек. Поставьте перемычку для режима Master With Slave Present (среднее на таблицу) https://www.cyberforum.ru/atta. 1432814843 На этой картинке перемычка стоит для Раба, т.е. неправильно. Переключитесь на Master With Slave Present https://www.cyberforum.ru/atta. 1432814917 На CD у Вас, как пишите, «перемычек нет». Это неправильно, надо его поставить на Раба. У большинства сидюков три пары вертикальных перемычек и режим Slave ставится средней парой . Может у Вас что-то по-другому, но там должна быть табличка над контактами перемычек, ориентируйтесь на нее.
Вроде сделал всё как Вы сказали, но жёсткий диск перестал быть виден.
или подскажите, как правильно подключить просто жесткий диск. поставить попробовать с флешки. и если можно тогда ссылочку на хороший мануал.
Ошибка: no ide master h.d.d detected: press f1 to resume
Данная ошибка появляется при неправильном подключении HDD. Эта ошибка указывает на то, что в системе отсутствует HDD подключённый к разъёму master. Значит HDD работает в режиме SLAVE, т.е. подключён к разъёму SLAVE. Нужно, чтобы, хотя бы один HDD работал в режиме master — главный. Проблема эта решается простым переключением HDD в соседний разъём SATA, или если у вас ATA кабель простым переставлением перемычки на master. Вот и всё пожалуй.
Выходом из сложившейся ситуации может стать установка второго диска, что существенно расширит место для хранения данных. Процедура монтажа второго HHD довольно проста и не требует специальных навыков. Есть возможность подключить винчестер как внешнее устройство посредством свободного USB-порта.
Расположение перемычки, разъемов IDE и плоских кабелей
Перемычки для жестких дисков и приводов CD/DVD находятся сзади привода. Перемычка представляет собой маленький мателлический ползунок, накрытый прямоугольным пластиковым элементом. Перемычки жестких дисков предназначены для перемещения и соединения 2 металлических контактов для обеспечения прохождения электричества между ними.
Перед тем, как использовать перемычку, нужно знать настройку жесткого диска для каждой пары контактов.
Информацию о контактах можно прочесть непосредственно на этикетке жесткого диска, плате PCA под контактами или на пластиковой/металлической табличке рядом с контактами. Некоторые диски используют настройку по умолчанию при отсутствии перемычки. Параметры жесткого диска могут быть следующими (данный список не является полным):
MS, MA, DS, 0, or M = Главное или Устройств 0. Диск является первым устройством для использования на кабеле/канале (подключен к концевому разъему на кабеле IDE).
SL, PK, 1, or S = Вспомогательное или Устройство 1. Диск является вторичным устройствои для использования на кабеле/канале (подключен к среднему разъему кабеля IDE).
CS, CSEL = Выбор кабеля. Привод может быть автоматически настроен соответствующей системой.
Если не получается найти названия настроек жесткого диска для контактов, см. информацию производителя диска — либо на его веб-сайте поддержки, либо в любых доступных руководствах, предоставленных при покупке.
Контакты обычно располагаются сзади приводя рядом с разъемом плоского кабеля. Для настройки диск должен обладать тремя или четырьмя парами контактов.
Также нужно знать расположение и тип каждого доступного канального разъема на материнской плате. Приводы используют два основных типа разъемов:
IDE и SATA. Плоский кабель IDE подключается к первичному или вторичному разъему IDE на материнской плате. Каждый кабель IDE поддерживает до двух IDE-совместимых жестких дисков.
Кабель SATA подключается к разъему SATA. Каждый кабель поддерживает один диск. Как правило, настройка перемычки не требуется.
Каждый из разъемов отмечен на материнской плате. Компьютер может быть оснащен одним разъемом IDE (или не оснащен таковым), а также не содержать или содержать несколько разъемов SATA. Возможность подключения жесткого диска к компьютеру ограничивается числом и типом разъемов IDE и SATA на материнской плате. Например, нельзя подключить 2 диска SATA при наличии только одного доступного разъема SATA на материнской плате.

И наконец, тип используемого кабеля также может оказывать влияние на конфигурацию дисков.
Для дисков SATA все, что нужно — это подключить кабель SATA к разъему на материнской плате и диску.
Тем не менее, для дисков IDE используйте плоский кабель IDE (стандартный 40-проводной или 80-проводной Ultra-IDE, либо EIDE). Плоский кабель подключает жесткий диск или привод CD/DVD к материнской плате. Можно подключить до двух устройств к одному и тому же плоскому кабелю, если кабель оснащен тремя разъемами (один подключается к материнской плате, а два других — к дискам).
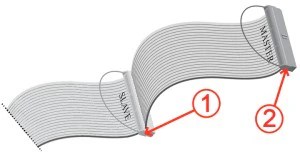
Теперь, когда настройка жесткого диска, канальные разъемы и типы кабелей понятны, можно проверить параметры перемычки для дисков.
Проверка подключения винчестера
Довольно часто ошибка no bootable device, чаще всего с текстом «is detected» или «found» появляется в результате неправильно подключенного накопителя. Поэтому в первую очередь необходимо убедиться, что винчестер подключен правильно.
Для этого разберите свой ноутбук, обязательно вынув аккумулятор. В случае с компьютером, достаточно открыть боковую крышку корпуса. Сам ПК при этом должен быть выключен (в том числе и из розетки).
Отсоедините SATA-шлейфы и подсоедините их заново к жесткому диску. Они должны плотно прилегать к своим разъемам. Чаще всего это помогает устранить проблему.
Не хватает питания
Был у меня старенький Seagate, которому не хватало подпитки от USB, нужно было дополнительно подсоединять его к энергосети (вставлять блок питания в розетку). Иначе аппарат не определялся в Windows 10 или любой другой версии Виндовс.
На более современных моделях WD MyPassport Ultra, которые поддерживают стандарт USB 3.0, неисправность может возникать, когда Вы соединяете девайс с ноутбуком через разъем ЮСБ второго поколения. В подобных ситуациях лучше применять такую схему коннекта:
Если же в ПК нет нужного гнезда, то внимательно ознакомьтесь с руководством по эксплуатации. Вполне возможно, производители предусмотрели возможность решения проблемы с помощью установки драйверов.
Подключаемся правильно!
Внешние HDD/SSD обрели популярность несколько лет назад, когда их стоимость существенно снизилась, а объем хранимой информации – увеличился. Это очень удобное средство для размещения данных – не только документов, музыки, видео, но и загрузочных файлов операционной системы.
Но временами всё идет не по плану, при попытке подключится возникают ошибки, носитель не определяется в Windows 7.
Сразу после покупки приспособления стоит выполнить следующие манипуляции:
- После того, как соедините диск с компьютером, попытаетесь открыть его и увидите уведомление, в котором Виндовс просит форматировать – нужно произвести требуемую операцию.
- Для этой цели можно применять как встроенные средства ОС,
так и сторонние утилиты, к примеру — Aomei Partition Assistant , о котором я рассказывал в статье – «Как разделить диск».
Интерфейс на русском языке, поэтому разобраться с элементами управления не составит особого труда. Просто кликаете правой кнопкой мышки на обнаруженном накопителе и в меню выбираете операцию форматирования. Далее указываем тип файловой системы
После завершения процедуры сможете полноценно пользоваться устройством.
Но что делать, если всё было в порядке, но внезапно накопитель перестал определяться? Рассмотрим несколько методов исправления ситуации.
Как определить, что проблема связана с отсутствием обнаружения IDE Master HDD?
- Проверьте подключение IDE-кабеля жесткого диска. Убедитесь, что кабель надежно подключен к порту IDE на материнской плате и к соответствующему разъему на жестком диске.
- Убедитесь, что питание подается на жесткий диск. Проверьте подключение питания к жесткому диску и убедитесь, что кабель питания работает исправно.
- Проверьте, что жесткий диск включен в BIOS компьютера. Зайдите в настройки BIOS (обычно это делается при нажатии клавиши DEL, F2 или F10 во время загрузки компьютера) и убедитесь, что в настройках IDE устройств присутствует опция для обнаружения жесткого диска.
- Попробуйте подключить жесткий диск к другому порту IDE на материнской плате. Иногда проблема может быть связана с неисправностью конкретного порта.
- Проверьте работу жесткого диска на другом компьютере. Если жесткий диск работает на другом компьютере, то проблема скорее всего связана с материнской платой или кабелем.
Если после выполнения этих действий проблема с обнаружением IDE Master HDD остается, возможно, требуется провести детальную диагностику жесткого диска и компонентов компьютера для определения причины поломки и ее исправления.
Консультация с профессионалом
Ошибка «No ide master hdd detected press f1 to resume» может быть вызвана различными проблемами, связанными с жестким диском или его подключением. Если вы не уверены, как исправить эту ошибку самостоятельно, рекомендуется обратиться к профессионалам, специализирующимся на ремонте компьютеров и жестких дисков.
Опытные специалисты смогут выявить и исправить причину ошибки «No ide master hdd detected press f1 to resume». Возможно, проблема связана с неправильным подключением кабелей или некорректно настроенными BIOS-настройками. Также возможно, что жесткий диск требует замены или ремонта.
При обращении к профессионалам всегда полезно предоставить им дополнительную информацию о вашей системе, например, модель материнской платы и жесткого диска, чтобы помочь им более точно определить причину проблемы.
Исправление ошибки «No ide master hdd detected press f1 to resume» может потребовать специализированных инструментов, поэтому техническое обслуживание компьютера лучше доверить профессионалам, особенно если у вас нет опыта работы с жесткими дисками или BIOS. Также, обращение к профессионалам позволит избежать возможных повреждений или потери данных при самостоятельной попытке решения проблемы.
Если вы не знаете или не можете найти надежного специалиста, рекомендуется обратиться в сервисный центр или в магазин, в котором был приобретен компьютер. Там вам должны смочь предоставить квалифицированную помощь и решить проблему с ошибкой «No ide master hdd detected press f1 to resume».
Правильное подключение жёсткого диска.
Самыми распространёнными интерфейсами современных жёстких дисков являются SATA, а для чуть устаревших интерфейс IDE. SATA производительней чем IDE.
IDE интерфейс
Вот так выглядят IDE разъёмы…
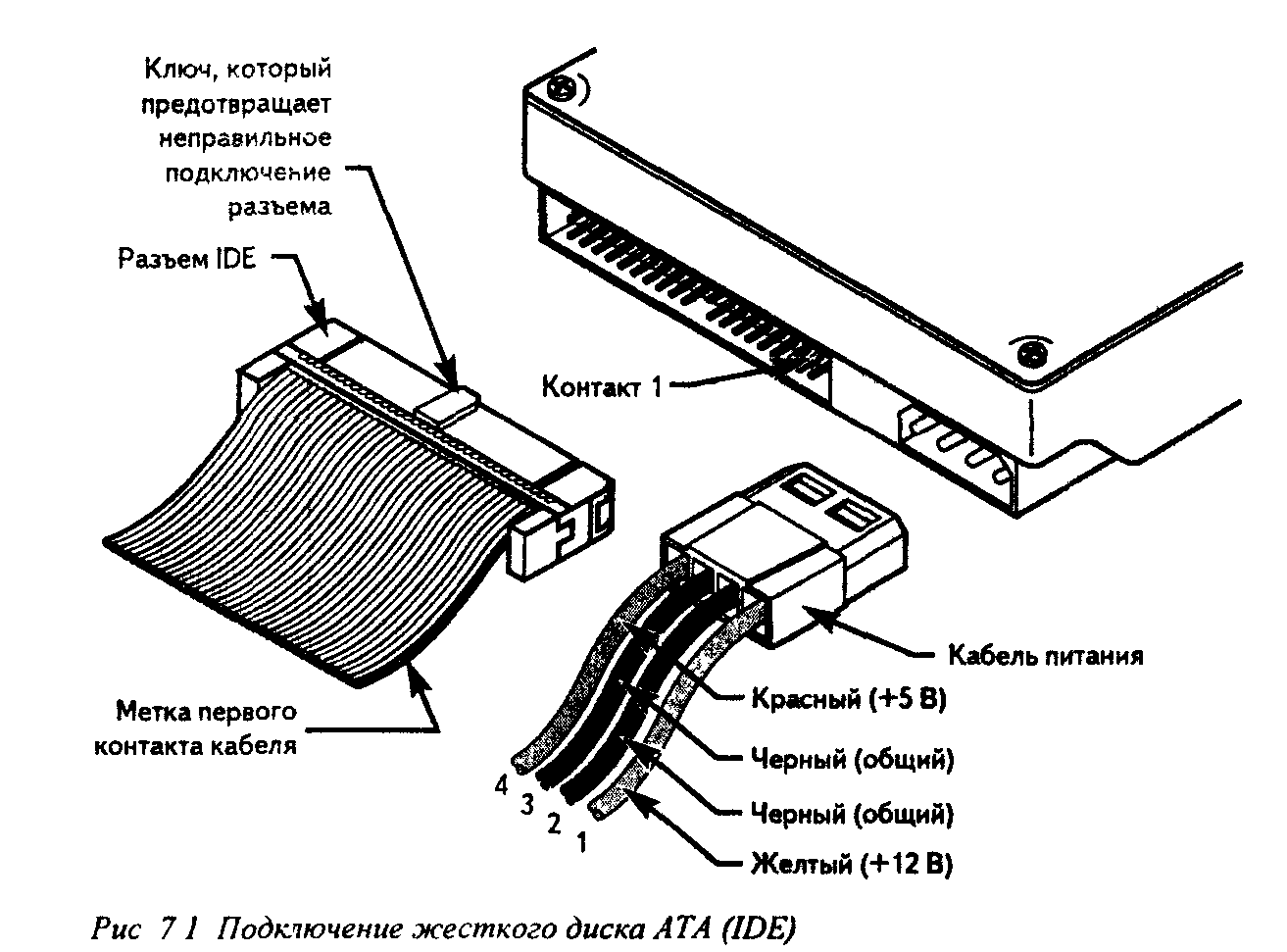
На каждый IDE контроллер можно подключить два устройства. Это может быть HDD и CD/DVD привод, либо два HDD, либо два CD/DVD привода. Как правило контроллеры обозначаются как IDE0 и IDE1. При подключении двух дисков необходимо назначить им приоритеты. Другими словами необходимо указать системе главный диск — master и ведомый диск — slave. ( иногда они обозначаются как device 0 — главный и device 1 — ведомый ). Как назначаются эти самые приоритеты? При помощи перемычки, джампера ( на англ. jumper ).

На наклейке HDD диска как правило производители указывают как нужно поставить перемычку, чтобы диск стал главным либо ведомым. Устройства, к этим разъёмам подключаются через IDE шлейф. Шлейфы бывают 40 контактные и 80 контактные. По режиму подключения шлейфы бывают ещё Y-образные. Они работают в режиме cable select. На таких шлейфах имеется три разъёма — два на конце шлейфа ( первый master, второй slave ) и один по середине. Центральный разъём подключается к системной плате, а крайние разъёмы к устройствам.

При том крайние разъёмы автоматически одному устройству присваивает приоритет master, а другому slave. Операционная система устанавливается на главный диск. Если диск, на который установлена ОС подключён к slave разъёму, то ОС грузится не будет.
SATA интерфейс
SATA разъёмы на материнской плате выглядят следующим образом.

Устройства к SATA разъёму подключаются при помощи шнура со штекерами. На штекерах имеются специальные «ключи», направляющие, в виде буквы «Г» которые не позволяют неправильно их подключить. К одному разъёму SATA, в отличие от IDE можно подключить только одно устройство. Разъёмы обозначаются как SATA0 — первый, SATA1 — второй, SATA2 — третий и т.д. Таким образом в SATA распределяются приоритеты между жесткими дисками. В BIOS’е каждому разъёму можно вручную задать приоритет. Для этого надо зайти в раздел Boot Sequence или Boot Device Priority. Это может понадобится в случаях когда автоматически приоритет задается не правильно. Теперь давайте перейдём к решению проблемы с ошибкой no ide master h.d.d. detected press f1 to resume.
Понимание ошибки «No ide master hdd detected press f1 to resume»
Ошибка «No ide master hdd detected press f1 to resume» означает, что в системе обнаружена проблема с обнаружением жесткого диска. Когда компьютер считывает информацию о подключенных устройствах, он не может найти основной жесткий диск (master HDD). В результате этого, компьютер приостанавливает загрузку операционной системы и выводит на экран сообщение с предложением нажать клавишу F1, чтобы продолжить процесс загрузки.
Такая ошибка может быть вызвана следующими причинами:
- Неправильное подключение кабелей жесткого диска;
- Неисправность жесткого диска;
- Проблемы с BIOS (Basic Input Output System) — программным обеспечением, отвечающим за инициализацию и настройку системы.
Для исправления ошибки «No ide master hdd detected press f1 to resume» можно предпринять следующие шаги:
- Проверьте, что кабели жесткого диска правильно подключены к материнской плате и самому жесткому диску.
- Убедитесь, что жесткий диск работает и не имеет физических повреждений. Для этого можно подключить его к другому компьютеру или использовать программное обеспечение для диагностики жесткого диска.
- Проверьте настройки BIOS. В них должно быть определено наличие и правильное расположение жесткого диска. Если нужно, установите значение «Auto» для параметра, отвечающего за определение жестких дисков.
- Если проблема не устраняется, возможно, потребуется обновление прошивки BIOS или замена материнской платы или жесткого диска.
Помните, что внесение изменений в настройки BIOS может быть опасным, поэтому важно быть внимательным и осторожным при выполнении данных действий. Если у вас нет опыта работы с BIOS, лучше обратиться за помощью к специалисту
Third IDE Master
Описание:
Здесь указываются характеристики или тип накопителя (скажем, жесткого диска), подключенного к первому SATA-каналу стандартного IDE-/SATA-контроллера чипсета материнской платы. Как правило, оптимальным вариантом будет установка для этой опции значения Auto.
В некоторых версиях BIOS Setup для этого вам придется зайти во вложенное меню.
Некоторую путаницу в опции BIOS Setup, отвечающие за SATA-каналы стандартного IDE/SATA-контроллера чипсета, вносит тот факт, что иногда производители материнских плат нумеруют каналы, начиная с нуля, иногда — начиная с единицы. Часто встречается ситуация, когда два канала SATA «объединяются» в один с условным делением на ведущий и ведомый, аналогично привычным IDE. Единственное, что можно с уверенностью сказать, общее количество опций, отвечающих за параметры дисковых накопителей, соответствует числу портов для подключения устройств (по две на один IDE-канал и по одной на SATA-канал). Так что не удивляйтесь, встретив опцию, слегка отличающуюся по названию от описанных, либо опцию, отвечающую за другой порт, нежели следует из этого описания.
Опция SATA 1 позволяет выполнить настройку параметров накопителя, подключенного к первичному каналу контроллера SATA/IDE.
Auto – будет выполнена автоматическая настройка параметров накопителя, подключенного к первичному каналу контроллера SATA;
Если не выбирать значение Auto для данной опции, появится возможность вручную настроить конфигурацию накопителя путем редактирования следующих параметров:
Type – тип накопителя;
Cyln – количество цилиндров на накопителе;
SECT – количество секторов, на которые разбивается каждая дорожка;
SIZE – объем винчестера.
Опция также может иметь другие названия:
First SATA Master
IDE Channel 2 Master
IDE Third Master
PATA Third Master
SATA Channel 1
SATA Channel 1 Master
SATA Port 0
Third IDE Master
Примечание 1. SATA (Serial ATA) – это последовательный интерфейс подключения накопителей к материнской плате компьютера.
Более подробно о том, что такое интерфейс SATA, Вы можете прочитать здесь.
Здравствуйте уважаемые читатели. Сегодня затрону ошибку, при которой в начале загрузки windows появляется надпись no >
Данная ошибка связана с неправильным подключением жёсткого диска. Поэтому исходя из этого расскажу вам как правильно подключать жесткий диск SATA/IDE.
Обновление BIOS
BIOS (Basic Input/Output System, базовая система ввода/вывода) — это программное обеспечение, которое хранится во встроенной памяти компьютера и отвечает за запуск и настройку аппаратных компонентов.
В случае ошибки «No ide master hdd detected press f1 to resume» может потребоваться обновление BIOS компьютера. Это связано с тем, что устаревшая версия BIOS может не распознавать новые жесткие диски или иметь проблемы с их обнаружением.
Для обновления BIOS рекомендуется следовать следующим шагам:
- Скачайте последнюю версию BIOS для вашего компьютера с официального сайта производителя.
- Подготовьте флеш-накопитель или другое съемное устройство для записи обновленной версии BIOS.
- Создайте загрузочное устройство, например, загрузочную флешку, с помощью специальной утилиты производителя компьютера.
- Подключите загрузочное устройство к компьютеру и перезагрузите его.
- Запустите процесс обновления BIOS через интерфейс загрузочного устройства. Обычно, это делается через специальное меню BIOS.
- Подождите, пока процесс обновления завершится. Не выключайте компьютер и не отключайте питание во время обновления.
- После завершения процесса обновления BIOS перезагрузите компьютер.
После обновления BIOS компьютер должен стать более совместимым с новыми жесткими дисками и проблема с ошибкой «No ide master hdd detected press f1 to resume» должна быть решена.
Однако, перед обновлением BIOS рекомендуется быть осторожным. Неправильное обновление BIOS может привести к неработоспособности компьютера, поэтому лучше проконсультироваться с профессионалами или ознакомиться с подробными инструкциями, предоставленными производителем.
Консультация с профессионалом
Ошибка «No ide master hdd detected press f1 to resume» может быть вызвана различными проблемами, связанными с жестким диском или его подключением. Если вы не уверены, как исправить эту ошибку самостоятельно, рекомендуется обратиться к профессионалам, специализирующимся на ремонте компьютеров и жестких дисков.
Опытные специалисты смогут выявить и исправить причину ошибки «No ide master hdd detected press f1 to resume». Возможно, проблема связана с неправильным подключением кабелей или некорректно настроенными BIOS-настройками. Также возможно, что жесткий диск требует замены или ремонта.
При обращении к профессионалам всегда полезно предоставить им дополнительную информацию о вашей системе, например, модель материнской платы и жесткого диска, чтобы помочь им более точно определить причину проблемы.
Исправление ошибки «No ide master hdd detected press f1 to resume» может потребовать специализированных инструментов, поэтому техническое обслуживание компьютера лучше доверить профессионалам, особенно если у вас нет опыта работы с жесткими дисками или BIOS. Также, обращение к профессионалам позволит избежать возможных повреждений или потери данных при самостоятельной попытке решения проблемы.
Если вы не знаете или не можете найти надежного специалиста, рекомендуется обратиться в сервисный центр или в магазин, в котором был приобретен компьютер. Там вам должны смочь предоставить квалифицированную помощь и решить проблему с ошибкой «No ide master hdd detected press f1 to resume».
Чем отличаются AHCI и IDE?
IDE – старый режим работы через интерфейс SATA, который практически ничем не отличается от его предшественника PATA (для PATA использовался широкий и тонкий кабель). Данный режим работы был популярным до повсеместного введения AHCI, который позволял современным накопителям раскрыть полный потенциал скорости и возможностей.

AHCI – современный режим работы через интерфейс SATA. Работа в данном режиме позволяет получить максимальную эффективность от SSD-носителей с очень высокой скоростью записи данных. Помимо этого, AHCI режим имеет более экономное энергопотребление, а также позволяет производить замену жестких дисков без выключения компьютера. Работа в AHCI полностью раскрывает возможности интерфейса SATA.

Проверьте наличие драйверов для IDE-контроллера
Если ваш компьютер сообщает о том, что не обнаружен IDE-мастер жесткий диск (No IDE Master HDD Detected), прежде чем сразу считать его полностью неработоспособным, стоит проверить наличие драйверов для IDE-контроллера.
IDE-контроллер является частным типом контроллера для подключения устройств хранения данных, таких как жесткие диски, к материнской плате компьютера. Если драйвер для IDE-контроллера не установлен или устарел, это может быть причиной ошибки «No IDE Master HDD Detected».
Для проверки наличия и актуальности драйверов для IDE-контроллера, выполните следующие действия:
- Откройте «Диспетчер устройств».
- Разверните раздел «Контроллеры IDE ATA/ATAPI».
- Проверьте, есть ли устройства с пометкой «Не работает должным образом» или «Отключено».
- Если такие устройства есть, щелкните правой кнопкой мыши по каждому из них и выберите пункт «Обновить драйвер» для попытки автоматического поиска и установки драйверов.
- Если автоматическое обновление драйверов не удалось, попробуйте скачать последние версии драйверов для IDE-контроллера с сайта производителя вашей материнской платы или компьютера.
- Установите скачанные драйверы и перезапустите компьютер.
После установки или обновления драйверов для IDE-контроллера, повторите попытку обнаружения жесткого диска. Если ошибка «No IDE Master HDD Detected» все еще возникает, возможно, проблема кроется в других компонентах или настройках компьютера, и вам необходимо обратиться к специалисту.
Правильное подключение жёсткого диска.
Самыми распространёнными интерфейсами современных жёстких дисков являются SATA, а для чуть устаревших интерфейс IDE. SATA производительней чем IDE.
IDE интерфейс
Вот так выглядят IDE разъёмы…
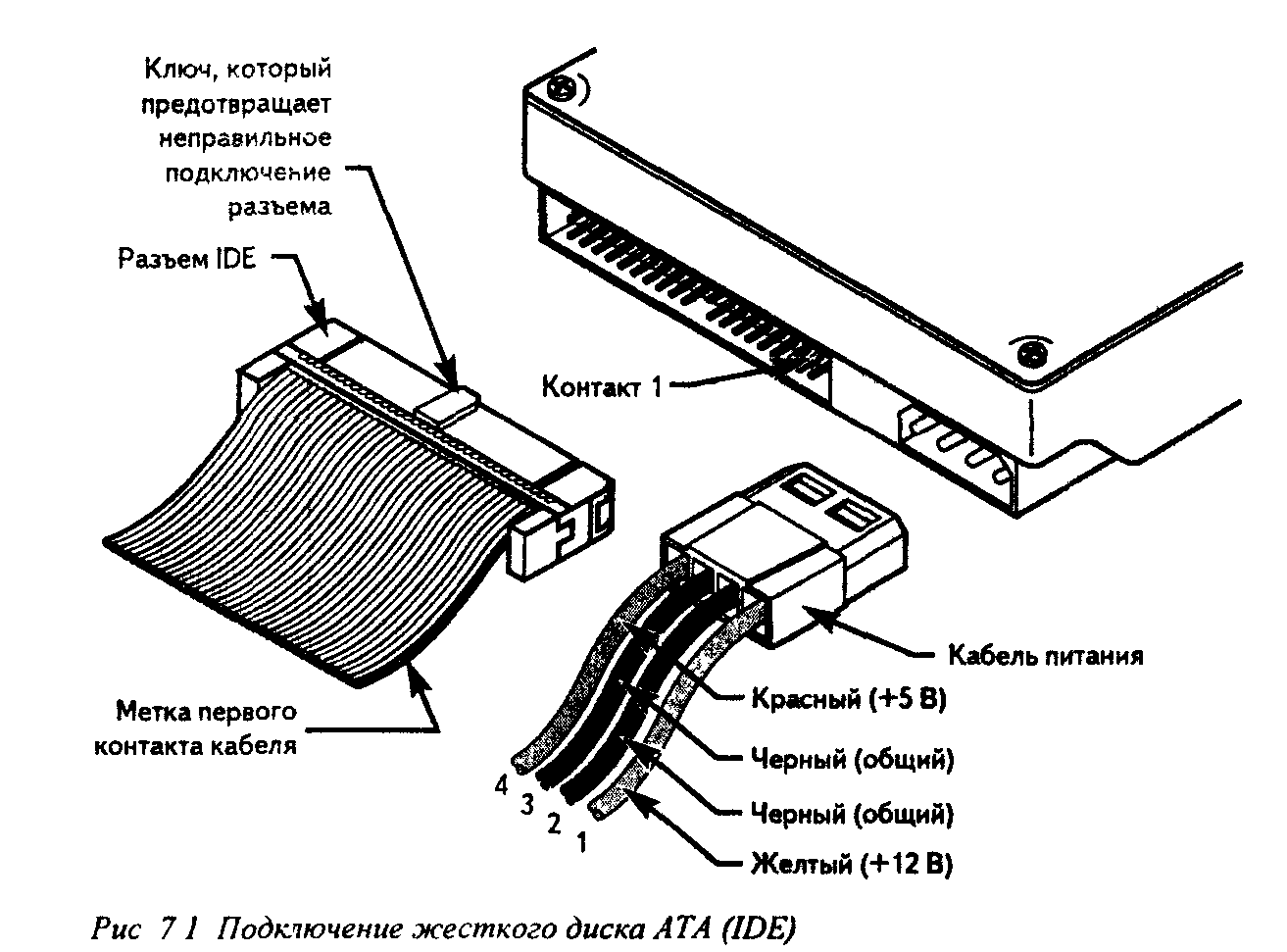
На каждый IDE контроллер можно подключить два устройства. Это может быть HDD и CD/DVD привод, либо два HDD, либо два CD/DVD привода. Как правило контроллеры обозначаются как IDE0 и IDE1. При подключении двух дисков необходимо назначить им приоритеты. Другими словами необходимо указать системе главный диск — master и ведомый диск — slave. (иногда они обозначаются как device 0 — главный и device 1 — ведомый). Как назначаются эти самые приоритеты? При помощи перемычки, джампера (на англ. jumper).

На наклейке HDD диска как правило производители указывают как нужно поставить перемычку, чтобы диск стал главным либо ведомым. Устройства, к этим разъёмам подключаются через IDE шлейф. Шлейфы бывают 40 контактные и 80 контактные. По режиму подключения шлейфы бывают ещё Y-образные. Они работают в режиме cable select. На таких шлейфах имеется три разъёма — два на конце шлейфа (первый master, второй slave) и один по середине. Центральный разъём подключается к системной плате, а крайние разъёмы к устройствам.

При том крайние разъёмы автоматически одному устройству присваивает приоритет master, а другому slave. Операционная система устанавливается на главный диск. Если диск, на который установлена ОС подключён к slave разъёму, то ОС грузится не будет.
SATA интерфейс
SATA разъёмы на материнской плате выглядят следующим образом.

Устройства к SATA разъёму подключаются при помощи шнура со штекерами. На штекерах имеются специальные «ключи», направляющие, в виде буквы «Г» которые не позволяют неправильно их подключить. К одному разъёму SATA, в отличие от IDE можно подключить только одно устройство. Разъёмы обозначаются как SATA0 — первый, SATA1 — второй, SATA2 — третий и т.д. Таким образом в SATA распределяются приоритеты между жесткими дисками. В BIOS’е каждому разъёму можно вручную задать приоритет. Для этого надо зайти в раздел Boot Sequence или Boot Device Priority. Это может понадобится в случаях когда автоматически приоритет задается не правильно. Теперь давайте перейдём к решению проблемы с ошибкой no ide master h.d.d. detected press f1 to resume.






























