Введение
Роутеры Mikrotik routerboard достаточно давно появились на рынке, но так до сих пор и не завоевали большую популярность. Хотя свою нишу заняли. Лично я считаю, что это отличный роутер для дома, по надежности у него нет конкурентов. Это действительно маршрутизатор, который можно один раз настроить и забыть. Лично мне еще ни разу не попадалось устройство, которое бы приходилось принудительно перезагружать, чтобы вывести его из комы, как это часто бывает с другими бюджетными железками.
Распространение среди домашних пользователей сдерживает в первую очередь сложность настройки. И хотя более ли менее продвинутому пользователю может показаться, что ничего тут сложного нет. Но на самом деле есть. И я часто сталкивался с просьбами настроить роутер дома для раздачи интернета по wifi, так как купившие по чьей-нибудь рекомендации пользователи сами не могли полностью настроить нужный функционал, хотя инструкций в интернете хватает.
Этот пробел я хочу восполнить и написать подробную пошаговую инструкцию по настройке микротика с нуля для чайников на примере самой подходящей для дома модели RB951G-2HnD. У меня давно подготовлена личная шпаргалка в виде текстового файла. По ней я буквально за 10 минут настраиваю роутер и отдаю пользователю. То есть реально ничего сложного нет, если знаешь, что делаешь. На основе этой шпаргалки я и напишу материал.
Возможно опытному пользователю нечего будет тут почерпнуть, а может быть я сам что-то делаю не совсем правильно или не оптимально. Прошу сделать подсказку или замечание в комментарии, если это действительно так. Я пишу статьи в том числе и для того, чтобы самому научиться чему-то новому. Как гласит одна восточная мудрость — чтобы получить новые знания, нужно поделиться теми, что есть у тебя с другими. Именно этим я и занимаюсь на страницах данного сайта.
Далее предлагаю краткий список того, что мы будем делать в статье, чтобы вы понимали, о чем пойдет речь.
Краткий список действий
Необходимое время: 2 часа
Настройка роутера Mikrotik.
-
Сброс настроек роутера.
Я предлагаю начать настраивать микротик с нуля, без заводских настроек. Это позволяет лучше понять и разобраться в принципах работы устройства.
-
Обновление прошивки.
Рассказываю, как скачать и залить самую свежую прошивку на микротик.
-
Объединение портов в бридж.
Так как мы разбираем базовую настройку микротика, все порты вместе с wifi будут объединены в единый сетевой бридж, чтобы подключенные к ним устройства могли взаимодействовать друг с другом.
-
Настройка ip адреса.
В качестве примера покажу, как настроить статический ip адрес в роутере. Это не такая тривиальная и очевидная задача, как в некоторых домашних устройствах.
-
Подключение интернета.
Показываю, что нужно сделать, чтобы заработал интернет на самом роутере.
-
Настройка dhcp сервера.
Настраиваю dhcp сервер на микротике, чтобы он раздавал сетевые настройки для всех устройств локальной сети.
-
Настройка NAT.
Обязательная настройка для того, чтобы интернет заработал у подключенных к mikrotik устройств.
-
Настройка Wifi.
Показываю базовую настройку wifi в микротике. Только минимально необходимые настройки, чтобы можно было подключаться и выходить в интернет по wifi.
-
Смена пароля администратора.
Показываю, как задать или изменить пароль доступа к роутеру.
-
Настройка времени.
Необязательная настройка. С неправильным временем тоже все будет работать, но когда оно установлено правильно и синхронизируется, удобнее и практичнее.
Важные разделы в инструкции по перенастройке роутера
Панель администрирования на маршрутизаторе практически одинакова у всех моделей. С помощью раздела быстрой настройки задаются или изменяются все необходимые параметры для того, чтобы настроить Интернет и WI-FI. В разделе беспроводной сети указана вся необходимая информация по смене названия сети, личных данных и включения дополнительных функций.
В разделе о безопасности можно найти сведения о том, как защитить сеть от внесения изменений извне или сменить пароль на вход в панель управления. А в разделе WAN происходит настройка соединения уже непосредственно с провайдером. Хотя стоит отметить, что в данном разделе редко когда приходится вносить какие-либо изменения, потому что стандартных настроек вполне достаточно, чтобы осуществить подключение.
В зависимости от компании-производителя и, конечно, модели маршрутизатора, отличаются и разделы настроек, и сам процесс настройки в целом. Однако есть определенный алгоритм действий, который применим к любой модели маршрутизатора.
Сначала необходимо открыть страницу авторизации (админ панель роутера). Вводятся заводские данные (логин и пароль), также указанные на устройстве. В разделе «Интернет» или «WAN» выбирается тип подключения в соответствии с Интернет-провайдером и, исходя из этого, задаются необходимые параметры, т.е. пароль и имя пользователя.
Затем вводится название сети на свое усмотрение и создается новый пароль, с помощью которого впоследствии будет появляться доступ к Интернету. В настройках WPA2-PSK создается пароль с целью защитить домашнюю сеть. Затем все изменения сохраняются.
Как сбросить настройки до заводских
Сбросить настройки роутера до заводских настроек может потребоваться в ряде случаев. Чаще всего это нужно при нестабильной работе устройства или введении некорректных данных. Сброс настроек позволит использовать бывшее в употреблении оборудование. После сброса настроек требуется провести настройку. Как настроить роутер как маршрутизатор, мы уже рассмотрели. Процедура в данном случае ничем не отличается от настройки нового оборудования.
Сброс настроек до заводских отличается в роутерах разных производителей:
- TP-Link. Для сброса настроек нужно зайти во вкладку «системные инструменты» и выбрать там «заводские настройки». Нужно выбрать режим восстановления настроек и подождать, пока роутер перезагрузится.
- Нужно зайти в раздел «администрирование», выбрать «управление настройками» и нажать «восстановить» возле заводских настроек.
- D-Link. Следует зайти во вкладку «система», открыть «заводские настройки» и подтвердить сброс параметров до заводских.
Для аппаратного сброса настроек нужно найти на роутере кнопку, которая может находиться на задней стенке устройства или внутри корпуса. После сброса следует настроить роутер заново так, как это было описано ранее.
Предыдущая
РоутерУзнайте за 3 минуты, как попасть в настройки роутера
Следующая
РоутерСхема настройки роутера с помощью телефона
Part 3: Save the Running Configuration File
Step 1: Save the configuration file to NVRAM.
- You have configured the initial settings for R1. Now back up the running configuration file to NVRAM to ensure that the changes made are not lost if the system is rebooted or loses power.
What command did you enter to save the configuration to NVRAM?
copy running-config startup-config
What is the shortest, unambiguous version of this command?
cop r st
Which command displays the contents of the NVRAM?
show startup-configuration or show start - Verify that all of the parameters configured are recorded. If not, analyze the output and determine which commands were not executed or were entered incorrectly. You can also click Check Results in the instruction window.
Step 2: Optional: Save the startup configuration file to flash.
Although you will be learning more about managing the flash storage in a router in later chapters, you may be interested to know that, as an added backup procedure, you can save your startup configuration file to flash. By default, the router still loads the startup configuration from NVRAM, but if NVRAM becomes corrupt, you can restore the startup configuration by copying it over from flash.
Complete the following steps to save the startup configuration to flash.
- Examine the contents of flash using the show flash command:
R1# show flash
How many files are currently stored in flash?
3
Which of these files would you guess is the IOS image?
c1900-universalk9-mz.SPA.151-4.M4.bin
Why do you think this file is the IOS image?
Answers may vary, but two clues are the file length compared to the others and the .bin at the end of the file name. - Save the startup configuration file to flash using the following commands:
R1# copy startup-config flash
Destination filename
The router prompts you to store the file in flash using the name in brackets. If the answer is yes, then press ENTER; if not, type an appropriate name and press ENTER. - Use the show flash command to verify the startup configuration file is now stored in flash.
« Previous
Home
Next »
Шаг 1: Создание сети и размещение роутеров
1. Запустите Cisco Packet Tracer и создайте новый проект.
2. В левой панели выберите категорию «Маршрутизаторы» и перетащите на рабочую область несколько роутеров.
3. Расположите роутеры на рабочей области таким образом, чтобы они были соединены линиями.
4. Для соединения роутеров выберите категорию «Кабель» в левой панели и перетащите соответствующий тип кабеля на один из интерфейсов роутера. Затем соедините этот интерфейс с интерфейсом другого роутера.
5. Повторите шаг 4 для всех остальных интерфейсов роутеров, чтобы установить связь между всеми роутерами в сети.
После завершения этого шага вы создадите сеть с несколькими роутерами и все они будут соединены между собой.
Настройка роутера.
Настройка сетевого подключения.
Далее откройте браузер (Chrome, Firefox, Opera, IE, Яндекс.Браузер) и в адресной строке введите IP-адрес вашего роутера.
IP-адрес, а также логин и пароль (login & password), обычно указаны на стикере, приклеенном на нижней крышке Вашего роутера.
Обычно используются следующие IP-адреса:
- 192.168.0.1;
- 192.168.1.1;
- 192.168.1.10;
- 192.168.10.1 и т.п.
Либо может быть указан URL (адрес) вида и т.п.
Введите адрес роутера в адресную строку браузера и нажмите «ввод». Появится страница авторизации (может варьироваться в зависимости от модели и производителя):
В поле логин (login) введите имя пользователя, а в поле пароль (password) пароль и нажимаем ОК.Имя пользователя и пароль, а так же IP адрес вашего роутера можно посмотреть на тыльной стороне роутера или в прилагаемой инструкции.
В web-интерфейсе роутера введите сетевые реквизиты из договора, а именно: IP адрес, маску, шлюз и 2 DNS адреса.
Для этого найдите пункт меню, который обычно обозначается:
- Сеть;
- Основные настройки;
- Настройки интернета;
- WAN;
- Network;
- Internet Setup и т.п.
Выберете тип соединения. В нашей сети используются внешние статические IP адреса, поэтому выберете тип, который может быть обозначен как:
- Использовать статический IP адрес;
- Статический IP адрес;
- Static IP и т.п.
В населенных пунктах Королев, Электросталь, Орехово-Зуево, Свердловский, Щелково-3 (Чкаловский), Биокомбинат, Звездный городок, Зеленый, Щемилово, Щелково мкр-н Богородский и мкр-н Заря используется технология получения внешнего статического IP-адреса (Public Static IP) посредством DHCP. При этом никаких реквизитов знать не нужно, достаточно выставить в настройках внешнего сетевого интерфейса (WAN) роутера “Получать адреса автоматически / DHCP / Dynamic IP / Динамический адрес или похожие варианты”
После выбора нужного типа соединения появится возможность ввести сетевые реквизиты:
Настройка беспроводной сети.
Настройте беспроводную сеть.
Обычно отвечающий за нее пункт меню обозначен как:
- Wireless;
- Настройка беспроводной сети;
- Беспроводная сеть;
- Параметры беспроводного соединения и т.п.
Выберете название беспроводной сети (SSID) и зашифруйте ее:
В поле Имя беспроводной сети (Network Wireless Name, SSID и т.п.) введите желаемое название сети.
Параметры безопасности сети.
Выберете тип шифрования (параметры безопасности, Wireless security и т.п.).
Настоятельно рекомендуется выбирать тип шифрования WPA2 и создавать пароль длинной не менее 8-ми знаков на латинице.
Поле ввода пароля обычно обозначено как:
- пароль;
- password;
- passphrase и т.п.
Пункт меню безопасности беспроводного сетевого соединения может быть обособлен и называться «Безопасность беспроводного сетевого соединения» (Безопасность, Wireless security и т.п.)
Сохраните настройки. Обычно в интерфейсе есть кнопка «Применить», «Apply», «Change», «Save», «Save and Reboot» и т.п. Либо пункт меню «Система», «System», «System tools» и т.п. и там уже можно сохранить настройки.
Роутер настроен.
Настройка подключения на стороне клиента
На компьютере или ноутбуке сотрудника настроим VPN-соединение до L2TP Сервера. Приведу пример, как это можно сделать на ОС Windows 10.
Откроем “Центр управления сетями…”, затем создадим подключение, как показано на рисунке ниже:
Следующим шагом выберем вариант подключения:
Выполним подключение через Интернет с помощью VPN:
Следующим шагом введем внешний адрес (WAN) роутера Mikrotik и произвольное имя для соединения:
В нашем примере маршрутизатору Mikrotik назначен внешний IP 111.111.111.111, у вас это будет свой адрес.
Продолжим настройку VPN соединения:
Откроем свойства созданного соединения:
Перейдем на вкладку “Безопасность”, выполнив настройку как показано на рисунке ниже:
Откроем дополнительные параметры (5 шаг на рисунке) и укажем ключ IPSec, который мы указали ранее в настройках L2TP Server, параметром IPsec Secret:
Далее откроем вкладку “Сеть”, уберем галочку с протокола TCP/IPv6 и откроем свойства протокола TCP/IPv4:
Нажмем кнопку “Дополнительно” и запретим использовать основной шлюз в удаленной сети, сняв галочку с соответствующего пункта:
Подключаем созданное VPN-соединение:
Настройка маршрутизации L2TP-клиента
Подключение установилось. Следующим шагом укажем постоянный статический маршрут прописав шлюз для удаленной подсети.
Откроем командную строку с правами администратора и выполним команду:
Где:
- 192.168.13.0 – локальная подсеть организации;
- 255.255.255.0 – маска этой подсети;
- 10.10.10.1 – шлюз (адрес устройства Mikrotik, который мы задавали в настройках профиля);
- 49 – номер созданного VPN интерфейса (можно узнать командой route print);
- /p – параметр, указывающий на то, что сделать маршрут постоянным. Иначе после перезагрузки данный маршрут удалится.
Пример, как можно посмотреть номер интерфейса:
На этом настройка L2TP Server + IPSec на Mikrotik закончена. Надеюсь, данная статья была для вас полезной.
В этой статье я расскажу как настроить маршрутизатор Mikrotik hap серии RB951Ui-2ND (mipsbe)
- Создаем пул адресов, которые будут выдаваться клиентам. Заходим в меню IP-Pool. и создаем пул, пишем любое логичное название и прописываем диапазон, например 192.168.15.10-192.168.15.50. Это адреса, которые будут выдаваться клиентам. В моем варианте, это адрес не основной сети. Основная сеть 192.168.1.0/24. Потом будет настроена маршрутизация за счет NAT(это будет односторонний доступ). Если создать пул из вашей рабочей сети, то будет меньше танцев с бубном.
- Далее идем в основное меню, во вкладку PPP, и переходим в Profiles, жмем плюсик и создаем новый профиль, придумываем название. В Local Address прописываем ip нашего PPTP сервера, например, 168.15.1, а в Remote Address выбираем ранее созданный профиль в Pool. В Bridge подставляем бридж интерфейс, который вы создавали ранее, когда объединяли интерфейсы, если такое было. Здесь же, переходим на вкладку Protocols и поставим галочку в yes, раздела Use Encryption, после чего жмем ОК.
- Переходим в Interface, кликаем по вкладке PPTP Server и ставим галочку в Enabled, а в Default Profile выбираем созданный ранее профиль из пункта 2(см.выше). Жмем ОК.
- Переходим во вкладку Secrets, жмем плюсик, и создаем нового пользователя, придумываем логин, пароль, в Service выбираем pptp, в Profile выбираем созданный ранее профиль из пункта 2(см.выше). Жмем ОК.
- Если мы выбрали пул из адресного пространства рабочей сети, то, чтобы она была доступна для VPN клиентов, нужно перейти в основное меню – Interfaces, и в интерфейсе, который смотрит в вашу сеть, в пункте ARP выбрать proxy_arp, это можно поставить и в bridge интерфейсе.
- И последнее, это разрешим доступ к порту 1723. Открываем IP – Firewall, вкладка FilterRules. Нажимаем плюсик, и на вкладке General в Chain выбираем input, Protocol – tcp, Dst.Port – 1723. На вкладке Action проверяем, чтобы стояло – accept.
Этого будет достаточно, чтобы могли подключатся пользователи по VPN.
Если у VPN клиентов другое адресное пространство, то один из вариантов, сделать для них доступной основную сеть, – настроить nat(это будет односторонний доступ). Такой вариант настройки я использовал, потому что в основной сети, шлюз у пользователей отличался от ip микротика.
Открываем IP – Firewall, вкладка NAT в Chain выбираем srcnat, Src. Address 168.15.0/24 (это адрес пула сети, которую мы присваиваем vpn клиентам), а в Out. Interface можно выбрать бридж или лан интерфейс. На вкладке Action выбираем masquerade.
Примечание: Правило срабатывает не сразу, нужно немного подождать, где-то 30сек.
- https://wiki.dieg.info/mikrotik
- https://smartadm.ru/mikrotik-l2tp-server-ipsec/
- https://ddr64.ru/nastroyka-vpn-pptp-na-mikrotikmikrotik/
Преимущества использования Cisco Packet Tracer
Вот несколько преимуществ использования Cisco Packet Tracer:
1. Опыт практических занятий: Cisco Packet Tracer предоставляет возможность практиковаться в настройке и конфигурировании сетевых устройств без необходимости иметь настоящее оборудование. Это максимально упрощает и демократизирует доступ к практическим заданиям и экспериментам.
2. Моделирование различных сетевых сценариев: Cisco Packet Tracer позволяет создавать и моделировать различные сетевые сценарии, включая устройства, такие как маршрутизаторы, коммутаторы и компьютеры. Это дает возможность учиться на практике работе со сложными сетевыми конфигурациями и разрабатывать оптимальные решения для различных сетевых задач.
3. Совместная работа: Cisco Packet Tracer обеспечивает возможность совместной работы и сотрудничества при создании и моделировании сетевых сценариев. Вы можете делиться своими проектами и моделями с другими пользователями, обсуждать их и вносить изменения в реальном времени.
4. Поддержка качественного обучения: Cisco Packet Tracer предоставляет средства и возможности для обучения сетевым технологиям с использованием интерактивных инструментов и сценариев. Вы можете использовать готовые лаборатории, созданные Cisco, или разрабатывать свои собственные, чтобы углубить свои знания и навыки.
5. Реалистичность и гибкость: Cisco Packet Tracer предоставляет виртуальное окружение, которое является максимально близким к реальности. Вы можете проводить тесты, моделировать и отлаживать сетевые конфигурации, а также просматривать, как данные передаются по сетям.
Использование Cisco Packet Tracer является отличным способом познакомиться с сетевыми технологиями, получить практические навыки работы с сетевым оборудованием и приступить к созданию сложных сетевых сценариев.
Базовая настройка роутера Cisco Packet Tracer
Настройка роутера Cisco Packet Tracer – это процесс, который позволяет установить основные параметры работы устройства. Это включает в себя установку IP-адреса, настройку маршрутизации, настройку интерфейсов и другие параметры, необходимые для правильного функционирования роутера.
В данной статье мы рассмотрим базовые шаги настройки роутера Cisco Packet Tracer.
Шаг 1: Подключение к роутеру
Для начала работы с роутером необходимо подключиться к нему. Для этого используются консольные порты роутера и программы эмуляции терминала, такие как HyperTerminal или PuTTY.
Подключитесь к консольному порту роутера с помощью программы эмуляции терминала и введите логин и пароль для входа в систему.
Шаг 2: Вход в режим настройки
После подключения к роутеру необходимо перейти в режим настройки. Для этого введите следующую команду:
enable
После этого введите пароль для доступа к режиму настройки.
Шаг 3: Настройка основных параметров
После входа в режим настройки можно установить IP-адрес роутера и другие основные параметры. Для этого используются следующие команды:
configure terminal
Введите эту команду, чтобы перейти в режим глобальной конфигурации.
hostname
Замените на желаемое имя устройства. Это имя будет отображаться в командной строке роутера.
interface FastEthernet0/0
Введите эту команду, чтобы перейти в режим конфигурации интерфейса FastEthernet0/0. Замените FastEthernet0/0 на тип и номер интерфейса, который вы хотите настроить.
ip address
Замените и на соответствующие значения. Эти параметры определяют IP-адрес и маску подсети для выбранного интерфейса.
no shutdown
Введите эту команду, чтобы активировать выбранный интерфейс.
exit
Введите эту команду, чтобы выйти из режима конфигурации интерфейса.
exit
Введите эту команду, чтобы выйти из режима глобальной конфигурации.
Шаг 4: Сохранение настроек
После настройки основных параметров необходимо сохранить изменения. Для этого введите следующую команду:
write
Введите эту команду, чтобы сохранить настройки роутера.
Вот и все! Теперь вы можете использовать настроенный роутер для маршрутизации пакетов данных в вашей сети.
Что такое роутер для дома?
Роутер – это специальная подстанция, принимающая сигналы из Сети и передающая эти сигналы на конкретные устройства. По сути, роутеры являются связующим звеном между пользовательскими устройствами и сервером, раздающим подключения к Интернету.
Роутеры могут предоставлять как проводное подключение по специальным кабелям, предназначенным для этого, так и беспроводное, создавая сеть Wi-Fi.
В любом случае, роутеры являются передатчиками сигнала. Сам роутер также может получать подключение как беспроводным способом (как правило, через сотовую сеть провайдера), так и проводным способом по кабелю, идущему от оборудования провайдера.
Кроме передачи сигнала, роутеры несут функцию и его распределения (точнее, размножения). За счет этого они маршрутизируют подключение, то есть, предоставляют доступ к Интернету одновременно нескольким устройствам (например, нескольким компьютерам), тогда как исходное подключение к провайдеру одно единственное.
Роутеры также выполняют и обратную функцию – функцию передачи сигнала от устройств (ПК, ноутбуки, нетбуки, планшеты, иные гаджеты) в сеть Интернет. То есть они работают в обе стороны, на прием сигнала и на его передачу.
На уровне роутера происходит и кодирование данных. Так, пользователь может установить различные формы защиты его данных. Существует несколько стандартов защиты, например WPA, WPA2, WEP и некоторые другие.
К роутеру можно подключить и прокси-сервер, подключить различные протоколы и сделать еще много чего полезного и нужного. Как правило, большинство функций становятся доступными при установке программ от сторонних разработчиков, хотя некоторые реализуются и системными средствами.
Таким образом, роутер очень важен для подключения. Он маршрутизирует сигнал, делает его недоступным для других пользователей и имеет другие специальные возможности.
Добавление роутеров в топологию
Для настройки сети с использованием Cisco Packet Tracer, необходимо добавить роутеры в топологию. Роутеры играют важную роль в передаче данных между различными устройствами в сети и обеспечивают функции маршрутизации и коммутации пакетов данных.
Чтобы добавить роутер в топологию, выполните следующие шаги:
- Выберите инструмент «Роутер». Он находится в левой панели инструментов, в разделе «Роутеры».
- Щелкните на рабочей области схемы топологии, чтобы разместить роутер.
- Повторите шаги 1-2 для добавления дополнительных роутеров, если необходимо.
После добавления роутеров в топологию, убедитесь, что они правильно соединены с другими устройствами в сети. Для этого можно использовать инструмент «Кабель». Подключите кабель к интерфейсам роутеров и других устройств (например, коммутаторов или компьютеров).
Однако, добавление роутеров в топологию — это только первый шаг к их настройке. После добавления роутеров следует настраивать их параметры, о чем будет рассказано в следующих разделах.
How to Configure two Routers Using the Graphical User Interface (GUI)
The GUI allows you to configure the router by simply clicking on its icon in the network topology. This opens a configuration window where you can set up IP addresses, configure interfaces, define static routes, and make other network-related settings.
Here are the steps to configure two routers using the GUI.
Step 1: Assign IP addresses to the router’s interface
First Router
Select Router 0 to access the configuration options. Then Click on the “Config” tab and select the “FastEthernet0/0” interface.
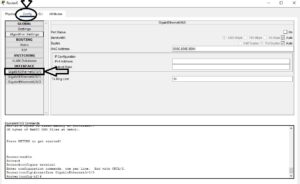
Assign the IP address; 192.168.2.3 to this interface (g0/0/0) and the subnet mask of 255.255.255.0, and then turn on the port status.
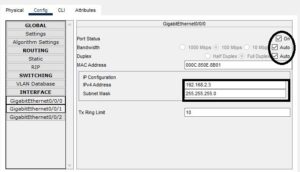
Navigate to the interface (0/0/1), and assign the IP address; 192.168.1.2 (subnet mask 255.255.255.0).
Second Router
Follow the same steps we took in router 0 and configure router 1 with IP addresses shown in the topology below (Let me know in the comment if you encounter any issue).
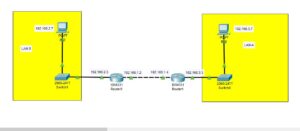
Step 2: Assign IP addresses to the PCs.
Tap on the first PC to access the configuration options, and then navigate to the “config tab”. Then Select fastEthernet0 and assign the correct IP address; 192.168.3.7.
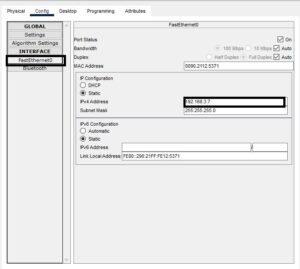
Go to the setting tab and assign the default gateway IP address.
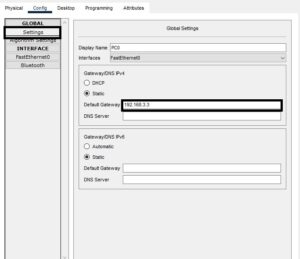
Follow the above steps to assign IP address and default gateway IP address to the second PC as indicated in the Network topology above.
Step 3: Configure static route
Each router has a routing table that it uses to forward data packets to the next router until they reach their destination. This routing table can be obtained dynamically or configured manually by network engineers.
Here are the steps to configure static route using the GUI:
First router (Router 0)
- Click on Router 0 to access its configuration options.
- Navigate to the “Config” tab and select “Routing” (Refer to the image below).
- Choose the “Static” tab (You will see a field for network address and Next hop).
- In the “Network Address” field, enter the Network address of Router 1 (Interface g0/0/1), which is 192.168.3.0 as indicated in the network topology above.
- Enter the subnet mask of the network, which would typically be 255.255.255.0.
- In the “Next Hop” field, enter the IP address of the interface of the next router, which is 192.168.1.4 (Router 1, interface g0/0/0).
- Save the configuration by clicking “Add”.
Second Router (Router1)
Follow the same steps as in above to configure the routing table for the second routers. The IP address you should used is the one in image below
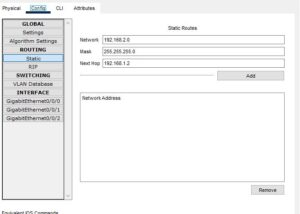
Step 4: Verify the connectivity
To verify connectivity between the two PCs, enter simulation Mode and send a packet from one PC to another.
Alternatively, You can also verify connectivity between the PCs by going to the command prompt of one PC and then pinging the IP address of the second PC. As shown in the image below; we had successful reply.
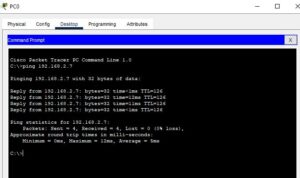
Оптимизация сети для стабильного интернет-соединения
Стабильное интернет-соединение является неотъемлемой частью современной жизни. Для обеспечения надежной работы сети и устранения возможных проблем с подключением необходимо правильно настроить роутер.
Первым шагом в оптимизации сети является выбор оптимального места для размещения роутера. Роутер следует расположить в центре помещения, чтобы максимально равномерно распределить сигнал Wi-Fi по всей площади. Также необходимо избегать размещения роутера рядом с другими электронными устройствами, такими как телевизоры, микроволновые печи или телефоны, чтобы не создавать помехи сигналу.
Для усиления сигнала Wi-Fi можно использовать усилители сигнала или экспериментировать с настройками роутера. В настройках роутера можно изменить мощность передатчика Wi-Fi сигнала, активировать режим «Репитер» или добавить дополнительные антенны. Также рекомендуется обновить прошивку роутера до последней версии, чтобы получить все новые функции и исправления, которые могут улучшить работу сети.
Для устранения возможных проблем со скоростью интернета рекомендуется проверить соответствие скорости вашего интернет-провайдера тому, что вы фактически получаете. Для этого можно воспользоваться специальными онлайн-сервисами. Если скорость не соответствует заявленной, следует обратиться к провайдеру с просьбой проверить и исправить проблему.
Важным моментом в оптимизации сети является защита от несанкционированного доступа. Рекомендуется установить пароль на Wi-Fi сеть для предотвращения подключения посторонних устройств. Также можно использовать дополнительные методы защиты, такие как фильтрация MAC-адресов, создание гостевой сети или использование VPN.
В целом, для оптимизации сети и обеспечения стабильного интернет-соединения следует правильно разместить роутер, усилить сигнал Wi-Fi, проверить соответствие скорости интернет-провайдера и защитить сеть от несанкционированного доступа. Эти простые меры помогут вам настроить свой роутер для оптимальной работы и наслаждаться стабильным интернет-соединением.
Откройте программу Cisco Packet Tracer и создайте новый проект
Для настройки роутеров в программе Cisco Packet Tracer вам необходимо, прежде всего, открыть саму программу и создать новый проект. Вот пошаговая инструкция о том, как это сделать:
1. Запустите программу Cisco Packet Tracer. После запуска программы вы увидите стартовый экран с различными опциями.
2. Создайте новый проект. Чтобы создать новый проект, выберите опцию «Create a new blank project» или нажмите на иконку плюса в верхнем левом углу экрана. Новый проект будет автоматически открыт.
3. Перейдите к окну сетевых устройств. В открывшемся новом проекте вы увидите панель инструментов слева, а в основном окне – рабочую область. Чтобы приступить к настройке роутеров, перейдите в окно «Devices» на панели инструментов, которое отображает доступные устройства для вашего проекта.
4. Выберите роутеры для добавления в проект. В окне «Devices» вы найдете множество различных типов устройств. Чтобы добавить роутер в проект, просто перетащите его из окна «Devices» на рабочую область.
5. Расположите роутеры на рабочей области. Вы можете свободно перемещать роутеры по рабочей области, чтобы организовать вашу сеть по своему усмотрению.
6. Подключите роутеры к другим устройствам. Чтобы настроить связи между роутерами и другими устройствами в сети, воспользуйтесь функцией «Connection» на панели инструментов. Выберите тип подключения и проведите линию между нужными устройствами.
Теперь у вас есть базовый проект с роутерами, готовый к настройке. Приступайте к следующим шагам для настройки роутеров и создания сети!
Основы настройки роутеров в Cisco Packet Tracer
Для начала настройки роутера в Cisco Packet Tracer необходимо создать новую сетевую топологию или выбрать уже существующую. Затем необходимо выбрать роутер из библиотеки устройств и добавить его на рабочую площадку.
После добавления роутера необходимо настроить его интерфейсы. Роутер обычно имеет несколько интерфейсов, которые могут быть подключены к различным сетевым устройствам. Настройка интерфейсов включает в себя указание IP-адреса, маски подсети, а также других параметров, таких как шлюз по умолчанию и протокол маршрутизации.
Для настройки роутера необходимо открыть его командную строку и использовать специальные команды, такие как «interface», «ip address» и «routing protocal». Эти команды позволяют настроить интерфейсы, IP-адреса и протоколы маршрутизации для роутера.
Помимо основных настроек интерфейсов, роутер также может быть настроен для выполнения других функций, таких как настройка межсетевого экрана (firewall), настройка виртуальных частных сетей (VPN) и настройка качества обслуживания (QoS).
| Команда | Описание |
|---|---|
| interface | Переход в режим настройки интерфейса |
| ip address | Назначение IP-адреса интерфейсу |
| routing protocol | Настройка протокола маршрутизации |
После завершения настройки роутера необходимо сохранить изменения и проверить их правильность, выполнив тестирование сети. Cisco Packet Tracer предоставляет инструменты для проверки связности между устройствами и проверки правильности настроек.
Основы настройки роутеров в Cisco Packet Tracer – это лишь начало изучения сетевого оборудования и маршрутизации. Дальнейшее изучение включает в себя более сложные настройки, такие как настройка динамической маршрутизации и настройка безопасности сети
Однако, основы, которые были рассмотрены в этом руководстве, являются важной основой для успешной настройки роутеров в Cisco Packet Tracer
Обзор программы Cisco Packet Tracer
Cisco Packet Tracer — это симулятор сети, разработанный компанией Cisco Systems для обучения и опытного использования сетевых технологий. Программа Packet Tracer обеспечивает возможность создавать виртуальные сетевые среды и моделировать их работу.
Основными функциями Cisco Packet Tracer являются:
- Создание сетей: Пользоваться программой Cisco Packet Tracer могут как начинающие, так и опытные специалисты в области сетевых технологий. При помощи набора инструментов можно создавать различные сетевые устройства (маршрутизаторы, коммутаторы, ПК) и соединять их друг с другом.
- Настройка сетей: Персонализация настроек сетевых устройств, виртуальные версии которых Cisco предлагает в Packet Tracer, поможет наработать практический опыт в настройке различных элементов сети. Вы сможете ознакомиться и испытать на практике такие функции как настройка сети, настройка DHCP, настройка NAT и другие.
- Симуляция сетевых сценариев: Обладая возможностями Packet Tracer, можно создать и отладить сложные операционные или учебные сценарии сети. Это позволяет понять, как работает сеть, и устранять возникающие проблемы.
- Отслеживание трафика и протоколов: Эта функция позволяет просматривать и отслеживать связь между различными устройствами в сети и анализировать трафик, передаваемый по различным протоколам.
Cisco Packet Tracer доступна для загрузки с официального сайта Cisco, и широко используется как учебная платформа в академической среде для обучения студентов основам сетевых технологий. Используя эту программу, студенты могут создавать, настраивать и тестировать сетевые сценарии с высокой степенью реалистичности, повышая свой навык работы с сетями.
В заключение, Cisco Packet Tracer — это мощный инструмент для моделирования и изучения сетевых технологий, который предоставляет множество возможностей для создания и настройки виртуальных сетевых сред. Благодаря уникальным возможностям Packet Tracer, пользователи получают практический опыт работы с сетевыми устройствами и могут лучше понять и изучить сетевые протоколы и технологии.
Подготовка к работе
Перед настройкой Wi-Fi роутера в Cisco Packet Tracer необходимо выполнить несколько предварительных действий, чтобы создать сетевое окружение и обеспечить подключение устройств.
1. Установите и запустите Cisco Packet Tracer на своем компьютере.
2. Создайте новый проект, выбрав соответствующую опцию в главном меню.
3. Перетащите на рабочую область проекта необходимые для настройки устройства: маршрутизатор и точку доступа Wi-Fi.
| Устройство | Количество |
|---|---|
| Маршрутизатор | 1 |
| Точка доступа Wi-Fi | 1 |
4. Подключите маршрутизатор и точку доступа Wi-Fi с помощью проводов Ethernet.
5. Добавьте необходимое количество компьютеров или других устройств, которые будут использовать Wi-Fi сеть.
6. Убедитесь, что все устройства в вашей сети находятся в одной сегменте IP-адресации, чтобы они могли связываться между собой.
7. Разместите устройства на рабочей области с учетом физических подключений и их логического расположения.















![Интернет:настройка_роутера [база знаний]](http://mtrufa.ru/wp-content/uploads/4/5/8/45876fed18ab821285a612361712dfcb.jpeg)











