Как использовать клавиши F1-F19
Функциональные клавиши стандартных клавиатур запускают набор команд и служб по умолчанию. При условии одновременного использования F1-F12 с клавишей Fn список доступных задач расширяется. С помощью этой кнопки можно переключить функциональные клавиши и установить их в режим мультимедийных опций.
 На устройствах с ОС Windows вышеуказанная комбинация активирует запуск определенных команд. Это ускоряет включение выбранной функции без необходимости ее поиска по всему компьютеру. Ниже приведены основные сочетания F1-F12 с другими клавишами.
На устройствах с ОС Windows вышеуказанная комбинация активирует запуск определенных команд. Это ускоряет включение выбранной функции без необходимости ее поиска по всему компьютеру. Ниже приведены основные сочетания F1-F12 с другими клавишами.
F1
- вызов окна справочного меню;
- Win+F1 — вызов службы поддержки Windows;
- Shift+F1 — режим форматирования в Microsoft Word;
- Ctrl+F1 — активация или закрытие меню инструментов в открытой вкладке;
- в случае нажатия во время загрузки запускается CMOS/BIOS.
F2
- создание имени для выбранного файла, документа, ярлыка;
- Alt+Crtl+F2 — режим открытия в Microsoft Office.
- Fn+F2 — отключение звука компьютера;
- при загрузке запускает настройку BIOS;
- Ctrl+F2 — режим просмотра печати.
F3
- запуск поисковой строки на Windows;
- Fn+F3 — уменьшение звука;
- в MS-DOS Windows повторение предыдущего действия;
- Shift+F3 — изменение регистра букв в Microsoft Word.
F4
- в Word — выполнение предыдущего действия;
- открытие адресного меню строки Windows и Microsoft Edge;
- Ctrl+F4 — закрытие активной вкладки, документа;
- Fn+F4 — увеличение громкости.
F5
- обновление страницы;
- открытие режима в Microsoft Word «Найти и заменить»;
- активация режима слайдов в Power Point;
- Ctrl+F5 — очищение кэша страницы;
- Fn+F5 — управление яркостью.
F6
- активация адресного меню в браузерах;
- «Переместить» файлы в Total Commander;
- Fn+F6 — увеличение яркости на ноутбуках.
F7
- проверка орфографии и правописания в Microsoft Word;
- опция «Создать новую папку» в Total Commander;
- Fn+F7 — открытие второго экрана и режима отображения.
 Функциональные клавиши в устройствах Apple также занимают верхний ряд клавиатуры и выполняют подобные опции, но все же имеются отличия. В более ранних версиях ПО пользователи самостоятельно настраивали их функционал. В современных устройствах для F1-F12 назначены действия по умолчанию: регулировка громкости и яркости, управление подсветкой клавиатуры, активация вида Expose и другие.
Функциональные клавиши в устройствах Apple также занимают верхний ряд клавиатуры и выполняют подобные опции, но все же имеются отличия. В более ранних версиях ПО пользователи самостоятельно настраивали их функционал. В современных устройствах для F1-F12 назначены действия по умолчанию: регулировка громкости и яркости, управление подсветкой клавиатуры, активация вида Expose и другие.
How To Enable Function Keys on HP Laptop

Are you unable to access different functions through the function keys on your HP laptop? Enabling the function keys is relatively straightforward, but the process slightly differs in HP laptops according to their model.
Quick Answer
If you want to enable the function keys on your HP laptop, switch it off and then turn it on again. Press the F10 key right away. The BIOS setup utility will open up. Now, go to the “System Configuration” menu, select “Action Keys Mode,” and enable it.
Commonly, there are 12 function keys. These keys are used as shortcuts for changing the volume or brightness, saving or printing a file, etc.
We have created a thorough and step-by-step guide on enabling the function keys on different models of HP laptops. We will also discuss the functions of some common function keys.
Table of Contents
- What Are the Function Keys?
- Enabling the Function Keys
- Method #1: Using the BIOS Setup Utility
- Method #2: Using System Options
- Method #3: Using the Fn Key
- Method #4: Using the Configuration Menu (G1 Notebooks)
- Summary
What Are the Function Keys?
Function keys, ranging from F1-F12, are shortcut keys at the top of the keyboard. The 12 function keys or hotkeys often have secondary functions like brightness, volume, saving or printing a file, etc.
You can combine the function keys with Alt or Ctrl keys. The functionality of these keys may vary in different models of an HP laptop. However, here are some of the most common functions of these keys.
Keep in Mind
Some complex computers have 24 function keys. Don’t confuse function keys with the Fn key.
Enabling the Function Keys
Are you wondering how to enable the function keys on your HP laptop? Our 4 step-by-step methods will help you solve this issue without much effort.
Method #1: Using the BIOS Setup Utility
If the functions keys of your HP laptop are not working, you can enable the keys by changing the settings from the BIOS setup utility. Follow the steps mentioned below.
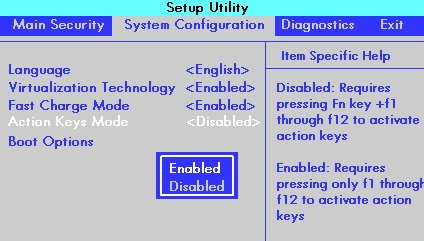
- Long-press the power button for five seconds to switch off the HP laptop.
- Turn on the laptop and press F10 until the BIOS Utility Setup appears on the screen.
- Use the arrow keys to open the “System Configuration” menu and select “Action Key Mode“.
- Press Enter and click “Enabled“.
- Press the F10 key to save the changes and restart the laptop.
Method #2: Using System Options
If you have an HP Elite Book Folio G1, HP ProBook 470 G4, 450 G4, or 440 G4 laptops, you can quickly enable the function keys with the following steps.
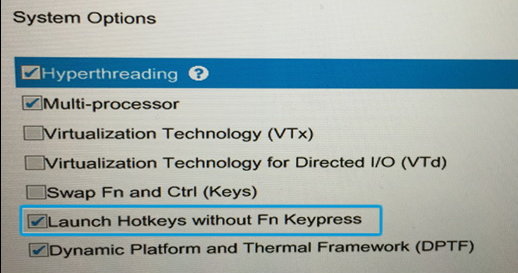
- Restart the laptop and press the Esc key; a Startup Menu will appear on the screen.
- Press F10 to launch the BIOS Setup Menu.
- Select “Advanced Menu” and navigate to the “System Options“.
- Choose “Launch hotkeys without Fn key press“.
Method #3: Using the Fn Key
For HP EliteBook 850 G5, 840 G5, 830 G5, HP ProBook 470 G5, 450 G5, and 440 G5, follow these simple steps to unlock the Fn key and use the secondary actions of the function keys.
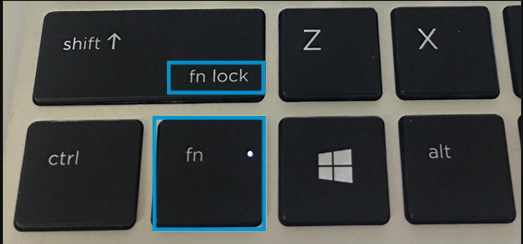
- Press the Fn and left shift key simultaneously. The light on the Fn key will turn on.
- Press the Fn key and any function key together to use the secondary action.
Method #4: Using the Configuration Menu (G1 Notebooks)
If you have a G1 notebook, you can enable the functions keys from the Configuration Menu.
- Restart the laptop and press the Esc key until a “Startup Menu” appears.
- Press the F10 key, and the BIOS Setup Menu will open.
- Open the “Advanced Menu” and navigate to the “Device Configuration Menu“.
- Use the arrow keys on the keyboard to enable “Action Keys Mode“.
- Press the F10key to save the changes and restart the laptop.
If your HP laptop keyboard has the Fn key, you can use it to lock and unlock function keys in Windows 10 or 11. To do this, press the desired and function keys together to lock it. Repeat the same process for unlocking the action keys.
Summary
We all like to use shortcuts instead of going all the way to open up the settings and change the brightness or volume, save or print a file, etc. Function keys help greatly in this regard as these are the shortcut keys used for quick access.
In this guide about how to enable function keys on your HP laptop, we’ve briefly introduced the role of these keys. We’ve also discussed several methods, including the BIOS setup menu and the Fn key to activate the function/action keys on different HP laptop models.
Hopefully, one of these methods must have worked for you, and now you can use the function keys to access various features on your laptop easily.
Как отключить Fn на ноутбуках Toshiba
Если вам нужно отключить кнопку Fn на ноутбуках Toshiba, установите программу HDD Protector.
С его помощью вы сможете отключить раздражающую кнопку. Как это может быть сделано?
- Когда вы запустите программу, перейдите на вкладку «Оптимизация», затем выберите пункт «Доступность».
- В появившемся окне снимите флажок «Использовать клавишу Fn».
- Сохраните изменения, нажав «ОК» и продолжайте работать.
Как вы можете видеть, вы можете отключить кнопку Fn на ноутбуках разных производителей несколькими способами. Возможно, наиболее распространенной является комбинация клавиш Fn NumLk. Хотя в случае с моим ноутбуком HP, вы должны хорошо потеть. Осмелитесь, и я надеюсь, что вы добьетесь успеха!
На клавиатуре любого ноутбука в обязательном порядке есть блок клавиш F1-F12
. Зачастую они работают без каких-либо дополнительных настроек, но порой пользователи сталкиваются с ситуацией, когда вместо своего прямого предназначения они выполняют второстепенные – мультимедийные.
Как восстановить заводские настройки ноутбука без администратора?
Чтобы восстановить заводские настройки ноутбука без доступа администратора, сначала используйте встроенный раздел восстановления. Этот раздел обычно содержит копию исходной установки Windows, доступ к которой можно получить, нажав определенную комбинацию клавиш во время запуска. Получив доступ к разделу восстановления, следуйте инструкциям на экране, чтобы выполнить сброс настроек.
Другой вариант — создать загрузочную флешку с установочным образом Windows. Вы можете загрузить установочный образ Windows с официального сайта Microsoft, а затем использовать такой инструмент, как Rufus, для создания загрузочного USB-накопителя. Получив загрузочный USB-накопитель, перезагрузите ноутбук и загрузитесь с него. Оттуда вы можете выбрать опцию «Восстановить компьютер» и выбрать опцию сброса настроек.
Преимущества использования клавиши F11 на ноутбуке HP
Клавиша F11 на ноутбуке HP имеет несколько преимуществ, которые делают ее полезной и удобной в использовании.
- Режим полноэкранного режима: Нажав клавишу F11, вы можете легко переключиться в режим полноэкранного режима. Это особенно полезно при просмотре видео, презентаций или чтении длинных текстов.
- Улучшенная видимость: В полноэкранном режиме клавиша F11 позволяет максимально использовать экран вашего ноутбука, улучшая видимость контента и уменьшая отвлекающие элементы интерфейса.
- Более удобное управление: В полноэкранном режиме клавиша F11 делает навигацию по веб-сайтам, документам и другим приложениям более удобной. Вы можете легко прокручивать страницы, нажимая стрелки на клавиатуре, без необходимости использовать мышь.
Многие пользователи ноутбуков HP находят клавишу F11 особенно удобной для использования в повседневных задачах, особенно при работе с мультимедийными приложениями и веб-серфинге. Она помогает сделать работу более эффективной и приятной.
Включение клавиш F1-F12 на ноутбуке
Как правило, на всех ноутбуках ряд F-клавиш настроен на два режима: функциональный и мультимедийный. Раньше простое одиночное нажатие выполняло внутри программы, игры или операционной системы действие, назначенное на эту клавишу по умолчанию (например, F1 открывало справку приложения). Нажатие F-клавиши вместе с Fn уже выполняло иное действие, закрепленное за ней производителем. Это могло быть отключение громкости или что-нибудь другое.
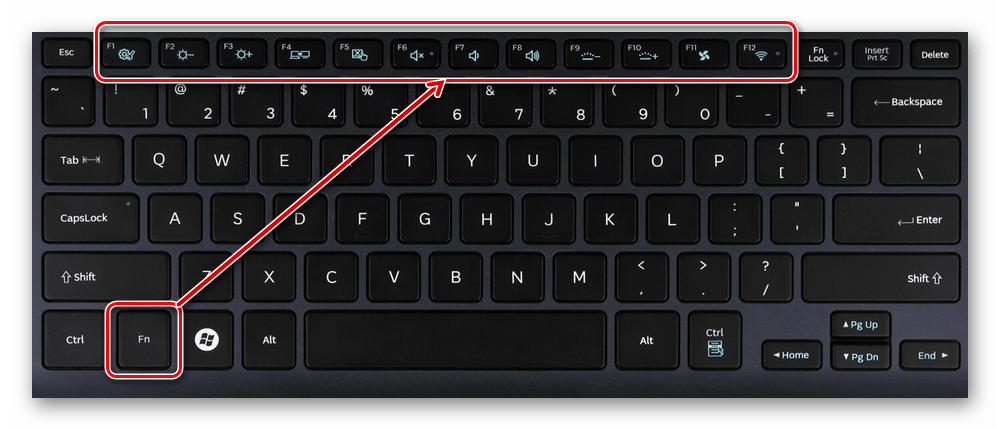
Однако все чаще в современных устройствах можно встретить обратный принцип работы: обычное нажатие на F-клавишу запускает действие, назначенное производителем, а сочетание (возьмем тот же самый пример с F1) Fn + F1 открывает окно справки.
Для пользователей, использующих F1-F12 по функциональному назначению чаще, чем по второстепенному мультимедийному, такая смена порядка часто приходится не по нраву. Особенно она неудобна для любителей компьютерных игр, требующих быстрой реакции на действия. К счастью, изменить приоритетность работы можно очень просто – путем редактирования одного из параметров BIOS.
- Запустите BIOS, используя клавишу, ответственную за вход вашей модели ноутбука. Если это функциональная клавиша, нажимать Fn не нужно — до загрузки операционной системы данный ряд работает в привычном режиме.
- Используя стрелки на клавиатуре, откройте раздел «System Configuration» и найдите параметр «Action Keys Mode». Нажмите на него Enter и выберите значение «Disabled».
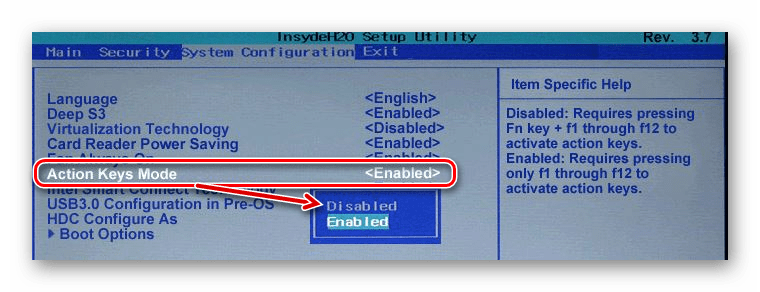
У ноутбуков Dell расположение параметра будет другим: «Advanced» > «Function Key Behavior». Здесь потребуется переставить значение на «Function Key».
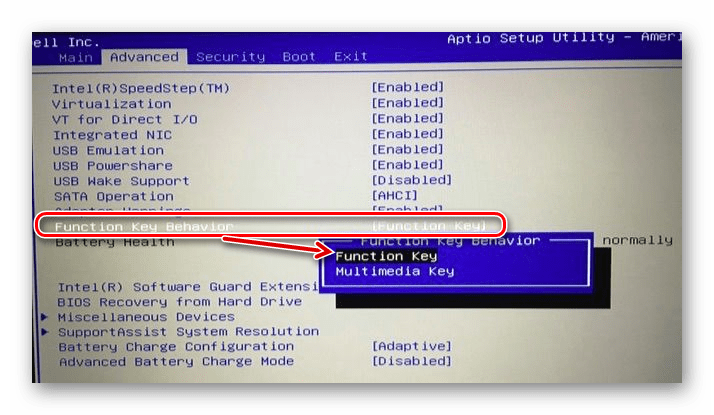
Для Toshiba: «Advanced» >«Function Keys Mode (without pressing Fn first)» >«Standard F1-F12 mode».
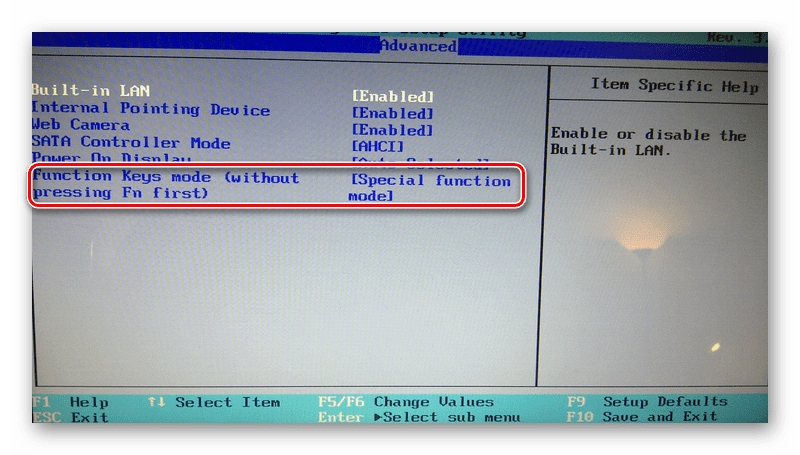
Как нажать F11 на ноутбуке HP
Клавиша F11 на ноутбуках HP используется для различных функций, таких как переход в полноэкранный режим или восстановление системы. Вот несколько способов нажать F11 на ноутбуке HP:
- Удерживайте клавишу «Fn» (находится возле клавиши «Ctrl») и одновременно нажимайте клавишу «F11». Это поможет активировать функцию, связанную с клавишей F11.
- Если это не работает, попробуйте нажать клавишу «FnLock» (обычно находится на клавише «Esc») и затем нажмите клавишу «F11». Это поможет включить функцию, связанную с клавишей F11 в режиме ожидания.
Если ни один из этих способов не работает, возможно, у вас есть специальная программа или утилита, которая управляет поведением клавиш. Вы можете проверить настройки программы и посмотреть, какая функция назначена клавише F11.
Теперь вы знаете, как нажать клавишу F11 на ноутбуке HP. Не забудьте проверить руководство пользователя или поискать на официальном веб-сайте HP, чтобы узнать больше о специфическом использовании клавиши на вашей модели ноутбука.
Как зайти в Boot Menu на Windows 10 или 8
Все вышеописанные способы позволяют запустить Boot Menu на Windows 7. Если же на ПК или ноутбуке установлена Виндовс 8 или Виндовс 10, то включить Бут Меню Вы, скорее всего, не сможете.
Исправить это можно тремя способами:
- Зажать Shift при выключении ноутбука или ПК. После этого он выключится нормально (в привычном понятии этого слова). А далее Вы сможете запустить Boot Menu на Windows 10 нажатием нужной клавиши.
- Вместо выключения ПК можно его перезагрузить. И в момент включения просто нажмите определенную клавишу, соответствующую вашей марки ноутбука или материнской платы.
- Отключите функцию «Быстрый запуск». Для этого:
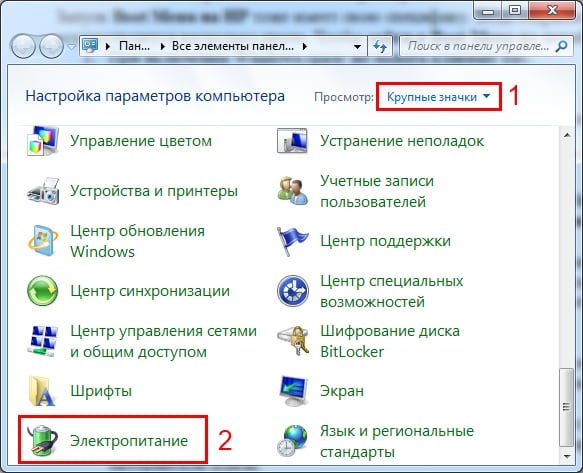
Все – теперь Вы сможете без проблем зайти в Boot Menu на Windows 10 или Виндовс 8.
Метод разъединения
Мы должны будем проявлять особую осторожность при чтении следующей инструкции, так как нам придется иметь дело с BIOS
- Чтобы войти в BIOS, сразу после включения ноутбука нажмите F10 или Esc (зависит от устройства). Попробуй!
- Теперь вам нужно найти раздел конфигурации системы «Конфигурация системы», в котором есть элемент «Action Keys Mode». В нем выберите опцию «Отключено».
- Теперь мы оставляем BIOS после сохранения настроек. Для этого нажмите F10, а затем нажмите кнопку «Y» (с английского «Да»).
- Запустите Windows и проверьте, как работают функциональные клавиши.
Этот метод помог моему другу. Кстати, это работает для ноутбуков Packard Bell.
Поскольку я говорю об отключении FN, я поделюсь опытом подобных экспериментов с ноутбуками других производителей.
Для Asus и Samsung инструкция очень проста, но опыт показывает, что существуют определенные модели, для которых метод не работает. Надо попробовать. Попробуйте нажать следующие комбинации:
- Fn NumLk (последний отвечает за активацию цифровой клавиатуры);
- Fn Insert (все еще можно назвать Ins);
- Fn F11 / F12 (проверьте оба варианта);
- Иногда это просто помогает нажать NumLk (что очень странно).
Кстати, первый элемент из этого списка может быть полезен владельцам Fujitsu и Acer.
Обратимся к компьютерам Toshiba. В большинстве случаев таких неприятностей с ними не бывает. Но в моей практике был случай, когда ключ Fn вообще жил своей жизнью, и сам решил, когда его работать, а когда нет.
Лучшим вариантом является установка «небольшой» утилиты HDD Protection. Казалось бы, что с ним . Но если вы перейдете в раздел программы «Оптимизация» и нажмите «Специальные функции», появится окно с параметрами. Здесь вам нужно деактивировать Fn, сняв соответствующий элемент. Остается сохранить все изменения, и компьютер даже не может быть перезагружен.
В этой статье я говорил о почти всех брендах. Забыл упомянуть Dell. Честно говоря, я никогда не встречал в сети жалобы на этого производителя (по этому вопросу). Но если у вас есть специальный случай, я рекомендую попробовать вышеуказанные методы. Если инструкция не помогает, я жду ваших комментариев для дальнейшего расследования.
BIOS
Далеко не на всех ноутбуках предусмотрена возможность блокировки горячих клавиш при помощи стандартной комбинации. В таких ситуациях блокировку можно выполнить через BOIS.
Чтобы воспользоваться BIOS, нужно выполнить следующую последовательность действий:
- Перезагрузить ПК и дождаться стартового экрана, после чего нажать на клавишу, ответственную за вызов BIOS. Обычно конкретная клавиша указана на экране загрузки, однако её можно найти и в Интернете по модели ноутбука (обычно производители закладывают одну и ту же клавишу для всех своих устройств).
- Перейти во вкладку «System Configuration» (перемещаться по меню нужно при помощи кнопок на клавиатуре, если возможность использования мыши не предусмотрена).
- Найти раздел «Action Keys Mode», нажать на Enter и переместить значение на «Disabled» (Выключено).
- Нажать на F10 для того, чтобы сохранить внесённые настройки. Подтвердить изменения.
BIOS
Далеко не на всех ноутбуках предусмотрена возможность блокировки горячих клавиш при помощи стандартной комбинации. В таких ситуациях блокировку можно выполнить через BOIS.
Чтобы воспользоваться BIOS, нужно выполнить следующую последовательность действий:
- Перезагрузить ПК и дождаться стартового экрана, после чего нажать на клавишу, ответственную за вызов BIOS. Обычно конкретная клавиша указана на экране загрузки, однако её можно найти и в Интернете по модели ноутбука (обычно производители закладывают одну и ту же клавишу для всех своих устройств).
- Перейти во вкладку «System Configuration» (перемещаться по меню нужно при помощи кнопок на клавиатуре, если возможность использования мыши не предусмотрена).
- Найти раздел «Action Keys Mode», нажать на Enter и переместить значение на «Disabled» (Выключено).
- Нажать на F10 для того, чтобы сохранить внесённые настройки. Подтвердить изменения.
Мнение экспертаВасилийРуководитель проекта, эксперт по модерированию комментариев. Когда коррективы будут внесены, нужно перезагрузить ноутбук и проверить, отключились ли горячие клавиши. Обычно метод отключения через BIOS безотказен и работает на любом устройстве.
Как сделать полную перезагрузку ноутбука HP
Если вы столкнулись с техническими проблемами на своем ноутбуке HP, то аппаратный сброс часто может быть эффективным решением. Аппаратный сброс вашего ноутбука HP — полезный метод устранения неполадок, когда вы сталкиваетесь с проблемами или хотите восстановить исходные заводские настройки вашего устройства. Однако вот шаги для полной перезагрузки ноутбука HP:
№1. Сохраните ваши файлы
Прежде чем приступить к полной перезагрузке, сделайте резервную копию всех важных файлов или данных, которые есть на вашем ноутбуке. Таким образом, вы не потеряете важную информацию во время процесса.
№ 2. Выключите ноутбук
Затем убедитесь, что ваш ноутбук полностью выключен. Если он не отвечает, вам может потребоваться нажать и удерживать кнопку питания в течение нескольких секунд, пока устройство не выключится.
№3. Отключить периферийные устройства
Затем отключите все внешние устройства, подключенные к вашему ноутбуку, такие как USB-накопители, принтеры или внешние мониторы.
№ 4. Извлеките аккумулятор (если возможно)
Если в вашем ноутбуке HP есть съемный аккумулятор, осторожно извлеките его. Между тем, этот шаг применим только в том случае, если в вашей системе есть съемный аккумулятор
Если в вашем ноутбуке есть встроенный аккумулятор, пропустите этот шаг.
№ 5. Отсоедините адаптер переменного тока
Отсоедините адаптер переменного тока от ноутбука, чтобы убедиться, что он работает от батареи во время процесса полной перезагрузки.
№ 6. Нажмите и удерживайте кнопку питания
Пока ваш ноутбук находится в режиме работы от батареи, нажмите и удерживайте кнопку питания примерно 15–20 секунд. Это разрядит всю оставшуюся энергию в системе ноутбука.
№ 9. Сбросьте настройки ноутбука (необязательно)
Если вы хотите выполнить полный сброс на своем ноутбуке, вы можете следовать инструкциям на экране, чтобы восстановить заводские настройки. Имейте в виду, что этот шаг сотрет все данные, поэтому заранее убедитесь, что вы сделали резервную копию всего.
№10. Переустановите файлы и приложения
После завершения аппаратного сброса или сброса к заводским настройкам вы можете переустановить свои файлы и приложения, если это необходимо.
Выполнив следующие действия, вы эффективно выполните аппаратную перезагрузку ноутбука HP
Не забывайте всегда делать резервную копию своих данных и действуйте с осторожностью, чтобы избежать нежелательных последствий
На обычной классической клавиатуре
Под “классической” клавиатурой понимается самая обычная типовая модель, у которой на функциональных клавишах нет никаких доп. значков (т.е. всё по “дефолту”).
Отмечу, что перечисленные ниже функции актуальны в том числе и для ноутбучной клавиатуры (только у них, как правило, есть доп. возможности, но об этом во второй части статьи).
Функциональные клавиши F1-F12 на типовой клавиатуре
F1-F4
F1
- в любых программах — вызов справки, помощь, поддержка;
- в Windows — открытие браузера Edge со справкой и помощью;
- при загрузке ПК/ноутбука (не для всех моделей) — вход в BIOS/Boot Menu (это бывает необходимо при установке Windows).
F2
- в проводнике Windows (Win+E) — переименовать файл или папку;
- на этапе загрузки компьютера — вход в BIOS (на подавляющем большинстве ПК и ноутбуков).
F3
- вызов строки поиска (в большинстве программ);
- в командной строке — повторить предыдущую команду;
- в Word и текстовых ПО — в сочетание с клавишей Shift позволяет менять регистр букв.
F4
- в сочетании с Alt — закроет текущее окно/программу (если нажать Alt+F4 на рабочем столе — появится окно для выкл. компьютера);
- вызов окна поиска (аналогично F3);
- MS Office — повтор последнего набранного символа или действия.
F5-F8
F5
- в браузерах — обновить страничку (данные в форме). Если нажать в сочетание с Ctrl — то обновиться в т.ч. и кэш странички;
- в файловых менеджерах (Total Commander, например) — копировать файл/папку;
- в MS Office — вызов окна поиска и замены.
F6
- функция для перемещения курсора;
- в браузере: выбор адресной строки;
- в Windows: выбор значка программы на панели задач;
- в MS Office: выбор листа.
F7
Мало-используемая клавиша, в основном нужна в прикладных программах. Например, в MS Office с помощью этой клавиши можно проверить орфографию документа, в файловых коммандерах — создать новый каталог.
В некоторых BIOS/UEFI — переключение с расширенного меню на обычное (и обратно).
F8
- в некотором ПО — удаление папки/файла (под курсором);
- в некоторых BIOS/UEFI — вход в раздел настроек Boot Menu.
F9-F12
F9
- в Excel — перерасчет формулы;
- в BIOS/UEFI — загрузка безопасных настроек (не везде!);
- в ряде другом ПО — вызов доп. панелек инструментов.
F10
- вызов меню программы (например, это полезно, если вам нужно перейти в ее параметры);
- в BIOS/UEFI — сохранить введенные настройки и перезагрузить ПК/ноутбук;
- в ряде ПО — вызов доп. панелек инструментов.
F11
- в браузерах и некоторых играх — открыть полно-экранную версию отображения (все меню будут скрыты);
- в Excel — создать диаграмму (не во всех версиях).
F12
- в браузере — открыть код странички (в некоторых случаях — Ctrl+Shift+F12);
- в MS Office — сохранить документ/файл;
- в ряде ПО — вызов панельки быстрого доступа.
Разумеется, в добавок к выше-перечисленному в некоторых приложениях могут быть доп. свои значения (которые на них “повесели” разработчики). Кстати, вы также можете на них добавить нужные вам ? функции, например, с помощью приложения Volume 2.
Назначение кнопки F11 на ноутбуке HP
На ноутбуках HP кнопка F11 выполняет различные функции, в зависимости от операционной системы и конфигурации компьютера. Обычно она используется для переключения в полноэкранный режим или отображения рабочего стола без лишних окон и панелей.
Вот некоторые из основных назначений кнопки F11 на ноутбуке HP:
- Полноэкранный режим браузера: Нажатие F11 на ноутбуке HP может активировать полноэкранный режим веб-браузера, что позволяет видеть контент на весь экран без отображения адресной строки и панели инструментов.
- Режим просмотра фотографий: Некоторые программы просмотра фотографий могут использовать кнопку F11 для запуска просмотра фотографий в полноэкранном режиме и упрощения просмотра фотографий без отвлекающих элементов интерфейса.
- Полноэкранный режим видео: Нажатие F11 при просмотре видео может помочь увеличить экранное пространство и улучшить восприятие видео, убрав все ненужные элементы интерфейса.
- Режим презентации: Кнопка F11 может использоваться при презентациях, чтобы запустить режим презентации и показать слайды на полный экран, без отображения рабочего стола или других приложений.
Интерпретация функции кнопки F11 на ноутбуке HP может отличаться в зависимости от конкретного программного обеспечения, настроек и операционной системы. Иногда пользователи могут настраивать функцию этой кнопки или назначать ей другие действия в соответствии с их потребностями.
Как включить клавиши F1-F12
Блок функциональных клавиш используется как на ноутбуке, так и на многих подключаемых к компьютеру клавиатурах в качестве исполнения основных функций F1-F12, а также мультимедийных. Для управления переключением режима применяется кнопка Fn.
Применение клавиши Fn на клавиатуре ноутбука
Так, в большинстве случаев функциональные клавиши по умолчанию настроены на срабатывание именно F1-F12. Для выполнения же альтернативных функций, то есть, чтобы можно было с их помощью управлять яркостью дисплея, звуком и прочими параметрами, требуется ещё и нажатие Fn вместе с нужной F-клавишей.
При этом на некоторых моделях ноутбуков (НР и др.) функциональные клавиши по умолчанию настроены как мультимедийные, а пользоваться ими в привычном режиме выполнения действий F1-F12 можно при одновременном нажатии с Fn.
Не все пользователи могут оценить такую креативность производителей, поскольку многие предпочитают в основном применять первостепенные опции F-клавиш, а не мультимедийные. Например, играя в компьютерные игры, где важна скорость реакции, или, работая со специальным софтом, для удобства чаще всего пользуюсь некоторыми кнопками из ряда F1-F12. Не совсем комфортно постоянно нажимать ещё и Fn для необходимого отклика, когда более целесообразно будет выключить навязанный мультимедийный режим и использовать нужные клавиши сразу же по прямому назначению. Чтобы поменять приоритет настройка функциональных клавиш на ноутбуке выполняется в BIOS, где потребуется изменение одного параметра. Для этого делаем следующее:
- Идём в BIOS. Зажимаем нужную клавишу или комбинацию при включении ноутбука, какие конкретно жать кнопки зависит от модели устройства. Если нужно применить функциональную клавишу, нажатие Fn здесь не требуется, поскольку до старта ОС клавиши и так выполняют основные функции.
- Переходим к разделу System Configuration.
- Здесь ищем параметр Action Keys Mode, жмём Enter, значение с «Enabled» нужно изменить на «Disabled».
Изменения режима функциональных клавиш в BIOS
Изменяем режим клавиш в Dell BIOS
Теперь кнопки F1-F12 будут функционировать в стандартном режиме, а для применения мультимедийных опций потребуется нажатие Fn.
Как нажимать F1 F2 F3 F4 F5 F6 F7 F8 F9 F10 F11 F12 на ноутбуке HP если F2 убавить яркость F3 прибавить яркость и т. д.?
поменяйте настройки в биосе — станет наоборот FN + F1 — изменение громкости итд.
Нужно нажимать нужные клавиши для тебя
нажми на Fn и пройдет
А что делать если не помогает ни Shift, ни Fn, ни Ctrl?
Тут уже ответили, но все же, можно нажать Fn и все получится
Похожие вопросы
Ваш браузер устарел
Мы постоянно добавляем новый функционал в основной интерфейс проекта. К сожалению, старые браузеры не в состоянии качественно работать с современными программными продуктами. Для корректной работы используйте последние версии браузеров Chrome, Mozilla Firefox, Opera, Microsoft Edge или установите браузер Atom.
Где расположена клавиша входа в BIOS на устаревших лэптопах?
На более старых (до 2013 года) моделях ноутбуков HP используются различные версии БИОСа, соответственно кнопки запуска Basic System Configuration могут отличаться. Предварительно при загрузке устройства можно увидеть надпись в нижней части экрана. Чаще всего — это F10 и ESC. Реже — Del, F11, F1, F6, F8.
Если ваш лэптоп произведен до 2008 года, скорее-всего нужно нажать клавишу Del.
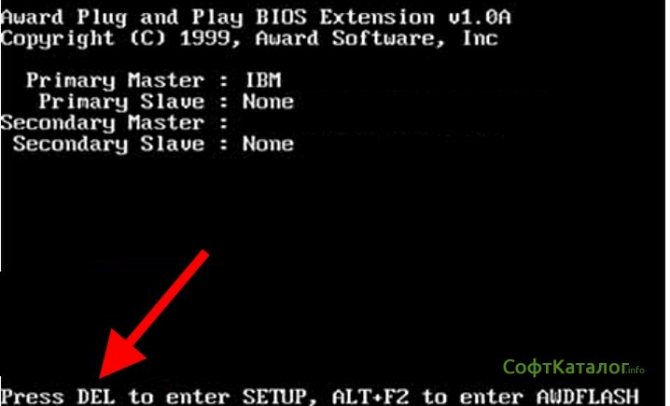
Встречаются и клавиатурные комбинации Fn + F1, Ctrl + Alt + Delete, Ctrl + Ins, Shift + F10 (к примеру, модели HP Pavilion G6, Compaq 6820s, 6910p и другие).
Существуют редкие случаи, когда у пользователя не получается попасть в интерфейс из-за того, что ноут работает на заряде от аккумулятора. Подключите его к питанию от розетки.
Как восстановить заводские настройки ноутбука HP без F11?
Если вы хотите восстановить заводские настройки ноутбука HP, но у вас нет доступа к клавише F11, не беспокойтесь. Существуют альтернативные методы сброса до заводских настроек. Один из вариантов — использовать HP Recovery Manager, встроенный в большинство ноутбуков HP инструмент. Чтобы получить к нему доступ, включите ноутбук и несколько раз нажмите клавишу Esc, пока не появится меню запуска. Оттуда нажмите клавишу F11, чтобы запустить Recovery Manager. Это позволит вам восстановить заводские настройки вашего ноутбука.
Другой вариант — использовать среду восстановления Windows, доступную через загрузочный USB-накопитель или DVD-диск. Сначала создайте загрузочный USB-накопитель или DVD-диск с установочными файлами Windows. Когда все будет готово, вставьте USB-накопитель или DVD-диск в ноутбук и перезагрузите его. Если ваш ноутбук не загружается автоматически с USB-накопителя или DVD-диска, измените порядок загрузки в настройках BIOS. После загрузки среды восстановления Windows выберите язык и раскладку клавиатуры и нажмите «Устранение неполадок». Оттуда вы можете выбрать опцию «Сбросить этот компьютер», чтобы выполнить сброс настроек, не полагаясь на клавишу F11.
Как открыть BIOS или UEFI
Открыть BIOS или UEFI в компьютере возможно несколькими способами, причем как перед, так и после загрузки операционной системы Windows 10.
Во время загрузки
В этом случае при включении компьютера и перед загрузкой ОС необходимо нажать на специальную клавишу. Чаще всего это F2 или Del, но встречаются другие варианты или даже некоторые комбинации. А вот какую клавишу нажать – зависит от производителя компьютера или ноутбука, а также модификации системы BIOS.
|
Версия BIOS |
Клавиши для входа в BIOS |
|
AMD |
F1 |
|
DTK |
Esc |
|
AMI |
F2, Delete |
|
ALR |
F2, Ctrl + Alt + Esc, Ctrl + Alt + Del |
|
Award |
Del, Ctrl + Alt + Esc |
|
Phoenix Award |
Ctrl + Alt + S, Ctrl + Alt + Esc, Ctrl + Alt + Ins, Ctrl + S |
Как войти в BIOS или UEFI на ноутбуке c Windows 10
Каждый производитель устанавливает на свои компьютеры или ноутбуки определенную комбинацию или клавишу.
- Acer (Aspire, Power, Veriton, Extensa, Ferrari, TravelMate, Altos) – F1, Del;
- Acer (старые модели) – Ctrl + Alt + Esc;
- ARI – Ctrl + Alt + Esc, Ctrl + Alt + Del;
- AST Advantage – Ctrl + Alt + Del, Ctrl + Alt + Esc;
- Compaq (Presario, Prolinea, Deskpro, Systempro, Portable) – F10;
- Compaq (старые компьютеры) – F1, F2, F10, или Del;
- CompUSA, eMachine, Intel Tangent, Roverbook, Tiget – Del;
- Cybermax – Esc;
- Dell 400 – F1, F3;
- Dell (старые модели 486) – Ctrl + Alt + Enter, Fn + Esc;
- Dell – F2, Del, нажать Reset дважды, Fn+F1;
- EISA Computer – Ctrl + Alt + Esc, Ctrl + Alt + S;
- eMachines (eTower, eMonster, S-Series, eOne, T-Series) – Tab, Del;
- eMachine (старые ПК) – F2;
- Fujitsu (LifeBook, Esprimo, Amilo, Tablet, DeskPower) – F2;
- HP – F1 при появлении логотипа, F2, Esc;
- HP Tablet PC – F10, F12;
- Gateway, HP – F1, F2;
- IBM (большинство ПК) – F1, Ctrl + Alt + F11;
- IBM с клавиатурой PS/2 – Ctrl + Alt + Ins, Ctrl + Alt + Del;
- IBM (PC, XT, AT) – F1;
- IBM (старые ПК и ноутбуки) – F2;
- Lenovo (ThinkPad, IdeaPad, 3000, ThinkCentre, ThinkStation) – F1, F2;
- Micron – Del, F1, F2;
- Microid Research MR BIOS – F1;
- NEC (PowerMate, Versa, W-Series) – F2;
- NEC Versa Notebook – F1;
- Olivetti PC Pro – Ctrl + Alt + Shift + Del;
- Packard Bell – F1, F2, Del;
- Packard Bell (старые модели 386 и 486) – Ctrl + Alt + S;
- Sharp – F2;
- Shuttle – F2, Del;
- Sony (VAIO, PCG-Series, VGN-Series) – F1, F2, F3;
- Sony VAIO 320 серии – F2;
- Tandon и Tandon 386 – Ctrl + Shift + Esc;
- Toshiba – Esc;
- Toshiba на Phoenix BIOS – F1;
- Zenith на Phoenix – Ctrl + Alt + Ins.
Через меню «Параметры»
Есть и другой способ входа без необходимости нажатия на клавиши. Для этого мне понадобится войти в параметры компьютера – сделать это можно через иконку в меню «Пуск» или нажатием на комбинацию Win + I.
Значок шестеренок
Далее мне следует перейти в категорию «Обновление и безопасность».
Перейдем в Параметры
Во вкладке «Восстановление», в самом низу окна, выйдет раздел особых вариантов загрузки. Под ними подразумевается загрузка системы с DVD диска или USB карты, а также изменение некоторых параметров или восстановление из созданного образа. Мне лишь надо нажать на кнопку «Перезагрузить сейчас».
Жмем на кнопку
Сразу после этого система перезагрузится, но перейдет в безопасный режим. На мониторе передо мной высветится меню с выбором действий. Мне нужен пункт «Поиск и исправление неисправностей».
Жмем сюда
С окна «Диагностика» перехожу в раздел дополнительных параметров.
Жмем сюда
В результате на экране представится несколько пунктов, в числе которых выйдет искомый – «Параметры встроенного ПО UEFI».
Нам нужен данный пункт
После выбора система вновь перезапустится, и уже вместо системы или безопасного режима на экране высветится окно UEFI.
Как отменить быструю загрузку системы
Этот метод понадобится в том случае, если система загружается слишком быстро, и компьютер не успевает реагировать на нажатие нужной кнопки. Сначала я открываю панель управления. Для этого можно воспользоваться несколькими способами: ввести в поиск панели задач запрос,
В поиске вводим
выбрать соответствующий раздел в настройках, либо воспользоваться поиском,
В поисковой строке параметров
Также можно набрать в поле окна «Выполнить» команду control.exe, после чего нажать на клавишу Enter или кнопку ОК.
control.exe
В новом окне появится раздел «Электропитание» – в него-то мне и нужно перейти.
Сюда
Действия кнопок электропитания
Нужный пункт будет недоступен, но его можно открыть, нажав на ссылку «Изменение параметров, которые сейчас недоступны».
Переходим в Изменение параметров, которые сейчас недоступны
Как только доступ откроется, я сниму галочку с пункта «Включить быстрый запуск».
Надо поставить галочку
Перезапущу компьютер. В результате загрузка аппаратных элементов будет происходить медленнее, поэтому я успею вызвать BIOS или UEFI.
Резюме
Нам всем нравится использовать ярлыки вместо того, чтобы открывать настройки и изменять яркость или громкость, сохранять или распечатывать файл и т. Д. В этом отношении очень помогают функциональные клавиши, поскольку они используются для быстрого доступа.
В этом руководстве о том, как включить функциональные клавиши на ноутбуке HP, мы кратко рассказали о роли этих клавиш. Мы также обсудили несколько методов, в том числе меню настройки BIOS и клавишу Fn для активации клавиш функций/действий на разных моделях ноутбуков HP.
Надеюсь, один из этих методов сработал для вас, и теперь вы можете использовать функциональные клавиши для легкого доступа к различным функциям на своем ноутбуке.



























