Как объединить несколько листов в одну книгу
Вы можете объединить несколько листов в одну книгу с помощью надстройки XLTools Органайзер книг . Она помогает копировать и управлять множеством листов одновременно.
Появились вопросы или предложения? Оставьте комментарий ниже.
Чаще всего работать с табличными данными в офисе или дома приходится в табличном редакторе Microsoft Office Excel. Каждый файл этого приложения содержит один документ, разделенный на отдельные листы с электронными таблицами. Увы, среди команд приложения нет функции автоматического объединения нескольких листов документа в один. Тем не менее, такая задача возникает не так уж редко, и решать ее приходится либо «вручную», либо с использованием скриптов — «макросов».
Инструкция
Если свести в один нужно не очень большое число листов, это нетрудно сделать простой комбинацией операций копирования и вставки. Выберите лист, на котором будут объединены все таблицы — сводный. Если он уже содержит данные, установите курсор ввода в первую ячейку добавляемой области — в ячейку первой строки правее крайнего столбца при добавлении данных по горизонтали или в ячейку первой колонки ниже последней строки при добавлении по вертикали.
Перейдите на лист, данные которого требуется добавить в сводный, и кликните правую нижнюю ячейку с данными. Нажмите сочетание клавиш Ctrl + Shift + Home, чтобы выделить всю таблицу. Обратите внимание, что выделить надо только ячейки с данными, а не все содержимое листа, иначе при вставке Excel выдаст сообщение об ошибке. Пометите скопированную область в буфер обмена — нажмите комбинацию клавиш Ctrl + C.
Вернитесь на сводный лист и вставьте скопированное — нажмите «горячие клавиши» Ctrl + V. Повторите операции позиционирования, копирования и вставки нужное число раз, если требуется объединить больше двух листов. По окончании процедуры скопированные листы можно удалить — кликайте их ярлычки правой кнопкой мыши, выбирайте пункт «Удалить» и нажимайте кнопку «Да» в диалоге подтверждения операции.
Если объединяемых листов достаточно много, придется воспользоваться скриптом, т.е. поместить в страницу кнопку и привязать к ней соответствующий макрос. Для этого надо воспользоваться вкладкой «Разработчик». Если она не отображается в меню, кликните свободное пространство на любой вкладке правой кнопкой мыши и выберите пункт «Настройка ленты». В списке «Основные вкладки» поставьте отметку у надписи «Разработчик» и нажмите OK.
На вкладке «Разработчик» раскройте выпадающий список «Вставить» из группы команд «Элементы управления» и выберите в нем самый первый элемент — кнопку. Затем щелчком мышки укажите место в таблице, куда надо поместить кнопку, и на экране появится диалоговое окно «Назначить макрос объекту».
Нажмите кнопку «Создать» и между первой и последней строками кода в открывшемся окне введите, например, такой набор команд:s_ = Sheets.CountSheets.Add After:=Sheets(s_)For i = 1 To s_ r_ = Sheets(i).Cells.SpecialCells(xlLastCell).Row Sheets(i).Range(«A1», Sheets(i).Cells.SpecialCells(xlLastCell)).Copy Sheets(s_ + 1).Range(«a» & n_ + 1) n_ = n_ + r_NextЗакройте редактор макросов.
Щелкните по созданной кнопке, и назначенный ей макрос создаст новый лист, в котором объединит содержимое всех остальных, сцепив их по вертикали.
На одной из страниц этого сайта публиковалась небольшая статья о том, как сохранить листы активной рабочей книги Excel в отдельные файлы
. Настало время рассмотреть обратный вопрос о том, как собрать информацию из разных файлов вообще и как объединить несколько файлов в одну книгу в частности. Сделать это можно легко и быстро, но об этом чуть позже.
Что такое консолидация данных
Консолидация аналогична консолидации. В Excel это функция, позволяющая объединить несколько диапазонов в один, связать несколько листов, находящихся в нескольких файлах.
Это может быть полезно как маркетологу, так и представителям других специальностей. Давайте рассмотрим несколько ситуаций, когда может потребоваться консолидация данных.
Представьте, что мы запустили контекстную рекламу, где есть такие показатели, как клики, расходы, транзакции и доход. И мы сделали такой знак.
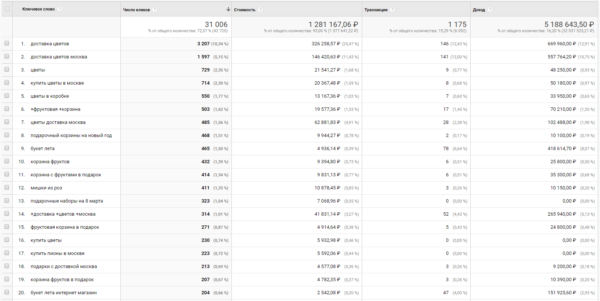
1
Если мы загрузим всю эту информацию в Excel, то увидим, что многие строки по сути повторяются.
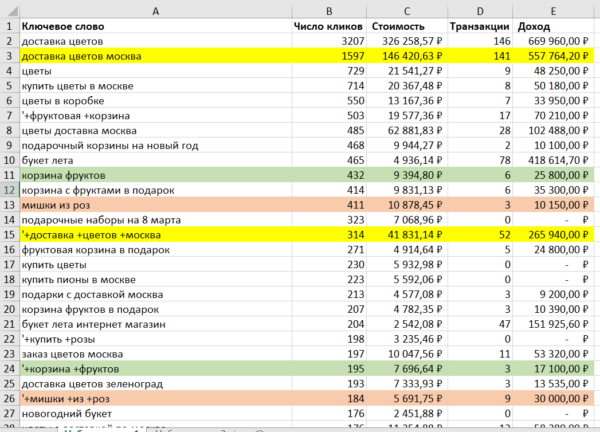
2
Это связано с тем, что Яндекс.Директ и Google Ads используют так называемый модификатор гибкого соответствия. Из-за этого нам нужно объединить несколько строк в одну, которая на самом деле является одним ключевым словом, и необходимо оценить ее эффективность.
Многие делают это сами, что требует огромных затрат времени и сил.
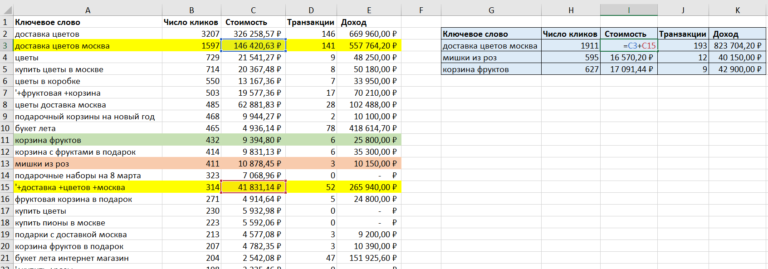
3
В Excel есть отдельная функция, позволяющая сделать это, которая называется «Консолидация данных». Возможны и другие способы консолидации данных. Давайте рассмотрим их более подробно.
Консолидация данных с нескольких листов
Предположим, нам нужно объединить данные, находящиеся на нескольких листах. Это можно сделать, даже если таблицы имеют разные форматы. Правда, используемые в этом случае инструменты будут несколько отличаться. Точная последовательность действий, которые необходимо выполнить в этом случае, будет приведена ниже.
Консолидация данных с нескольких таблиц в одну
Несколько разных таблиц можно разместить на разных листах или на одном листе. На этот случай есть функции, как правильно функционировать.
Объединение диапазонов значений из разных листов разных рабочих книг на отдельном листе
Также существует возможность в автоматическом режиме перебрать все указанные в диалоговом окне рабочие книги, выбрать в них только необходимые листы, скопировать определенные пользователем диапазоны значений и вставить их на отдельном рабочем листе активной книги. При этом можно выбрать способ размещения данных на листе с итогами, диапазоны значений могут располагаться один за другим как по горизонтали, так и по вертикали. Таким образом можно быстро собрать информацию из разных книг в одну.
https://youtube.com/watch?v=PaJbaH_nAU4
Другие материалы по теме:
Предположим, имеется куча книг Excel, все листы из которых надо объединить в один файл. Копировать руками долго и мучительно, поэтому имеет смысл использовать несложный макрос.
Открываем книгу, куда хотим собрать листы из других файлов, входим в редактор Visual Basic (ALT+F11), добавляем новый пустой модуль (в меню Insert — Module) и копируем туда текст вот такого макроса:
Sub CombineWorkbooks() Dim FilesToOpen Dim x As Integer Application.ScreenUpdating = False 'отключаем обновление экрана для скорости 'вызываем диалог выбора файлов для импорта FilesToOpen = Application.GetOpenFilename _ (FileFilter:="All files (*.*), *.*", _ MultiSelect:=True, Title:="Files to Merge") If TypeName(FilesToOpen) = "Boolean" Then MsgBox "Не выбрано ни одного файла!" Exit Sub End If 'проходим по всем выбранным файлам x = 1 While x
Как объединить данные из листов c одинаковым именем на одном сводном листе
Предположим, у вас есть ряд книг, и каждая из них содержит отчёт о региональных продажах. Каждый отчёт разбит на листы с данными по конкретным продуктам — таким образом, вкладки в региональных отчётах имеют одинаковые названия. Надстройка поможет вам скопировать данные по всем отчётам в один сводный лист.
- Нажмите кнопку «Объединить листы» > Выберите «Объединить данные листов с одинаковым именем на одном листе».
- Отметьте флажком «Таблицы с заголовками», если это так.
Совет: так, данные будут объединены под единым заголовком. Это удобно, если структура листов, которые вы объединяете, единообразна, напр., если отчёты созданы по одному шаблону. Если заголовки не совпадают, каждый диапазон данных будет добавлен со своим заголовком. - Выберите листы для объединения, установив соответствующие флажки в дереве данных.
Совет: вместо поочерёдного объединения листов с одинаковым называнием по группам (одна именная группа за другой), вы можете выбрать их все сразу. Надстройка автоматически соберет данные по одинаковым названиям вкладок и вынесет их на соответствующие отдельные листы сводной книги. - Нажмите кнопку «Объединить» > Готово, все данные выбранных листов с одинаковым именем собраны в новой сводной книге.
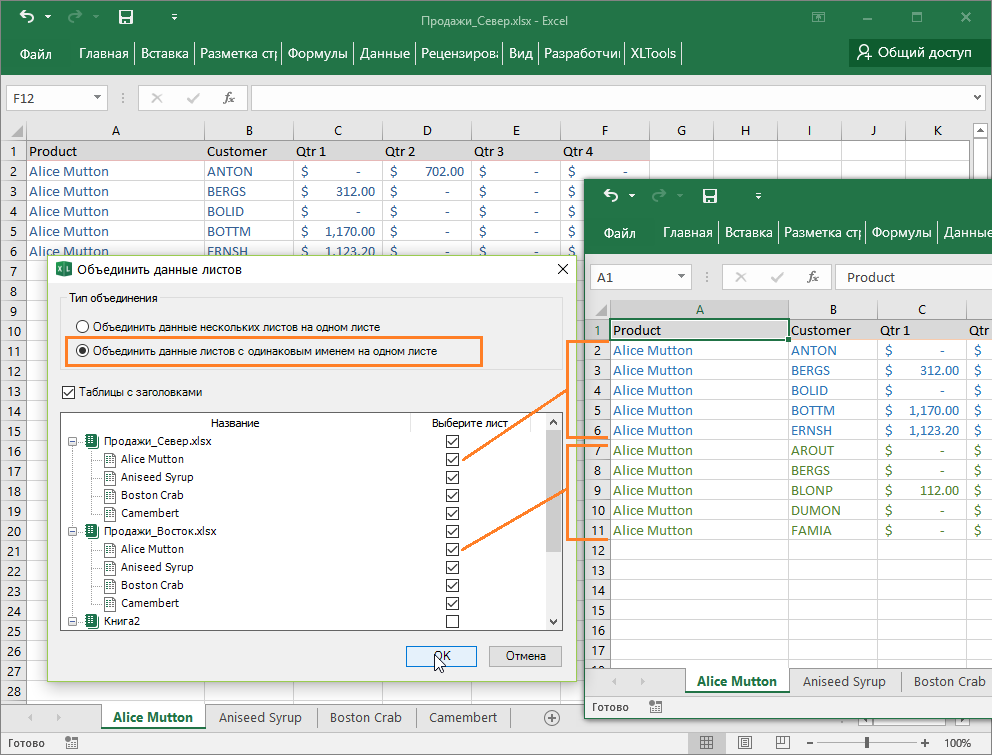
Возможные проблемы при объединении листов в Excel
Объединение листов в Excel может привести к некоторым проблемам, которые необходимо учитывать при работе с большим количеством данных. Во-первых, при неправильном объединении может потеряться часть информации или произойти дублирование данных, что приведет к ошибкам в анализе и принятии решений.
Во-вторых, если объединяемые листы имеют разную структуру или форматирование, это может привести к проблемам с последующей обработкой данных. Например, если на одном листе используется числовой формат даты, а на другом — текстовый формат, это может вызвать ошибку при вычислении среднего значения даты или при построении графиков.
Кроме того, объединение листов может привести к проблемам с производительностью, особенно если вы работаете с большим количеством данных. Если файл Excel становится слишком большим, это может вызвать задержки при открытии, закрытии или сохранении файла, что не только снижает производительность, но и может привести к потере данных.
Чтобы избежать этих проблем, необходимо тщательно планировать процесс объединения листов, а также убедиться, что все листы имеют одинаковую структуру и форматирование данных. Кроме того, можно использовать специальные инструменты для объединения данных, которые позволяют автоматизировать этот процесс и избежать ошибок.
Как объединить несколько файлов Excel в один
Вам когда-нибудь приходилось сводить несколько таблиц Excel в одну? Самое неприятное в этом процессе, обычно, заключается в том, что эти таблицы могут содержать сразу по несколько листов внутри каждого файла. Есть ли решение данной проблемы? Сегодня вы об этом узнаете.
Объединим несколько файлов Excel в один, воспользовавшись силой скрипта VBA
Этот способ сделает все за вас, но только вам придется немного под напрячься. Хорошо, если у вас есть хоть какие-то навыки программиста. Но, если вы полный чайник в Excel и, вообще, в компьютере, то переходите ко второму способу, либо, будьте очень внимательными.
Итак, приступим.
Как и в методе «Как объединить несколько файлов Ворд в один», во-первых, прежде чем дать команду объединить несколько таблиц в одну в Excel, вам нужно эти таблицы собрать в одну отдельную папку. Посмотрите на скриншоте, как я это сделал.
Теперь запустим программу VBA. Прочитайте в «Запуск скрипта VBA в Word», потому что принцип в Excel тот же самый.
Теперь, когда вы готовы, вот сам код скрипта:
Прошу обратить внимание на две строчки
- Path = «Укажите пусть до папки с файлами Excel». Конечно, надпись в кавычках нужно заменить. Например, я заменил на … и вот, что у меня получилось: Path = » D:\mrUnrealist\Documents\Новая папка»
- Filename = Dir(Path & «*.xls»). В кавычках указан формат файла. В Excel их, обычно, два: .xls и .xlsx. Нажмите на файл правой кнопкой мыши и посмотрите «Свойства» файла. В скобках указан правильный тип файла.несколько таблиц в одну excel
Этот код подойдет, если нужно объединить все листы в один файл Эксель. Но, если вам необходимо объединить определенные листы некоторых файлов, переходите к следующему способу.
Функция «Переместить/скопировать» поможет объединить несколько листов Excel в один файл
В этом методе мы научимся копировать листы из одного файла Excel в другие.
- Откройте все файлы, из которых вы собираетесь копировать листы, и тот файл (это может быть и новая пустая книга Эксель), в котором будут эти листы собраны.
- Теперь откройте книгу, из которой будете копировать листы. Выберите те листы, которые вам нужны. Для множественного выбора держите зажатой клавиши CTRL (для выбора отдельных листов), либо SHIFT (для выбора всех вместе листов).
- Нажмите по имени листа правой кнопкой мыши и в контекстном меню выберите пункт «Переместить/скопировать».
- В окне «Переместить или скопировать» выберите из списка «Переместить выбранные листы в книгу» нужную вам книгу. Т.е. ту, где вы собираете все листы вместе. А в списке «Перед листом» укажите место, где эти листы будут вставлены.Если вы не желаете, чтобы ваши листы пропали из открытой книги, поставьте галочку «Создать копию».
- Нажмите на кнопку «ОК» и выбранные листы будут перемещены или скопированы.
- Повторяйте со второго пункта до тех пор, пока вы не получите должного результата.
На этом все. Подписывайтесь, вступайте в группу вКонтакте или ОК, комментируйте, и не забывайте делиться с другими!
Что входит в состав KMS Tools
Как уже упоминалось выше, KMS Tools состоит из нескольких утилит. Каждая из них имеет различный функционал и возможности, а также совместимость с конкретными операционными системами и архитектурами.
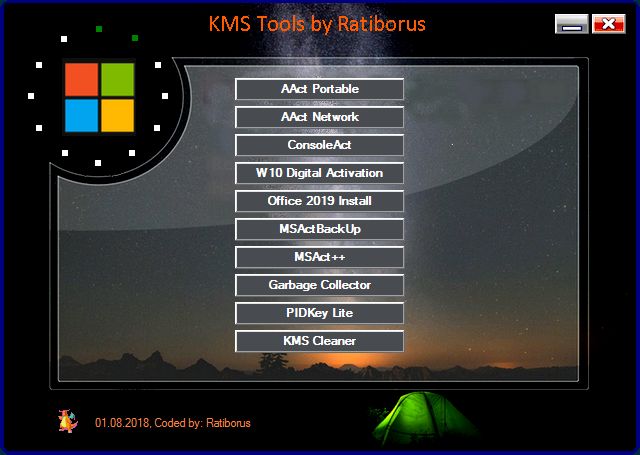
Чтобы успешно провести активацию нужного вам софта и ОС важно знать, за что отвечает каждая программа:
- AAct – софт для активации Windows и Office при помощи KMS-сервера.
- AAct Network – тот же функционал, что и в предыдущей программе, однако она разработана для активации сразу нескольких компьютеров в локальной сети.
- Garbage Collector – софт для поиска и удаления мусора и ненужных файлов, связанных с активацией Windows и Office.
- KMSAuto Lite – софт для активации Windows и Office при помощи KMS-сервера при помощи встроенного и внутреннего KMS-сервера.
- KMSAuto Net – аналогичный предыдущему софт, но с несколько большим функционалом.
- KMSCleaner – сервис для очистки системы от следов предыдущих активаций.
- MSActBackUp – софт для резервного копирования и восстановления активации продуктов Microsoft.
- MSAct++ — софт для активации Windows и Office с использованием KMS и MAK ключей.
- Office 2013-2019 C2R Install – активация и получение лицензии офисных пакетов сборок от 2013 по 2019.
- PIDKey Lite – утилита для проверки и сохранения ключей продуктов Microsoft.
Одновременная работа пользователей в одной книге
В ряде случаев приходится заниматься сбором либо обработкой информации одновременно нескольким пользователям. Существуют разные методы позволяющие не передавать электронную таблицу последовательно по цепочке от одного пользователя другому, а вести работу в ней одновременно, либо параллельно. Одним из таких методов является предоставление общего доступа к документу, когда пользователи могут вести одновременную работу с данными этого документа.
Еще одним способом ускорить процесс сбора или обработки данных является разделение рабочей книги на отдельные листы с последующим их объединением после пользовательской обработки. О том как можно разделить рабочую книгу на отдельные листы и сохранить эти листы отдельными файлами мы уже рассказывали. Сейчас остановимся подробнее на том, как объединить их обратно.
Полезные советы и рекомендации
- Перед объединением листов в Excel, убедитесь, что все листы имеют одинаковую структуру данных. Проверьте, что все столбцы имеют одинаковые названия и порядок столбцов совпадает на всех листах.
- Прежде чем объединить листы, создайте новый лист, куда будет происходить объединение. Это поможет сохранить исходные данные и предотвратить случайное перезаписывание.
- Используйте функцию объединения <span style=»color: #000000;»>CONCATENATE</span> или оператор <span style=»color: #000000;»>&</span> для объединения значений из разных листов. Например, если вы хотите объединить значения из столбца A на листе 1 и столбца B на листе 2, то формула будет выглядеть так: <span style=»color: #000000;»>=Sheet1!A1&Sheet2!B1</span>.
- Если вы хотите объединить несколько листов с одинаковой структурой данных, используйте функцию <span style=»color: #000000;»>INDIRECT</span>. Формула будет выглядеть примерно так: <span style=»color: #000000;»>=INDIRECT(«Sheet»&ROW(B2)&»!A1″)</span>. В этом примере, с помощью функции <span style=»color: #000000;»>ROW</span> мы получаем номер строки (например, 2), затем конкатенируем его с текстом «Sheet», чтобы получить имя нужного листа (например, «Sheet2»), и, наконец, объединяем значение из ячейки A1 на этом листе.
- Учтите, что при объединении большого количества данных могут возникнуть проблемы с производительностью Excel. Если ваш файл становится слишком медленным или зависает, попробуйте разделить процесс объединения на несколько этапов или использовать другие инструменты, такие как Power Query или VBA макросы.
Следуя этим советам, вы сможете успешно объединить листы в Excel и эффективно работать с данными из разных источников.
Слияние листов в Excel с помощью кода VBA
Если вы опытный пользователь Excel и чувствуете себя комфортно с макросами и VBA, вы можете объединить несколько листов Excel в один, используя какой-нибудь сценарий.
Для этого на вкладке Разработчик (Developer) нажмите кнопку Visual Basic или воспользуйтесь сочетанием клавиш Alt+F11. В открывшемся окне добавьте новый модуль через меню Insert — Module и скопируйте туда текст вот такого макроса:
Имейте в виду, что для правильной работы кода VBA все исходные листы должны иметь одинаковую структуру, одинаковые заголовки столбцов и одинаковый порядок столбцов.
В этой функции выполняется копирование данных со всех листов начиная со строки 2 и до последней строки с данными. Если шапка в ваших таблицах занимает две или более строки, то измените этот код, поставив вместо 2 цифры 3, 4 и т.д.:
При запуске функция добавит в вашу книгу рабочий лист с именем RDBMergeSheet и скопирует на него ячейки из каждого листа в книге. Каждый раз, когда вы запускаете макрос, онсначала удаляет итоговый рабочий лист с именем RDBMergeSheet, если он существует, а затем добавляет новый в книгу. Это гарантирует, что данные всегда будут актуальными после запуска кода. При этом формат объединяемых ячеек также копируется.
Объединение определенных столбцов из нескольких листов.
А вот, как мне кажется, наиболее часто встречающаяся ситуация:
- у вас действительно большие листы с множеством разных столбцов,
- столбцы расположены на каждом из них по-разному, в произвольном порядке,
- необходимо объединить только самые важные из них в итоговую таблицу.
Запустите мастер объединения листов, как мы это делали в предыдущем примере, укажите нужные, а затем выберите соответствующие столбцы. Да, это так просто!
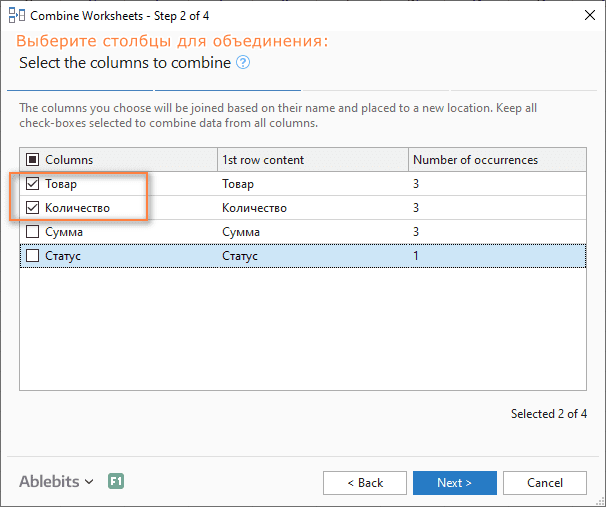
Все дальнейшие шаги мы уже описывали выше. В результате в итоговую таблицу попадают только данные из выбранных вами столбцов:
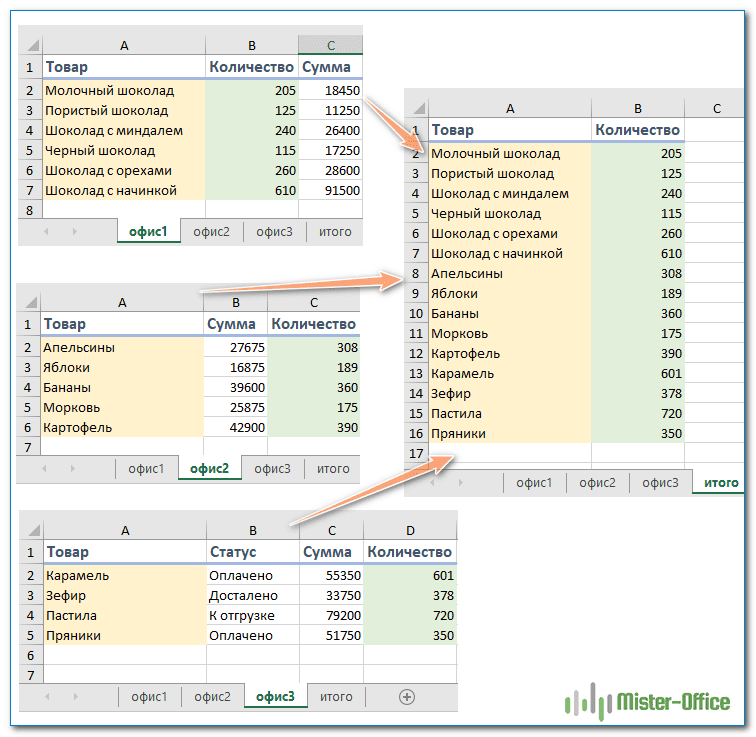
Эти примеры продемонстрировали только несколько инструментов слияния данных, но это еще не все! Немного поэкспериментировав, вы увидите, насколько полезны и удобны все функции, включенные в пакет.
Полнофункциональная ознакомительная версия Ultimate Suite доступна для загрузки в по этой ссылке.
Альтернативы объединению ячеек.
Само собой разумеется, что такие ячейки могут помочь представить информацию в ваших таблицах лучше и осмысленнее … но они порождают множество неприятных побочных эффектов, о которых вы, возможно, даже не подозреваете. Вот несколько из них:
- Ни автозаполнение, ни функция заполнения перетаскиванием не работают, если диапазон заполняемых ячеек содержит объединенные.
- Вы не сможете преобразовать в таблицу Excel диапазон, содержащий такие ячейки.
- Вы не сможете создать на основе этих данных сводную таблицу.
- Невозможно отсортировать колонки, содержащие как объединенные, так и обычные ячейки.
- Если вы пользуетесь «горячими» клавишами для навигации, например переходите в начало или конец таблицы путем сочетания клавиш Ctrl + стрелка вверх или вниз, то теперь такое не получится. Курсор будет “упираться” в объединенные ячейки.
- Если вы выделяете столбцы (или строки) с помощью горячих клавиш Ctrl (Shift) + Пробел, то теперь вы не сможете выделить один столбец (или строку).
- Не получится воспользоваться автоматическим выравниванием ширины и высоты. Например, если вы соединили A1 и B1, то автоматическое выравнивание ширины столбца A теперь работать не будет.
Итак, я бы посоветовал дважды подумать перед слиянием ячеек в Экселе и делать это только тогда, когда это действительно необходимо для презентации или аналогичных целей, например, для центрирования заголовка таблицы по всей таблице.
Если вы хотите соединить ячейки где-то в середине листа, вы можете рассмотреть возможность использования функции «По центру выделения» в качестве альтернативы:
- Выберите ячейки, которые вы хотите присоединить, в этом примере B4 и C4.
- Используйте + , чтобы открыть окно форматирования.
- Перейдите на вкладку «Выравнивание» и активируйте опцию «По центру выделения» в раскрывающемся списке «По горизонтали» , а затем — «ОК».
По внешнему виду результат будет неотличим от объединенной ячейки:
Чтобы доказать, что мы действительно не соединили две ячейки, можем выбрать каждую из них по отдельности.
Подготовка документа
Перед объединением страниц в Excel для печати необходимо провести некоторые предварительные настройки и подготовить документ.
1. Загрузка данных
Первым шагом является загрузка всех необходимых данных в таблицу Excel. Убедитесь, что данные были корректно введены и не содержат ошибок.
2. Проверка форматирования
После загрузки данных убедитесь, что вся информация отформатирована правильно. Примените необходимые стили и выравнивание к заголовкам, тексту и числовым значениям.
3. Разбиение на разделы
Если ваш документ содержит несколько разделов, рекомендуется разделить его на секции с помощью заголовков или разделителей. Это поможет вам легко навигировать по документу и объединять только нужные страницы.
4. Проверка связей и формул
Если ваш документ содержит ссылки на другие листы или формулы, убедитесь, что все они правильно работают и не вызывают ошибок.
5. Установка масштабирования
Перед печатью установите желаемый масштаб для вашего документа. Это позволит убедиться, что все страницы помещаются на одном листе бумаги.
6. Предварительный просмотр
Воспользуйтесь функцией предварительного просмотра, чтобы убедиться в правильности отображения ваших страниц перед печатью. Проверьте, что все данные, стили и форматирование отображаются корректно.
После выполнения всех этих шагов ваш документ будет готов к объединению страниц и печати.
Методы передачи данных из одной книги Excel в другую
Существует множество различных способов переноса данных из одной книги Excel в другую , и они следующие:
Метод № 1: автоматически Обновление одного листа Excel с другого листа
В книге MS Excel мы можем легко обновить данные, связав один лист с другим. Эта ссылка известна как динамическая формула, которая автоматически передает данные из одной книги Excel в другую .
Одна книга Excel называется источником рабочий лист , где эта ссылка автоматически переносит данные рабочего листа, а другая книга называется целевым листом , в котором он автоматически обновляет данные рабочего листа и содержит формулу связи.
Ниже приведены две разные точки для связывания Excel. данные книги для автоматических обновлений.
1) С использованием функции копирования и вставки
- В исходный лист, выберите и скопируйте данные, которые вы хотите связать на другом листе.
- Теперь на целевом листе Вставьте данные, к которым вы связали исходный лист ячейки.
- После этого выберите меню Вставить ссылку из Другие параметры вставки в книге Excel
Сохраните всю свою работу из исходного рабочего листа перед его закрытием.
2) Введите формулу вручную
- Откройте целевой рабочий лист, коснитесь ячейки, в которой есть формула связи, и поместите знак равенства (=) поперек нее.
- Теперь перейдите к источник ш eet и коснитесь ячейки, в которой есть данные. нажмите Enter на клавиатуре и сохраните свои задачи.
Примечание- Всегда помните одну вещь, что формат исходного рабочего листа и конечный рабочий лист одинаковы.
Метод № 2: обновить электронную таблицу Excel данными из другой электронной таблицы
Чтобы обновить электронные таблицы Excel данными из другой электронной таблицы, просто следуйте приведенным ниже пунктам, которые будут применимы к версии Excel 2019, 2016, 2013, 2010, 2007.
- Сначала перейдите в меню Данные .
- Выберите параметр Обновить все
- Здесь вы должны увидеть, когда и как обновляется соединение
- Теперь щелкните любую ячейку, содержащую подключенные данные.
- Снова в меню Данные , cli ck на стрелке рядом с параметром Обновить все и выберите Свойства соединения
- После этого в меню Использование установите параметры которые вы хотите изменить.
- На вкладке Использование установите любые параметры, которые вы хотите изменить.
Примечание. Если размер книги данных Excel большой, я рекомендую регулярно проверять меню Включить фоновое обновление .
Метод № 3: Как автоматически скопировать данные из одной ячейки в другую в Excel
Чтобы скопировать данные из одной ячейки в другую в Excel, просто выполните следующие пункты, указанные ниже:
- Сначала откройте исходный рабочий лист и целевой рабочий лист.
- На исходном листе перейдите к листу, который вы хотите переместить или скопировать.
- Теперь нажмите меню Главная и выберите параметр Формат .
- Затем выберите «Переместить или скопировать лист» в разделе «Организовать листы».
- После этого снова в в меню Главная выберите параметр Формат в группе ячеек.
- Здесь в Переместить или скопировать выберите целевой лист, и Excel отобразит только открытые листы в списке.
Иначе, если вы хотите скопировать рабочий лист вместо перемещения, сделайте копию книги Excel перед
Наконец, нажмите ОК кнопку, чтобы скопировать или переместить целевую электронную таблицу Excel.
Метод № 4: Как скопировать данные с одного листа на другой в Excel с помощью формулы
Вы можете копировать данные с одного листа на другой в Excel с помощью формулы . Вот шаги, которые необходимо выполнить:
- Для копирования и вставки ячейки Excel в текущий рабочий лист Excel, , например; скопируйте ячейку От A1 до D5, вы можете просто выбрать целевую ячейку D5, затем ввести = A1 и нажать клавишу Enter, чтобы получить значение A1.
- Для копирования и вставки ячеек с одного рабочего листа на другой, например скопируйте ячейку A1 листа Sheet1 в ячейку D5 листа Sheet2, выберите ячейку D5 на листе Sheet2, затем введите = Sheet1! A1 и нажмите клавишу Enter, чтобы получить значение.
Метод № 5: копирование данных с одного листа на другой в Excel с помощью макросов
С помощью макросов вы можете копировать данные с одного рабочего листа на другой , но перед этим вот несколько важных советов, о которых вы должны позаботиться:
- Правильно сохраняйте расширение файла в вашу книгу Excel.
- Не обязательно, чтобы ваша электронная таблица имела поддержку макросов для выполнения этой задачи.
- Код Выбранные вами файлы также могут быть сохранены на другом листе.
- Поскольку коды уже указывают детали, нет необходимости сначала активировать книгу или ячейки Excel.
- Таким образом, ниже приведен код для выполнения этой задачи.





























