Часто задаваемые вопросы (FAQ)
Какую программу использовать для оптимизации Windows 11?
Существует множество программ, которые могут помочь вам оптимизировать вашу систему. Однако, не все из них надежны и безопасны. Мы рекомендуем использовать только проверенные и рекомендованные программы.
Какие настройки я могу изменить, чтобы улучшить производительность Windows 11?
Вы можете изменить ряд настроек, таких как настройки питания, настройки дисплея, настройки интернета, настройки работы с памятью и т.д. Но не забудьте, что некоторые настройки могут повлиять на стабильность системы, поэтому будьте осторожны.
Можно ли оптимизировать Windows 11 без программ?
Да, вы можете вручную настроить ряд параметров системы, чтобы улучшить ее производительность. Но это может занять много времени и требует определенных знаний.
Что нужно сделать, если оптимизация Windows 11 не улучшает производительность ПК?
Если оптимизация не дает желаемого результата, возможно, у вас есть другие проблемы с компьютером. Рекомендуем проверить вашу систему на наличие вирусов и других проблем, которые могут влиять на производительность.
Зачем мне оптимизировать Windows 11?
Оптимизация Windows 11 может помочь улучшить производительность вашего компьютера, ускорить загрузку системы, повысить скорость работы программ и сократить время ответа на ваши действия.
Как я могу увеличить скорость загрузки Windows 11?
Для увеличения скорости загрузки Windows 11 вы можете отключить ненужные программы и службы, настроить BIOS для загрузки с SSD, уменьшить время отображения логотипа производителя и сократить время ожидания загрузки после входа в систему.
Что такое “дефрагментация диска” и как она помогает оптимизировать Windows 11?
Дефрагментация диска – это процесс, при котором фрагментированные файлы на диске перестраиваются таким образом, чтобы они хранились вместе и были доступны быстрее. Дефрагментация диска может помочь ускорить работу вашего компьютера и уменьшить время доступа к файлам.
Основные преимущества Windows 10
1. Удобный интерфейс
Windows 10 предлагает интуитивно понятный и простой в использовании интерфейс. Пользователи могут легко находить нужные программы, настройки и файлы, благодаря удобному меню Пуск и кнопке Поиск.
2. Новые возможности старта
Новое меню Пуск в Windows 10 позволяет быстро и легко запускать приложения, открывать файлы и переключаться между рабочими столами. Более удобный доступ к программам и ранее открытым файлам облегчает работу и повышает продуктивность.
3. Большой выбор приложений
В Windows 10 доступен широкий выбор бесплатных и платных приложений для работы, общения, развлечений и других нужд. Microsoft Store предлагает приложения для всех сфер жизни, от образования и здравоохранения до игр и развлечений.
4. Улучшенная безопасность
Windows 10 предоставляет ряд специальных функций для защиты от вирусов, вредоносных программ и других угроз. Встроенный антивирус Windows Defender обеспечивает базовую защиту, а функции SmartScreen и Windows Hello повышают уровень безопасности и защиты данных.
5. Облачные возможности
С Windows 10 можно легко интегрировать облачные службы, такие как OneDrive. Это позволяет сохранять и синхронизировать файлы в облаке, обмениваться ими с другими устройствами и пользователями, а также создавать резервные копии данных.
6. Режим Continuum
Функция Continuum позволяет автоматически адаптировать интерфейс Windows 10 в зависимости от устройства. Например, если у вас есть планшет, Windows 10 автоматически переключится в режим сенсорного экрана с большими значками и жестами.
7. Поддержка DirectX 12
Windows 10 предоставляет поддержку новейшей версии графической технологии DirectX 12, что позволяет запускать более качественные и производительные игры и программы.
8. Многозадачность и виртуальные рабочие столы
В Windows 10 доступны инструменты для эффективной многозадачности. Пользователи могут легко создавать и переключаться между виртуальными рабочими столами, чтобы разделить задачи на группы и упорядочить рабочую область.
Одним из преимуществ Windows 10 является возможность бесплатного обновления для владельцев лицензионных копий Windows 7 и Windows 8. Это позволяет получить новые функции и улучшения без дополнительных затрат.
10. Актуальность и поддержка
Microsoft регулярно обновляет Windows 10, предоставляя новые функции, исправления ошибок и обновленные безопасности. Операционная система имеет длительную поддержку, что означает, что пользователи получают обновления и новые функции в течение длительного времени.
| Преимущество | Описание |
|---|---|
| Удобный интерфейс | Интуитивно понятный и простой в использовании интерфейс |
| Новые возможности старта | Быстрый доступ к приложениям и файлам |
| Большой выбор приложений | Широкий выбор приложений для разных сфер жизни |
| Улучшенная безопасность | Защищенность от вирусов и угроз |
| Облачные возможности | Интеграция с облачными сервисами |
| Режим Continuum | Автоматическая адаптация интерфейса к устройству |
| Поддержка DirectX 12 | Запуск качественных игр и программ |
| Многозадачность и виртуальные рабочие столы | Улучшение эффективности работы |
| Бесплатное обновление | Возможность бесплатного обновления для пользователей Windows 7 и 8 |
| Актуальность и поддержка | Регулярные обновления и продолжительная поддержка |
Обходим запреты Майкрософт
Если не активировать Виндовс 10, то работать в ней можно, но часть функционала для пользователя будет недоступной. В первую очередь это касается персонализации (изменения внешнего вида).
Вызываем окно персонализации.
- Жмем Win+I или вызываем контекстное меню Пуска и выбираем «Параметры».
- Кликаем по пиктограмме с надписью «Персонализация».
При попытке изменить что-либо (тему, фоновую картинку) действие будет недоступно с сообщением «Для персонализации нужно активировать Виндовс 10».
Ввиду того, что проверка ключа и активация «десятки» осуществляется только при наличии интернет-соединения, то логично предположить, что после отключения интернета можно получить доступ к персонализации. И при этом не потребуется активировать Виндовс 10.
Через контекстное меню иконки сети, расположенной в трее, вызываем «Центр управления сетями».
- Кликаем «Изменение параметров адаптера».
- Кликаем по «Изменение параметров…».
В контекстном меню активного соединения выбираем пункт «Отключить».
Теперь нам доступны изменения:
- фонового рисунка;
- установка фонового цвета с функцией его автоматического выбора;
- придание прозрачности Пуску и панели задач;
- фона и вывод информации о выбранных программах на экране блокировки;
- конфигурация иконок рабочего стола;
- изменение настроек курсора;
- настройка звуковых схем;
- многочисленные параметры меню «Пуск».
После изменения настроек активируем сетевое соединение точно таким же образом, как отключали его.
Что делать, если не открываются параметры Windows 10
Дальнейшие инструкции помогут вернуть в строй приложение «Параметры», и оно снова сможет запускаться любым из перечисленных выше способов.
Перерегистрация приложения Windows 10
Наиболее действенный способ исправления ошибок в работе приложений Windows 10 — их перерегистрация с помощью специальной команды.
-
Запустим утилиту «PowerShell» от имени администратора. Для этого в контекстном меню кнопки «Пуск» найдем пункт «Windows PowerShell (администратор)».
-
Выделите и скопируйте из этой статьи («Ctrl» + «C») и вставьте («Ctrl» + «V») в командную строку следующий текст: Get-AppXPackage | Foreach {Add-AppxPackage -DisableDevelopmentMode -Register «$($_.InstallLocation)\AppXManifest.xml»} и нажмите «Enter». После применения команды перезагрузите компьютер.
Проверка целостности системных файлов Windows 10
Если предыдущий способ не решил проблему с невозможностью открыть «Параметры» Windows, может помочь сканирование и автоматическое восстановление системных файлов. Включить этот процесс мы можем также из оболочки «Windows PowerShell», запущенной от имени администратора. См. также: больше о целостности системных файлов в Windows 10.
Выполните шаг 1, описанный в предыдущем разделе статьи и введите команду sfc /scannow, подтвердив ее нажатием клавиши «Enter», после чего дождитесь окончания процесса.
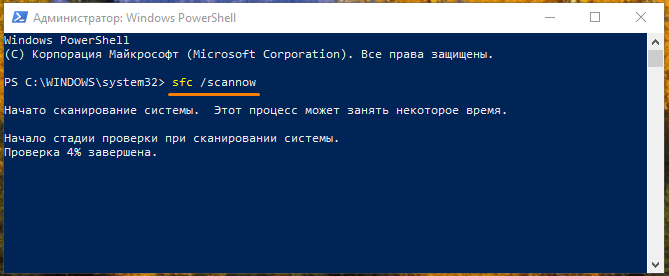
Запускаем сканирование системных файлов командой «sfc /scannow»
Создание нового пользователя
Если причиной неполадок в работе приложения «Параметры» в Windows 10 стал сбой в файле конфигурации пользователя, придется создать нового пользователя Microsoft и перенести данные из старой учетной записи в новый аккаунт. Для этого снова обратимся к утилите «Windows PowerShell».
- В командную строку вводим команду для создания нового пользователя: net user имя пользователя пароль /add. Вместо «имя пользователя» пишем название нового аккаунта, а вместо слова «пароль» — пароль для новой учетной записи, но можно обойтись и без пароля. Нажимаем «Enter» для подтверждения.
-
Следующий шаг — добавляем новой учетной записи права администратора. Для этого вводим в командную строку: net localgroup Администраторы имя пользователя /add, где «имя пользователя» заменяем на название нашего нового аккаунта. Подтверждаем введенную команду клавишей «Enter».
- Выйдите из старой учетной записи, войдите в новый аккаунт и проверьте, открываются ли в нем «Параметры» Windows. Если да, переходим к четвертому шагу.
-
Далее нам нужно скопировать содержимое папки с данными старой учетной записи. Для этого переходим в системный раздел диска в «Проводнике» Windows. С помощью флажка «Скрытые элементы» на вкладке «Вид» в верхней части окна отображаем скрытые папки и файлы, открываем папку «Пользователи» («Users»), а затем папку старой учетной записи. При появлении сообщения «У вас нет разрешений на доступ к этой папке», нажимаем кнопку «Продолжить». С помощью комбинации клавиш «Ctrl» + «A» выделяем все файлы и папки в данном расположении и, нажав «Ctrl» + «C», копируем их в буфер обмена Windows.
- Переходим в папку вновь созданной учетной записи и с помощью клавиш «Ctrl» + «V» вставляем в нее скопированные данные. Проблема должна исчезнуть.
Восстановление системы
И напоследок — самый радикальный способ. Если не удается запустить приложение «Параметры» после всех описанных в нашей статье манипуляций, остается произвести восстановление системы Windows 10.
-
Щелкните кнопку «Пуск», а затем кнопку «Выключение». Нажмите клавишу «Shift» и, удерживая ее, кликните пункт «Перезагрузка».
-
В появившемся загрузочном меню жмем на «Поиск и устранение неисправностей».
-
На следующем экране выбираем «Вернуть компьютер в исходное состояние», а затем указываем, хотим ли сохранить личные файлы.
- Компьютер перезагрузится, после чего выберем пользователя, от имени которого вы хотите произвести восстановление системы. Если для учетной записи задан пароль, его нужно ввести и нажать кнопку «Продолжить».
- Для начала восстановления системы нажмем кнопку «Вернуть в исходное состояние».
На этом все! Надеемся, что вам удалось решить проблему с запуском параметров Windows.
Post Views: 7 718
Проверьте настройки безопасности вашей учетной записи
Если кнопка идентификации в Windows 10 Домашней редакции неактивна, это может быть связано с настройками безопасности вашей учетной записи. Чтобы исправить эту проблему, проверьте следующие настройки:
| 1. | Убедитесь, что ваша учетная запись имеет права администратора. Для этого перейдите в «Параметры» -> «Учетные записи» -> «Семейные и другие пользователи» и убедитесь, что ваша учетная запись отображается как администратор. |
| 2. | Проверьте настройки безопасности вашей учетной записи. Для этого перейдите в «Параметры» -> «Учетные записи» -> «Разрешения приложений и учетные записи» и убедитесь, что все разрешения для вашей учетной записи установлены корректно. |
| 3. | Убедитесь, что у вас нет активных ограничений доступа для вашей учетной записи. Проверьте настройки «Ограничения родительского контроля» и убедитесь, что они не блокируют функцию идентификации. |
Если после проведения всех вышеперечисленных шагов кнопка идентификации все еще остается неактивной, рекомендуется обратиться в службу поддержки операционной системы Windows 10 для получения дополнительной помощи.
Использование инструментов восстановления системы для решения проблемы с недоступной кнопкой идентификации
Кнопка идентификации на Windows 10 имеет важное значение для безопасности вашей системы, но иногда она может стать недоступной. Это может произойти по разным причинам, включая ошибки программного обеспечения или неправильные настройки
В таких случаях использование инструментов восстановления системы может помочь в решении проблемы.
Одним из таких инструментов является «Системный восстановитель». Вы можете запустить его, перейдя в меню «Пуск», выбрав «Настройки», затем «Обновление и безопасность» и нажав на «Восстановление» в левой панели. В разделе «Восстановление» вы найдете опцию «Запустить системный восстановитель». Запустив его, вы сможете выбрать точку восстановления, созданную ранее на вашем компьютере. Следуйте инструкциям на экране, чтобы восстановить систему до предыдущего состояния, когда кнопка идентификации работала должным образом.
Если «Системный восстановитель» не помогает в решении проблемы, вы также можете попробовать воспользоваться инструментом «DISM» (Служебная программа образа и обслуживания). Она предназначена для проверки и восстановления целостности и настроек системы. Чтобы использовать этот инструмент, откройте командную строку с правами администратора и введите команду «dism /online /cleanup-image /restorehealth». Дождитесь завершения процесса и перезагрузите компьютер. После перезагрузки проверьте, доступна ли кнопка идентификации.
В случае, если ни «Системный восстановитель», ни «DISM» не решают проблему, можно попробовать выполнить «Чистую загрузку» операционной системы. Для этого откройте «Панель управления», затем выберите «Административные инструменты» и «Службы». В окне «Службы» найдите вкладку «Отключить все», чтобы временно отключить все сторонние службы и программы, которые могут быть причиной конфликта. После этого перезагрузите компьютер и проверьте работу кнопки идентификации. Если проблема исчезла, это может указывать на конфликт с установленной программой или службой.
Если ни один из вышеуказанных методов не помогает в решении проблемы с недоступной кнопкой идентификации, рекомендуется обратиться к специалистам технической поддержки Windows или провести более глубокий анализ состояния системы и обновить все драйвера на компьютере.
В статье были рассмотрены причины и возможные решения проблемы с недоступной кнопкой идентификации в Windows 10. Появление данной проблемы может быть связано с различными факторами, такими как ошибки обновления операционной системы, неполадки в работе драйверов или наличие вредоносного ПО на компьютере. Для решения данной проблемы были предложены несколько методов.
Во-первых, пользователи могут обратиться за помощью к технической поддержке Microsoft. Специалисты смогут предложить индивидуальный подход к решению проблемы и помочь в настройке системы для корректной работы кнопки идентификации. Также, они могут предложить обновление операционной системы до последней версии, что может устранить возможные ошибки и проблемы.
Дополнительно можно самостоятельно выполнить несколько действий для устранения данной проблемы. Во-первых, следует проверить наличие и обновить драйвера считывания отпечатков пальцев. Отсутствие или несовместимость драйверов может привести к неработоспособности кнопки идентификации. Также, следует проверить наличие вредоносного ПО на компьютере, использование антивирусных программ и просканировать систему для выявления и удаления возможных угроз.
В целом, проблема с недоступной кнопкой идентификации в Windows 10 может быть решена при правильном подходе и наличии соответствующих знаний
Важно обратиться к специалистам, если самостоятельные действия не приводят к желаемому результату. Следуя указанным методам и рекомендациям, пользователи смогут успешно решить данную проблему и продолжить использование функционала идентификации в операционной системе Windows 10
Новые возможности для разработчиков
Операционная система Windows 10 предлагает множество новых возможностей для разработчиков, которые позволяют создавать более продвинутые и инновационные приложения.
Универсальные приложения
С самого начала Windows 10 была разработана с учетом принципа «Write Once, Run Anywhere» (написать один раз, запустить везде). С помощью грамотного использования Universal Windows Platform (UWP), разработчики могут создавать универсальные приложения, которые работают на всех устройствах под управлением Windows 10 — на компьютерах, планшетах, смартфонах и игровых консолях.
Универсальные приложения поддерживают адаптивный дизайн, а также предлагают единое API для работы с различными устройствами, что значительно упрощает процесс разработки и поддержки приложений.
Поддержка новых технологий
Операционная система Windows 10 включает в себя новые технологии и API, которые расширяют возможности разработчиков.
Windows Hello — технология биометрической аутентификации, позволяющая использовать сканеры отпечатков пальцев, камеры распознавания лиц и другие устройства для удобного и безопасного входа в систему и приложения.
Cortana — интеллектуальный персональный ассистент, который может быть интегрирован в приложения разработчиков, что позволяет создавать интерактивные и персонализированные пользовательские опыты.
HoloLens — инновационное устройство дополненной реальности, которое предоставляет разработчикам возможность создания уникальных и захватывающих приложений.
DirectX 12 — новая версия графической библиотеки, которая предоставляет разработчикам улучшенные возможности визуализации, обеспечивая более высокую производительность и качество графики.
Инструменты разработчика
Для разработчиков доступны удобные инструменты и SDK (Software Development Kit), которые позволяют создавать и отлаживать приложения для Windows 10.
Visual Studio — мощная интегрированная среда разработки, которая предлагает широкие возможности для создания приложений для Windows 10.
Windows SDK — набор инструментов и библиотек, который позволяет разработчикам создавать и оптимизировать приложения под платформу Windows.
Microsoft Store — центр приложений для Windows 10, где разработчики могут распространять свои приложения и получать доход от продажи или премиальных подписок.
В целом, Windows 10 предоставляет разработчикам широкий набор инструментов и возможностей, которые позволяют создавать высококачественные и инновационные приложения для различных устройств под управлением этой операционной системы.
Сколько выпусков операционной системы «Windows 10» есть
Вам будет интересно:Решение проблемы: «не хватает места в памяти устройства». В Google Play и его ошибки
Восьмое поколение операционной системы не устраивает многих пользователей своей функциональностью и интерфейсом. В минусы, она указала на то, что кнопку «Пуск» убрали, что сделали очень неудобно использовать меню «запуска». Но вот пришла пора переходить от десятого поколения операционки.
На данный момент существует семь версий нового поколения:
1) профессиональная.
2) домой.
3) корпоративных.
4) мобильный.
5) корпоративная-мобильная.
6) классе.
7) сервер.
Что лучше — Enterprise или Professional с Windows 10? Если вы помните, был подобный вопрос задают многие пользователи компьютеров в эпоху седьмого поколения систем. Это было давно, но с появлением «семерки» многие сталкиваются с выбором редакции для установки:
1) домой.
2) профессиональные.
3) Полный.
Эти три изменения были наиболее популярны.
Исправление ошибки 0x81000202
При попытке восстановления системы появляется ошибка на странице свойств 0x81000202. Это означает, что на компьютере не работает служба теневого копирования тома (VSS), используемая восстановлением системы.

Если вы попытаетесь включить защиту системы, то обнаружите, что кнопка настройки не активна, а системный диск не обнаружен.
Исправить ошибку 0x81000202 можно включением соответствующей службы Windows:
- Откройте службы Windows.
- В списке служб найдите «Теневое копирование тома», которая могла быть отключена или остановлена.
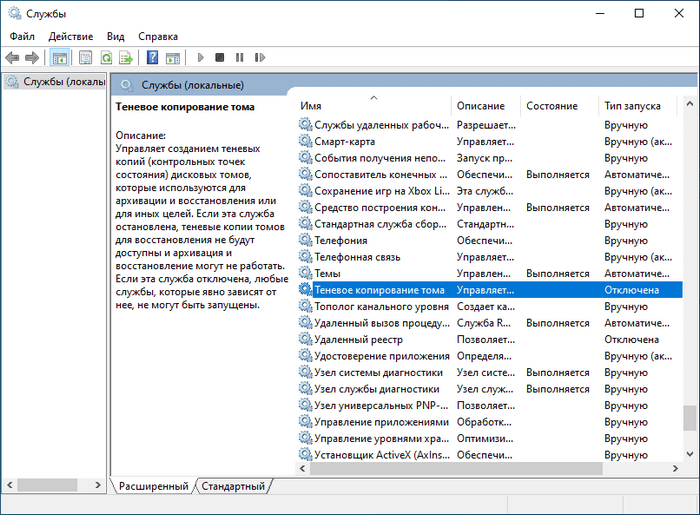
- Дважды щелкните по службе, чтобы открыть ее свойства.
- В свойствах службы «Теневое копирование тома (Локальный компьютер)», во вкладке «Общие» в опции «Тип запуска:» установите параметр «Вручную».
- Нажмите на кнопку «Применить».
- В опции «Состояние» нажмите «Запустить», а сразу после запуска службы нажмите на кнопку «ОК».
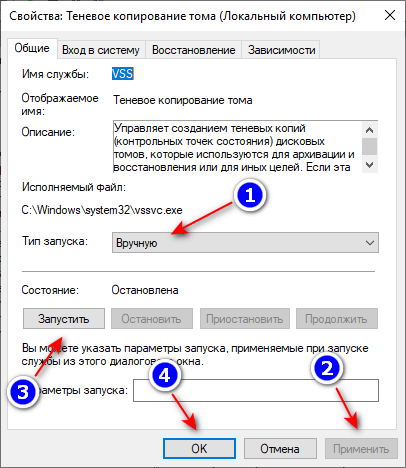
- Защита системы продолжит функционировать в обычном режиме.
Если функция не работает, проверьте работу служб «Программный поставщик теневого копирования (Microsoft)» и «Планировщик заданий». Решению этой проблемы посвящена другая статья на сайте.
Подробнее: Исправление ошибки восстановления системы 0x81000203 в Windows
Основные функции Windows
Одной из основных функций Windows является управление файлами и папками. Она позволяет создавать, копировать, перемещать и удалять файлы. Вы можете искать файлы по имени или расширению с помощью интегрированного поиска.
Windows также обеспечивает возможность установки и удаления программного обеспечения. Вы можете загружать и устанавливать новые приложения из Интернета или дисков. А также удалять ненужные программы для освобождения места на жестком диске.
Одной из важных функций Windows является сетевое подключение. Она позволяет вам подключаться к Интернету и использовать локальные сети. Вы можете настраивать Wi-Fi, подключаться к сетевым принтерам и обмениваться файлами с другими компьютерами.
В Windows также доступны множество инструментов и программ. Вы можете использовать текстовый редактор для создания и редактирования документов, воспроизводить мультимедийные файлы с помощью медиаплеера, а также обрабатывать фотографии и видео с помощью редактора изображений.
Браузер в операционной системе Windows позволяет вам обращаться к Интернету, просматривать веб-страницы, отправлять электронные письма и совершать онлайн-покупки.
Windows также обеспечивает безопасность данных. Вы можете создавать пароли для своих учетных записей, защищать файлы и папки с помощью паролей или системы шифрования, а также устанавливать программы антивирусной защиты для защиты от вредоносного программного обеспечения.
Кроме того, Windows предоставляет множество инструментов для настройки и индивидуализации. Вы можете настроить рабочий стол, изменить темы и цвета, настроить звуковые сигналы и многое другое.
В общем, Windows — это мощная и гибкая операционная система, которая обеспечивает широкий спектр функций и возможностей для эффективной работы с компьютером и удовлетворения различных потребностей пользователей.
Многозадачность и многопользовательский режим
Windows обеспечивает многозадачность и многопользовательский режим, что позволяет пользователям выполнять несколько задач одновременно на одном компьютере.
Многозадачность в Windows позволяет запускать и выполнять несколько программ одновременно. Это означает, что вы можете работать в текстовом редакторе, слушать музыку в плеере и загружать файлы из Интернета, все это одновременно. Вы можете переключаться между программами в любое время, и каждая программа будет сохранять свое состояние. Это удобно, так как вы можете эффективно использовать свое время и не останавливать одну задачу, чтобы начать другую.
Многопользовательский режим в Windows позволяет нескольким пользователям работать на одном компьютере. Каждый пользователь может иметь свой собственный рабочий стол, персональные файлы и настройки. Это особенно полезно в офисных средах или семьях, где несколько членов используют один компьютер.
Благодаря многозадачности и многопользовательскому режиму Windows предоставляет удобный и гибкий опыт использования компьютера, позволяя пользователям эффективно выполнять несколько задач одновременно и делить компьютер со своими коллегами или членами семьи.
Графический интерфейс пользователя (GUI)
Основные функции графического интерфейса пользователя включают:
- Отображение графических элементов на экране, таких как окна, кнопки, меню, иконки и т.д.
- Управление окнами, включая перемещение, изменение размера, сворачивание, разворачивание и закрытие окон.
- Манипулирование файлами и папками с помощью проводника Windows.
- Работа с приложениями, включая запуск, закрытие и переключение между ними.
- Настройка параметров системы, включая экран, звук, сеть и другие.
- Отображение уведомлений и предупреждений пользователю о различных событиях и ошибках.
Преимущества графического интерфейса пользователя включают:
- Интуитивно понятный и удобный способ взаимодействия с компьютером.
- Возможность использования графического обозревателя файлов для быстрого поиска и доступа к нужным документам и программам.
- Визуальное представление информации, что упрощает понимание данных.
- Возможность одновременно открыть и работать с несколькими приложениями.
- Настройка интерфейса под свои потребности, включая изменение цветовой схемы, шрифтов, расположения и размеров элементов.
Графический интерфейс пользователя является одной из основных особенностей операционной системы Windows, обеспечивая удобство, эффективность и доступность для пользователей всех уровней.
Геймерские возможности Windows 10
Windows 10 — это не только операционная система для повседневных задач, но и отличный выбор для геймеров. Она предлагает ряд встроенных функций и инструментов, которые позволяют улучшить игровой опыт. Ниже мы рассмотрим некоторые из главных геймерских возможностей Windows 10.
Игровой режим
Игровой режим — это функция, которая позволяет улучшить производительность и снизить задержку при игре. Когда игровой режим активирован, операционная система автоматически выделяет больше ресурсов для запущенной игры, что позволяет получить более плавный геймплей и улучшенную производительность. Для активации игрового режима можно воспользоваться сочетанием клавиш Win + G или включить его в настройках системы.
Дополнительные настройки игры
Windows 10 предлагает ряд дополнительных настроек игры, которые позволяют настроить графику, аудио и другие параметры для каждой отдельной игры. Они помогают оптимизировать игровой процесс и достичь максимально комфортного игрового опыта. Для доступа к этим настройкам нужно нажать правой кнопкой мыши на ярлык игры на рабочем столе или в меню «Пуск», выбрать «Свойства» и перейти на вкладку «Совместимость».
Геймбар и запись игрового процесса
Геймбар — это инструмент, позволяющий записывать игровой процесс, делать снимки экрана и вести чат во время игры. Он доступен при активации игрового режима, нажатии сочетания клавиш Win + G и нажатии на соответствующие кнопки в пользовательском интерфейсе. Кроме того, Windows 10 позволяет записывать игровой процесс с помощью программы Xbox Game Bar или интегрированной функции записи экрана.
Поддержка Xbox
Windows 10 имеет встроенную поддержку для Xbox, что позволяет геймерам полноценно наслаждаться игровым опытом не только на консоли, но и на компьютере. Загрузка игр, взаимодействие с друзьями, обмен сообщениями и другие функции Xbox доступны прямо из операционной системы Windows 10.
DirectX 12
DirectX 12 — это набор программных интерфейсов (API), разработанных специально для работы с графикой и звуком в компьютерных играх. В Windows 10 встроена поддержка DirectX 12, что позволяет разработчикам создавать более реалистичные и производительные игры. Игры, использующие DirectX 12, могут работать более плавно и эффективно, а также иметь более качественную графику и звук.
Расширенные настройки монитора
Windows 10 предлагает различные настройки монитора, которые позволяют оптимизировать графику под индивидуальные предпочтения геймера. В настройках экрана можно изменить разрешение, частоту обновления, цветовую гамму и другие параметры монитора. Это особенно полезно для игроков, которым важна качественная и точная передача графики.
Совместимость с широким спектром игр
Windows 10 широко совместима с играми, выпущенными как для старых операционных систем, так и для новых. Большинство старых игр можно запустить в режиме совместимости с предыдущими версиями Windows или с помощью программной среды совместимости, даже если они не поддерживаются напрямую.
Игровой магазин Microsoft Store
Windows 10 имеет свой собственный игровой магазин Microsoft Store, где можно найти и загрузить широкий выбор игр различных жанров. В магазине также доступны дополнительные контенты и расширения для игр, а также возможность приобретения игр в цифровом формате со скидками и акциями.
Игра в потоковом режиме с помощью Xbox Console Companion
С помощью приложения Xbox Console Companion можно использовать возможности игровой консоли Xbox One прямо на компьютере. Оно позволяет играть в игры в потоковом режиме на удаленном устройстве, делиться своими достижениями с друзьями и управлять всеми настройками консоли без необходимости использовать саму консоль.
Интеграция с другими платформами
Windows 10 интегрирована с другими популярными платформами для игр, такими как Steam и Epic Games Store. Это позволяет геймерам использовать одну операционную систему для запуска и управления играми, загруженными из разных источников, и обмениваться с другими пользователями внутриигровыми достижениями и сообщениями.
В целом, Windows 10 предлагает широкий спектр геймерских возможностей, которые позволяют насладиться игровым процессом и повысить его качество. Операционная система обеспечивает оптимальную производительность, качественную графику и звук, а также удобный доступ к играм и дополнительным настройкам.











![[fix] не удается изменить диагностические данные на «полные» в windows 10 - ddok](http://mtrufa.ru/wp-content/uploads/e/3/1/e312003642aa26d9d66f1799e9813754.png)














![[fix] не удается изменить диагностические данные на «полные» в windows 10](http://mtrufa.ru/wp-content/uploads/2/0/7/207bb282901a09097a0043d3ce6a6e86.jpeg)