Предотвращаем автоматическую перезагрузку
Windows 10 Домашняя после установки обновлений перезапускается самостоятельно без учета ваших пожеланий. Тем самым Microsoft планирует добиться максимально быстрой раздачи своих пакетов. Если вам не повезло, вы можете из-за этого потерять, к примеру, несохраненные изменения в документе Word.
> Microsoft, впрочем, добавила кнопку, с помощью которой вы можете задать «Период активности», во время которого система не будет перезагружаться автоматически. Интервал, однако, не превышает 12 часов, после чего ваш компьютер безжалостно перезагрузится. Для компьютеров, работающих дольше, этого времени недостаточно.
> RebootBlocker от программиста Ульриха Декера устанавливает службу Windows, которая автоматически сдвигает рамки этого временного окна. Благодаря этому решению нежелательная перезагрузка Windows 10 уходит в прошлое. Вы найдете RebootBlocker бесплатно на сайте udse.de/en/windows-10-reboot-blocker.
Служба Windows RebootBlocker Service препятствует перезагрузке Windows 10 без вашего разрешения
Microsoft представила персонализированную новостную ленту Microsoft Start Статьи редакции
Это обновлённая версия существующей службы Microsoft News.
Лента доступна на странице новой вкладки Microsoft Edge, в виджете панели задач «Новости и интересы» в Windows 10 и в новом интерфейсе виджетов в Windows 11.
Сервис создан на основе агрегатора новостей Microsoft News — MSN.com. Приложение Microsoft News на iOS и Android будут обновлены и переименованы в Microsoft Start.
Пользователи смогут персонализировать свою ленту, выбрав нужный алгоритм с понравившимися изданиями, статьями. Также сервис предлагает информационные карточки с обновленной информацией о погоде, финансах, спорте и дорожном движении.
Восстановить и настроить меню Пуск в Windows 11
StartAllBack позволяет вернуть исходное меню «Пуск» в Windows 11. Это помогает быстро получить доступ к любым приложениям в Windows 11 или легко выполнить поиск в меню «Пуск». С помощью StartAllBack вы можете настроить свое начальное меню следующим образом:
- Запускайте приложения и переходите в системные места в один клик
- Перемещайтесь по раскрывающимся меню, как босс
- Наслаждайтесь быстрым и надежным поиском
По сравнению с StartAllBack, Start11 может выполнять различные настройки в меню «Пуск» в Windows 11. Start11 позволяет пользователям выбирать макеты меню «Пуск» и даже добавлять страницы в макеты меню «Пуск». Кроме того, вы можете изменить цвет, прозрачность и углы начального меню с помощью Start11. Кроме того, в Start11 есть эксклюзивная функция, позволяющая интегрировать «Заборы» Stardock в меню «Пуск». Проверим детали:
- Выберите один из нескольких макетов меню Пуск
- Добавить страницы в макеты меню «Пуск»
- Изменение цвета, прозрачности и углов меню Пуск
- Расширенные возможности поиска с более подробными результатами
- Добавьте Stardock «Заборы» в меню «Пуск»
Windows 10: How do I turn off «Microsoft Start» completely? [duplicate]
Reposting from Windows 10: How do I turn off «Microsoft Start»? as none of the answers there works for me, as I’m still seeing this:
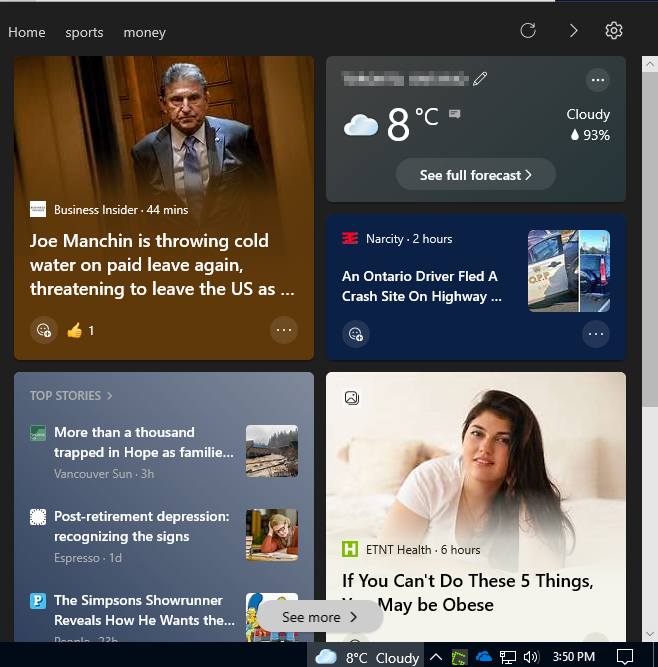
Although I’ve disabled everything according to the answers there:
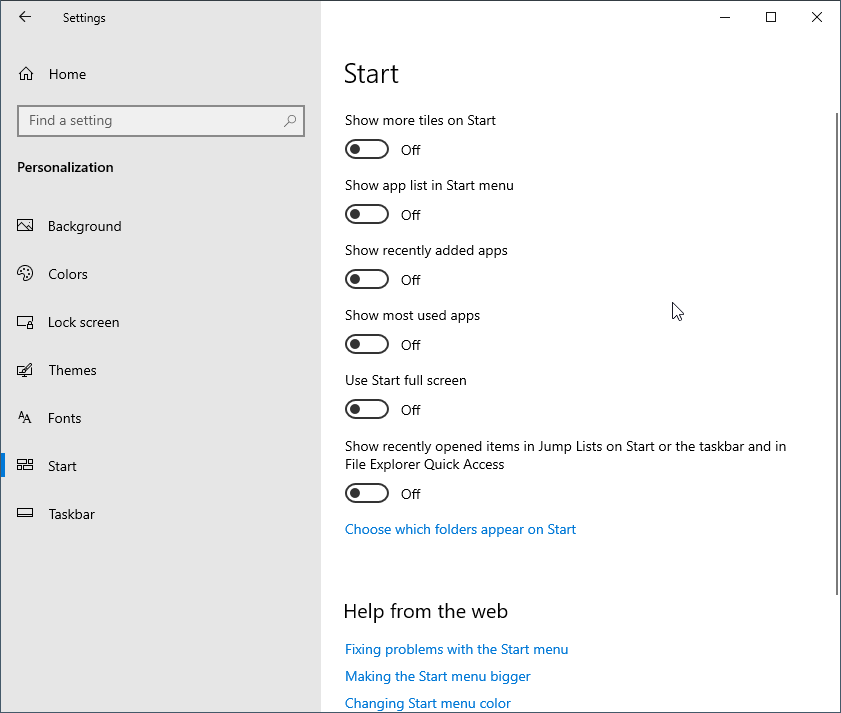
How can I completely disable it? The only option from there is Hide each tiles, yet I’ve hide many tiles but they just keep coming:
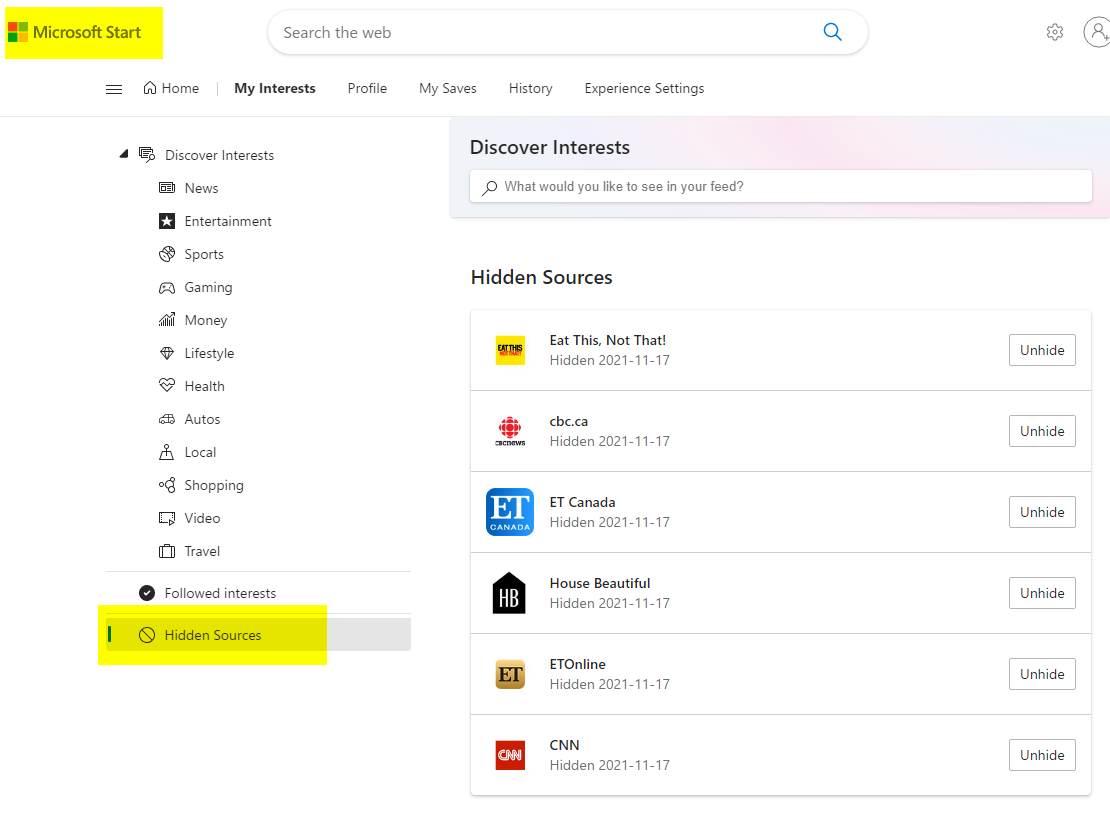
Neither answer from this page work either:
2 Answers 2
Of course, if all of the news and interests functionality added as part of the ongoing evolution of Windows is not something a user wants, it can easily be disabled so that it doesn’t appear in the taskbar. To do this, it’s simply a case of right-clicking on a blank area of the taskbar bar, hovering the cursor over the ‘News and interests’ menu item, and selecting ‘Turn off.’
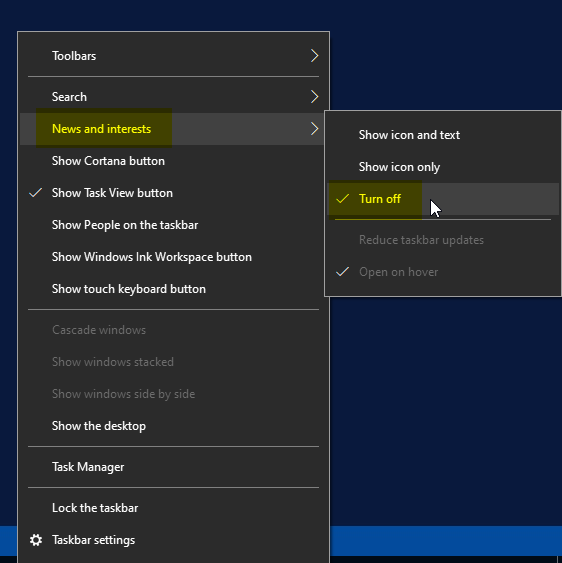
In this sub-menu, it’s also possible to choose whether to see an icon with text or just an icon on the news and interests button, to reduce the number of updates, and whether or not the tray will open when hovered over.
Как отключить Центр уведомлений Windows 10 с помощью редактора групповой политики
Этот способ уже полностью отключит центр уведомлений в Windows 10, и уберет значок центра уведомлений с панели задач.
- Откроем редактор групповой политики в Windows нажав Win+R и выполнив команду gpedit.msc.
- Переходим по пути Конфигурация пользователя => Административные шаблоны => Меню «Пуск» и панель задач.
- Ищем параметр групповой политики Удалить уведомления и значок центра уведомлений и изменяем его значение на Включено.
- Дальше нужно перезагрузить компьютер или проводник. Чтобы перезапустить проводник, заходим в Диспетчера задач, и снимаем задачу Проводник. А теперь нужно запустить его, нажав в диспетчере задач на Файл => Запустить новую задачу и в открывшимся окне вводим explerer.exe.
Understanding Microsoft Start on the Taskbar
Microsoft Start on the Taskbar is a feature in Windows providing quick access to apps, news, weather, etc. Customize it to your preferences and boost productivity. If you prefer a neat desktop or alternative ways of getting info, you may want to ditch Microsoft Start from your taskbar.
To ditch Microsoft Start, follow these steps:
- Right-click on an empty space on the taskbar.
- Hover over “News and interests” in the context menu.
- Then, click “Turn off” to disable Microsoft Start. This action will remove it from your taskbar. You’ll have a more streamlined workspace.
By removing Microsoft Start, you can declutter your taskbar and focus on essential apps. It allows better organization and less distraction, thus boosting efficiency.
If you ever change your mind and decide to try Microsoft Start again, you can easily re-enable it by following the same steps mentioned above.
TechRadar.com conducted a study and found that many users like to remove Microsoft Start for a more personalized computing experience.
Нажмите на «Удалить программу»
После того как вы откроете список установленных программ на вашем компьютере, найдите Microsoft Старт в этом списке. Для этого нажмите на кнопку «Пуск» в левом нижнем углу экрана и выберите «Параметры».
В открытом меню «Параметры» найдите раздел «Система» и выберите его. В разделе «Система» выберите вкладку «Приложения и функции».
После открытия вкладки «Приложения и функции» пролистайте список установленных программ и найдите Microsoft Старт. Чтобы найти его быстрее, вы можете воспользоваться функцией поиска, расположенной в правом верхнем углу окна.
Когда вы найдете Microsoft Старт в списке установленных программ, нажмите на него один раз, чтобы выделить его. Затем нажмите на кнопку «Удалить».
После нажатия на кнопку «Удалить» откроется окно с подтверждением удаления Microsoft Старт. В этом окне будет предложено выбрать, хотите ли вы также удалить все связанные данные и файлы. Если вы хотите удалить Microsoft Старт полностью, выберите опцию «Удалить данные приложения». Если же вы хотите сохранить некоторые данные, выберите опцию «Оставить данные приложения».
После выбора нужной опции нажмите на кнопку «Удалить», чтобы начать процесс удаления Microsoft Старт с вашего компьютера. Подождите, пока процесс удаления завершится.
А как ещё можно избавиться от двойного старта Windows 10?
Кроме этого способа, есть ещё один — отключение через раздел реестра. В поле поиска рядом с меню «Пуск» пишете слово regedit и жмёте на открывшуюся надпись и переноситесь в реестр.
Лучше будет, если вы выполните вход от имени администратора. За всё, что нам нужно, отвечает значение HiberbootEnabled. Если значение стоит на 0, то оно выключено, а если на 1, то быстрый запуск — включен и нам нужно изменить 1 на 0. Пройти по ветке нам нужно в такой последовательности
HKEY_LOCAL_MACHINE\SYSTEM\CurrentControlSet\Control\Session Manager\Power
После перезагрузки проблема исчезнет, если она у вас не аппаратная. Если проблема осталась, то причина кроется либо в вашей BIOS, либо в одном из аппаратных узлов. Тестирование аппаратной части потребует много времени и усидчивости, поэтому, прежде чем приступить к этим действиям, вам нужно определиться — сами вы будете их производить или доверите проверку специалистам!
Удачи, друзья! И никакого вам двойного старта Windows 10. До новых встреч! Componoffka всегда вам рада и ждёт вас на своих страницах!
Отключить Windows Store в Windows 10 можно с помощью штатных средств, которые предустановленны в операционной системе (ОС). Таким образом удастся деактивировать работу сервиса, но не удалить с системного диска. Чтобы деинсталлировать программу полностью, потребуется воспользоваться решениями от сторонних разработчиков.
Как поменять меню «Пуск» в Windows 11 с помощью ExplorerPatcher
Выше вы познакомились с платной программой, теперь мы переходим к бесплатному альтернативному решению, которое поможет вернуть в Windows 11 меню «Пуск» плитки. ExplorerPatcher изменяет настройки панели задач, меню «Пуск», Проводника и области уведомлений.
Программу разработал пользователь Valinet, загрузить приложение на ПК можно из репозитория на GitHub.
Если вам необходимо, бесплатная программа ExplorerPatcher может вызвать меню «Пуск» Windows 10 на рабочем столе Windows 11.
Внимание! ExplorerPatcher вносит серьезные изменения в операционную систему, поэтому рекомендуется заранее создать точку восстановления системы, чтобы вы могли откатить изменения к предыдущему состоянию Windows, в случае появления неполадок или сбоев.
Подробнее: Восстановление Windows 11 с точки восстановления
Выполните следующие действия:
- Скачайте программу ExplorerPatcher с официальной страницы на GitHub: https://github.com/valinet/ExplorerPatcher/releases/latest/download/ep_setup.exe.
- Запустите ExplorerPatcher на компьютере, щелкнув два раза по исполняемому файлу «ep_setup.exe».
- Экран монитора ненадолго становится темным, а затем запускается новый процесс Проводника.
- Щелкните правой кнопкой мыши на панели задач, а в открывшемся меню выберите пункт «Свойства», чтобы попасть в меню ExplorerPatcher. Можно использовать другой вариант: в списке «Все приложения» найдите «Свойства (ExplorerPatcher)».
- На экране откроется окно «Свойства», в котором находится множество опций, которые можно применить в операционной системе Windows. В интерфейсе программы название активного раздела будет подчеркнуто. Это значит, что все отображающиеся сейчас в окне параметры относятся к этому разделу.
- В разделе Taskbar (панель задач), в опции «Taskbar style» стиль панели задач можно выбрать подходящий стиль: «Windows 11 (default)» или «Windows 10».
- Нажмите на раздел «Start menu (Меню «Пуск»), а в опции «Start menu style» (Стиль меню «Пуск») установите «Windows 10».
- В левом нижнем углу окна щелкните по опции «Restart File Explorer» (Перезапустить Проводник), чтобы использовать старое меню «Пуск» из Windows 10.
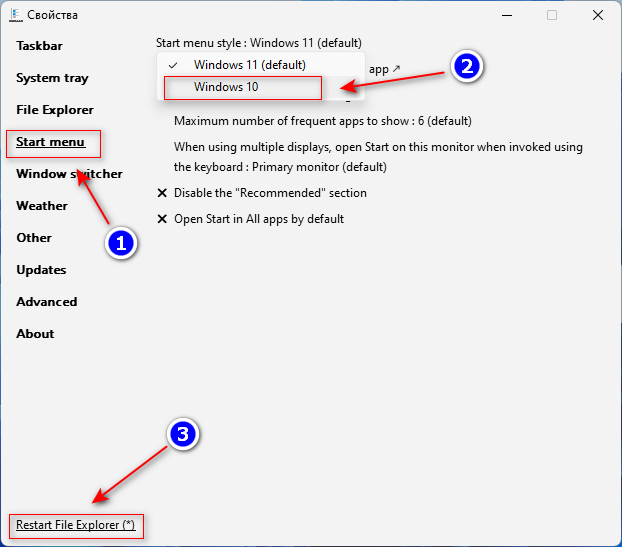
В качестве дополнительных настроек здесь имеется несколько опций. Например, положение меню «Пуск» на экране можно отрегулировать с помощью опции «Position on screen» (Положение на экране), выбрав параметр посередине «Center (default)» или переместить меню «Пуск» к левому краю «At screen edge». Можно указать отображение часто используемых приложений, а также поведение меню «Пуск» при использовании нескольких мониторов.
Мы смогли вернуть меню «Пуск» Windows 10 в Windows 11.
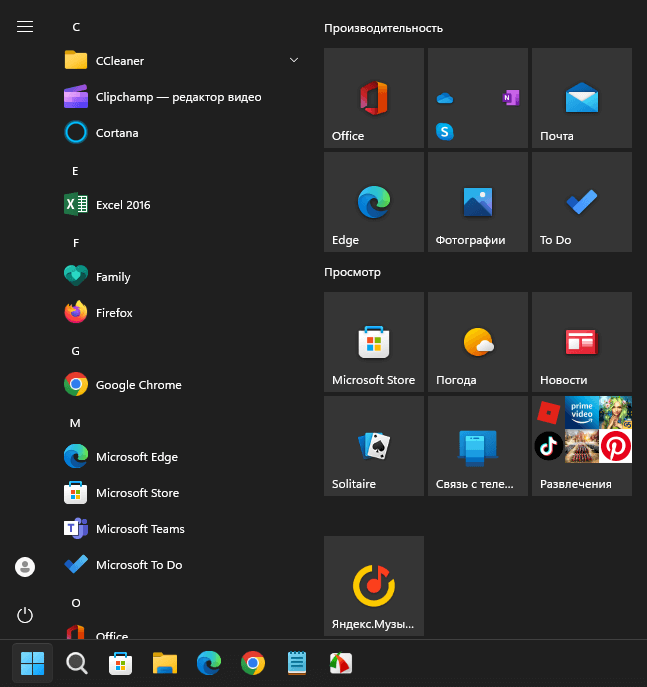
Выберите нужные приложения из списка меню «Пуск» через контекстное меню правой кнопки мыши, чтобы закрепить их на плитках начального экрана. Для этого нажмите на пункт «Pin to Start».
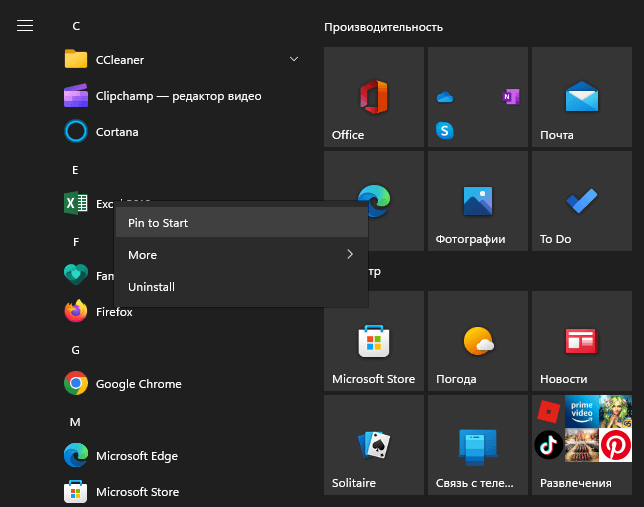
При необходимости сгруппируйте вместе несколько элементов в папки и организуйте меню «Пуск» в Windows 11 так, как вы привыкли это делать в Windows 10.
Если вы хотите отключить интерфейс меню «Пуск» Windows 10 в операционной системе Windows 11, в окне программы ExplorerPatcher откройте опцию «Start menu» и установите стиль Windows 11, а затем перезапустите Проводник.
Можно ли вернуть
Не всем пользователям новой Windows 11 нравится изменение классического меню «Пуск». При этом разработчики отметили, что такие нововведения, вплоть до значков, шрифта и звука были сделаны специально для удобства пользования. Сам «Пуск» оказался в центре для упрощения поиска. При этом пользователь видит последние файлы вне зависимости от платформы, на которой осуществлялся просмотр.
Жалобы на оформление повлекли за собой вопросы, как вернуть старый «Пуск» в Windows 11, и можно ли это сделать без отката до 10. Такое желание возникает у людей, которые не хотят перестраиваться и планируют пользоваться классическим меню. Его легко вернуть с помощью специальных приложений Open Shell и Start11 (платное), которые находятся в свободном доступе. В некоторых случаях может помочь внесение изменение в реестр, но последнее время этот метод почти не работает.
Удалите Microsoft Teams из настроек.
В Microsoft Teams есть два компонента, и стоит отметить второй. Фактически, Microsoft упомянула об этом в одном из своих подтверждающие документы которые большинство пользователей не читают или не могут найти самостоятельно.
Первый компонент — это само приложение Teams, а второй называется «Компьютерный установщик Teams», который большинство пользователей упускают из виду. Это приложение ищет приложение Teams и, если оно отсутствует, переустанавливает его. Опять же, это странно, но это то, что есть.
Шаг 1: Нажмите клавишу Windows + I, чтобы открыть «Настройки» на компьютере с Windows 10 и перейдите в «Приложения» > «Приложения и функции». Найдите Команды в поиске.
Шаг 2: Нажмите на название приложения, а затем нажмите кнопку «Удалить».
Вот несколько интересных моментов, на которые следует обратить внимание
- При удалении Office также будет удалено приложение Teams, даже если вы этого не хотите. Затем вам придется переустановить Teams отдельно, скачиваем исполняемый файл. Это автономная версия.
- Если вы когда-нибудь восстановите приложение Office из панели управления, оно переустановит приложение Teams, потому что, согласно Office, оно должно быть частью пакета. Поскольку это уже не так, это нужно исправлять.
Для активации функции наведите курсор мышки на панель задач и нажмите правую клавишу, затем выберите «Свойства». Перед вами появится окно свойств панели задач и меню «Пуск». В нем поставьте галку рядом с пунктом «Автоматически скрывать панель задач». Затем нажмите ОК.
Что такое Start10.exe? Это безопасно или вирус? Как удалить или исправить это
Для подтверждения откройте диспетчер задач, выберите «Просмотр» -> «Выбрать столбцы» и выберите «Имя пути к изображению», чтобы добавить столбец местоположения в диспетчер задач. Если вы обнаружите здесь подозрительный каталог, возможно, стоит дополнительно изучить этот процесс.
Еще один инструмент, который иногда может помочь вам обнаружить плохие процессы, — это Microsoft Process Explorer. Запустите программу (не требует установки) и активируйте «Проверить легенды» в разделе «Параметры». Теперь перейдите в View -> Select Columns и добавьте «Verified Signer» в качестве одного из столбцов.
Если статус процесса «Проверенная подписывающая сторона» указан как «Невозможно проверить», вам следует взглянуть на процесс. Не все хорошие процессы Windows имеют метку проверенной подписи, но ни один из плохих.
Если у вас возникли какие-либо трудности с этим исполняемым файлом, перед удалением Start10.exe вам следует определить, заслуживает ли он доверия. Для этого найдите этот процесс в диспетчере задач.
Если вы подозреваете, что можете быть заражены вирусом, вы должны немедленно попытаться это исправить
Чтобы удалить вирус Start10.exe, необходимо Загрузите и установите приложение полной безопасности, например Malwarebytes., Обратите внимание, что не все инструменты могут обнаружить все типы вредоносных программ, поэтому вам может потребоваться попробовать несколько вариантов, прежде чем вы добьетесь успеха
Кроме того, функциональность вируса может сама влиять на удаление Start10.exe. В этом случае вы должны включить Безопасный режим с загрузкой сетевых драйверов — безопасная среда, которая отключает большинство процессов и загружает только самые необходимые службы и драйверы. Когда вы можете запустить программу безопасности и полный анализ системы.
Web Mar 1, 2024 Как удалить istartsurf в реестре. Для удаления следов istartsurf в реестре Windows, запустите редактор реестра, нажав клавиши Win+R и введя команду … From remontka.pro
Освобождение от шпионажа служб Microsoft
Внедрение ощутимо ужесточенного наблюдения за своими клиентами Microsoft оправдывает необходимостью, в первую очередь, отслеживать частоту возникновения определенных ошибок. По информации из Online-FAQ, речь не идет о том, чтобы «идентифировать отдельных пользователей, контактировать с ними или отображать целевую рекламу».
Большинство настроек стоит изменить вручную. ShutUp10 отчитается, получилось ли это у вас
Мы рекомендуем вначале изменить основные параметры вручную и лишь затем позволить действовать ShutUp10. Так вы лучше познакомитесь с Windows 10 и будете точно знать, где найти конкретный переключатель.
Переустановка без потери данных
Бывают ситуации, когда вернуть себе контроль Windows невозможно без ее полной переустановки. К счастью, осуществить это в «десятке» гораздо проще, чем в ее предшественницах.
Refresh Tool от Microsoft начисто переустанавливает Windows 10. Все личные файлы при этом сохраняются
> Свежее начало может потребоваться, если Windows 10 перестала работать так, как вам нужно, или же на новом компьютере обнаружено слишком много предустановленного ПО, которое вам мешает. Microsoft для этих целей разработала бесплатную утилиту Windows 10 Refresh Tool. Она не просто полностью переустанавливает операционную систему, но и сохраняет при этом нетронутыми персональные данные.
-
Kde linux что это
-
Как установить инстаграм на виндовс фон
-
Удаление ключа активации windows 7 через командную строку
-
Collapse вылетает windows 10
- Как поменять мак адрес на роутере xiaomi
Запрещаем системе «стучать»
В завершение пройдитесь по всем строчкам списка после раздела «Общие» и настройте параметры под себя. Так, в категории «Отзывы и диагностика» установите вариант «Никогда» для функции отправки отзывов, а ниже выберите «Базовые сведения».
Проверьте все настройки в «Параметрах конфиденциальности» Windows 10
Благодаря этому при возникновении ошибок Windows будет передавать в Microsoft сравнительно немного сведений, например, идентификатор устройства, версию Windows и данные об используемом оборудовании.
В разделе «Местоположение» вы решаете, стоит ли давать Windows 10 разрешение на определение вашего местоположения и на передачу этих сведений другим приложениям. Отключите эту опцию, а также удалите «Историю местоположений» ниже.
Кортана тише– конфиденциальность выше. Запретите голосовой помощнице Кортане отправлять ваши поисковые запросы в Microsoft для анализа
Голосовая ассистентка Кортана доступна лишь для английского и ряда других иностранных языков. Если вы используете в системе английский язык интерфейса, то эта опция, на первый взгляд, может показаться полезной.
Однако ее работа неразрывно связана с передачей пользовательских данных на серверы Microsoft, где производится их анализ. Если вы не собираетесь этого позволять, щелкните по «Start | Cortana». Теперь нажмите на шестеренку и отключите все функции, чтобы заставить помощницу замолчать.
По умолчанию Windows 10 также автоматически подключается к «предлагаемым открытым хот-спотам».
Если вы предпочитаете держать эту сферу под своим контролем, отключите данную опцию. Ее вы найдете через «Пуск | Параметры | Сеть и Интернет | Wi-Fi». Деактивируйте функцию в разделе «Контроль Wi-Fi». На некоторых системах здесь также находится возможность автоматического обмена доступа к сетям с контактами. Ее также желательно выключить из соображений безопасности.
Могу ли я удалить или удалить Start10.exe?
Наиболее распространенные ошибки Start10.exe, которые могут возникнуть:
• «Ошибка приложения Start10.exe.»• «Ошибка Start10.exe».• «Start10.exe столкнулся с проблемой и будет закрыт. Приносим извинения за неудобства.»• «Start10.exe не является допустимым приложением Win32».• «Start10.exe не запущен».• «Start10.exe не найден».• «Не удается найти Start10.exe».• «Ошибка запуска программы: Start10.exe.»• «Неверный путь к приложению: Start10.exe.»
Как Удалить Microsoft Start из Windows 10
Если вы хотите стать автором Техничики, оставьте ваши контакты и мы свяжемся с вами.
Что такое Start10.exe? Это безопасно или вирус? Как удалить или исправить это
Для подтверждения откройте диспетчер задач, выберите «Просмотр» -> «Выбрать столбцы» и выберите «Имя пути к изображению», чтобы добавить столбец местоположения в диспетчер задач. Если вы обнаружите здесь подозрительный каталог, возможно, стоит дополнительно изучить этот процесс.
Еще один инструмент, который иногда может помочь вам обнаружить плохие процессы, — это Microsoft Process Explorer. Запустите программу (не требует установки) и активируйте «Проверить легенды» в разделе «Параметры». Теперь перейдите в View -> Select Columns и добавьте «Verified Signer» в качестве одного из столбцов.
Если статус процесса «Проверенная подписывающая сторона» указан как «Невозможно проверить», вам следует взглянуть на процесс. Не все хорошие процессы Windows имеют метку проверенной подписи, но ни один из плохих.
Если у вас возникли какие-либо трудности с этим исполняемым файлом, перед удалением Start10.exe вам следует определить, заслуживает ли он доверия. Для этого найдите этот процесс в диспетчере задач.
Если вы подозреваете, что можете быть заражены вирусом, вы должны немедленно попытаться это исправить
Чтобы удалить вирус Start10.exe, необходимо Загрузите и установите приложение полной безопасности, например Malwarebytes., Обратите внимание, что не все инструменты могут обнаружить все типы вредоносных программ, поэтому вам может потребоваться попробовать несколько вариантов, прежде чем вы добьетесь успеха
Кроме того, функциональность вируса может сама влиять на удаление Start10.exe. В этом случае вы должны включить Безопасный режим с загрузкой сетевых драйверов — безопасная среда, которая отключает большинство процессов и загружает только самые необходимые службы и драйверы. Когда вы можете запустить программу безопасности и полный анализ системы.
Web Mar 1, 2024 Как удалить istartsurf в реестре. Для удаления следов istartsurf в реестре Windows, запустите редактор реестра, нажав клавиши Win+R и введя команду … From remontka.pro
Using the Task Manager to Remove Microsoft Start from the Taskbar
The first method to remove Microsoft Start from the taskbar is to use the Task Manager. This is a built-in tool that allows you to view and manage running processes. It can also be used to terminate processes that are no longer needed. To use the Task Manager to remove Microsoft Start from the taskbar, follow these steps:
Step-by-Step Instructions
1. Right-click on the taskbar and select “Task Manager” from the context menu.
2. In the Processes tab, scroll down and locate the “Start” process. It should have a description of “Windows Start Menu”.
3. Select the “Start” process and click the “End Task” button at the bottom right of the window.
4. Restart your computer and Microsoft Start should no longer appear in the taskbar.
Troubleshooting Tips
If you are unable to locate the “Start” process or if the “End Task” button is disabled, you may need to restart your computer in Safe Mode. To do this, press and hold the “Shift” key while clicking the “Restart” option from the Start menu. Once your computer has restarted, try using the Task Manager again to remove Microsoft Start from the taskbar.
Как удалить Microsoft Store в Windows 10 посредством сторонних приложений
Выполнить полную деинсталляцию Магазина приложений от Майкрософт можно посредством программного обеспечения от сторонних разработчиков. Следует понимать, что повторная инсталляция будет невозможна.
Windows X App Remover
Windows X App Remover — маловесное приложение для удаления предустановленных программ в системе, не имеет перевода на русский язык.
Пошаговое руководство по использованию:
- Запустить утилиту, перейти во вкладку Local Machine .
- Нажать по кнопке Get Apps , ожидать завершения сканирования системы на наличие предустановленных программ.
- Найти и отметить в списке WindowsStore , кликнуть по Remove .
Деинсталляция длится несколько секунд, после чего можно закрыть программу. Компьютер перезапускать не требуется.
CCleaner
CCleaner — многофункциональное приложение, в перечень возможностей которого входит деинсталляция предустановленных программы в ОС. Есть перевод на русский язык.
- Перейти в раздел « Сервис », выбрать категорию « Удаление программ ».
- Дождаться окончания построения списка софта, выделить позицию « Магазин ».
- Нажать кнопку Деинсталляция , подтвердить действие во всплывающем диалоговом окне.
10AppsManager
10AppsManager — бесплатная программа, в список возможностей которой входит исключительно удаление встроенных программ системы. Перевод на русский язык отсутствует.
Пошаговое руководство по использованию:
- Запустить утилиту.
- В заглавном меню кликнуть левой кнопкой мыши по иконке Store .
- Дождаться завершения процедуры деинсталляции.
После выполнения всех действий рекомендуется перезапустить компьютер, чтобы убрать ярлыки программы из всех меню системы.
How To Install?
For those who don’t know much about Stardock Start10, they might lean more towards uninstalling it. These Stardock Start10 create an environment, where users can create a high GPU-accelerated application. If you want to install this Stardock Start10, then make sure that your system is compatible with it.
Firstly, verify that the system you are using has a Stardock Start10 capable GPU, and then download the Stardock Start10. Install it, and then test that the software runs smoothly on the system. If it doesn’t run smoothly, then it could be because its communication with the hardware is corrupted.
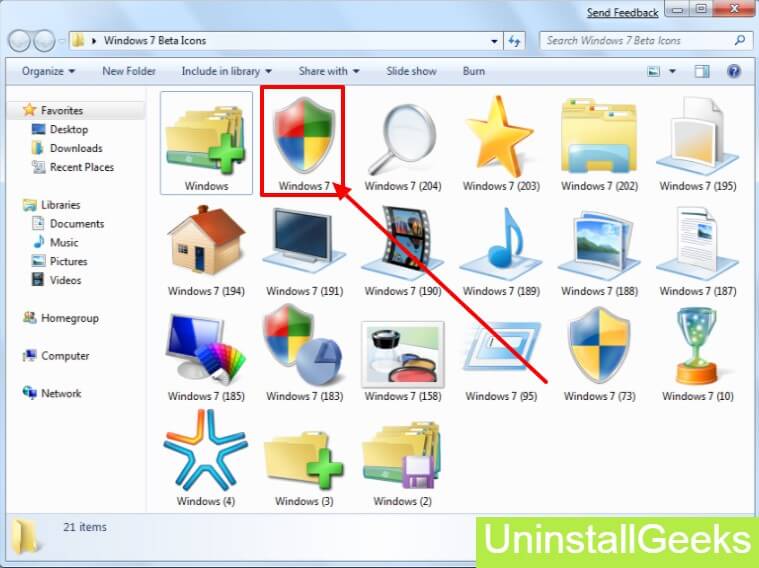
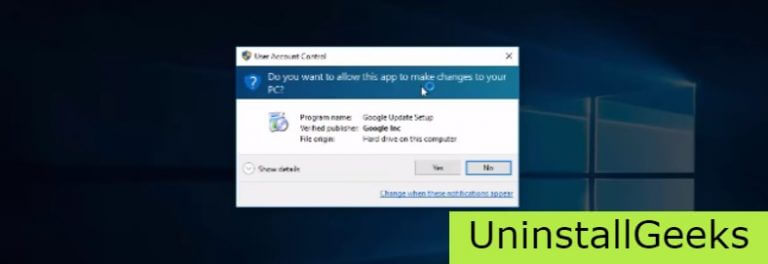
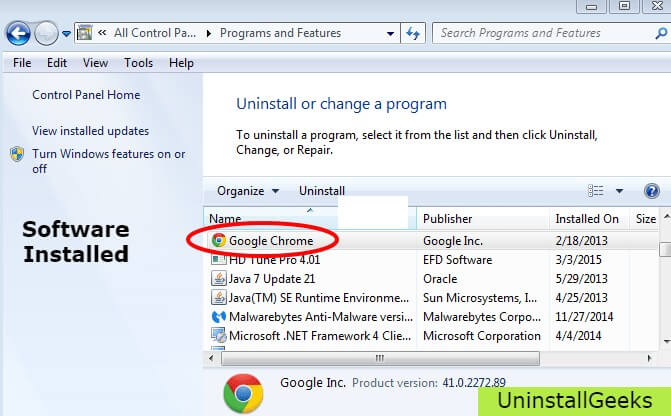
Как отключить виджет «Новости и интересы» в Windows 10
Microsoft постепенно разворачивает виджет «Новости и интересы» на панели задач Windows для всех пользователей Windows 10, версия 1909, 2004, 20H2 и 21H1, которые установили обновление KB5003637. Ранее он несколько месяцев тестировался на канале Dev. «Новости и интересы» позволяют легко оставаться в курсе актуальной информации: виджет отображает информацию о погоде на панели задач, а при наведении курсора на значок виджета открывается персонализированная лента новостей.
Виджет «Новости и интересы»
«Новости и интересы» отображают информацию о погоде на панели задач Windows 10. Информация выводится для вашего географического расположения. Таким образом, температура и погодные условия отображаются прямо на панели задач. При наведении курсора на значок виджета отображаются новости и интересы, отсюда и название функции.
При клике левой кнопкой мыши по значку открывается виджет с персонализированной лентой новостей.
По умолчанию он содержит основные новости, информацию о спорте, погоде, финансах и дорожном движении для выбранного региона и языка. Реклама не отображается, а ссылки открываются в браузере Microsoft Edge на основе Chromium, даже если в качестве браузера по умолчанию в системе установлен другой браузер. Но уже есть способ, заставить виджет «Новости и Интересы» в Windows 10 использовать ваш браузер по умолчанию.
Для настройки виджета кликните на меню «три точки» и выберите пункт «Язык и содержимое». Вы можете изменить регион и язык, а также отключить или включить определенные карточки в зависимости от ваших интересов.
Однако, здесь вы не можете изменить местоположение для отображения погоды. Это можно сделать в виджете «Новости и интересы», выбрав меню с тремя точками на карточке погоды, а затем кликнув по опции «Изменить местоположение». Вы можете переключиться с автоматического определения на фиксированную локацию.
Как отключить виджет «Новости и интересы».
Некоторым пользователям новый виджет может не понравиться. Вы можете отключить виджет «Новости и интересы», чтобы удалить его с панели задач:
How to Remove Microsoft Start from Taskbar
Microsoft Start is a feature that appears on the taskbar of Windows computers. It gives quick access to news, weather updates, and other personalized info. If you want to get rid of it, there are steps you can take. Let’s see how to remove Microsoft Start from your taskbar!
- Right-click on the taskbar and select “News and Interests” in the context menu. You can hide the feature or turn it off.
- Alternatively, open the Task Manager with Ctrl+Shift+Esc. Disable the “StartMenuExperienceHost.exe” process.
This will take away Microsoft Start until you restart your computer.
Microsoft Start was made for Windows 10. It wants to give users personalized content and a streamlined online experience. Some users may like it, but others don’t want the extra distractions. Microsoft offers options to remove or disable it – for diverse user preferences.
Understanding Microsoft Start on the Taskbar
Microsoft Start on the Taskbar is a feature in Windows providing quick access to apps, news, weather, etc. Customize it to your preferences and boost productivity. If you prefer a neat desktop or alternative ways of getting info, you may want to ditch Microsoft Start from your taskbar.
To ditch Microsoft Start, follow these steps:
- Right-click on an empty space on the taskbar.
- Hover over “News and interests” in the context menu.
- Then, click “Turn off” to disable Microsoft Start. This action will remove it from your taskbar. You’ll have a more streamlined workspace.
By removing Microsoft Start, you can declutter your taskbar and focus on essential apps. It allows better organization and less distraction, thus boosting efficiency.
If you ever change your mind and decide to try Microsoft Start again, you can easily re-enable it by following the same steps mentioned above.
TechRadar.com conducted a study and found that many users like to remove Microsoft Start for a more personalized computing experience.
Steps to Remove Microsoft Start from the Taskbar
Tired of Microsoft Start cluttering up your taskbar? We’ve got you covered! Here’s a quick four-step guide on how to get rid of Microsoft Start.
- Right-click an empty space on the taskbar.
- Select “Taskbar settings” from the menu.
- Scroll down till you find the “News and interests” section.
- Toggle off the switch next to “Taskbar experience with news, weather, and more.”
By following these steps, you can remove Microsoft Start and declutter your workspace! But there’s more! Disabling Microsoft Start will mean saying goodbye to personalized news and weather updates on your taskbar. But don’t worry, you can still access them on the Microsoft News website or other news apps.
To illustrate this point, I’ll tell you a story. A friend of mine couldn’t focus on his work because of the constant news updates on his taskbar. After removing Microsoft Start, he reported a significant improvement in productivity and concentration.
So go ahead and try it out yourself and see the difference!
Conclusion
Say goodbye to Microsoft Start on your taskbar! Disable it with a few easy steps. Get greater control and customize your taskbar to your preferences.
To disable Microsoft Start, right-click on an empty space on the taskbar and select “Taskbar Settings.” Navigate to the “Taskbar Behaviors” section and turn off the “Show recent apps” option.
You can also use the Registry Editor to disable Microsoft Start. Open Run (Win + R) and type “regedit” to access the Registry Editor. Then, go to HKEY_CURRENT_USERSoftwareMicrosoftWindowsCurrentVersionExplorerAdvanced and create a new DWORD (32-bit) Value called “EnableXamlStartMenu.” Set its value to 0 and restart your computer.
Note: Disabling Microsoft Start may limit access to certain features. But if that’s not a problem, remove Microsoft Start from the taskbar for a more efficient workflow! Experience a customized desktop with no distractions or clutter. Take charge of your digital workspace now!
Disabling Microsoft Start from the System Tray
If you don’t want to completely remove Microsoft Start from the taskbar, you can also disable it from the System Tray. This is a small icon in the bottom right corner of your screen that gives you quick access to commonly used settings. To disable Microsoft Start from the System Tray, follow these steps:
Step-by-Step Instructions
1. Right-click on the System Tray icon and select “Settings” from the context menu.
2. In the Settings window, locate the “Start Menu” section and uncheck the “Show Start Menu in System Tray” option.
3. Click the “Apply” button at the bottom of the window to save your changes.
4. Microsoft Start should now be disabled in the System Tray.
Troubleshooting Tips
If you are unable to locate the “Start Menu” section or if the “Show Start Menu in System Tray” option is grayed out, you may need to restart your computer in Safe Mode. To do this, press and hold the “Shift” key while clicking the “Restart” option from the Start menu. Once your computer has restarted, try disabling Microsoft Start from the System Tray again.
Заключение
Неопытным пользователям рекомендуется применять средства от сторонних разработчиков, интерфейс которых более понятен. Но в этом случае будет выполнено полное удаление всех файлов Windows Store. Чтобы отключить программу, следует воспользоваться штатными средствами ОС, которые требуют определенных знаний владения компьютером.
Привет, друзья! Если на вашем компьютере установлена ОС Windows 10, то вы наверняка знаете о функции мгновенного запуска. Она отвечает за ускорение ОС при включении устройства. На первый взгляд может показаться, что эта функция очень полезная и её обязательно нужно активировать. Но практика показывает, что многим пользователям ПК она доставляет неудобства и они стараются побыстрее её отключить. Постараемся разобраться, почему возникает необходимость в отключении быстрого запуска и как это правильно сделать.





























