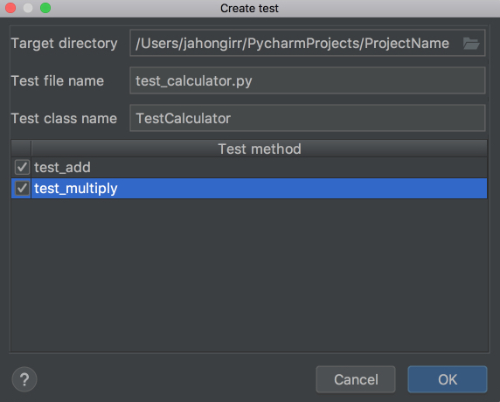Инструмент для обновления PIP в Windows
Разберем простой инструмент для обновления PIP.
Обратите внимание, что вам нужно добавить Python к Windows PATH для использования данного инструмента. Далее дан полный код Python для инструмента обновления PIP используя Tkinter:
Далее дан полный код Python для инструмента обновления PIP используя Tkinter:
Python
import os
import tkinter as tk
root= tk.Tk()
canvas1 = tk.Canvas(root, width = 300, height = 350, bg = ‘lightsteelblue2’, relief = ‘raised’)
canvas1.pack()
label1 = tk.Label(root, text=’Upgrade PIP’, bg = ‘lightsteelblue2’)
label1.config(font=(‘helvetica’, 20))
canvas1.create_window(150, 80, window=label1)
def upgradePIP ():
os.system(‘start cmd /k python.exe -m pip install —upgrade pip’)
button1 = tk.Button(text=’ Upgrade PIP ‘, command=upgradePIP, bg=’green’, fg=’white’, font=(‘helvetica’, 12, ‘bold’))
canvas1.create_window(150, 180, window=button1)
root.mainloop()
|
1 |
importos importtkinterastk root=tk.Tk() canvas1=tk.Canvas(root,width=300,height=350,bg=’lightsteelblue2′,relief=’raised’) canvas1.pack() label1=tk.Label(root,text=’Upgrade PIP’,bg=’lightsteelblue2′) label1.config(font=(‘helvetica’,20)) canvas1.create_window(150,80,window=label1) defupgradePIP() os.system(‘start cmd /k python.exe -m pip install —upgrade pip’) button1=tk.Button(text=’ Upgrade PIP ‘,command=upgradePIP,bg=’green’,fg=’white’,font=(‘helvetica’,12,’bold’)) canvas1.create_window(150,180,window=button1) root.mainloop() |
Просто запустите код и затем нажмите на кнопку Upgrade PIP, после чего команда выполнится.
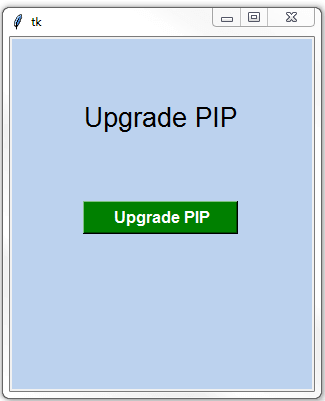
Что, если нужно откатиться к предыдущей версии PIP?
Выполнив следующие шаги, вернуться к предыдущей версии PIP не составит особого труда.
Как изменить версию Python Windows. Installing/Upgrading Python Using the Chocolatey Windows Package Manager
Let’s say you have Python 2.7.16:
…and you want to upgrade to the (now current) 3.x.y version. There is a simple way to install a parallel installation of Python 3.x.y using a Windows package management tool.
Now that modern Windows has package management, just like Debian Linux distributions have apt-get, and RedHat has dnf: we can put it to work for us! It’s called Chocolatey .
What’s Chocolatey?
Chocolatey is a scriptable, command line tool that is based on .NET 4.0 and the nuget package manager baked into Visual Studio.
If you want to learn about Chocolatey and why to use it, which some here reading this might find particularly useful, go to https://chocolatey.org/docs/why
Installing Chocolatey
To get the Chocolatey Package Manager, you follow a process that is described at,
I’ll summarize it for you here. There are basically two options: using the cmd prompt, or using the PowerShell prompt.
CMD Prompt Chocolatey Installation
Launch an administrative command prompt. On Windows 10, to do this:
Windows+RType cmd
PressCtrl+⇧ Shift+↵ Return
If you don’t have administrator rights on the system, go to the. You may not be completely out of luck and can perform a limited local install, but I won’t cover that here.
Debugging in PyCharm
Did you find the number? If so, you may have seen something weird after you found the number. Instead of printing the congratulations message and exiting, the program seems to start over. That’s a bug right there. To discover why the program starts over, you’ll now debug the program.
First, place a breakpoint by clicking on the blank space to the left of line number 8:
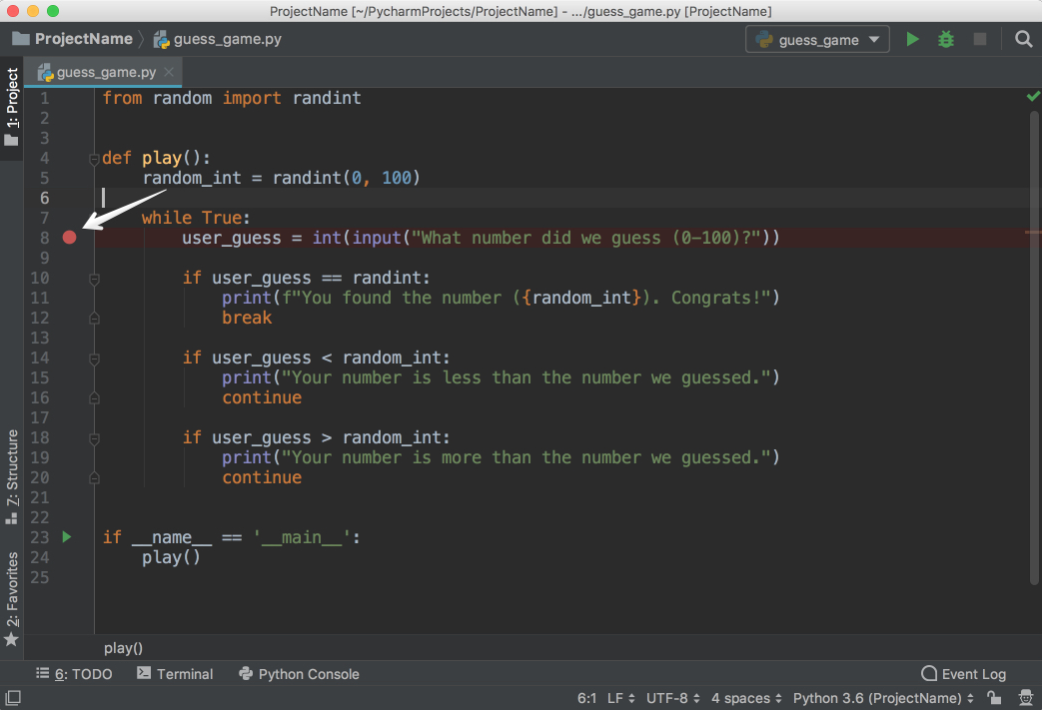
This will be the point where the program will be suspended, and you can start exploring what went wrong from there on. Next, choose one of the following three ways to start debugging:
- Press Ctrl+Shift+D on Mac or Shift+Alt+F9 on Windows or Linux.
- Right-click the background and choose Debug ‘guess_game’.
- Click on the little green arrow to the left of the clause and choose Debug ‘guess_game from there.
Afterwards, you’ll see a Debug window open at the bottom:
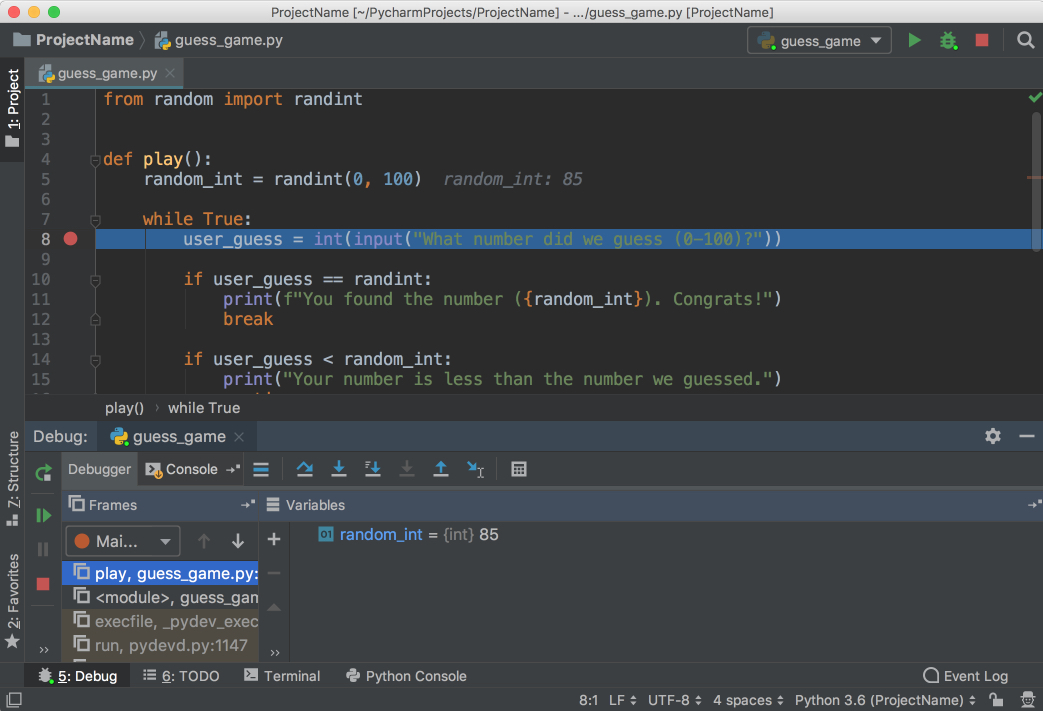
Follow the steps below to debug the program:
-
Notice that the current line is highlighted in blue.
-
See that and its value are listed in the Debug window. Make a note of this number. (In the picture, the number is 85.)
-
Hit F8 to execute the current line and step over to the next one. You can also use F7 to step into the function in the current line, if necessary. As you continue executing the statements, the changes in the variables will be automatically reflected in the Debugger window.
-
Notice that there is the Console tab right next to the Debugger tab that opened. This Console tab and the Debugger tab are mutually exclusive. In the Console tab, you will be interacting with your program, and in the Debugger tab you will do the debugging actions.
-
Switch to the Console tab to enter your guess.
-
Type the number shown, and then hit Enter.
-
Switch back to the Debugger tab.
-
Hit F8 again to evaluate the statement. Notice that you are now on line 14. But wait a minute! Why didn’t it go to the line 11? The reason is that the statement on line 10 evaluated to . But why did it evaluate to when you entered the number that was chosen?
-
Look carefully at line 10 and notice that we are comparing with the wrong thing. Instead of comparing it with , we are comparing it with , the function that was imported from the package.
-
Change it to , restart the debugging, and follow the same steps again. You will see that, this time, it will go to line 11, and line 10 will evaluate to :
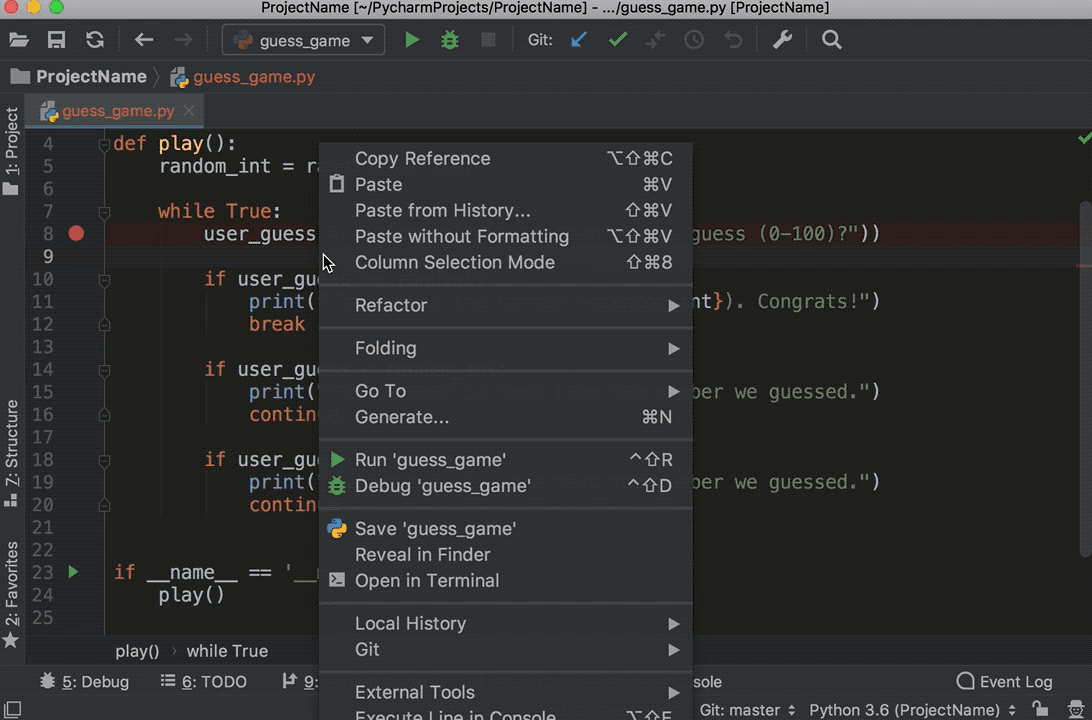
Вопрос-ответ:
Что такое Pycharm Edu?
Pycharm Edu — это специальный редактор для обучения языку программирования Python. В отличие от стандартной версии Pycharm, которая ориентирована на профессиональных разработчиков, Pycharm Edu снабжен специальными учебными материалами и задачами для студентов и учеников.
Какой функционал имеет Pycharm Edu?
Pycharm Edu содержит все необходимые инструменты для изучения языка программирования Python, включая редактор кода с подсветкой синтаксиса и автодополнением, консоль, интерактивный режим, отладчик и др. Кроме того, в Pycharm Edu есть инструменты для создания и управления учебными проектами и задачами.
В чем отличие Pycharm Edu от стандартной версии Pycharm?
Pycharm Edu отличается от стандартной версии Pycharm тем, что он содержит специальные модули и инструменты для обучения языку программирования Python, такие как интерактивные задачи, учебные материалы и т.д. Он также имеет удобный интерфейс для управления учебными проектами и задачами.
Могу ли я использовать Pycharm Edu для профессиональной разработки?
Pycharm Edu, в первую очередь, предназначен для обучения языку программирования Python. Он имеет все необходимые инструменты для начинающих программистов и студентов. Однако, если у вас есть небольшие проекты, которые не требуют профессиональных инструментов, то Pycharm Edu может быть полезным и в этом случае.
Какие функции Pycharm Edu отсутствуют по сравнению со стандартной версией Pycharm?
Pycharm Edu содержит все основные функции, которые есть в стандартной версии Pycharm. Однако, он может не иметь некоторых расширенных функций, которые могут быть полезны для профессиональных разработчиков. Например, Pycharm Edu может не иметь встроенной поддержки для определенных фреймворков или инструментов, которые используются в профессиональной разработке.
Можно ли использовать Pycharm Edu для изучения других языков программирования?
Нет, Pycharm Edu создан специально для обучения языку программирования Python. Он может содержать специальные учебные материалы, которые не будут полезны при изучении других языков программирования. Если вы хотите изучить другой язык программирования, вам лучше использовать специализированные инструменты и редакторы.
Сколько стоит Pycharm Edu?
Pycharm Edu является бесплатным инструментом для обучения языку программирования Python. Вы можете скачать его с официального сайта Pycharm и начать использовать его сразу же.
Testing in PyCharm
No application is reliable without unit tests. PyCharm helps you write and run them very quickly and comfortably. By default, is used as the test runner, but PyCharm also supports other testing frameworks such as , , , , and . You can, for example, enable for your project like this:
- Open the Settings/Preferences → Tools → Python Integrated Tools settings dialog.
- Select in the Default test runner field.
- Click OK to save the settings.
For this example, we’ll be using the default test runner .
In the same project, create a file called and put the following class in it:
Python
Copied!
PyCharm makes it very easy to create tests for your existing code. With the file open, execute any one of the following that you like:
- Press Shift+Cmd+T on Mac or Ctrl+Shift+T on Windows or Linux.
- Right-click in the background of the class and then choose Go To and Test.
- On the main menu, choose Navigate → Test.
Choose Create New Test…, and you will see the following window:
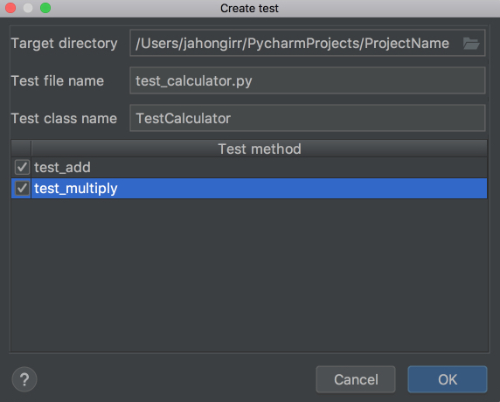
Leave the defaults of Target directory, Test file name, and Test class name. Select both of the methods and click OK. Voila! PyCharm automatically created a file called and created the following stub tests for you in it:
Python
Copied!
Run the tests using one of the methods below:
- Press Ctrl+R on Mac or Shift+F10 on Windows or Linux.
- Right-click the background and choose Run ‘Unittests for test_calculator.py’.
- Click on the little green arrow to the left of the test class name and choose Run ‘Unittests for test_calculator.py’.
You’ll see the tests window open on the bottom with all the tests failing:
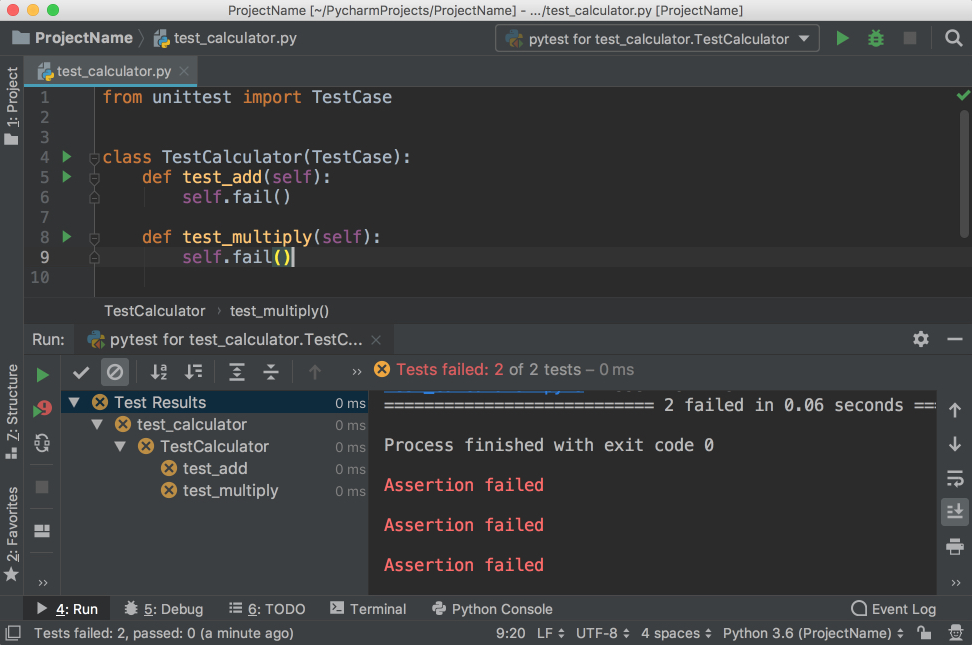
Notice that you have the hierarchy of the test results on the left and the output of the terminal on the right.
Now, implement by changing the code to the following:
Python
Copied!
Run the tests again, and you’ll see that one test passed and the other failed. Explore the options to show passed tests, to show ignored tests, to sort tests alphabetically, and to sort tests by duration:
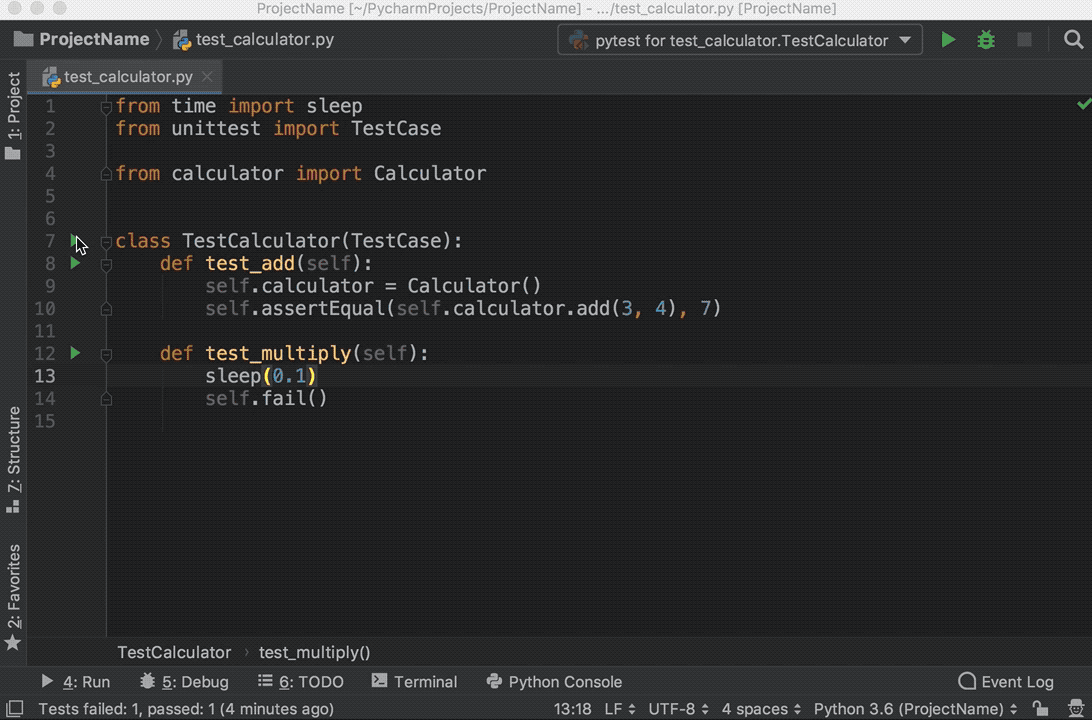
Note that the method that you see in the GIF above is intentionally used to make one of the tests slower so that sorting by duration works.
Сообщение об ошибке:
| Подсказка об ошибке (первая буква в порядке убывания) | описание |
|---|---|
| ArithmeticError | Базовый класс для всех ошибок численных расчетов |
| AssertionError | Ошибка утверждения утверждения |
| AttributeError | У объекта нет этого атрибута |
| EOFError | Нет встроенного входа, достигните отметки EOF |
| EnvironmentError | Базовый класс для ошибок операционной системы |
| FloatingPointError | Ошибка вычисления с плавающей запятой |
| IOError | Ошибка операции ввода / вывода |
| ImportError | Не удалось импортировать модуль / объект |
| IndexError | В последовательности (индексе) такого индекса нет |
| IndentationError | Ошибка отступа |
| KeyError | Этого ключа нет на карте |
| LookupError | Базовый класс для недопустимого запроса данных |
| MemoryError | Ошибка нехватки памяти (не фатально для интерпретатора Python) |
| NameError | Объект не объявлен / не инициализирован (без атрибутов) |
| NotImplementedError | Метод еще не реализован |
| OSError | Ошибка операционной системы |
| OverflowError | Численный расчет превышает максимальный предел |
| ReferenceError | Слабая ссылка пытается получить доступ к объектам, которые были собраны сборщиком мусора |
| RuntimeError | Общие ошибки времени выполнения |
| SystemError | Общая системная ошибка интерпретатора |
| SyntaxError Python | Грамматические ошибки |
| StandardError | Базовый класс для всех встроенных стандартных исключений |
| TabError Tab | Смешанный с пробелами |
| TypeError | Недопустимая операция для типа |
| UnboundLocalError | Доступ к неинициализированным локальным переменным |
| UnicodeError | Ошибки, связанные с Unicode |
| UnicodeDecodeError | Ошибка декодирования Unicode |
| UnicodeEncodeError | Ошибка в кодировке Unicode |
| UnicodeTranslateError | Ошибка при преобразовании Unicode |
| ValueError | Неверный параметр |
| WindowsError | Системный вызов не удался |
| ZeroDivisionError | Разделить (или по модулю) ноль (все типы данных) |
Необходимые инструменты перед обновлением
Перед тем, как начать процесс обновления Python в PyCharm, убедитесь, что у вас есть следующие необходимые инструменты:
1. Установочный пакет Python:
Убедитесь, что у вас установлена последняя версия Python. Вы можете скачать ее с официального сайта Python. Следуйте инструкциям для выбора правильной версии Python, соответствующей вашей операционной системе.
2. Последняя версия PyCharm:
Проверьте, установлена ли у вас последняя версия PyCharm. Вы можете проверить наличие обновлений и скачать последнюю версию с официального сайта PyCharm
Важно иметь актуальную версию PyCharm для соответствия с последней версией Python
3. Интернет-подключение:
Убедитесь, что у вас есть стабильное и надежное интернет-подключение. Будет необходимо скачать обновления и пакеты Python, поэтому надежное подключение к интернету обязательно.
4. Резервная копия проектов и виртуальных сред:
Для безопасности важно создать резервные копии ваших проектов и виртуальных сред перед обновлением. Если что-то пойдет не так во время процесса обновления, вы сможете восстановить свои проекты и настройки
После проверки и наличия всех необходимых инструментов, вы можете продолжить с обновлением Python в PyCharm.
Searching and Navigating in PyCharm
In a big project where it’s difficult for a single person to remember where everything is located, it’s very important to be able to quickly navigate and find what you looking for. PyCharm has you covered here as well. Use the project you opened in the section above to practice these shortcuts:
- Searching for a fragment in the current file: Press Cmd+F on Mac or Ctrl+F on Windows or Linux.
- Searching for a fragment in the entire project: Press Cmd+Shift+F on Mac or Ctrl+Shift+F on Windows or Linux.
- Searching for a class: Press Cmd+O on Mac or Ctrl+N on Windows or Linux.
- Searching for a file: Press Cmd+Shift+O on Mac or Ctrl+Shift+N on Windows or Linux.
- Searching all if you don’t know whether it’s a file, class, or a code fragment that you are looking for: Press Shift twice.
As for the navigation, the following shortcuts may save you a lot of time:
- Going to the declaration of a variable: Press Cmd on Mac or Ctrl on Windows or Linux, and click on the variable.
- Finding usages of a class, a method, or any symbol: Press Alt+F7.
- Seeing your recent changes: Press Shift+Alt+C or go to View → Recent Changes on the main menu.
- Seeing your recent files: Press Cmd+E on Mac or Ctrl+E on Windows or Linux, or go to View → Recent Files on the main menu.
- Going backward and forward through your history of navigation after you jumped around: Press Cmd+ / Cmd+ on Mac or Ctrl+Alt+Left / Ctrl+Alt+Right on Windows or Linux.
4) Стиль редактирования
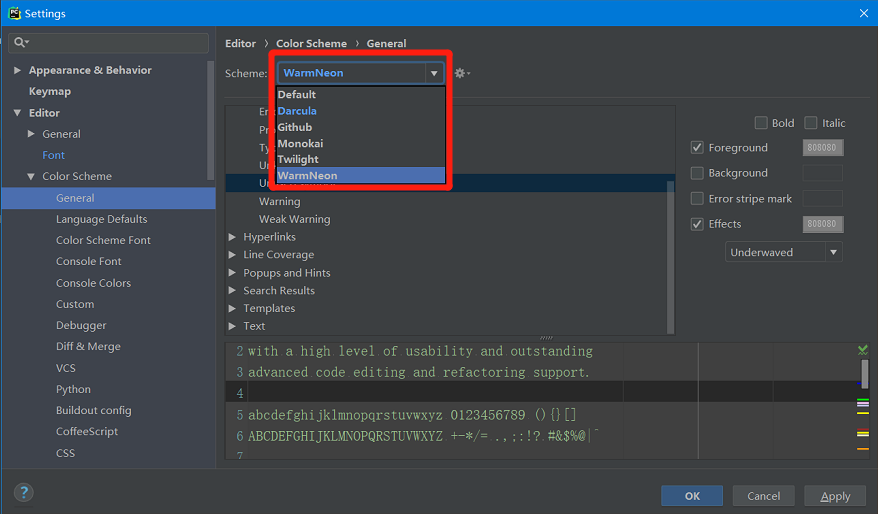
5. Запускаем программу.
Интегрированная среда разработки установлена, и проект построен, но очень плохо, если он не запустится. PyCharm работает немного иначе.
Хотя кнопка запуска имеется на панели инструментов, кнопка запуска по умолчанию связана с результатом предыдущего запуска, а не с текущим файлом, полученным с помощью мыши.Если вы хотите запустить текущий редактируемый файл, вам нужно щелкнуть правой кнопкой мыши и щелкнуть, чтобы запустить его. Текущий редактируемый файл. Или используйте комбинацию горячих клавиш: Ctrl + Shift + F10, но при использовании функциональной клавиши F10 также необходимо добавить клавишу Win, поэтому, если реальная комбинация клавиш — Ctrl + Shift + Win + F10, это очень хлопотно?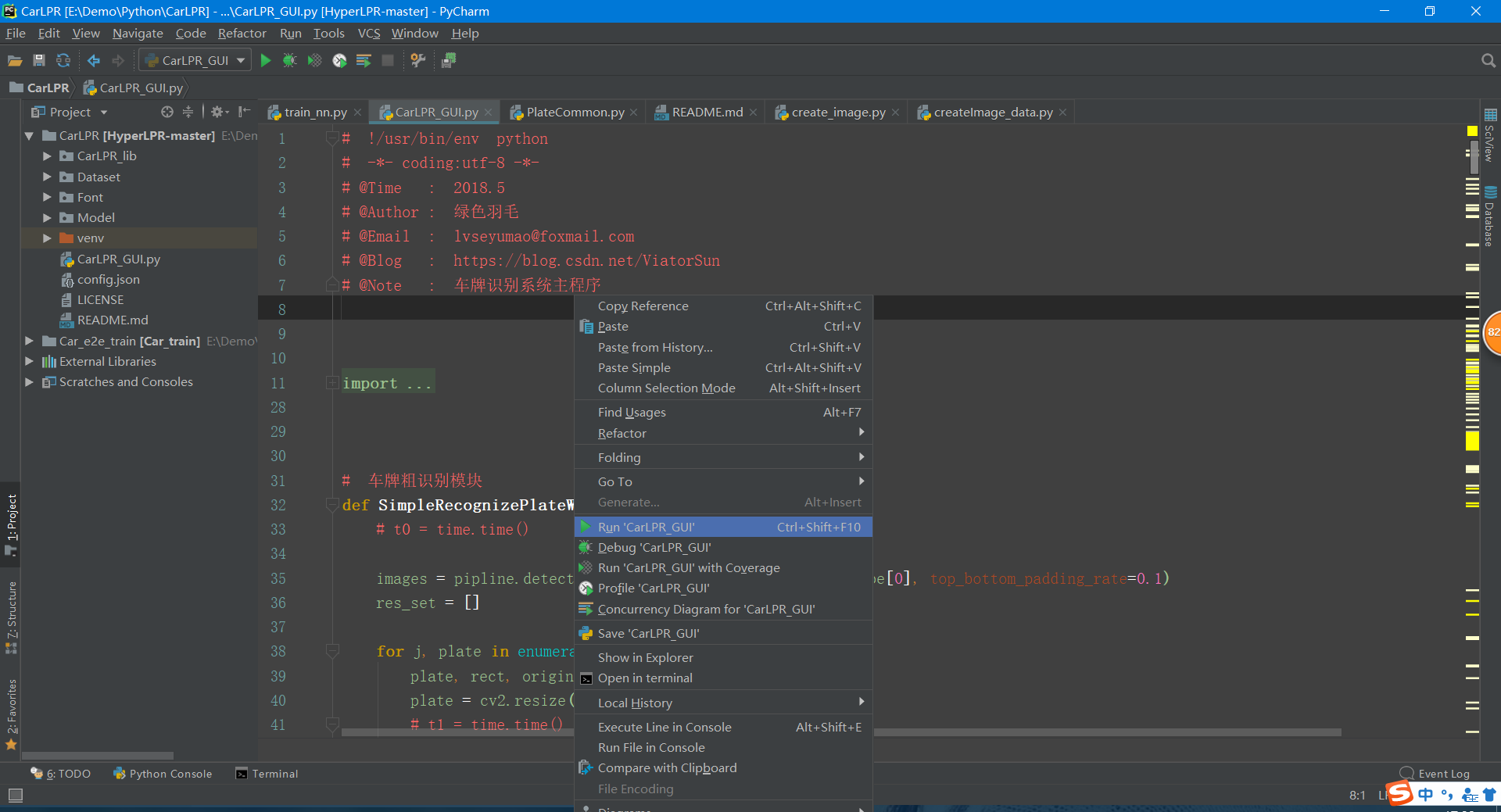
PyCharm не запустится сразу после нажатия кнопки запуска и завершения. Если нет ответа, успокойтесь. Возможно, программа все еще работает, но нет запроса. Появление следующего запроса означает, что программа завершена. Если вы не предлагали завершить программу, пожалуйста, подождите.
2.2.2. Написание программ¶
Для запуска интерпретатора Python откройте терминал и введите команду (или ), после чего интерпретатор будет запущен и перейдет в интерактивный режим, ожидая ввода команд (Рисунок 2.2.12).
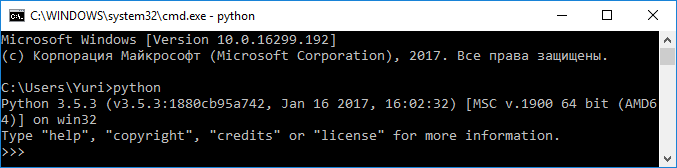
Рисунок 2.2.12 — Запуск интерпретатора Python
После ввода команды ее необходимо подтвердить нажатием клавиши <ENTER>. При этом, если команда подразумевает возврат какого-либо результата, интерпретатор автоматически отобразит его в консоли (Рисунок 2.2.13).
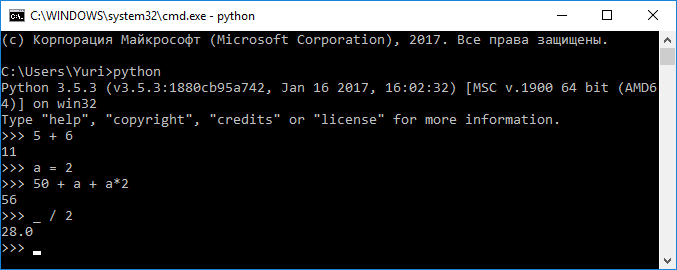
Рисунок 2.2.13 — Ввод команд и отображение результата
Введите в консоли по очереди команды, приведенные в Листинге 2.2.1. Комментарии вводить не обязательно. Один из возможных результатов выполнения приведен на Рисунке 2.2.14.
Листинг 2.2.1 — Пример программы на языке Python |
print("Решение кв. уравнения | ax^2 + bx + c = 0")
a = int(input("a=")) # Вводим с клавиатуры целое число и
b = int(input("b=")) # связываем с определенной переменной
c = int(input("c="))
d = b**2 - 4*a*c # Рассчитываем дискриминант, указывает на результат
d # Отображаем полученное значение (только в интерактивной консоли!)
# Выводим решение в зависимости от значения дискриминанта
if d <
print("Решений нет")
elif d ==
x = -b (2*a)
print("x =", x)
else
x1 = (-b - d**0.5) (2*a)
x2 = (-b + d**0.5) (2*a)
print("x1 =", x1, " x2 =", x2)
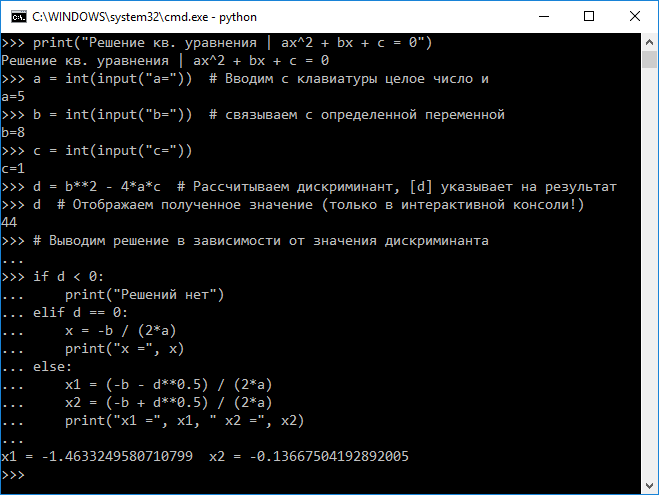
Рисунок 2.2.14 — Результат ввода программы в интерактивном режиме
Даже если не знать синтаксис Python, благодаря его «простоте», можно понять, что происходит в программе.
Работа с файлами проекта
Работа с файлами является неотъемлемой частью в создании проекта на Python в Pycharm. В проекте могут быть различные типы файлов, такие как исходный код (.py), изображения, текстовые и другие файлы.
Для создания нового файла в проекте необходимо выбрать нужную папку в структуре проекта (в левой панели Pycharm) и нажать правой кнопкой мыши. В появившемся меню нужно выбрать «New» и затем нужный тип файла. После создания файла его можно открыть для редактирования простым двойным щелчком мыши на имени файла в структуре проекта
Для изменения имени файла нужно также нажать правой кнопкой мыши на имя файла в структуре проекта и выбрать «Rename». После этого можно ввести новое имя файла.
Для удаления файла нужно также нажать правой кнопкой мыши на имя файла в структуре проекта и выбрать «Delete». После этого появится окно с подтверждением удаления. Если файл используется в проекте, то Pycharm предупредит об этом и спросит, что делать дальше.
Также в Pycharm есть возможность использовать систему контроля версий для работы с файлами проекта. Для этого необходимо проинициализировать систему контроля версий, выбрав нужную опцию в меню «VCS» и далее работать с файлами проекта уже через систему контроля версий.
Все операции с файлами проекта также доступны через соответствующие команды в главном меню Pycharm и в контекстном меню файлов в структуре проекта.
Создание и сохранение файлов
Для работы с файлами в Pycharm можно использовать встроенную систему создания и сохранения файлов. Для этого нужно выполнить несколько действий.
Создание файлов:
- Выберите в меню File — New…
- Выберите нужный тип файла (например, Python file, Text file, HTML file и т.д.)
- Укажите имя файла и его расположение
- Нажмите кнопку Create
Теперь вы можете начать работу с новым файлом в Pycharm. Для сохранения изменений в файле нужно выполнить следующие действия.
Сохранение файлов:
- Выберите в меню File — Save или нажмите комбинацию клавиш Ctrl + S
- Если файл уже был сохранен ранее, то изменения будут сохранены в этот файл без запроса имени и расположения.
- Если файл сохраняется впервые, то появится окно выбора имени и расположения файла. Укажите нужное расположение и имя файла.
- Нажмите кнопку Save
Также в Pycharm можно открывать и работать с уже существующими файлами. Для этого нужно выбрать в меню File — Open и указать путь к нужному файлу.
Благодаря удобной системе сохранения файлов в Pycharm, вы сможете легко и быстро создавать и сохранять нужные файлы в нужных местах.
Открытие существующих файлов
Для работы с файлами в PyCharm необходимо открыть уже существующий файл. Для этого необходимо перейти в меню «File» и выбрать пункт «Open File» или использовать сочетание клавиш «Ctrl+O».
Далее необходимо выбрать файл, который требуется открыть, и нажать на кнопку «Открыть». Файл откроется в редакторе PyCharm, готовый к любым изменениям и редактированию.
Кроме того, PyCharm также позволяет открывать целые проекты, содержащие множество файлов. Для этого нужно выбрать пункт меню «File» -> «Open» или использовать сочетание клавиш «Ctrl+Shift+O».
В диалоговом окне выбрать нужный проект и нажать на кнопку «OK». Выбранный проект откроется в PyCharm, готовый к работе.
Работа с Git
Git – это система контроля версий, которая позволяет сохранять изменения в коде и работать с ними.
Для начала работы с Git нужно инициализировать репозиторий в папке проекта. Это делается командой git init.
Чтобы добавить файлы в репозиторий используется команда git add. Например, если нужно добавить все файлы в папке, то используется команда git add .
- Чтобы сохранить изменения в репозитории используется команда git commit.
- Чтобы отправить изменения на удаленный репозиторий используется команда git push.
- Чтобы получить изменения с удаленного репозитория используется команда git pull.
- Чтобы посмотреть изменения используется команда git status.
При работе с Git можно использовать ветки, чтобы работать над разными версиями проекта. Новую ветку можно создать командой git branch.
| Команда | Описание |
|---|---|
| git init | Инициализировать репозиторий |
| git add | Добавить файлы в репозиторий |
| git commit | Сохранить изменения в репозитории |
| git push | Отправить изменения на удаленный репозиторий |
| git pull | Получить изменения с удаленного репозитория |
| git status | Посмотреть изменения |
Работа с Git является важной частью процесса разработки программного обеспечения. Правильное использование системы контроля версий помогает сохранять историю изменений, работать с разными ветками и совместно работать над проектом
Шаг 1: Запуск PyCharm и выбор проекта
Прежде чем начать обновление Python в PyCharm, необходимо запустить среду разработки PyCharm и выбрать проект, в котором планируется выполнить обновление. Вот как это сделать:
- Запустите PyCharm, дважды щелкнув на ярлыке или иконке программы на рабочем столе или в меню «Пуск».
- Когда PyCharm открывается, вы увидите экран приветствия, который позволяет вам открыть существующий проект или создать новый.
- Если у вас уже есть проект, который вы хотите обновить, выберите пункт «Открыть существующий проект» и найдите папку с проектом на вашем компьютере. Если вы хотите создать новый проект, выберите пункт «Создать новый проект» и следуйте инструкциям на экране.
- Выберите нужный проект, чтобы открыть его в PyCharm.
Теперь вы готовы перейти к следующему шагу — обновлению Python в PyCharm.
Writing Code in PyCharm
In PyCharm, you do everything in the context of a project. Thus, the first thing you need to do is create one.
After installing and opening PyCharm, you are on the welcome screen. Click Create New Project, and you’ll see the New Project popup:
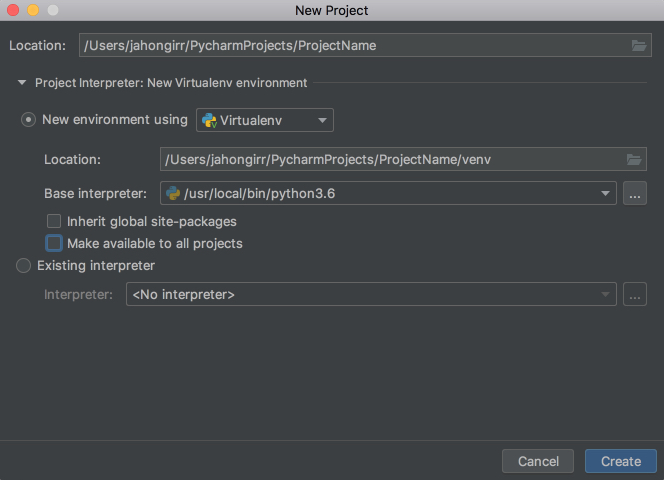
Specify the project location and expand the Project Interpreter drop down. Here, you have options to create a new project interpreter or reuse an existing one. Choose New environment using. Right next to it, you have a drop down list to select one of Virtualenv, Pipenv, or Conda, which are the tools that help to keep dependencies required by different projects separate by creating isolated Python environments for them.
You are free to select whichever you like, but Virtualenv is used for this tutorial. If you choose to, you can specify the environment location and choose the base interpreter from the list, which is a list of Python interpreters (such as Python2.7 and Python3.6) installed on your system. Usually, the defaults are fine. Then you have to select boxes to inherit global site-packages to your new environment and make it available to all other projects. Leave them unselected.
Click Create on the bottom right and you will see the new project created:
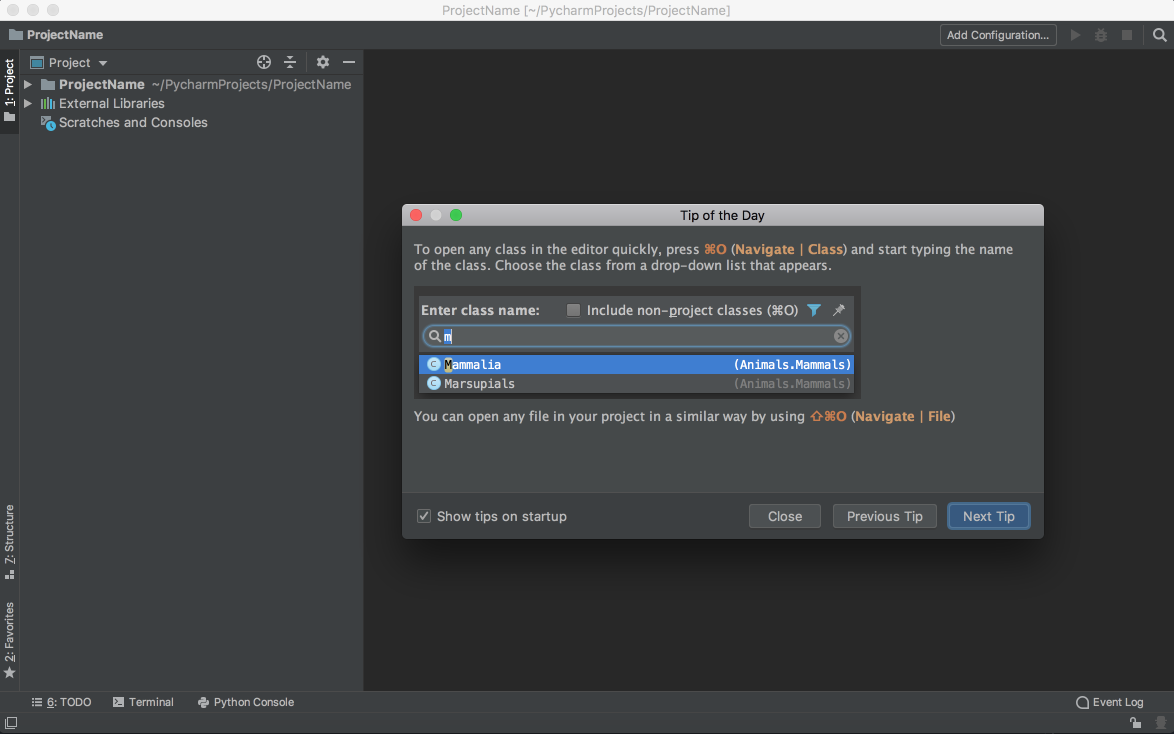
You will also see a small Tip of the Day popup where PyCharm gives you one trick to learn at each startup. Go ahead and close this popup.
It is now time to start a new Python program. Type Cmd+N if you are on Mac or Alt+Ins if you are on Windows or Linux. Then, choose Python File. You can also select File → New from the menu. Name the new file and click OK. You will see a PyCharm window similar to the following:
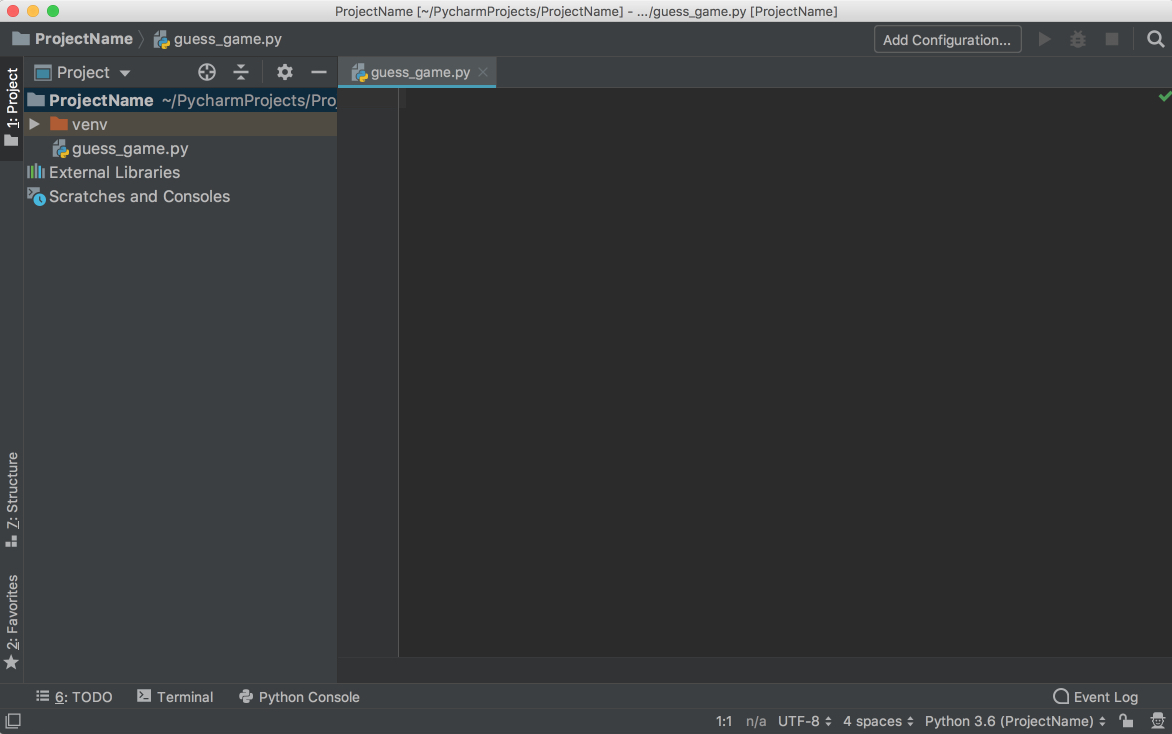
For our test code, let’s quickly code up a simple guessing game in which the program chooses a number that the user has to guess. For every guess, the program will tell if the user’s guess was smaller or bigger than the secret number. The game ends when the user guesses the number. Here’s the code for the game:
Python
Copied!
Type this code directly rather than copying and pasting. You’ll see something like this:
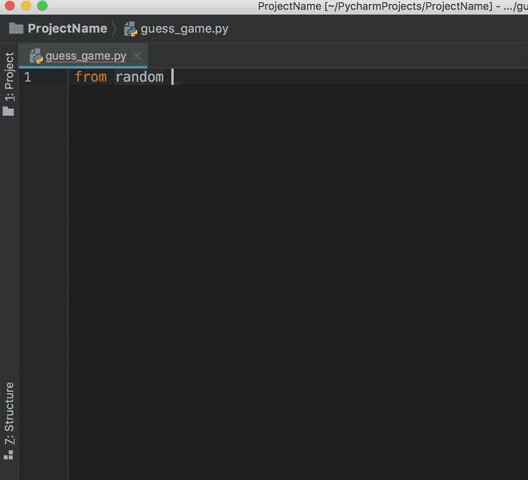
As you can see, PyCharm provides Intelligent Coding Assistance with code completion, code inspections, on-the-fly error highlighting, and quick-fix suggestions. In particular, note how when you typed and then hit tab, PyCharm auto-completed the whole clause for you.
2 ответа
1
Лучший ответ
Сначала убедитесь, что у вас установлен Python 3.6.
Затем перейдите в , затем выберите переводчика в разделе » .
Если его все еще нет, вы также можете нажать кнопку cog ctrl
в правой части выпадающего списка и выбрать . Выберите » с левой стороны, а затем выберите переводчика. Когда вы нажмете , интерпретатор будет доступен для выбора.
26 авг. 2018, в 22:16
Поделиться
в этом порядке:
в правой части есть проект Interpreter, выберите свой питон
26 авг. 2018, в 22:04
Поделиться
Ещё вопросы
- Mysql — выбрать случайные 4 данных из столбца, отличного от 2 различных столбцов
- Оператор C ++ >> перегрузка
- Правильный SQL-запрос — Обновление записей, где заголовок совпадает
- Поймать неосуществленные чистые виртуалы в C ++
- 1Как ограничить перенаправления в Android App родной рекламы?
- 1Не удалось получить политику конфигурации приложений из Microsoft Intune в приложении для Android
- Как восстановить сову карусели на ng-click в angular.js?
- Как представить символ двойных кавычек («) в регулярном выражении, используя CakePHP?
- 1Java HttpGet, слишком много открытых файлов в сервисной ошибке
- Обслуживание синхронных и асинхронных задач в порядке (последовательности) с помощью $ .queue ()
- 1Похоже, что пользовательский класс ConstraintLayout не может выкладывать вещи горизонтально — Android — Kotlin
- Как нажать в AngularJS
- Почему я получаю сообщение об ошибке, когда пытаюсь получить высоту элемента из тега rel?
- 1Сложность времени — плохая рекурсия — британские комбинации изменений
- (Android) Проблемы с cookie в HttpClient, URL и HttpURLConnection
- 1Код синхронизации для Promise All
- 1Приложение со встроенным API Google Cloud Vision аварийно завершает работу с нулевой ссылкой на объект
- как найти элемент в тесте транспортира?
- Невозможно использовать возвращаемое значение метода в контексте записи
- 1Как мне создать переменную имя базы данных firebase?
- 1Клиент WebService в Java с помощью jax-rpc
- 1Как вернуть идентификатор столбца, который содержит минимальное значение в 2-D массиве (Java)
- 1Google Sign In в Android получает неверный сертификат отпечатка пальца SHA-1 ошибка
- Как работать с формами, представленными на одной HTML-странице
- поиск элемента внутри другого элемента с использованием идентификатора
- Почему мое значение не обновляется в представлении директивы
- 1CRM OData DateTime Проблема с часовым поясом
- 1Как я могу открыть два ServerSocket одновременно
- 1рисование ограничительной рамки на больших изображениях
- 1Как перебрать список по два в Python 3?
- Ошибка установки Wonserver Ioncube
- 1Панды: Как получить количество строк по значению определенного значения столбца и добавить счет в качестве другого столбца.
- Как показать содержимое файла журнала в новом окне, когда мы нажимаем на ссылку весной mvc
- 1Как сохранить urwid. Редактировать всегда в фокусе?
- Bash echo-pipe в оболочке Mysql не работает
- Подсчет конкретных строк mysql + express
- 1Предложение xml linq orderby не работает так, как должно быть
- Встроенный диалог в Tab Control не может работать во втором диалоге, MFC
- Как найти повторяющееся значение значения столбца, используя mysql?
- 1Как отключить макет обновления смахивания, когда RecyclerView не на первом элементе?
- 1JavaScript аккордеон на Сайтах Google (классический)
- Angularjs контроллер в комплекте
- 1Знать компонент, который вызвал функцию
- 1Неправильный вывод в моей задаче, не могу ее решить
- Нужна регулярная фильтрация с помощью угловой таблицы
- Каскадное выпадающее выбранное значение
- 1EF: Должен ли я включать идентификаторы внешнего ключа в мои объекты?
- 1Проблемы запуска Spring с JUnit
- Даже после autoplay = «false» preload = «none», видео запускается без нажатия кнопки воспроизведения
- 1C # добавить схему в URI
Настройте новую версию Python в PyCharm
После того, как вы обновили Python на своем компьютере, вам необходимо настроить новую версию Python в PyCharm. В этом разделе мы рассмотрим, как это сделать.
- Откройте настройки проекта в PyCharm, нажав на меню «File» и выбрав «Settings».
- В разделе «Project Interpreter» нажмите на значок шестеренки справа от поля «Project Interpreter».
- В появившемся окне нажмите на «Add».
- Выберите опцию «System Interpreter» и нажмите «OK».
- В новом окне выберите новую версию Python из списка доступных интерпретаторов. Если новая версия Python не отображается, нажмите на кнопку «Show All» для того чтобы увидеть полный список.
- После выбора новой версии Python нажмите «OK» для сохранения настроек.
Теперь ваш проект в PyCharm будет использовать новую версию Python. Вы можете проверить это, создав новый файл Python и запустив его.
Обратите внимание, что при настройке новой версии Python в PyCharm все предыдущие проекты также будут использовать новую версию. Если вам нужно использовать старую версию Python для какого-то проекта, вы можете настроить его отдельно, следуя тому же процессу
Как начать программировать на языке Python с помощью PyCharm
Для достижения успеха в освоении новых навыков в программировании, важно правильно начать обучение с использованием программного обеспечения, специально разработанного для этой цели. Приступая к работе с PyCharm, нужно зарегистрироваться, установить необходимые плагины и настроить рабочее окружение, чтобы обеспечить эффективное обучение
Приступая к работе с PyCharm, нужно зарегистрироваться, установить необходимые плагины и настроить рабочее окружение, чтобы обеспечить эффективное обучение.
Практические советы для новичков в программировании:
Не бойтесь практики
Одним из ключевых элементов успешного обучения программированию является постоянная практика. Не ограничивайтесь только теоретическими знаниями — пишите код, решайте задачи, участвуйте в проектах. Чем больше вы практикуетесь, тем лучше вы будете понимать и усваивать материал.
Изучайте исходный код
Для понимания принципов работы программ и изучения новых технологий очень полезно изучать и анализировать исходный код других разработчиков. Это позволит вам получить представление о лучших практиках, эффективных подходах к решению задач и развить свои навыки.
Не бросайте трудные задачи
В процессе обучения программированию вы наверняка столкнетесь с трудностями и задачами, которые кажутся непреодолимыми
Важно помнить, что разрешение этих проблем поможет вам стать более опытным разработчиком. Не бойтесь пробовать новые подходы, ищите помощи у коллег и сообщества разработчиков.
Как обновить Python в pycharm. Install, uninstall, and upgrade packages
PyCharm provides methods for installing, uninstalling, and upgrading Python packages for a particular Python interpreter. It means that each project has its own set of packages, which is considered a best practice for Python dependency management. By default, PyCharm uses pip to manage project packages. For Conda environments you can use the conda package manager.
In PyCharm, you can preview and manage packages in the Python Packages tool window and in the Python interpreter Settings .
Manage packages in the Python Packages tool window
This tool window is available in PyCharm 2021.1 and later
The Python Packages tool window provides the quickest and neat way to preview and install packages for the currently selected Python interpreter. This window is enabled by default, and you can find it in the lower group of the tool windows. At any time you can open it using the main menu: View | Tool Windows | Python Packages .
The Python Packages tool window shows installed packages and the packages available in the PyPI and Conda package repositories. Use the Search field to filter out the list of the available packages.
You can preview package documentation in the documentation area, or you can click the Documentation link and open the corresponding resource in a browser.
To delete an installed package, click in the upper-right corner of the Python Package tool window.
Install packages from repositories
Start typing the package name in the Search field of the Python Package tool window. You should be able to see the number of the matching packages.
Expand the list of the available versions in the upper-right corner of the tool window. Select the required version or keep it the latest.
Click the Install with pip or Install with conda button next to the version list. Once PyCharm notifies you about successful installation, you should see the package in the list of the installed packages.
If needed, click and provide a path to any custom repository you want to install from.
Manage package repositories
To specify a custom repository, including devpi or PyPi, click on the Python Packages toolbar.
In the Python Packages Repositories dialog, click to add a new repository. If no authorization is required, for example, in the case of a local repository, type the target URL and click OK .
If you want to install Python packages from a repository that requires HTTP authorization, click Basic HTTP and type the repository URL and the login credentials. Click OK to complete the task.
Once the repository is added, it appears in the list of the repositories in the Python Packages tool window.
Install packages from Version Control System
Click the Add Package link on the Python Packages toolbar and select From Version Control .
Specify a path to the target git repository. Refer to pip documentation for more information about supported path formats.
Select Install as editable (-e) if you want to install a project in editable mode (for example, setuptools develop mode ).
Install packages from a local machine
Click the Add Package link on the Python Packages toolbar and select From Disk .
Specify a path to the package directory or an archive ( zip or whl ).
Manage packages in the Python interpreter settings
To manage Python packages for the Python interpreter, select the Python Interpreter page in the project Settings or select Interpreter Settings in the Python Interpreter selector on the Status bar .
If you select a Python interpreter with the configured Conda environment, the Use Conda Package Manager toggle appears in the packages area toolbar.
Install a package
Click the button on the package toolbar.
In the Available Packages dialog that opens, preview the list of the available packages and type the name of the package to install in the Search field.