Обновление прошивки
Обновление прошивки роутера – это обновление операционной системы. Она похожа на программу компьютера, но работает только с проводной или беспроводной (Wi-Fi) сетью. Популярные прошивки: Linus, Windows 10 ZyXEL и другие. Существуют альтернативные прошивки.
Производители маршрутизаторов, повышая стабильность работы своих устройств, выпускают бесплатные обновления операционной системы. С сайта производителя можно скачать обновленный файл прошивки. Например, обновленная микропрограмма роутера Sagemcom 1744 v4 заменила более ранние версии Sagemcom 1744 v2 и v2 2. Настраиваются все 3 версии практически одинаково. Процесс установки прошивки немного сложный, но для новичков предусмотрено специальное руководство, называемое «Мастер быстрой настройки».
Автоматическое обновление прошивки роутера
Для роутеров, используемых Ростелекомом, есть общий для всех набор параметров. К ним относятся:
- логин и пароль «admin», в некоторых моделях это может быть «1234» или пустая строка;
- тип соединения PPPoE;
- пара логин/пароль от Ростелекома;
- VPI и VCI.
Некоторые устройства имеют встроенную систему автоматического обновления прошивки. Нужно зайти в веб-конфигуратор и найти там строки «Базовая версия» и «Обновления». При наличии обновлений нажимают подпункт «Доступные». На открывшейся страничке с перечнем компонентов базовой системы нажимают кнопку «Обновить». Запустилась перепрошивка маршрутизатора в автоматическом режиме.
Операционная система устройства самостоятельно обновляется и перезагружается. По окончании процесса проверяются настройки и подключается кабель провайдера в разъем WAN.
Как перепрошить модем или роутер через компьютер
Скачиваются обновленные прошивки роутеров Ростелеком с сайтов производителей при помощи размещенной там ссылки. На компьютере прописывается IP адрес 192.168.1.2 или 192.168.0.2. В веб-интерфейсе нужно найти раздел «Дополнительные настройки». Он может называться «Система» или «Администрирование».
В меню выбирается вкладка «Обновление микропрограммы». В появившемся списке кнопок нажать «Обзор», выбрать файл «Firmware» и нажать кнопку «Отправить». Запускается перепрошивка устройства. По окончании процесса в браузере снова отобразится интерфейс. Для GPON ONT терминалов нет необходимости менять прошивку при переходе на технологию EPON
Как перенастроить роутер Ростелеком на другого провайдера
Перепрошить роутер Ростелеком под другого провайдера можно самостоятельно. Процесс состоит из таких этапов:
- сброс настроек предыдущего провайдера;
- выяснение данных для подключения к интернету у нового провайдера;
- настройка устройства по новым параметрам.
Чтобы сбросить содержимое файла, который не поддерживается новым провайдером, нужно зайти на роутер и нажать кнопку Reset, или «Сброс». Ее можно найти на задней панели. Нажимать нужно не менее 15 секунд. Делаем сброс параметров, и роутер автоматически перезагрузится.
У нового провайдера получают такие данные:
- тип соединения: для динамического IP сведения о параметрах не нужны, для статистического IP, PPPoE, PPTP или L2TP нужно знать сам IP, адрес сервера, логин, пароль (эти данные есть в договоре подключения к интернету);
- наличие привязки по MAC-адресу;
- значение MTU.
Настройку маршрутизатора начинают с подключения кабеля нового провайдера. Его вставляют в WAN-разъем. Откроется страница «Администрирование». В соответствующие окошки нужно добавить данные из договора с новым провайдером. Дальше настраивается сеть интернет во вкладке WAN. Задают параметры беспроводного соединения. Для этого устанавливается пароль WiFi и значение стандартного пользователя.
Обновление прошивки
Обновление прошивки роутера – это важный шаг для обеспечения его стабильной и безопасной работы. Прошивка – это основное программное обеспечение роутера, которое контролирует его работу и функции. Регулярное обновление прошивки помогает исправить ошибки, улучшить функциональность, устранить уязвимости и добавить новые возможности.
Прежде чем приступить к обновлению прошивки, убедитесь, что у вас есть последняя версия прошивки для вашей модели роутера. Вы можете найти ее на официальном сайте производителя или обратиться в службу технической поддержки провайдера.
Шаг 1: Подготовка
Перед началом обновления прошивки роутера рекомендуется выполнить несколько подготовительных действий:
- Создайте резервную копию настроек – перед обновлением прошивки роутера сделайте резервную копию всех важных настроек. Это позволит вам восстановить настройки после обновления, если что-то пойдет не так.
- Отключите все подключенные устройства – перед обновлением прошивки роутера отключите все подключенные устройства, чтобы избежать перебоев в интернете и возможных сбоев в процессе обновления.
- Проведите проводное подключение – для обновления прошивки роутера рекомендуется использовать проводное подключение. Подключитесь к роутеру с помощью сетевого кабеля и убедитесь, что у вас есть доступ к интернету.
Шаг 2: Загрузка прошивки
После подготовительных действий можно приступить к загрузке прошивки:
- Откройте веб-интерфейс роутера – откройте веб-браузер и введите IP-адрес роутера в адресную строку. Этот адрес обычно указывается на задней или нижней панели роутера.
- Войдите в административный интерфейс роутера – введите логин и пароль для доступа к настройкам роутера. Если вы не знаете логин и пароль, обратитесь в службу технической поддержки провайдера.
- Найдите раздел “Обновление прошивки” – в административном интерфейсе роутера найдите раздел, который отвечает за обновление прошивки. Обычно он находится в разделе настроек или поддержки.
- Выберите прошивку для загрузки – выберите файл прошивки, который вы скачали с официального сайта производителя или получили от технической поддержки провайдера. Убедитесь, что выбран верный файл для вашей модели роутера.
- Нажмите кнопку “Обновить” – после выбора прошивки нажмите на кнопку “Обновить” или подобную ей. Начнется процесс загрузки и установки новой прошивки на роутер. Во время этого процесса не отключайте питание от роутера и не перезагружайте его.
Шаг 3: Проверка и настройка
После завершения обновления прошивки роутера рекомендуется выполнить следующие действия:
- Проверьте наличие обновлений – после обновления прошивки роутера проверьте наличие дополнительных обновлений. Обычно в административном интерфейсе роутера есть функция автоматической проверки наличия обновлений.
- Восстановите настройки – если после обновления прошивки роутера произошел сбой или что-то не работает, попробуйте восстановить резервную копию настроек. Если проблема остается, обратитесь в службу технической поддержки провайдера.
- Настройте новые функции – если обновление прошивки роутера добавило новые функции, изучите их и настройте по вашему усмотрению. Часто обновления прошивки включают в себя исправления ошибок, обновления безопасности и улучшения производительности.
Обновление прошивки роутера – необходимый и ответственный процесс, который следует выполнять с большой осторожностью. Следуйте указанным выше инструкциям и будьте внимательны, чтобы обеспечить успешное и безопасное обновление прошивки вашего роутера
Настройка роутера для стабильного сигнала интернета
Первым шагом в настройке роутера является подключение его к вашему провайдеру интернет-услуг. Для этого вам понадобятся учетные данные, предоставленные провайдером. Затем подключите провод от модема провайдера к порту WAN на роутере.
После успешного подключения роутера к провайдеру, вам потребуется войти в его настройки. Для этого введите IP-адрес роутера в веб-браузере. IP-адрес можно найти в инструкции к роутеру или на его корпусе.
По завершении входа в настройки роутера, вам предоставлены различные опции для настройки вашей домашней сети. Настройка пароля администратора роутера — один из важнейших шагов для защиты вашей сети от несанкционированного доступа. Установите сложный и надежный пароль администратора, чтобы предотвратить несанкционированный доступ к вашему роутеру и вашей сети.
Помимо настройки пароля, также важно проверить и обновить прошивку вашего роутера. Прошивка — это программное обеспечение роутера, которое может влиять на его производительность и безопасность
Проверьте наличие новых версий прошивки на сайте производителя и, если есть доступное обновление, установите его.
Дополнительные настройки также могут включать изменение имени и пароля Wi-Fi, настройку фильтрации MAC-адресов или настройку беспроводного канала для предотвращения возможных помех от других беспроводных устройств.
Настройка роутера для стабильного сигнала интернета — ключевой шаг в обеспечении высококачественного интернет-соединения в вашем доме. Надежные настройки пароля, обновление прошивки и управление другими настройками роутера помогут вам получить отличный интернет и избежать возможных проблем с сигналом.
Как правильно подключить
Для включения устройства и режимов его работы служат кнопки на корпусе, для подключения потребителей предназначены стандартные разъемы разного типа, расположенные на задней и боковой панелях модема. На задней панели расположены:
- разъем для подключения адаптера питания постоянного тока 12 В, 1 А;
- кнопка ON/OFF для включения/отключения питания роутера;
- разъем LINE типа RJ-11 для подключения телефонного кабеля ADSL;
- разъем WAN типа RJ-45 кабеля интернет-провайдера;
- разъемы LAN (1-4) типа RJ-45 кабелей абонентов локальной проводной сети.
На боковой панели расположены:
- кнопка включения WI-FI с обозначением на ней символа беспроводной сети;
- кнопка включения режима WPS;
- 2 USB-разъема для подключения устройств с коннекторами такого типа.
На обратной стороне корпуса находится кнопка RESET для сброса текущих настроек роутера и возвращения их к заводским значениям. Эта процедура выполняется при случайных ошибках оператора при настройке, сбое программного обеспечения модема или утрате пароля администратора.
К разъему LINE подключается телефонный кабель, идущий от сплиттера – устройства, разделяющего сигнал входящей в жилое помещение телефонной линии между телефонным аппаратом и модемом на аппаратном уровне. Настройка модема учитывает многообразие ее функций.
Что делать, если интернет работает не на полную скорость?
Сегодня почти у всех домашний интернет работает через беспроводную сеть. А количество пользователей сети – все члены семьи. В вечернее время каждый подключается к интернету через свой смартфон, компьютер или даже телевизор.
Скорость доступа зависит от нескольких условий.
- Разместите роутер в нужном месте. Маршрутизатор лучше установить там, где вы чаще всего пользуетесь интернетом. В идеале все электронные устройства должны располагаться недалеко от точки доступа. Не стоит прятать модем в кладовку или в шкаф. Толстая стена или дверь становится помехой для передачи сигнала, и связь работает хуже.
- Устраните помехи. Если точка доступа установлена в правильном месте, а все настройки выполнены верно, интернет должен работать быстро. Если это не так, убедитесь, что ему ничего не мешает. Помехи создавать могут бытовые приборы, которые используют радиволны. Сюда относится и техника, работающая по Bluetooth. Это различные беспроводных приборы: колонки, мышь и клавиатура, радиотелефон.
- Выберите подходящую частоту канала. Существует две частоты, которые используются в Wi-Fi от Ростелеком: 2,4ГГц и 5ГГц. И у каждой свои особенности. Радиосигнал, работающий на частоте 2,4 ГГц имеет большую мощность сигнала, распространяя интернет на большие расстояния. Но скорость передачи данных несколько меньше. А сигнал на частоте 5ГГц обладает большой пропускной способностью, но хуже преодолевает препятствия. Если для вас важнее распространить сигнал как можно дальше во все комнаты, то используйте более низкую частоту. Если же скорость выходит на первый план, переходите на канал 5ГГц, выбрав беспроводную сеть с обозначением 5G при подключении к интернету.
- Используйте современные модели девайсов. Устаревшие устройства поддерживают ранние версии Wi-Fi, работающие на небольшой скорости. Поэтому причиной медленного доступа иногда становится старый телефон или планшет. Это же касается и роутеров. Устаревшие модемы от неизвестных производителей часто не справляются с сильной нагрузкой.
- Подключите подходящий тарифный план. Когда чаще все члены семьи выходят в интернет? Конечно же, вечером. И каждый смотрит видео с личного смартфона. Если это происходит и в вашем доме, выбирайте тарифный план, поддерживающий скорость от 100 Мб/сек.
Надеемся, наши советы вам помогут. Если что, обращайтесь в службу технической поддержки Ростелеком. Операторы готовы ответить на вопросы в любое время суток по телефону: 8 800 100 0 800.
Настройка роутера qbr 2041ww
Для настройки модема его нужно подключить к настольному компьютеру или ноутбуку (далее ПК) кабелем Ethernet из комплекта вашего оборудования. Штекер компьютерного провода (RJ-45) нужно подключить к сетевой карте компьютера, а другой его конец вставить в любое из четырёх гнёзд подписанных LAN1, LAN2, LAN3 и LAN4.
На передней панели загорится соответствующий индикатор. Если этого не произошло, нужно настроить вашу сетевую карту.
Настройка ADSL подключения qbr 2041ww
Откройте любой имеющийся на вашем ПК интернет-браузер и напишите в адресной строке: «http://192.168.1.1». Нажмите ввод.
Появится диалоговое окно, в котором нужно указать: логин – «admin» и пароль – «admin».
В браузере откроется меню настройки вашего модема. Найдите раздел «Настройка интерфейса» и его подраздел «Интернет».
— В окошечке «Режимы передачи» выберите «ADSL».
— Флажок «Статус» поставьте в положение «Включить».
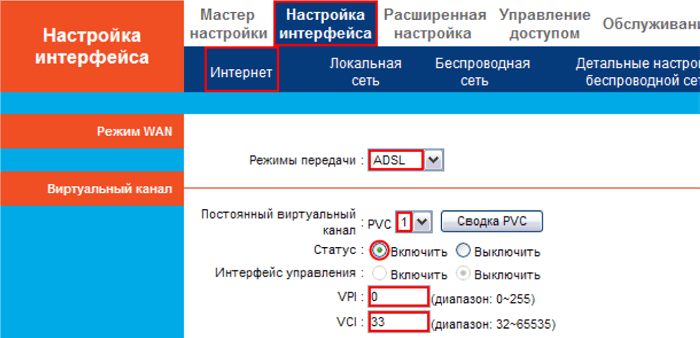
Значения остальных окон устанавливает провайдер. Если вам не представители этих данных, то позвоните в сервисную службу поставщика услуг и уточните, как заполнить поля.
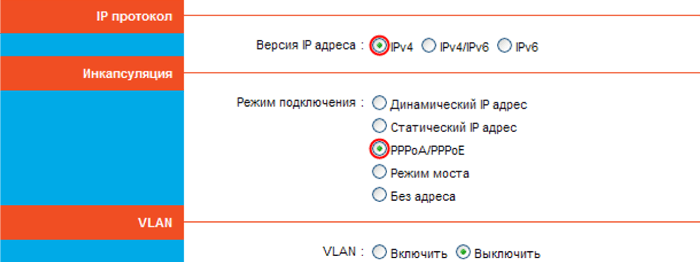
Изменяйте только те поля, данные о которых вам сообщили в справочной службе.
Заполняя данные, спуститесь до флажка «Подключение» и поставьте его в положение «Всегда включен».
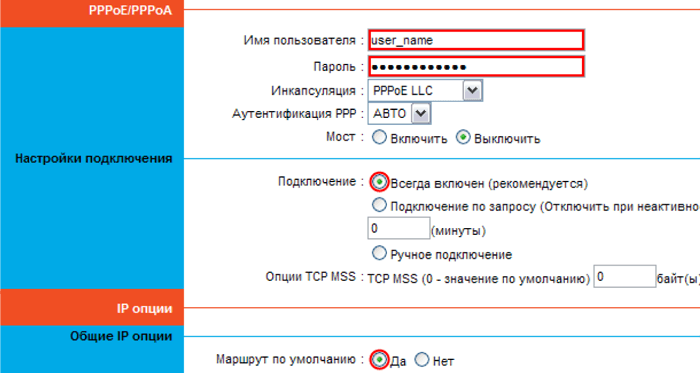
— «Маршрут по умолчанию» – «Да»
— «IGMP Prpxy» — «Выключить»
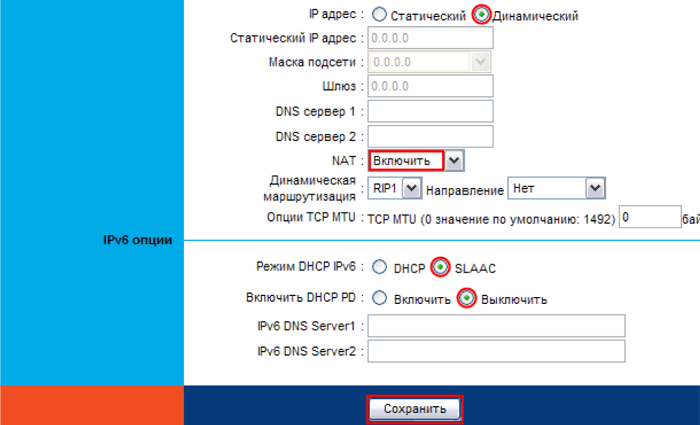
В конце страницы обязательно нажмите «Сохранить».
Настройка wifi на роутере qbr 2041ww
Выбираем вверху в меню «Настройка интерфейса» подменю «Беспроводная сеть».
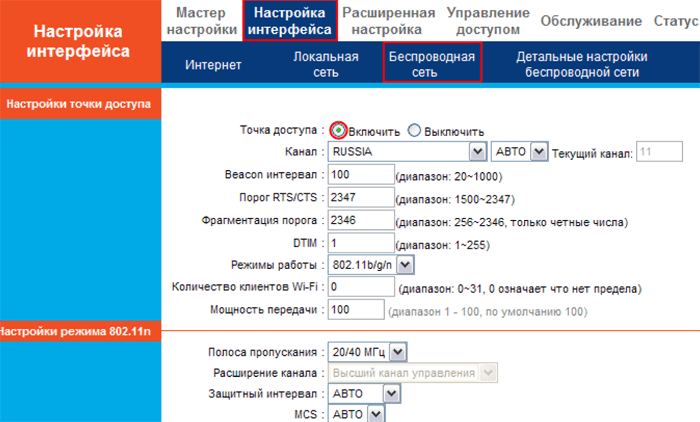
Далее значения полей и флажков, которые нужно изменить:
- — «Точка доступа» — «Включить».
- — «SSID» – Здесь придумайте и напишите имя вашей Wi-Fi точки, которое вы увидите в списке сетей беспроводных устройств. Значение, которое там есть, замените.
- — «Тип аутентификации» — «WPA2PSK».
- — «Шифрование» — «TKP+AES».
- — «Pre-Shared key» — Здесь введите пароль вашей сети не менее восьми символов.
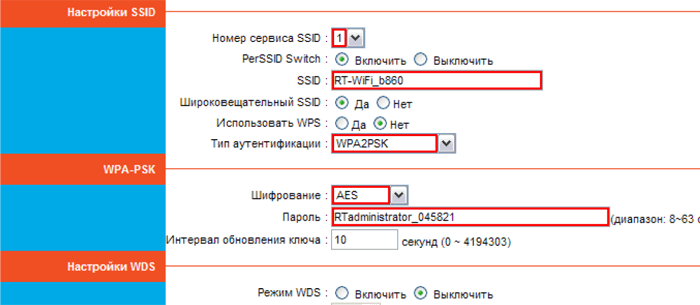
Для настройки ip-tv в разделе «Настройка интерфейса» — «Интернет» необходимо установить следующие параметры:
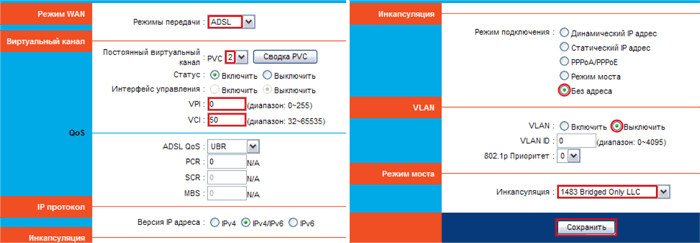
Смена пароля администратора
Переходим в меню «Обслуживание», подменю «Администрирование». Здесь задайте имя пользователя и пароль.
Совет: запишите имя администратора и пароль фломастером на корпусе модема.
Если всё настроилось верно (и больше вам настраивать ничего не нужно), то пользоваться этим паролем вы будете не часто. Обязательно нажмите «Сохранить» в конце страницы.
На этом настройка wifi роутера qbr 2041ww закончена.
Настройка Wi-Fi
Wi-Fi на SAGEMCOM 2804 v7 от Ростелекома конфигурируется очень быстро. Выберите «Enable Wi-Fi» в пункте «Настройка WLAN», и впишите в разделе «Безопасность» следующее:
- WPS — Отключить;
- тип — WPA2-PSK;
- SSID — впишите название сети ;
- шифрование — AES;
- password — придумайте надёжный ключ.
Клиенты Ростелеком, которые пользуются домашним Wi-Fi, порой сталкиваются с обстоятельствами, при которых слетают все параметры маршрутизатора. В этой статье мы расскажем, как восстановить настройки роутера Ростелеком. Происходит это из-за сбоя в системе, вирусов или после принудительного сброса нажатием «Reset». От этого пропадает доступ к сети. Чтобы исправить ситуацию можно вызвать мастера. Но дешевле и быстрее сделать это самостоятельно.
Восстановление параметров, какой бы модели не был маршрутизатор, проводится по общему алгоритму, несмотря на незначительные различия. Поэтому инструкция будет актуальна для любого оборудования.
Давайте разберемся, как восстановить настройки модема Ростелеком. Этот процесс включает в себя несколько этапов.
-
Для начала необходимо подсоединить кабели WAN, который отвечает за соединение с интернетом, и LAN из комплекта оборудования. Последний одним концом подсоединяют к нужному разъему на роутере, а другим к компьютеру.
-
Из меню «Пуск» перейдите в «Панель управления», затем в «Сеть и Интернет». Следующим шагом кликните на пункт «Управление сетями и общим доступом», после чего «Управление сетевыми подключениями» и «Изменение параметров адаптера». Откройте раздел «Подключение по локальной сети». Через его контекстное меню перейдите в «Свойства». Из списка компонентов кликните на «Протокол Интернета версии 4». В форме для заполнения ставите маркеры на «Получить адрес DNS сервера автоматически» и «Получить IP автоматически». Примените изменения.
-
Подключение Wi-Fi через интерфейс роутера.
После совершения всех выше описанных манипуляций, откройте на ПК браузер, в адресную строку которого потребуется вписать IP адрес оборудования. В основном это 192.168.0.1 или 192.168.1.1. Точные данные можно посмотреть на корпусе роутера. После ввода появится форма для входа в веб-интерфейс. Логин и пароль для авторизации по умолчанию «admin», но иногда код безопасности и вовсе отсутствует.
Перед Вами список параметров. В разделе «Network» выберите позицию «Internet» или «WAN», в зависимости от модели маршрутизатора. Появится форма, в которой нужно выбрать тип подключения «PPPoE/Russia PPPoE» и заполнить поля User name и Password. Эти логин и пароль есть в договоре. Сохраните изменения.
Сбились настройки роутера Ростелеком как их восстановить
Примените все изменения, после чего нужна перезагрузка роутера, которая осуществляется автоматически.
На первый взгляд процесс может показаться сложным, но при правильном прохождении каждого шага с обновлением параметров вполне можно справиться самостоятельно. Если же Вы не уверены в своих силах, есть еще один способ, как восстановить настройки роутера Ростелеком.
Просто используйте специальную программу «Мастер настройки Ростелеком». Она обычно идет в комплекте с оборудованием. Поместите установочный диск в дисковод, и настройка пройдет в автоматическом режиме.
Как проверить успешность обновления драйвера роутера Ростелеком
После выполнения обновления драйвера роутера Ростелеком важно убедиться в его успешной установке. Для этого можно использовать несколько методов проверки
1. Проверка подключения к интернету:
| Шаг действия | Описание | Ожидаемый результат |
|---|---|---|
| Шаг 1 | Откройте веб-браузер на вашем устройстве | Веб-браузер успешно открыт |
| Шаг 2 | Попробуйте загрузить любую веб-страницу | Страница успешно загружена |
Если страница успешно загружается, значит, ваш роутер успешно подключен к интернету.
2. Проверка наличия нового функционала:
После обновления драйвера роутера Ростелеком могут быть добавлены новые функции или улучшены уже существующие. Для проверки наличия нового функционала:
| Шаг действия | Описание | Ожидаемый результат |
|---|---|---|
| Шаг 1 | Войдите в административную панель роутера, введя IP-адрес веб-интерфейса в адресную строку браузера | Административная панель успешно открыта |
| Шаг 2 | Просмотрите список доступных функций и настройк | Наличие нового функционала или улучшений в настройках роутера |
Если в административной панели роутера вы увидите новый функционал или улучшения, значит, обновление драйвера было успешным.
3. Проверка стабильности работы:
После обновления драйвера роутера Ростелеком важно убедиться в его стабильной работе и отсутствии проблем с подключением. Для этого:
| Шаг действия | Описание | Ожидаемый результат |
|---|---|---|
| Шаг 1 | Проверьте стабильность подключения к интернету | Постоянное и стабильное подключение к интернету без сбоев |
| Шаг 2 | Проверьте скорость интернета | Высокая скорость загрузки и передачи данных |
Если подключение к интернету стабильное и скорость передачи данных соответствует заявленной роутером Ростелеком, значит, обновление драйвера прошло успешно.
Проверка успешности обновления драйвера роутера Ростелеком важна для уверенности в надежности и стабильности работы вашего роутера. Если вы обнаружите какие-либо проблемы или отклонения от ожидаемых результатов, рекомендуется обратиться в службу поддержки Ростелеком для получения дальнейшей помощи.
ASUS RT-AX55
Выпуская сетевое оборудование, компания ASUS любит экспериментировать с дизайном. Поэтому недавно выпущенный ASUS RT-AX55 выглядит очень стильно и необычно. Девайс выделяется достаточно массивным корпусом с физическими размерами 235х153х55 мм, а встроенные усилители сигнала с поднятом состоянии увеличивают показатель высоты до 205 мм.
Сверху корпус глянцевый с характерным узором из борозд, размещенных параллельным образом. Ближе к центральной части находится две выемки с красной расцветкой. По бокам расположены решетки вентиляции, а в центре – 5 индикаторов, отображающих статус питания, работы интерфейсов и активности беспроводных сетей в двух частотах. Световая индикация легко отключается путем нажатия на соответствующую клавишу.
Сзади можно увидеть 4 наружные антенны. Они обладают несъемной конструкцией, но двумя уровнями свободы, что очень удобно. Также там находится клавиша отката конфигурации и включения WPS для предоставления мгновенного доступа к Wi-Fi-сетям без ввода пароля.
ASUS RT-AX55 спроектирован на базе 1-кристалльной платформы Broadcom BCM6755, которая используется в более дорогих сериях, в том числе и в ASUS ZenWiFi AX (XT8). Этот модуль представлен четырьмя вычислительными ядрами ARM-A7 с частотой 1,5 ГГц, а также физическими контроллерами Gigabit Ethernet.
В качестве системной прошивки используется фирменное ПО ASUSWRT на базе OC Linux. Все настройки и параметры оборудования отображаются через веб-интерфейс. При первом включении роутер автоматически настраивается, подключаясь к серверам Ростелекома.
Полезной особенностью новинки является встроенное средство информационной защиты AiProtection Classic, выпущенное в совместном сотрудничестве с разработчиками фирмы Trend Micro.
Плюсы и минусы
Корпус изготовлен из качественного и приятного на ощупь пластика.
Маршрутизатор не нагревается, что обусловлено большим количеством вентиляционных решеток.
Модель поддерживает узел Mesh.
В настройках предусмотрена фильтрация URL по ключевым запросам.
Верхняя поверхность имеет ребристую структуру, из-за чего накапливает пыль.
USB-порт не предусмотрен конструкцией.
Антенны несъемные.
Рейтинг роутера
Скорость беспроводного соединения 4.7/5
Защитные функции 4.6/5
Функциональность 4.7/5
Дальность беспроводного сигнала 4.5/5
Итого 4.6 ASUS RT-AX55 проявил себя с наилучшей стороны при работе с провайдером Ростелеком. Это быстрый, надежный и стильный девайс, выполняющий поставленные задачи без малейших нареканий.
Настройка и использование роутера Ростелеком
Для использования роутера Ростелеком необходимо сначала его настроить. Это можно сделать, следуя простым шагам:
- Подключите роутер к источнику питания и дождитесь, пока он загрузится.
- Подключите компьютер или другое устройство к роутеру с помощью Ethernet-кабеля или Wi-Fi соединения.
- Откройте веб-браузер и введите IP-адрес роутера в адресной строке. Обычно это 192.168.1.1 или 192.168.0.1. Нажмите Enter.
- В появившемся окне авторизации введите логин и пароль, которые указаны на задней панели роутера. Нажмите Войти.
- После успешной авторизации вы попадете в интерфейс роутера, где сможете настроить различные параметры.
В интерфейсе роутера Ростелеком вы сможете настроить следующие параметры:
| Параметр | Описание |
|---|---|
| Wi-Fi | Настройка Wi-Fi сети, включение или отключение радиовещания, выбор канала и настройка безопасности. |
| LAN | Настройка локальной сети, включение или отключение DHCP сервера, изменение IP-адреса роутера. |
| WAN | Настройка интернет-подключения, выбор типа подключения (PPPoE, DHCP, статический IP), ввод учетных данных провайдера. |
| Пользователи | Настройка доступа к интернету для различных пользователей или групп пользователей. |
| Безопасность | Настройка защиты сети, настройка фильтров доступа, настройка брандмауэра. |
| Другие настройки | Настройка дополнительных параметров роутера, таких как часовой пояс, DNS-сервера, обновление прошивки и т.д. |
После настройки всех необходимых параметров роутера Ростелеком можно начать его использование. Подключайте к роутеру различные устройства, настраивайте Wi-Fi сеть и наслаждайтесь быстрым и стабильным интернетом.
Стандартные способы обновления прошивки
Возможность обновления прошивки роутера стандартными средствами предусмотрена производителями. Здесь мы расскажем об общих принципах, частные случаи могут отличаться в зависимости от модели вашего устройства.
Скачиваем прошивку
Для начала нужно скачать прошивку для роутера с официального сайта производителя.
Обратите внимание, что одна модель маршрутизатора может иметь несколько аппаратных версий. Прошивку следует выбирать с учётом аппаратной версии устройства. Попытка прошить Wi-Fi роутер неправильной прошивкой может привести к выходу его из строя
Попытка прошить Wi-Fi роутер неправильной прошивкой может привести к выходу его из строя.
Подключаемся к роутеру
Будем считать, что прошивку вы скачали и распаковали в отдельную папку. Далее заходим в веб-интерфейс маршрутизатора. Как правило, для этого нужно набрать в строке браузера адрес 192.168.0.1 или 192.168.1.1 (могут быть другие варианты).
Обычно параметры подключения к маршрутизатору указываются на наклейке. Она расположена на его тыльной стороне.
Например, на фото ниже изображена наклейка маршрутизатора ZyXEL Keenetic. На ней указан IP-адрес по умолчанию 192.168.1.1. Для подключения потребуются логин и пароль. В данном случае они логин admin, а пароль 1234. На многих моделях логин и пароль по умолчанию одинаковый: admin/admin.

Прошиваем
Найдите в меню пункт обновления ПО. У роутеров TP-Link и D-Link он обычно так и называется: Обновление встроенного ПО. У моделей других производителей могут быть свои варианты. Например, «Обновление микропрограммы». Через «Обзор» указываем путь к файлу прошивки и жмём кнопку «Обновить». Ждём завершения процесса. В конце маршрутизатор перезагрузится. Прошивка обновлена.
Пока обновление не завершилась, нельзя выключать питание роутера и перезагружать компьютер.
Пример TP-Link
В системных инструментах выбираем пункт “Обновление встроенного ПО”. Здесь сразу отображается текущая версия прошивки маршрутизатора и его версия. Выбираем файл прошивки. После этого жмем кнопку “Обновить”.
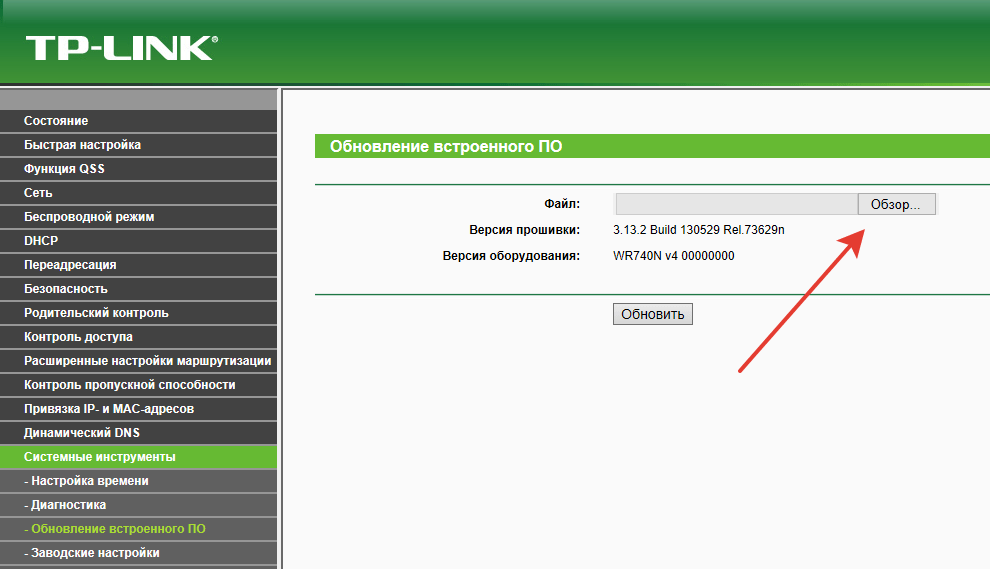
Пример ZyXEL
В системе выбираем пункт “Микропрограмма”. Там отображается версия прошивки. Загружаем файл микропрограммы (скачанную прошивку) и обновляем ее.
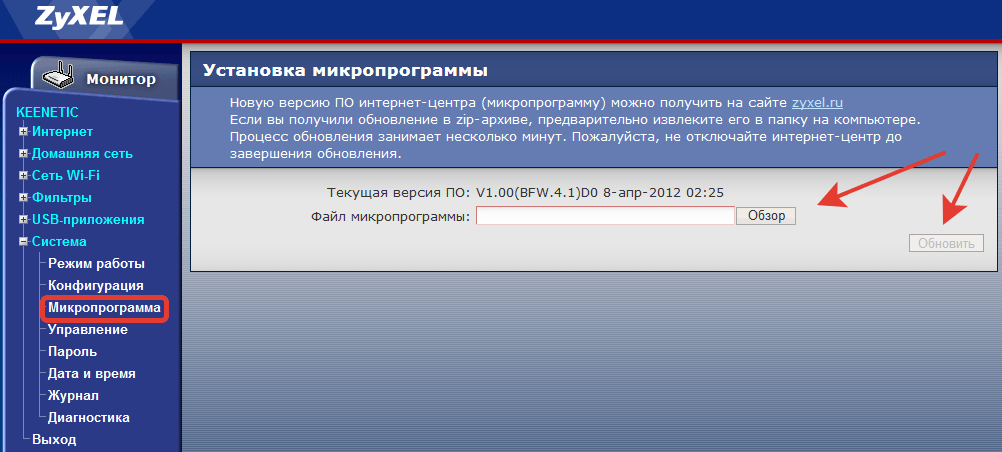
Комментарии
. 12 сентября 2020 года, 15:57. Сергей пишет:
Приветствую. У меня была таттелеком прошивка. Поставил Ростелеком. Как вернуть? Не могу найти таттелеком прошивку 1744 v.22. А ещё лучше мне подходящую найти прошивку для поддержки 2ltp
. 2 марта 2020 года, 10:32. Five пишет:
привет всем. в этих кучах прошивок честно говоря трудновато разобраться без спецыальной полбутылки. у меня в заводской прошивке написано «Версия аппаратной платформы F1744R_10_NU ». добрый человек предложил целую кучу вариантов, но как разобраться? честно говоря я присмотрел себе «F1744R_V1.58_RTC_10_416_NU.img» и «Sagemcom_F1744R_V1.57_RTC_10_416_NU_20170116.img». но без совета знатаков не спешу лезть вперёд батьки в пекло. просто для не спецыалиста не совсем понятно за что и как отвечает каждая буковка в начале. авторы прошивок наверное полагают что если им понятно, то и остальные тожэ поэты прошиваний. можэт гуру подскажут? чтоб мне не наступить в центр деревенского туалета. всем всего хорошего.
. 7 января 2020 года, 12:25. 0D0A пишет:
to Александр Николаевич Синопольский. Поглядите тут https://yadi.sk/d/DoRyskEx3TgVzn
. 27 декабря 2020 года, 16:04. Александр Николаевич Синопольский пишет:
У меня роутер F@ST 1704 RT. В прошивках у вас.такая модель отсутствует. Где взять .или найти прошивку.
. 27 декабря 2020 года, 16:00. Александр Николаевич Синопольский пишет:
У меня роутер F@ST 1704 RT. В прошивках у вас.такая модель отсутствует. Где взять .или найти прошивку
. 21 марта 2020 года, 14:47. Александр пишет:
Огромная благодарность админу сайта. Помогла ваша прошивка при восстановлении роутера.
. 9 марта 2020 года, 13:59. Lyaksei пишет:
Поделитесь пожалуйста ростелекомовской прошивкой или дампом. ZTE zxhn h108n hardware: 1.2, firmware: 2.5.5_RU8T9 или ZTE_ZXHN_H108N_hardware_1.2_firmware_2.5.5_RU8T10.
. 22 сентября 2020 года, 16:17. Admin пишет:
@Максим Эти роутеры, изначально, делались саджемом для Ростелекома, поэтому других заводских прошивок и нет. А в чем трудность настроить под своего провайдера и не обращать внимания на логотипы Ростелекома? Родного функционала роутера достаточно для работы с большинством провайдеров. Под некоторые версии Фастов на просторах интернета есть OpenWRT — альтернативная прошивка, но сам не пробовал.
. 22 сентября 2020 года, 15:55. Максим пишет:
Подскажите, как прошить f@st 1744 v2.2 для работы с любым провайдером
#10. 21 сентября 2020 года, 14:22. Admin пишет:
@Сергей Вам нужен именно образ всего диска или прошивка, инструкция или ПО? https://yadi.sk/d/cLnQeQFn3N6vgB Здесь образ диска от Ростелекома для 2804 и 1744, там должно быть и ПО и мануалы.
#11. 21 сентября 2020 года, 13:04. сергей пишет:
здравствуйте у меня роутер Sagemcom F@st 1744 v1 сломался диск который идет с ним, можно ли его гдето скачать ? или пришлите в почту или выложите где нибудь чтоб можно было скачать, за ранее спасибо всем откликнувшимся
#12. 22 июля 2020 года, 10:15. Александр пишет:
Здраствуйте. У меня роутер F@ST 1704 RT. В прошивках у вас.такая модель отсутствует. Где взять .или найти ?
Сравнение основных характеристик роутеров от Ростелеком
Роутеры от Ростелеком предлагают различные возможности и функционал, удовлетворяющие потребности разных пользователей. Рассмотрим основные характеристики моделей роутеров от Ростелеком:
1. Скорость передачи данных:
Все роутеры от Ростелеком поддерживают быструю передачу данных по Wi-Fi стандарту 802.11ac. Однако, скорость может варьироваться в зависимости от конкретной модели.
2. Диапазон Wi-Fi сигнала:
Роутеры от Ростелеком имеют различный диапазон работы Wi-Fi сигнала. Некоторые модели поддерживают только одну частоту 2,4 ГГц, другие могут работать и на 5 ГГц диапазоне. При выборе роутера стоит учесть плотность населения в твоем районе и количество стен между роутером и устройствами, с которыми ты будешь работать по Wi-Fi.
3. Количество антенн и их усиление:
У роутеров от Ростелеком разное количество внешних антенн, что влияет на качество и силу Wi-Fi сигнала. Чем больше у роутера антенн и чем выше их усиление, тем лучше Wi-Fi покрытие твоей квартиры или дома.
4. Поддержка стандартов безопасности:
Все роутеры от Ростелеком поддерживают защиту Wi-Fi сети через стандартные протоколы безопасности, такие как WPA, WPA2. Однако, некоторые более новые модели могут иметь дополнительные функции, такие как возможность настройки гостевой сети или использования VPN.
5. Наличие портов для подключения кабельных устройств:
Все роутеры от Ростелеком имеют Ethernet порты для подключения кабельных устройств, таких как компьютеры, консоли, телевизоры и т.д. Однако количество портов и их скорость могут варьироваться в зависимости от модели роутера.
При выборе роутера от Ростелеком стоит учитывать свои потребности, размер и особенности дома или квартиры, а также количество устройств, которые будут подключены к Wi-Fi сети.






























