Как открыть BIOS или UEFI
Открыть BIOS или UEFI в компьютере возможно несколькими способами, причем как перед, так и после загрузки операционной системы Windows 10.
Во время загрузки
В этом случае при включении компьютера и перед загрузкой ОС необходимо нажать на специальную клавишу. Чаще всего это F2 или Del, но встречаются другие варианты или даже некоторые комбинации. А вот какую клавишу нажать – зависит от производителя компьютера или ноутбука, а также модификации системы BIOS.
|
Версия BIOS |
Клавиши для входа в BIOS |
|
AMD |
F1 |
|
DTK |
Esc |
|
AMI |
F2, Delete |
|
ALR |
F2, Ctrl + Alt + Esc, Ctrl + Alt + Del |
|
Award |
Del, Ctrl + Alt + Esc |
|
Phoenix Award |
Ctrl + Alt + S, Ctrl + Alt + Esc, Ctrl + Alt + Ins, Ctrl + S |
Как войти в BIOS или UEFI на ноутбуке c Windows 10
Каждый производитель устанавливает на свои компьютеры или ноутбуки определенную комбинацию или клавишу.
- Acer (Aspire, Power, Veriton, Extensa, Ferrari, TravelMate, Altos) – F1, Del;
- Acer (старые модели) – Ctrl + Alt + Esc;
- ARI – Ctrl + Alt + Esc, Ctrl + Alt + Del;
- AST Advantage – Ctrl + Alt + Del, Ctrl + Alt + Esc;
- Compaq (Presario, Prolinea, Deskpro, Systempro, Portable) – F10;
- Compaq (старые компьютеры) – F1, F2, F10, или Del;
- CompUSA, eMachine, Intel Tangent, Roverbook, Tiget – Del;
- Cybermax – Esc;
- Dell 400 – F1, F3;
- Dell (старые модели 486) – Ctrl + Alt + Enter, Fn + Esc;
- Dell – F2, Del, нажать Reset дважды, Fn+F1;
- EISA Computer – Ctrl + Alt + Esc, Ctrl + Alt + S;
- eMachines (eTower, eMonster, S-Series, eOne, T-Series) – Tab, Del;
- eMachine (старые ПК) – F2;
- Fujitsu (LifeBook, Esprimo, Amilo, Tablet, DeskPower) – F2;
- HP – F1 при появлении логотипа, F2, Esc;
- HP Tablet PC – F10, F12;
- Gateway, HP – F1, F2;
- IBM (большинство ПК) – F1, Ctrl + Alt + F11;
- IBM с клавиатурой PS/2 – Ctrl + Alt + Ins, Ctrl + Alt + Del;
- IBM (PC, XT, AT) – F1;
- IBM (старые ПК и ноутбуки) – F2;
- Lenovo (ThinkPad, IdeaPad, 3000, ThinkCentre, ThinkStation) – F1, F2;
- Micron – Del, F1, F2;
- Microid Research MR BIOS – F1;
- NEC (PowerMate, Versa, W-Series) – F2;
- NEC Versa Notebook – F1;
- Olivetti PC Pro – Ctrl + Alt + Shift + Del;
- Packard Bell – F1, F2, Del;
- Packard Bell (старые модели 386 и 486) – Ctrl + Alt + S;
- Sharp – F2;
- Shuttle – F2, Del;
- Sony (VAIO, PCG-Series, VGN-Series) – F1, F2, F3;
- Sony VAIO 320 серии – F2;
- Tandon и Tandon 386 – Ctrl + Shift + Esc;
- Toshiba – Esc;
- Toshiba на Phoenix BIOS – F1;
- Zenith на Phoenix – Ctrl + Alt + Ins.
Через меню «Параметры»
Есть и другой способ входа без необходимости нажатия на клавиши. Для этого мне понадобится войти в параметры компьютера – сделать это можно через иконку в меню «Пуск» или нажатием на комбинацию Win + I.
Значок шестеренок
Далее мне следует перейти в категорию «Обновление и безопасность».
Перейдем в Параметры
Во вкладке «Восстановление», в самом низу окна, выйдет раздел особых вариантов загрузки. Под ними подразумевается загрузка системы с DVD диска или USB карты, а также изменение некоторых параметров или восстановление из созданного образа. Мне лишь надо нажать на кнопку «Перезагрузить сейчас».
Жмем на кнопку
Сразу после этого система перезагрузится, но перейдет в безопасный режим. На мониторе передо мной высветится меню с выбором действий. Мне нужен пункт «Поиск и исправление неисправностей».
Жмем сюда
С окна «Диагностика» перехожу в раздел дополнительных параметров.
Жмем сюда
В результате на экране представится несколько пунктов, в числе которых выйдет искомый – «Параметры встроенного ПО UEFI».
Нам нужен данный пункт
После выбора система вновь перезапустится, и уже вместо системы или безопасного режима на экране высветится окно UEFI.
Как отменить быструю загрузку системы
Этот метод понадобится в том случае, если система загружается слишком быстро, и компьютер не успевает реагировать на нажатие нужной кнопки. Сначала я открываю панель управления. Для этого можно воспользоваться несколькими способами: ввести в поиск панели задач запрос,
В поиске вводим
выбрать соответствующий раздел в настройках, либо воспользоваться поиском,
В поисковой строке параметров
Также можно набрать в поле окна «Выполнить» команду control.exe, после чего нажать на клавишу Enter или кнопку ОК.
control.exe
В новом окне появится раздел «Электропитание» – в него-то мне и нужно перейти.
Сюда
Действия кнопок электропитания
Нужный пункт будет недоступен, но его можно открыть, нажав на ссылку «Изменение параметров, которые сейчас недоступны».
Переходим в Изменение параметров, которые сейчас недоступны
Как только доступ откроется, я сниму галочку с пункта «Включить быстрый запуск».
Надо поставить галочку
Перезапущу компьютер. В результате загрузка аппаратных элементов будет происходить медленнее, поэтому я успею вызвать BIOS или UEFI.
Как избежать ошибок при работе с командной строкой
Работа с командной строкой может быть непростой, особенно для новичков. Ошибки в командной строке могут привести к нежелательным последствиям, включая потерю данных или испорченную систему. Чтобы избежать ошибок и работать эффективно, следуйте нижеприведенным рекомендациям.
1. Проверьте правильность написания команд
Одна из самых распространенных ошибок заключается в неправильном написании команд. Убедитесь, что вводите команды правильно, включая правильные пробелы, символы и синтаксис. Лучшим способом избежать ошибок при написании команд является копирование и вставка команд из надежного источника.
2
Используйте ключи и параметры с осторожностью. Команды в командной строке часто используют ключи и параметры для назначения дополнительных настроек и опций
Однако, не все ключи и параметры применимы для каждой команды. Убедитесь, что вы используете правильные ключи и параметры для каждой конкретной команды. В противном случае, вы можете получить нежелательные результаты или ошибки
Команды в командной строке часто используют ключи и параметры для назначения дополнительных настроек и опций. Однако, не все ключи и параметры применимы для каждой команды. Убедитесь, что вы используете правильные ключи и параметры для каждой конкретной команды. В противном случае, вы можете получить нежелательные результаты или ошибки.
3. Будьте осторожны при удалении файлов
Удаление файлов через командную строку может быть опасным, особенно если вы не уверены в том, что удаляете. Перед удалением файлов убедитесь, что вы выбрали правильные файлы и используйте правильную команду для удаления. В противном случае, можете удалить важные файлы и испортить систему.
4. Регулярно делайте резервные копии
Делайте регулярные резервные копии важных файлов и данных перед выполнением сложных команд или операций. Если что-то пошло не так, вы сможете восстановить свои данные из резервной копии и избежать потери информации.
5. Изучите документацию и подробные инструкции
Прежде чем выполнить какую-либо сложную команду, обязательно изучите документацию или найдите подробные инструкции. Это поможет вам понять, как эта команда работает и какие могут быть ее последствия. Не стесняйтесь задавать вопросы или просить помощи у опытных пользователей, если у вас возникнут сомнения или вопросы.
Следуя этим рекомендациям, вы сможете избежать ошибок при работе с командной строкой и обеспечить безопасность ваших данных и системы.
Можно ли войти в командную строку через биос?
Зайти в биос из командной строки, используя команду shutdown /r /o /t 0. Ключ /o произведет загрузку меню диагностики операционной системы. Комбинация клавиш Shift + Перезагрузка. Нажимаем кнопку «Пуск» далее «Выключение» удерживаем на клавиатуре кнопку Shift и выбираем пункт «Перезагрузка».
Как запустить командную строку при запуске компьютера?
Открыть командную строку при загрузке в дополнительных параметрах запуска
- Зайдите в “Поиск и устранение неисправностей”.
- Откройте “Дополнительные параметры”.
- Выберите “Командная строка”.
- Перед вами появится надпись “Press any key to boot from CD or DVD – нажмите Enter.
- Слева внизу выберите “Восстановление системы”.
Как зайти в командную строку если комп не загружается?
Нажмите или коснитесь Устранение неполадок. Затем нажмите или коснитесь Дополнительные параметры. На экране «Дополнительные параметры» выберите «Командная строка». Командная строка теперь запущена.
Как запустить командную строку в Windows 7?
Запуск командной строки от имени администратора в Windows 7
- Щелкните правой кнопкой мыши по свободному месту на рабочем столе и выберите Создать > Ярлык.
- В качестве расположения объекта введите: %WinDir%System32cmd.exe.
- Нажмите Далее.
- Введите название ярлыка (например, Командная строка с правами администратора) и нажмите Готово.
Как открыть командную строку в Windows 10 во время установки?
Если этот способ вам подходит, то просто нажмите клавиши Shift + F10 в программе установки Windows 10 или 8, в результате откроется командная строка. Для ноутбуков может потребоваться нажать комбинацию Shift + Fn + F10.
Как вызвать командную строку в Windows 10 через биос?
Зайти в биос из командной строки, используя команду shutdown /r /o /t 0. Ключ /o произведет загрузку меню диагностики операционной системы. Комбинация клавиш Shift + Перезагрузка. Нажимаем кнопку «Пуск» далее «Выключение» удерживаем на клавиатуре кнопку Shift и выбираем пункт «Перезагрузка».
Как восстановить Windows 7 с помощью командной строки?
Как запустить восстановление с помощью командной строки:
- При загрузке операционной системы (до того как появляется приветственное окно) нужно нажать F8. …
- В командной строке введите
- rstrui.exe.
- или
- Х:WINDOWSsystem32Restorerstrui.exe.
- (где Х — это диск, где установлена сама система) и нажмите Enter.
Как войти в командную строку на компьютере?
Используя поиск на Панели задач или в меню Пуск
- Нажмите значок поиска на Панели задач или кнопку Пуск
- В строке поиска напечатайте cmd. …
- В результатах поиска нажмите правую кнопку мыши на классическом приложении Командная строка
- В открывшемся меню выберите пункт Запустить от имени администратора
Что можно делать в командной строке виндовс 7?
Открылось окно командной строки. Через него Вы можете выключать компьютер, создавать/удалять папки, устанавливать расписание запуска программ, делать программы системными, изменять расширение файлов, запускать и останавливать приложения и многое другое.
Как открыть командную строку в Виндовс 7, если стоит пароль
Также можно нажать сочетание клавиш Shift-F10.
Как открыть командную строку во время установки?
Достаточно начать загрузку любым удобным вам образом (с диска либо флешки), после чего на первом же окне установки Windows 7 нажать комбинацию клавиш . Вот, собственно, и все. После нажатия указанной комбинации клавиш откроется командная строка и делайте с ней, что хотите.
Как преобразовать диск в GPT при установке виндовс?
Мы конвертируем HDD диск из MBR в GPT через командную строку. В окне установки Windows нажмите на клавиши клавиатуры «Shift» + «F10» (на некоторых моделях ноутбуков может быт «Shift» + «Fn» + «F10»). В окне командной строки запустите утилиту Diskpart, которая предназначена для работы с дисками.
Part 2. How to Start Command Prompt If Windows 10 Can Boot
Things could be easier if your Windows computers or laptops are running well. You can search for Command Prompt or enter Command Prompt from Settings. Here are the steps in detail.
Fix 1. Start Command Prompt Using Search
This solution is the most recommended one for its easiness.
Step 1. Go to Start and type cmd into the search box.
Step 2. From the list, right-click Command Prompt and choose «Run as administrator».
You should enter into the Command Prompt window now.
Fix 2. Start Windows 10 Command Prompt from Settings
Step 1. Click «Start > Settings» to open the «Settings» Window. Next click «Update & Security», and choose «Recovery».
Step 2. Click «Restart now» under Advanced startup, and your Windows 10 computer will restart now.
Step 3. When you see the «Choose an option» screen, click «Troubleshoot > Advanced options».
Step 4. Click «Command Prompt». You should enter into the Command Prompt window now.
Причины ошибок
Если компьютер включается в стандартном режиме, но не получается зайти в биос, необходимо разобраться с причинами возникновения ошибок. Устройство не может не запускать BIOS, иначе оно бы не смогло загрузиться, однако иногда пользователю не удается открыть систему ввиду механических повреждений проводов или внутренностей.
Также в систему невозможно зайти, если процессор перегрелся. Решается проблема просто: нужно оставить компьютер в выключенном состоянии, пока он не охладится. Следует обновить встроенные драйверы и проверить, правильно ли работают комплектующие:
- видеокарта;
- жёсткий диска;
- блок питания;
- материнская плата;
- оперативная память.
Если биос не загружается и после всех проверок, лучше обратиться в технический сервис, так как ошибка в самом BIOS-е.
Как открыть командную строку во всех Windows (универсальные способы ТОП 5)
Представленный список вариантов запуска я выделил в ТОП 5. Срабатывают в любых операционных системах, исключения прокомментирую. Все позволяют включать командную строку от имени администратора (подробнее ниже, в отдельной главе).
1 — При помощи поиска
Встроенный поиск есть во всех Windows. Это наиболее быстрый вариант запустить командную строку:
- Откройте поисковую строку. В Win XP, 7 и 8 находится в «Пуске». В 10 и 11 — на панели задач (кнопка со значком лупы).
- Введите «CMD» или «Командная строка» и запустите ее из найденных результатов.
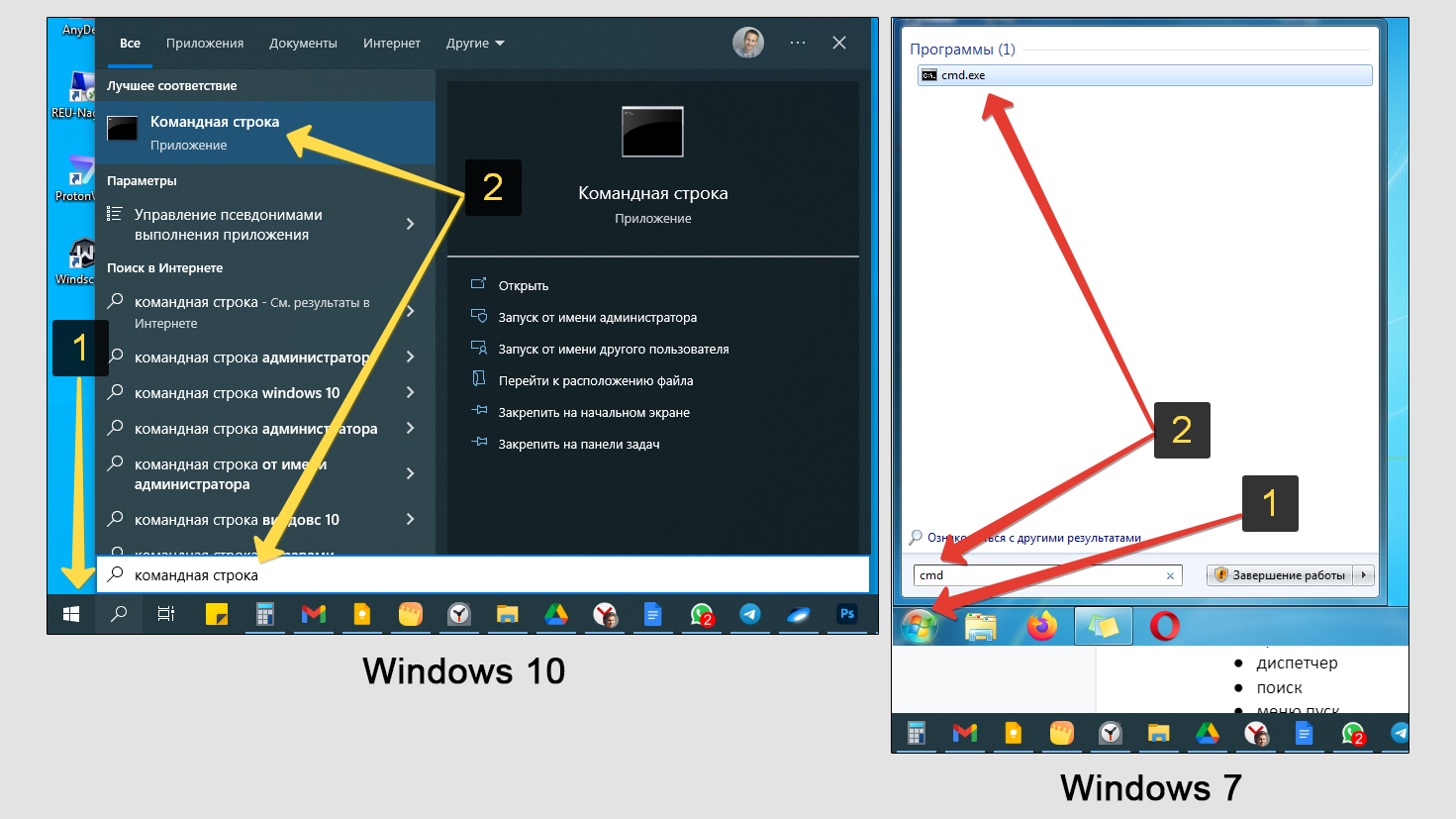 Как найти командную строку в Windows 10 и 7 по поиску
Как найти командную строку в Windows 10 и 7 по поиску
2 — Через список программ в меню «Пуск»
Командная строка расположена практически в одном каталоге во всех системах: «стандартные», «служебные», либо «Инструменты».
Зайдя в «Пуск», перейдите к списку всех программ компьютера и найдите нужную папку (ориентируйтесь на таблицу).
| Версия Windows | Как открыть список программ |
|---|---|
| 7; XP | Нажмите на строку «Все программы» внизу окна и найдите папку «Стандартные». |
| 10; 8; 8.1 | В 10-м выпуске приложения в алфавитном порядке появляются сразу. В 8 и 8.1 кликните еще по стрелке «вниз» для отображения программ. В перечне найдите «Служебные Windows». |
| 11 | Выберите «Все приложения» и пролистайте до кнопки «Инструменты Windows». Перейдите по ней. |
 Переход к программам и командной строке из «Пуска»
Переход к программам и командной строке из «Пуска»
3 — В окне «Выполнить» и диспетчере задач
Неудобство может возникнуть у новеньких пользователей ПК, поскольку нужно зажимать горячие клавиши. Знаю, не у всех поначалу получается ?
Меню «Выполнить»:
- Зажмите комбинацию клавиш . Win найдете слева внизу клавиатуры, между Ctrl и Alt. У нее иконка ⊞. Сначала зажмите Win и, не отпуская, добавьте . Языковая раскладка не важна.
- Введите и нажмите «ОК» (или Enter на клавиатуре).
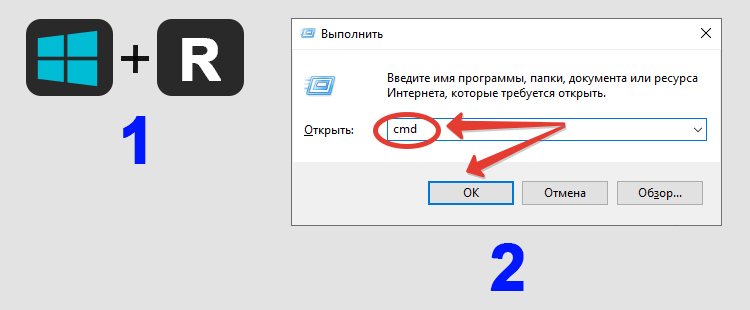 Запуск командной строки с помощью «Выполнить» и команды CMD
Запуск командной строки с помощью «Выполнить» и команды CMD
Task Manager:
- Откройте его, зажав сочетание клавиш . В отдельной заметке рассказал обо всех возможностях запуска: читайте, как открыть диспетчер задач.
- Перейдите в «Файл», выберите «Запустить новую задачу».
- Введите , по желанию поставьте галочку «Создать с правами администратора» и нажмите «ОК».
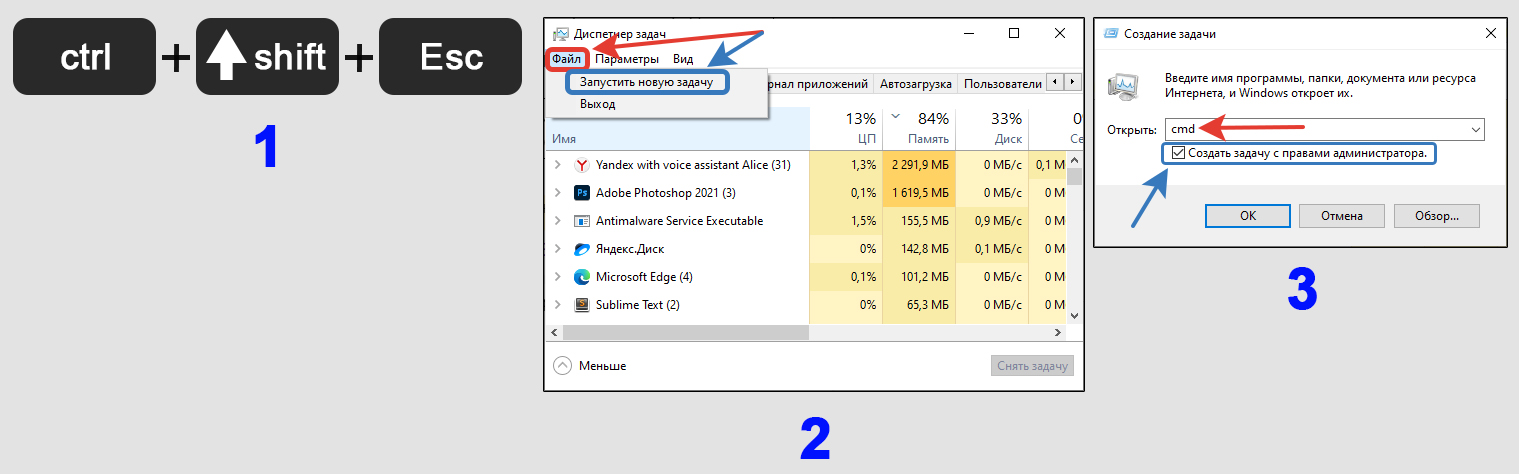 Как включить командную строку через диспетчер задач
Как включить командную строку через диспетчер задач
4 — Через папку проводника и ярлык
В этой главе рассмотрим, как на Windows открыть командную строку в нужной папке.
Универсальный метод работает так:
- Откройте любую папку;
- В адресном поле вверху введите и нажмите Enter или стрелочку справа от строки ввода.
Командная строка запустится сразу в той папке, где вы сейчас находитесь.
 Как открыть CMD в папке
Как открыть CMD в папке
В Windows выпусков 7, 8 и 8.1 можно даже не вводить «cmd» в адрес папки. Удерживая нажатой клавишу Shift, кликните правой кнопкой мыши в проводнике по пустому месту и выберите и «Открыть окно команд».
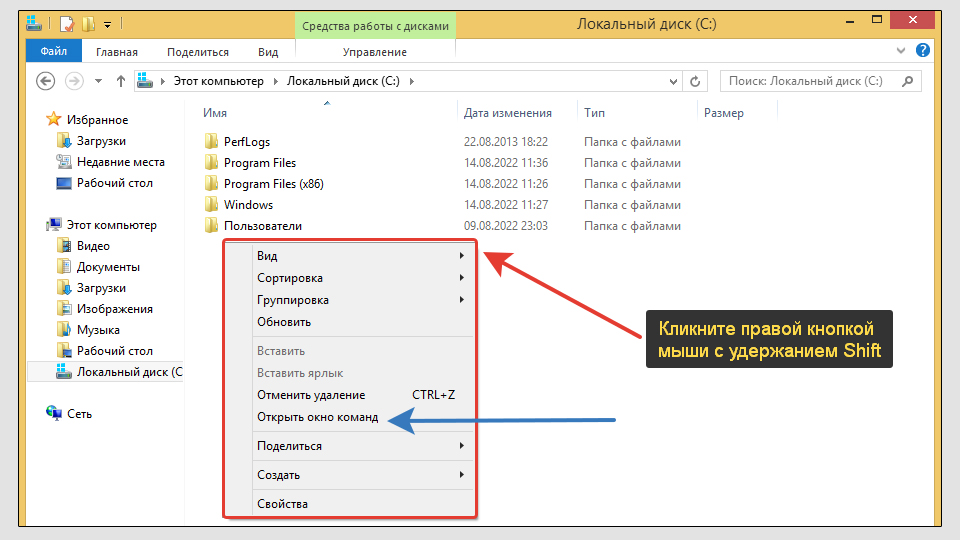 Вызов командной строки через контекстное меню проводника в Windows 7, 8, 8.1
Вызов командной строки через контекстное меню проводника в Windows 7, 8, 8.1
Создание ярлыка. Он может располагаться на рабочем столе или закрепите в «Пуск» / на панели задач. Как удобно.
Что делать:
- Перейдите по пути и найдите файл с названием (список будет отсортирован по алфавиту). Как раз он отвечает за запуск командной строки.
- Щелкните по нему правой кнопкой мышки, выберите «Создать ярлык». Ответьте «Да» на вопрос о размещении иконки на рабочем столе.
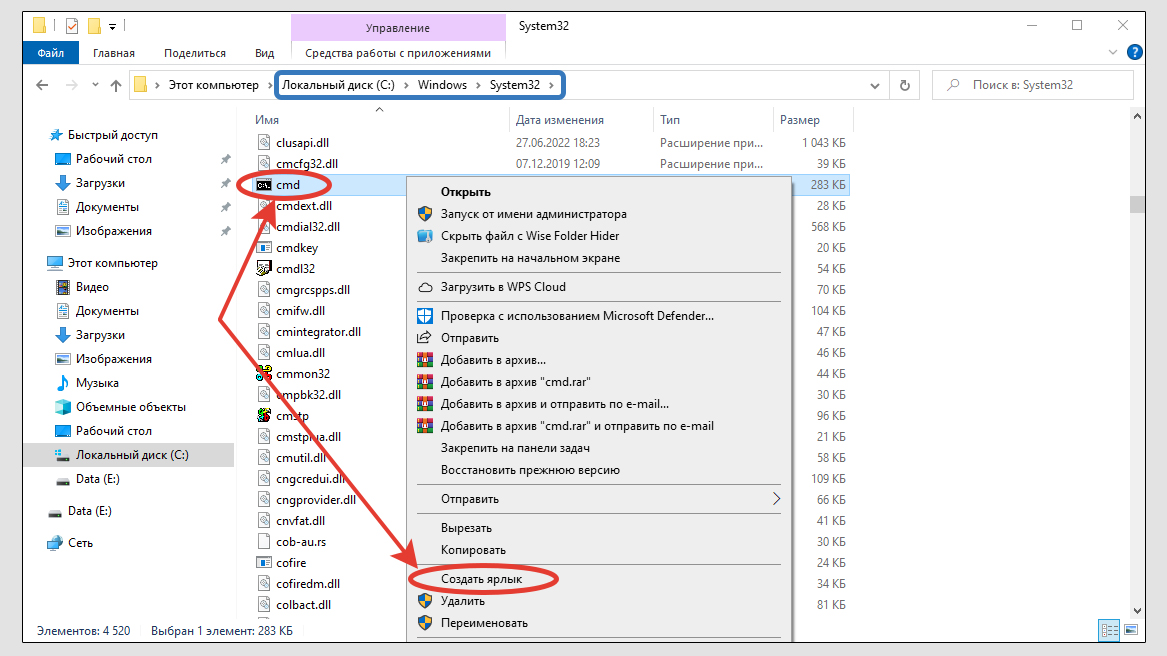 Создание ярлыка CMD для быстрого открытия командной строки
Создание ярлыка CMD для быстрого открытия командной строки
5 — С помощью терминала PowerShell
Терминал есть во всех версиях Windows, кроме старенькой XP. А в 11-й он основной.
Вход в командную строку через PowerShell:
- Найдите терминал во встроенному системному поиску, так и набрав PowerShell. Либо через «Выполнить» (откройте клавишами ) и в нем введите .
- В открывшемся окошке введите cmd и нажмите Enter на клавиатуре.
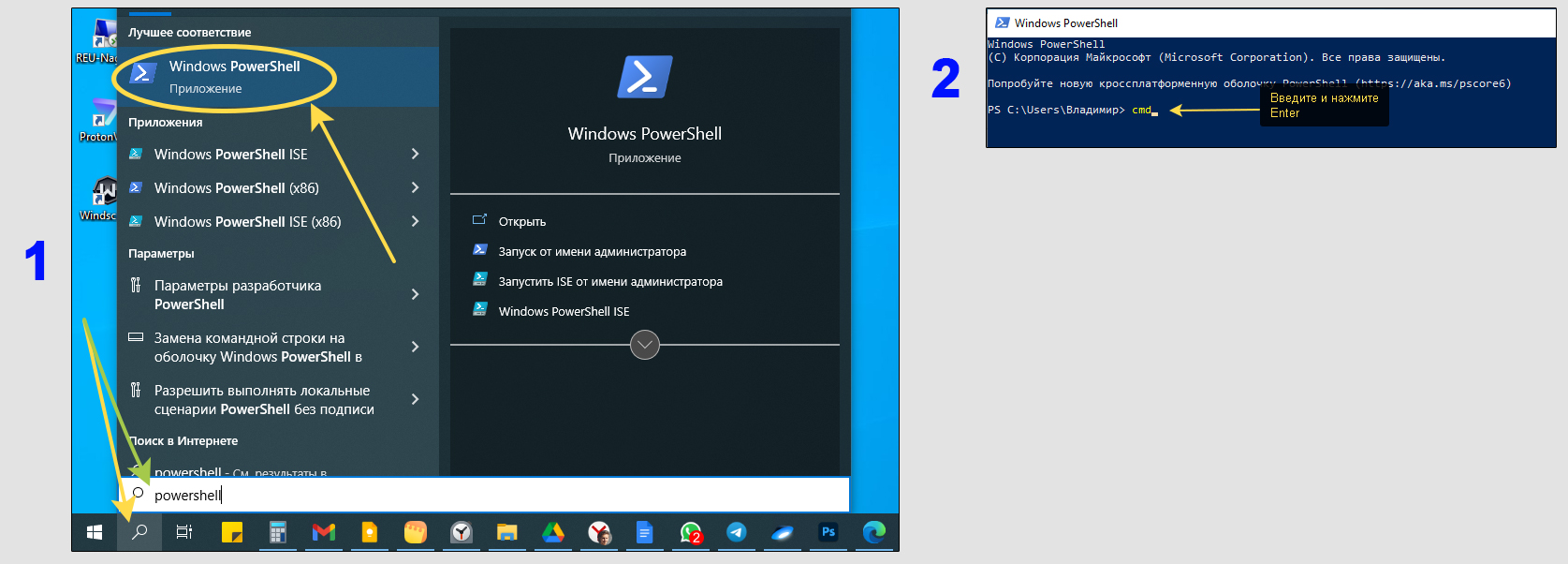 Как войти в командную строку через оболочку PowerShell
Как войти в командную строку через оболочку PowerShell
Терминал автоматически переключится на CMD в том же окне.
Не путайте понятие «командной строки» с терминалом PowerShell. Второе — служебная оболочка для иных операций, хотя и способна выполнять ряд команд из CMD.
Управление и настройка операционной системы
В данном разделе будет рассказано о командах, с помощью которых можно выполнять различные действия в операционной системе.
- сomputerdefaults – определение параметров программ по умолчанию
- control admintools – открытие папки со средствами администрирования
- date – отображение и изменение текущей даты в командной строке
- displayswitch – изменение подключенных экранов
- dpiscaling – параметры дисплея
- eventvwr.msc – просмотр журнала событий
- fsmgmt.msc – средство работы с общими папками
- fsquirt – отправка и прием файлов по Bluetooth
- intl.cpl – региональные настройки
- joy.cpl – настройка внешних игровых устройств
- logoff – выход из системы
- lpksetup – установка и удаление языков интерфейса
- mobsync – запуск окна «Центр синхронизации»
- msdt – официальное средство диагностики службы поддержки Microsoft
- msra – вызов утилиты «Удаленный помощник Windows»
- msinfo32 – просмотр сведений об операционной системе
- mstsc – подключение к удаленному Рабочему столу
- napclcfg.msc – настройка конфигурации операционной системы
- netplwiz – панель управления «Учетными записями пользователей»
- optionalfeatures – включение и отключение стандартных компонентов операционной системы
- shutdown – завершение работы компьютера
- sigverif – средство проверки подлинности файлов
- sndvol – запуск микшера громкости
- slui – средство активации лицензии ОС Windows
- sysdm.cpl – вызов окна «Свойства системы»
- systempropertiesperformance – «Параметры быстродействия»
- systempropertiesdataexecutionprevention – запуск службы DEP, компонента «Параметров быстродействия» ОС
- timedate.cpl – изменение даты и времени
- tpm.msc – «Управление доверенным платформенным модулем TPM на локальном компьютере»
- useraccountcontrolsettings – «Параметры управления учетными записями пользователей»
- utilman – управление «Специальными возможностями» в разделе «Параметров» операционной системы
- ver – показывает сведения о текущей версии ОС Windows.
- wf.msc – активация режима повышенной безопасности в стандартном Брандмауэре ОС Windows
- winver – просмотр общих сведений об операционной системе и ее версии
- WMIwscui.cpl – переход к Центру поддержки операционной системы
- wscript – «Параметры сервера сценария» ОС Windows
- wusa – «Автономный установщик обновлений Windows»
Основы использования командной строки Windows
Для начала нам необходимо разобраться в основах работы командной строки Windows. В этом разделе мы обсудим, как запускать командную строку Windows, какие команды существуют и как их использовать. Также мы обсудим важные концепции, такие как пути к файлам и директориям, а также посмотрим примеры использования различных команд в командной строке Windows.
Запуск командной строки
Для начала работы с командной строкой, естественно, её сначала необходимо запустить. Рассмотрим основные способы запуска:
-
Запуск через меню Пуск:
- Нажмите кнопку Пуск, которая находится в левом нижнем углу экрана
- Найдите пункт «Командная строка» или «cmd» в списке программ
- Нажмите на пункт «Командная строка» или «cmd» для запуска.
-
Запуск через диспетчер задач:
- Нажмите Ctrl + Shift + Esc, чтобы открыть диспетчер задач
- Нажмите на кнопку «Файл» в верхнем левом углу и выберите «Новый задачи»
- В поле «Открыть» наберите «cmd» и нажмите Enter.
-
Запуск через Run:
- Нажмите клавишу Windows + R
- В появившемся окне введите «cmd» и нажмите Enter
После чего вы должны увидеть примерно следующее окно:
Навигация по директориям в командной строке Windows
Первое чему, нам необходимо научиться, это навигация по директориям в командной строке Windows. Для перехода в другую директорию используется команда «cd», а для просмотра содержимого директории используется команда «dir». Стоит отметить, что в командной строке можно использовать абсолютные и относительные пути, чтобы осуществлять навигацию по файловой системе.
Команда «cd»
Рассмотрим более подробно команду «cd»:
Введя в командной строке просто команду «cd» вы сможете узнать в какой директории вы сейчас находитесь:
С помощью команды «cd» вы можете осуществлять навигацию использую относительные пути (т.е. указывать путь относительно той директории, где вы сейчас находитесь). Например перейдём в папку Documents, которая находится в директории C:\Users\Admin . Так как мы видим, что мы уже и так находимся в этой директории, то нам достаточно ввести команду «cd» и указать папку, в которую мы хотим перейти.
Для перехода в корневую директорию диска вы можете использовать команду следующего вида «cd с:/». В этом случае мы указываем абсолютный путь до директории. Рассмотрим примеры:
В первой строке мы пишем команду «cd с:/» и переходим в корневую директорию диска С. После чего мы используем команду «cd c:/users/admin/documents» и сразу переходим в соответствующую директорию.
Команда «dir»
Команда «dir» в командной строке Windows позволяет просматривать содержимое текущей директории. Она выводит список файлов и папок, находящихся в текущей директории. Используя эту команду, вы можете узнать, какие файлы и папки у вас есть в данный момент. Это полезно, когда вы хотите найти какой-то конкретный файл или папку.
Как видите команда «dir» выводит не только список файлов и поддиректорий, которые находятся в текущей директории, но и дату последнего изменения файлов и их размеры.
Команда «cls» в командной строке Windows позволяет очистить экран. Это очень удобно, если вы выполнили какую либо задачу и теперь хотите очистить историю, а после приступить к следующей задаче. Вы можете использовать команду «cls» в любой момент, чтобы очистить экран, просто введите «cls» в командную строку и нажмите Enter.
Стандартные способы запустить БИОС
Без особой необходимости заходить в БИОС человеку, не разбирающемуся в компьютерных системах, не желательно, так как это может привести к плачевным последствиям. При входе у человека появляется доступ ко многим параметрам системы. Их изменение может негативно сказаться на работе компьютера. Поэтому если вы не понимаете значение изменяемых настроек, лучше их не трогать.
Самая распространённая причина, по которой у обычного пользователя появляется необходимость входа в БИОС, связана с изменением последовательности инициализации устройств и принудительной установки загрузки с флешки или диска. Есть несколько способов входа в БИОС. Для этого нужна клавиатура, однако есть также способы входа в БИОС без клавиатуры.
Для того, чтобы войти в БИОС, нужно следовать указанной схеме. На самом деле войти в bios не составит никакого труда. Другой вопрос – как эти настройки менять и использовать.
Схема входа в БИОС:
Перезагрузить систему или включить компьютер.
Найти внизу экрана надпись на начальном этапе включения. Перед тем, как она исчезнет, и компьютер продолжит загрузку, нужно нажать кнопку «Delete». Это действительно для многих моделей, однако если ничего не происходит, нужно пробовать нажать кнопки «F1» или «F2»
Другие варианты выхода в БИОС встречаются реже, их можно найти в таблице ниже.
Обратите внимание на то, что надпись внизу быстро исчезает, поэтому нужно «словить» момент и быстро нажать кнопку «Delete». Нажимать нужно до тех пор, пока не войдёте в БИОС или UEFI в зависимости от установленной материнской платы.
Иногда строка всплывает очень быстро и человек не успевает войти в БИОС. Это не проблема, нужно дождаться включения компьютера и перезагрузить его. При включении снова повторить указанные действия.
Клавиши и комбинации по версиям bios
| Производитель Биос | Клавиши |
| ALR Advanced Logic Research, Inc. | F2, Ctrl+Alt+Esc |
| AMD (Advanced Micro Devices, Inc.) BIOS | F1 |
| AMI (American Megatrends, Inc.) BIOS | Del, F2 |
| Award BIOS | Del, Ctrl+Alt+Esc |
| DTK (Dalatech Enterprises Co.) BIOS | Esc |
| Phoenix BIOS | Ctrl+Alt+Esc, Ctrl+Alt+S, Ctrl+Alt+Ins |
Клавиши и комбинации по производителям компьютеров и ноутбуков
| Производитель ПК | Клавиши |
| Acer | F1, F2, Ctrl+Alt+Esc |
| AST | Ctrl+Alt+Esc, Ctrl+Alt+Del |
| Compaq | F10 |
| CompUSA | Del |
| Cybermax | Esc |
| Dell 400 | F3, F1 |
| Dell Dimension | F2, Del |
| Dell Inspiron | F2 |
| Dell Latitude | F2, Fn+F1 |
| Dell Optiplex | Del, F2 |
| Dell Precision | F2 |
| eMachine | Del |
| Gateway | F1, F2 |
| HP (Hewlett-Packard) | F1, F2 |
| Lenovo | F2 |
| IBM | F1 |
| IBM E-pro Laptop | F2 |
| IBM PS/2 | Ctrl+Alt+Ins, Ctrl+Alt+Del |
| IBM Lenovo Thinkpad | из Windows: Programs > Thinkpad CFG |
| Intel Tangent | Del |
| Micron | F1, F2 или Del |
| Packard Bell | F1, F2 или Del |
| Roverbook | Del |
| Sony VAIO | F2, F3 |
| Tiget | Del |
| Toshiba | Esc, F1 |



























