Грамматика и стилистика
Optima
Позволяет сфокусироваться на информативности статей, затем способен копировать текст с сохранением изначального форматирования.
Преимущества:
- Простота интерфейса: в вашем распоряжении понятное структурированное меню и заметные горячие клавиши.
- Удобство при создании объёмных черновиков: просто выбираете режим «Дзен» и излагаете свои мысли.
- Сохранение параметров текста при копировании: Optima распознает заголовки и подзаголовки, толщину шрифта, ссылки и списки.
- Быстрый экспорт HTML за счёт установки кода в один клик мышки.
- Минималистическое оформление: нет элементов, отвлекающих от работы с текстом.
- Тщательная проверка на ошибки: любой текст можно «исследовать» с помощью интегрированной программы «Главред» и даже найти больше недочетов, чем можно было ожидать.

В вашем распоряжении все возможности такого «требовательного» редактора, как «Главред». Запустить проверку можно, нажав на соответствующий пункт в верхнем меню
Недостатки:
- Ограниченные возможности в оформлении текста, небольшой набор опций.
- Незначительные сложности в использовании: например, при переключении на другие вкладки программа немного «подвисает».
- Скудная графическая составляющая.
English Syntax Highlighter
Синтаксическая подсветка, широко используемая в программировании. Разные части речи она выделяет разными цветами. Стоп-слова, которые «загрязняют» текст, при этом остаются серыми.
Преимущества:
- Является превосходным лексическим анализатором.
- Проста в использовании, не требует установки.
- Эффективна в работе с текстами больших объёмов.
- Облегчает восприятие, предоставляет возможность повысить читабельность.
- Может использоваться при написании программных кодов и в разметке документов.
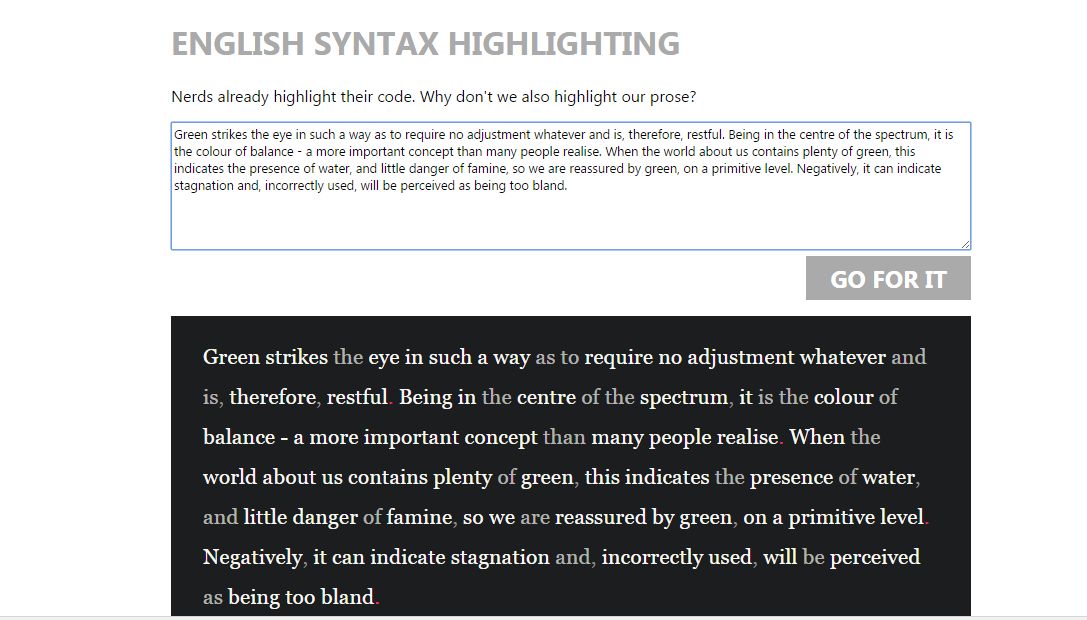
Серым цветом выделены стоп-слова, которые не несут смысловой нагрузки
Файл
Друзья, тему я раскрыл, но отдельно хочу ещё отметить то, как открыть любым текстовым редактором готовый файл. Это довольно просто – делаем на заданном документе один правый щелчок мышки и выбираем команду «Открыть с помощью».
Остаётся только в списке выбрать необходимый вариант (если нужного нет, то нажать на пункт «Выбрать программу» и поискать там) и задача будет решена.
Здравствуйте, сегодняшний вопрос вам очень понравится потому, что разбираться в нем не представляет практически никакой сложности, выучиться и запомнить навсегда можно с первого раза. Очень часто в статьях по решению каких-то проблем необходим простой текстовый редактор, в который можно ввести данные чтобы не забыть и такая программа есть в Windows – блокнот, поэтому стоит рассказать, как открыть блокнот.
В этой статье я подробно расскажу вам о нескольких способах открытия данного текстового редактора, а также покажу, каким образом с его помощью открываются файлы.
Первый способ – идем в меню «Пуск», нажимаем «Все программы». Далее ищите «Стандартные». Именно в ней и находится «Блокнот». Находим его и кликаем левой кнопкой мыши. После чего откроется блокнот.
Второй способ, как открыть текстовый блокнот. На этот раз от вас потребуется совершить тоже щелчок, но уже правой кнопкой мыши и по свободному месту на рабочем столе. В выпадающем меню нас интересует пункт «Создать», а в нем – «Текстовый документ». После этого появляется текстовый файл, открыв который вы, собственно, и попадаете в блокнот. Этот способ понадобится, когда нужно не просто открыть блокнот, но и сразу же создать его, чтобы сохранить данные в том месте, где его создали.
Выше я описал для начинающих пользователей, хотя сам делаю это немного по -другому. Про горячие клавиши я очень часто писал, но многие пользователи пренебрегают этой информацией и чтобы освежить свою память читайте статьи:
Горячие клавиши Windows XP
Горячие клавиши Windows 7
Горячие клавиши в Windows 8
Итак, чтобы открыть блокнот с использованием горячих клавиш, нажмите «Win» + «R». Откроется окно «Выполнить», где вводите notepad (блокнот) и жмете Enter.
Текстовые редакторы: текст и ничего, кроме текста
Текстовые редакторы — это всего лишь программы редактирования, ориентированные почти исключительно на сам текст. Эти типы приложений предназначены для того, чтобы их пользователи были сосредоточены на чистом содержании того, что они пишут, практически не предлагая средств для изменения форматирования или визуального стиля содержимого. Если это не кажется вам особенно полезным, то есть вероятность, что вам не нужно что-то настолько простое… и на это тоже есть причина.
Эти программы избегают редактирования тегов и визуального форматирования, поскольку им необходимо сохранять как можно более широкое форматирование и содержимое. Эта концепция известна как «обычный текст».»Файлы, сохраненные текстовыми редакторами в формате .txt, можно импортировать, читать и редактировать с помощью огромного количества инструментов, многие из которых даже не предназначены для регулярного чтения пользователями.
Например, программы Windows часто сохраняют локальные параметры конфигурации в виде простого списка в файле .txt. Таким образом, программа сама может извлекать и изменять свои настройки по мере необходимости, но если что-то пойдет не так и программа не сможет загрузиться, пользователь может открыть файл вручную и отредактировать настройки, манипулируя значениями. Операционные журналы, постоянная запись действий и результатов программы, часто сохраняются в виде обычного текста. Отсутствие форматирования делает .txt и подобные файлы крошечными по сравнению с файлами документов: роман из 100 000 слов можно сохранить в виде .txt-файла размером всего полмегабайта.
Файл настроек видео игры, сохраненный как обычный текст.
Программисты ценят простые текстовые редакторы, поскольку отсутствие форматирования позволяет писать на нескольких языках программирования. Некоторые писатели и машинистки также предпочитают простоту текстового редактора на первом этапе больших проектов, а затем переключаются на текстовый процессор для завершения. Хотя текст, созданный текстовыми редакторами, по определению не имеет сложного форматирования, некоторые текстовые редакторы, тем не менее, включают в себя некоторые базовые инструменты форматирования (например, обтекание текста для удобства чтения, совместимость с сочетаниями клавиш вырезания, копирования и вставки или функцию «Найти»), удобство для пользователей.
Akelpad notepad — сравнение с простым блокнотом Windows
В мире текстовых редакторов существует множество программ, которые предназначены для работы с текстовыми файлами. Однако, не все они удобны и просты в использовании. В этом контексте возникает вопрос: что делает Akelpad notepad лучшим аналогом простого блокнота Windows?
Один из главных аргументов в пользу Akelpad notepad — это его функциональность. В отличие от стандартного блокнота, который имеет ограниченный набор инструментов, Akelpad notepad предлагает больше возможностей для работы с текстом. Например, в Akelpad notepad есть функция нумерации строк, что позволяет легко ориентироваться в тексте и быстро находить нужные места.
Еще одно преимущество Akelpad notepad — это возможность замены стандартного блокнота Windows. В отличие от простого блокнота, Akelpad notepad предлагает ряд дополнительных функций, которые делают работу с текстовыми файлами более удобной и эффективной. Например, в Akelpad notepad можно настроить цветовую схему под свои предпочтения, что помогает сделать работу с текстом более приятной для глаз.
Примеры других простых текстовых редакторов:

- Notepad++ — это еще один популярный текстовый редактор, популярный среди разработчиков программного обеспечения.
- TED Notepad — простой и легкий в использовании текстовый редактор с минималистическим интерфейсом.
Что и для каких задач лучше подойдет
- ЛидерТаск — это моё универсальное средство для решения задач, построения планов, работы и быстрых записей.
- Google Keep подойдёт для личных заметок. Он понравится своей яркостью и простотой.
- Заметки Apple для меня — это идеальный способ записать мысль, пока она не сбежала. Поэтому он лучше всего подойдёт для быстрых записей. Они всегда под рукой на телефоне.
- Notion подходит для учёбы и работы с командой.
- Simplenote — для рабочих заметок. Если вас не смущает, что форматирование текста через Markdown.
- Ulysses подходит для профессиональной работы с текстами. Функция корректор в приложении — это потрясающий помощник.
- Obsidian подойдёт для комплексной работы. Для меня это совсем другое мышление по сравнению с обычными блокнотами. С помощью инструментов холст и граф можно создавать взаимосвязи записей, чтобы позже их обдумать. А также удобно увидеть все свои заметки вместе.
Текстовые процессоры: форматирование, пригодное для печати
Текстовые процессоры предназначены в первую очередь для письма, а не только для ввода текста. Файлы, созданные в текстовом процессоре, предназначены для чтения, редактирования и часто печати, часто со сложным форматированием и структурными параметрами.
Текстовые процессоры выводят данные в определенные форматы, предназначенные для печати или чтения другими программами обработки текстов. Инструменты форматирования в текстовых процессорах включают в себя надежные параметры как для печати, так и для цифрового вывода, с поддержкой вставки гиперссылок, изображений, таблиц и иногда даже более экзотического контента, такого как видео. Большинство из них совместимы как со своими собственными форматами, такими как расширение .doc для Microsoft Word, так и с более общими форматами, не зависящими от платформы, такими как .rtf Real Text Format.
Как ни странно, текстовые процессоры также могут читать и редактировать форматы файлов, предназначенные для текстовых редакторов, например .txt
Пользователи могут добавлять в эти простые текстовые файлы столько контента, сколько захотят, но при их сохранении необходимо соблюдать осторожность. Сохранение в исходном формате уничтожит любое форматирование, добавленное в более сложной программе обработки текста, но сохранение в более надежном формате файла сделает файл больше и несовместимым с исходным текстовым редактором
Вообще говоря, если вы открываете файл .txt или что-то еще без форматирования, вам следует делать это в Блокноте, чтобы избежать возможности сохранения его в несовместимом файле.
Вкладки
Вкладки — основные разделы Word.
Основные вкладки:
Вкладка Файл
Вкладка Файл содержит команды, необходимые для работы с документом в целом (сохранение, печать и др.), а также параметры настройки программы Word.
Раздел Сведения — сведения о файле (дата создания, автор и т.д.) и его защите.
Раздел Создать — создание нового документа (пустого или из предложенных шаблонов).
Раздел Открыть — открытие существующих документов Word, а также список последних открытых файлов.
Раздел Сохранить и Сохранить как — сохранение открытого файла.
Печать — отправка документа на печать.
Общий доступ — настройка совместной работы с документом, а также его отправка по электронной почте и публикация.
Экспорт — сохранение документа в формате PDF, XPS и других форматах.
Закрыть — закрытие текущего документа без выхода из Word.
Учетная запись — настройка учетной записи пользователя, подключение дополнительных аккаунтов (Facebook, OneDrive, YouTube и др).
Параметры — настройки Word.
Вкладка Главная
Вкладка Главная — наиболее часто используемые команды, связанные с редактированием документа и форматированием текста.
Вкладка Вставка
Вкладка Вставка — команды для вставки в документ различных объектов (таблицы, колонтитулы, формулы, символы и прочие).
Вкладка Разработчик
Вкладка Разработчик — работа с макросами и полями. По умолчания данная вкладка скрыта. Для ее отображения необходимо перейти:
Файл — Параметры — Настроить ленту — Рецензирование (поставить галочку).
Вкладки Конструктор и Макет
Кроме основных вкладок в документе могут появляться дополнительные вкладки (при активации тех или иных функций): Конструктор и Макет, которые содержат дополнительные инструменты, используемые в рамках выбранной функции.
Проверка возможности отмены действий в блокноте
Отмена действий – это важная функция, которая позволяет пользователям с легкостью исправить ошибки или вернуться к предыдущему состоянию документа в текстовом редакторе, таком как блокнот. В этом разделе мы рассмотрим, как проверить наличие функции отмены действий в блокноте.
Откройте блокнот на своем компьютере. Обычно блокнот поставляется вместе с операционной системой Windows и может быть найден в меню «Аксессуары» или в контекстном меню при щелчке правой кнопкой мыши на рабочем столе.
Напишите несколько строк текста в открытом блокноте
Обратите внимание на то, что при каждом вводе новой строки или нажатии клавиши текст будет продолжаться на новой строке.
Представим, что вы ошиблись и случайно удалили одну строку текста или сделали другую ошибку. Для отмены последнего действия в блокноте вы можете использовать сочетание клавиш «Ctrl + Z» на клавиатуре
Если вы используете Mac, то для отмены действия вам нужно будет нажать клавишу «Command + Z».
При нажатии сочетания клавиш «Ctrl + Z» (или «Command + Z») последнее действие, которое вы сделали в блокноте, будет отменено. То есть удаленная или измененная строка вернется в исходное состояние.
Продолжайте набирать текст и делать изменения в блокноте, и затем снова используйте сочетание клавиш «Ctrl + Z» (или «Command + Z») для отмены действий. Повторяйте эту операцию несколько раз, чтобы убедиться, что функция отмены действий работает в блокноте.
Таким образом, при помощи сочетания клавиш «Ctrl + Z» (или «Command + Z») вы можете проверить наличие и работоспособность функции отмены действий в блокноте на своем компьютере. Эта функция очень полезна и позволяет вам исправлять ошибки или отменять изменения в текстовом редакторе.
Объяснение принципа работы функции «Отменить»
Функция «Отменить» является важной частью редактора или программы, позволяющей отменить последнее действие или несколько действий, выполненных пользователем. Она предоставляет возможность вернуться к предыдущему состоянию документа или файла и отменить сделанные изменения
Такая функциональность особенно полезна, когда пользователь случайно совершает ошибки или хочет отменить изменения, сделанные ранее.
Принцип работы функции «Отменить» сводится к сохранению истории действий пользователя. Каждое действие, совершенное пользователем, записывается в специальный буфер или стек. Когда пользователь выбирает функцию «Отменить», последнее действие извлекается из стека и отменяется.
Рассмотрим пример использования функции «Отменить» в текстовом редакторе:
- Пользователь открывает текстовый документ и начинает вводить текст.
- Каждый символ, введенный пользователем, записывается в стек действий.
- Пользователь решает отменить последнее действие, нажимает на кнопку «Отменить».
- В текстовом редакторе извлекается последнее действие из стека — последний введенный символ.
- Последний введенный символ удаляется из текстового документа.
- Пользователь может продолжить работу с текстом или повторить действие «Отменить» для отмены других действий.
Функция «Отменить» может сохранять неограниченное количество действий, что позволяет пользователям осуществлять множество последовательных отмен. Однако, буфер действий может иметь фиксированный размер, и старые действия могут быть удалены для освобождения памяти.
Функция «Отменить» встречается во многих программах и приложениях, включая текстовые редакторы, графические редакторы, электронные таблицы и другие. Она помогает пользователям исправлять ошибки и возвращаться к предыдущим состояниям документов, облегчая процесс редактирования или создания контента.
Универсальные программы
Crimson Editor
Кроме стандартных функций проверки орфографии и подсветки синтаксиса для работы с программным кодом, отличается перечнем «полезностей».
Преимущества:
- Структурирование на абзацы и мультиколоночный ввод.
- Интеграция с другими программами и возможность работать с файлами через FTP-соединение.
- Набор дополнительных инструментов, в том числе калькулятор.
- Удобный поиск по тексту и оперативный поиск сохранённых ранее проектов.
- Аккуратное оформление страницы при печати документа. Опция создания закладок.
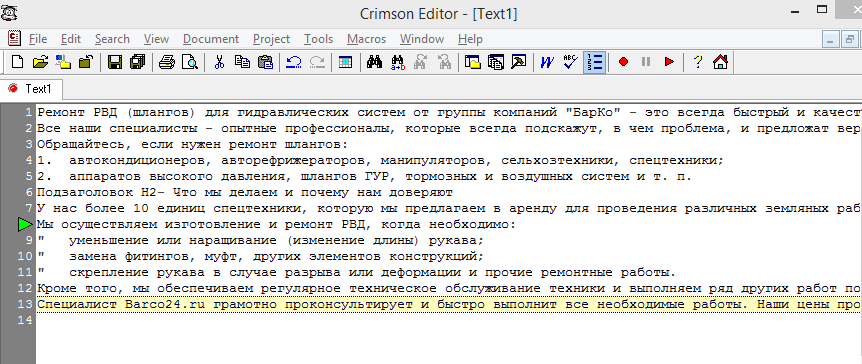
Во время редактирования объёмного файла вы сможете внести изменения в конкретную часть текста, отмеченную закладкой, тем самым сэкономив свое время
Недостатки:
Пошаговая инструкция
-
Откройте блокнот
Найдите приложение «Блокнот» в списке программ на вашем компьютере и откройте его.
-
Найдите действие, которое нужно отменить
Прокрутите текст, чтобы найти место, где было совершено неправильное действие или вставлен нежелательный контент.
-
Выделите нежелательное действие
Используйте мышь или клавиши со стрелками на клавиатуре, чтобы выделить текст или действие, которые нужно отменить.
-
Отмените действие
Нажмите на вкладку «Правка» в верхней части окна блокнота и выберите опцию «Отменить» в выпадающем меню.
Или используйте сочетание клавиш Ctrl + Z.
-
Проверьте результат
Проверьте, что нежелательное действие было успешно отменено. Убедитесь, что текст или вставленный контент, который вы хотели удалить, больше не виден в блокноте.
| Примечание: |
|---|
| Если вы случайно отменили нужное действие, вы можете вернуть его обратно, нажав на вкладку «Правка» и выбрав опцию «Повторить» в меню или нажав сочетание клавиш Ctrl + Y. |
Для чего нужен редактор «Блокнот»?
Вопрос действительно имеет место быть, так как пользователь таких программ, как Microsoft Word, справедливо заметит, что привычный для него софт в сотни раз функциональнее, удобнее, да и вообще лишает необходимости пользоваться чем-либо еще. Верно, но что если не всем нужен весь спектр возможностей полноценного текстового редактора? Что если есть те, кому просто необходимо составить и сохранить небольшую текстовую заметку, без необходимости ее форматировать? Именно в этом случае «Блокнот» может составить конкуренцию любой программе, в которой есть масса ненужных для пользователя функций.
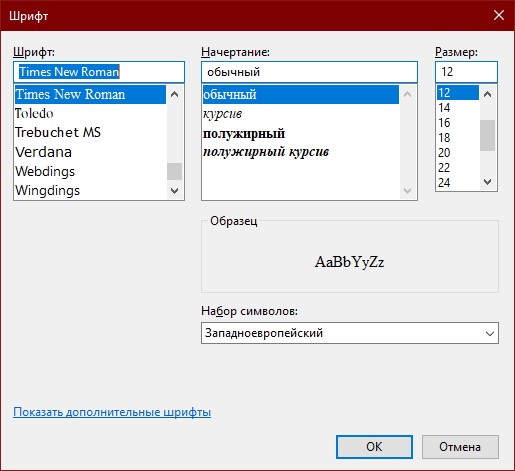
Кроме того, лично я использую «Блокнот» в качестве средства для сброса свойств текста. Так, если копировать что-либо со страницы браузера, то в буфер обмена попадает не только текст, но и его шрифт, размер, цвет и т.д. А это значит, что если вставить его где-либо в другом месте, то настройки перенесутся вместе с ним, и придется тратить время на его ручное исправление. Однако, если из браузера скопировать текст в «Блокнот», а уже из него в конечную точку, то все настройки форматирования сбросятся, и вставленный текст будет соответствовать параметрам редактируемого документа. На мой взгляд это очень удобно, поэтому сей простой текстовый редактор открыт у меня практически всегда.
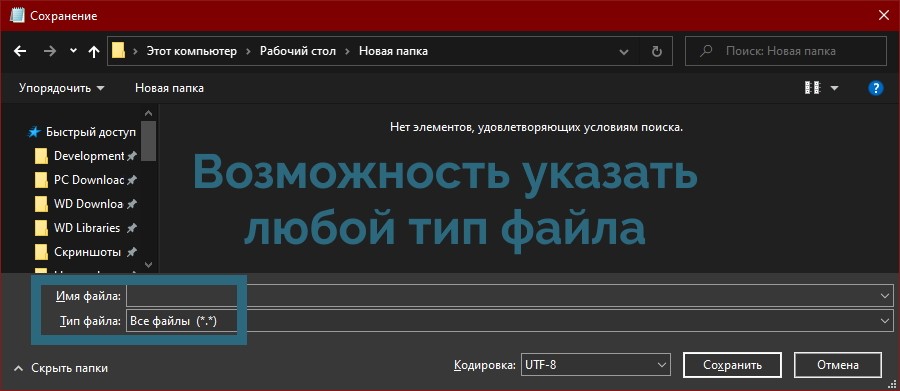
Также не стоит упускать из внимания, что «Блокнот» способен открыть вообще любой текстовый файл, который был ранее создан в другом, отсутствующем на вашем персональном компьютере, приложении. Это позволяет не только оградить себя от наличия лишних программ, но и дает возможность вносить правки без риска нарушить работу файла, если конечно вы знаете, что делаете.
Ну и разумеется, отдельного упоминания стоит тот факт, что благодаря отсутствию привязки программы к выполнению единственной задачи, «Блокнот» можно не только использовать как текстовый редактор, но и как инструмент для смены расширения файлов, а также для их создания. Для этого достаточно лишь указать необходимое значение при его сохранении, заранее выставив параметр «Все файлы».
Работа с проектами
Если вы работаете с каким-то проектом (сайт, программа и так далее), то Вы работаете обычно со множеством файлов в одной папке с подпапками. Лучше в этом случае работать с функцией проекта Вид → Проект → Панель проекта 1:
Щелкаете правой кнопкой мыши по пункту рабочая область и выбираете пункт Добавить Новый проект и как-то его называете:
Теперь правая кнопка мыши по проекту и пункт меню Добавить файлы из директории:
Теперь у нас есть дерево наших файлов, в котором удобно ориентироваться и редактировать. Причем сюда занесены не только тестовые файлы, но и все остальные. Разумеется проект можно сохранять, добавлять файлы по отдельности. В общем удобная вещь.
Блокнот (англ. Notepad
) — простой текстовый редактор, являющийся частью операционных систем Microsoft Windows
Как правило, Блокнот закреплён в базовом меню Пуск
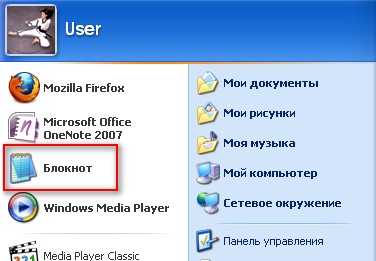
Если у вас такого пункта нет, то для запуска текстового редактора Блокнот необходимо выполнить следующие команды:
Пуск->Все программы->Стандартные->Блокнот (Start->All Programs-> Accessories->Notepad).
1. Навигация по дискам и папкам в окне Открытие файла редактора Блокнот осуществляется так же, как и в программе Проводник, с помощью расположенных в верхней части окна кнопок навигации и меню Папка.

2.По умолчанию в данном окне отображаются только текстовые файлы с расширением.txt.
Чтобы открыть в текстовом режиме любой другой файл, например документ HTML, выберите пункт Все файлы (All Files) в меню Тип файлов (Files of type).
3. Вы можете записать редактируемый файл на дискпод прежним названием либо, если файл еще ни разу не был сохранен, поместить его в любую папку на диске как текстовый документ с расширением .txt, выбрав пункт Сохранить (Save) в командном меню Файл (File).
Чтобы сохранить текущий файл с указанным вами именем и произвольным расширением, выполните команду Файл->Сохранить как (File->Save As).Для создания нового файла воспользуйтесь командой Файл->Создать (File->New).
!!! Помните
, что программа Блокнот не поддерживает редактирование нескольких текстовых документов в одном рабочем окне, поэтому при создании пустого файла или открытии существующего содержимое старого, не сохраненного на диске файла, открытого в окне Блокнота в данный момент, уничтожается.
4. Меню Вид (View) редактора Блокнот содержит только один пункт: Строка состояния (Status Bar).
Если рядом с ним установлен флажок, в нижней части окна текстового редактора будет отображаться панель состояния, а на ней — количество строк в редактируемом документе и количество символов в каждой строке.

5. По умолчанию набираемый в окне Блокнота текст компонуется в одну строку, которая переносится только по нажатию клавиши Enter. Если вы хотите, чтобы вводимый текст автоматически переносился в окне редактора на новую строку по словам в соответствии с шириной экрана, установите флажок напротив пункта Перенос по словам (Word Wrap) в командном меню Формат (Format).
Шрифты
Текстовый редактор Блокнот не поддерживает оформление текстовых документов с применением шрифтовых выделений, а также форматирование текстовых блоков, однако вы можете изменить параметры базового шрифта, используемого в программе Блокнот по умолчанию.
ПРИМЕЧАНИЕИзменение базового шрифта редактора Блокнот никак не отразится на форматировании или настройках текстового документа: гарнитура и размер данного шрифта влияют только на отображение файла на экране вашего компьютера. Например, если вы впоследствии откроете такой документ в редакторе Блокнот на другом компьютере, текст будет снова выведен на экран базовым шрифтом.
Чтобы изменить настройки базового шрифта Блокнота, выберите пункт Шрифт (Font)в командном меню Формат (Format).
В меню Шрифт (Font) одноименного диалогового окна вы можете выбрать гарнитуру шрифта, который планируете использовать в редакторе по умолчанию, в меню Начертание (Font Style) — стиль начертания: Обычный (Regular), Жирный (Bold), Курсив (Italic) и Жирный курсив (Bold Italic). И наконец, в меню Размер (Size)можно задать размер шрифта. Внешний вид выбранного шрифта отобразится в окне Образец (Sample).
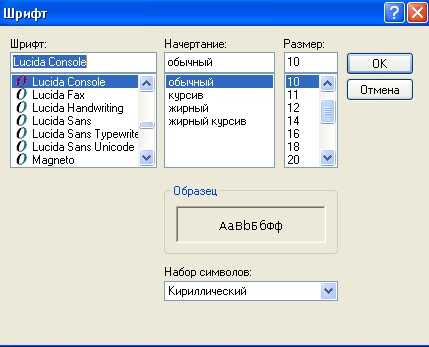
6.Стандарт Unicode позволяет создавать многоязыковые текстовые документы, набранные в редакторе Блокнот одним и тем же шрифтом.
В меню Набор символов (Script)диалогового окна Шрифтсодержится список национальных языков, символы которых поддерживает выбранный вами шрифт. После выбора соответствующего языкового скрипта из списка становится доступным содержащийся в нем набор национальных символов, и вы можете использовать их для создания многоязыковых документов.
Akelpad или notepad — какой редактор выбрать?
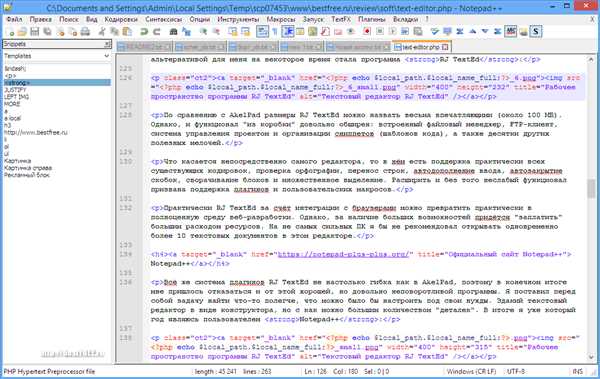
Если вам нужен простой и функциональный редактор, то Akelpad — отличный выбор. Эта программа предлагает намного больше возможностей, чем стандартный блокнот, и при этом остается простым в использовании. С помощью Akelpad можно работать с текстом любого размера, благодаря чему вы сможете редактировать даже очень большие файлы.
Другой вариант — notepad, который также является простым текстовым редактором. Он имеет основные функции, необходимые для редактирования текста, но не обладает таким большим набором возможностей, как Akelpad.
Одним из главных преимуществ Akelpad перед notepad является наличие нумерации строк. Это очень полезная функция, особенно при работе с большими файлами, так как позволяет быстро перемещаться по тексту и делать правки в нужных местах. Notepad не предлагает такой возможности, что может быть недостатком для некоторых пользователей.
В итоге, выбор между Akelpad и notepad зависит от ваших потребностей. Если вам нужен простой и легкий в использовании редактор для обычных задач, то notepad — прекрасный выбор. Однако, если вам требуется расширенный набор функций и возможность работать с большими файлами, то Akelpad — лучшая альтернатива.
Таким образом, Akelpad и notepad являются аналогами простого текстового редактора блокнота, но Akelpad предлагает больше функций и возможностей, таких как нумерация строк, что делает его отличным выбором для пользователей, которым требуется более продвинутый редактор текста.
Формат распространения
WordPad – бесплатная программа, которая, начиная с Windows 95, поставляется вместе с операционной системой. Word же является платной программой. Никогда не существовало ее бесплатных версий, как и не существует их в данный момент. Вопрос о том, каковы различия между Microsoft Word и WordPad, аналогичен вопросу о различиях между калькулятором и полноценным компьютером. И то, и другое – вычислительные машины, но первая является куда более совершенной. То же самое наблюдается и здесь. Спектр применения Microsoft Word выходит далеко за пределы личных интересов конкретного человека. Его применяют множество крупнейших корпораций для решения серьезных и больших задач. В расширенных офисных пакетах в дополнение к нему идут различные услуги и сервисы (например, место в облачном сервисе), упрощающие работу с серьезными проектами. Естественно, за такой мощный инструмент разработчики просят платить.WordPad же подойдет разве что для создания текстовых документов, которые однако, можно сделать чуть более красивыми и презентабельными, чем те, которые создаются совсем уж простыми редакторами вроде Блокнота. Также WordPad хорошо выручает в ситуациях, когда нужно быстро просмотреть DOCX-файл, а на компьютере нет программы Word. Конечно, могут возникнуть проблемы с отображением, но в большинстве случаев они несущественны и почти не мешают просмотру. Естественно, программа абсолютно бесплатна. Согласитесь, было бы странно требовать деньги за такое приложение. Никаких дополнительных сервисов к нему не предоставляется, поскольку в этом попросту нет необходимости.
. Проверка наличия нескольких копий Office
Активация может завершиться неудачно, если у вас установлено несколько копий Office. Удалите все версии Office, которые вы не используете, перед тем как устранять неполадки.
-
Откройте панель управления, следуя указанным ниже инструкциям для своей операционной системы.
-
Windows 10. На панели задач в поле Поиск в Windows введите Панель управления, в результатах поиска выберите Панель управления, а затем щелкните элемент Программы и компоненты.
-
Windows 8.1 или 8. Щелкните правой кнопкой мыши Пуск (в левом нижнем углу), выберите Панель управления и нажмите Программы и компоненты.
-
Windows 7. В меню Пуск выберите пункт Панель управления и щелкните элемент Удаление программы.
-
-
В правом верхнем углу диалогового окна Программы и компоненты в поле Поиск: Программы и компоненты введите слово Office.
Возможно, появится несколько установленных версий, например:
Если отображается несколько версий, щелкните правой кнопкой мыши те, которые вы не используете, и выберите Удалить.
Если указана только одна версия, вы можете перейти к разделу Шаг 3. Проверьте статус подписки на Microsoft 365.
-
Когда удаление завершится, перезагрузите компьютер.
-
Откройте приложение Office и выполните вход, если появится соответствующий запрос.
-
Если по-прежнему не удается активировать Office, попробуйте выполнить восстановление по сети, как описано в статье Восстановление приложения Office. Если это не поможет, перейдите к следующему шагу.
Wordpad
Плавно переходим к программе Wordpad, которая находится там же, где и остальные текстовые редакторы. Её также можно запустить стандартными способами или из окна «Выполнить», вписав туда название, но метод с командной строкой не работает.

После включения мы можем наблюдать окно программы, функционал которой является жёсткой отборкой самого необходимого из редактора Word – можно создавать и сохранять, копировать, вставлять, менять шрифты и настраивать абзацы, вставлять в документ изображения и объекты, а также уменьшать или увеличивать масштаб отображения текста.
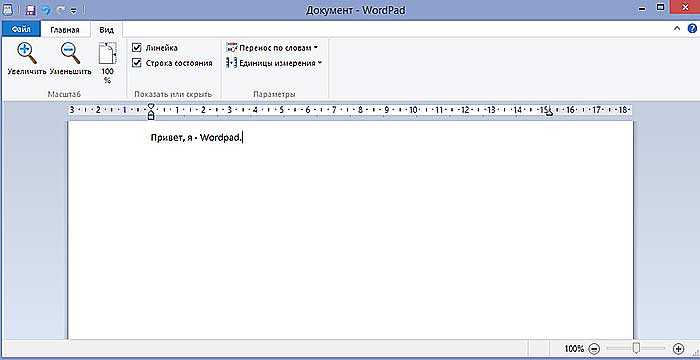
Друзья, с чувством, с толком, с расстановкой переходим к самому используемому на сегодняшний день текстовому редактору под названием Word, где находится максимально большой набор инструментов из всех рассматриваемых нами программ. Данная программа запускается всего двумя способами – из «Пуска» и созданием нового документа, но для ускорения и облегчения этих процессов можно создать ярлык на панели задач или попросту на рабочем столе.
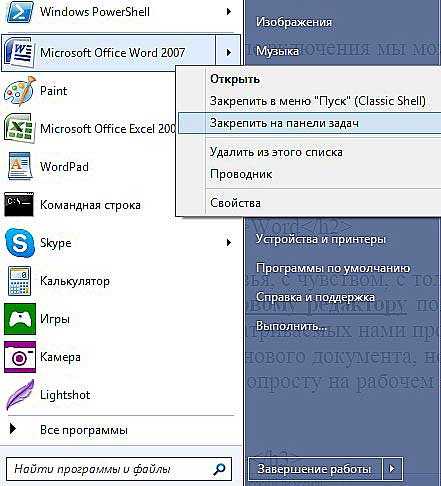
После запуска редактора мы увидим активное окно, в центре которого расположен чистый лист бумаги, а над ним богатый набор инструментов, позволяющий проводить с текстами и документами в целом различные манипуляции, такие как:
- создание, сохранение, печать, отправка и публикация;
- смена шрифтов, стилей и абзацев;
- добавление списков, таблиц, рисунков, клипов, диаграмм;
- разделение документа на страницы;
- добавление закладок, гиперссылок, надписей, колонтитулов и графических объектов;
- выбор ориентации, цвета и подложки;
- создание рамок на границе листа;
- проверка правописания и многое другое.
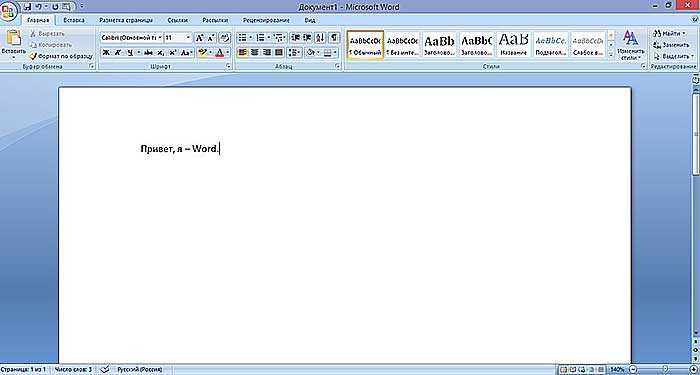
Создание файла для автовыключения ПК
Если вам приемлем такой вариант с командой «shutdown -s -t 3600», то включить или выключить её можно будет с помощью созданного файла. Это BAT-файл , в котором команда будет храниться и запускаться как обычная программа. Создается она в стандартном блокноте Windows.
Делается это так:
- На пустой области рабочего стола Windows нажмите ПКМ и выберите пункт « Создать »;
- Среди списка в контекстном меню есть пункт « Текстовый файл », нажмите его;
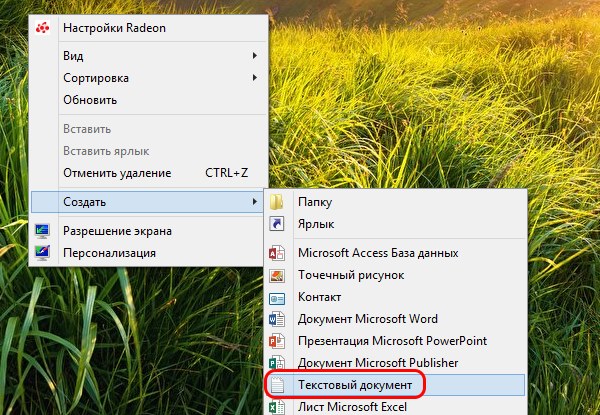 Создание текстового файла в Windows
Создание текстового файла в Windows
В блокноте у нас будет всего 4 небольших строчки текста на английском языке. Язык можно изменить, нажав на него курсором мыши или при помощи горячих клавиш ( CTRL+SHIFT, ALT+SHIFT );
В первой строке запишите « echo off »;
Нажмите ENTER и на второй строке запишите « cls »;
Ниже введите « set /p timer_off=”время, через которое компьютер выключится” »;
И на последней строке нужно ввести « shutdown -s -t %timer_off% ». Все команды записываются без фигурных скобок (скобки после off в третьей строке обязательны, записать их можно, переключившись на английскую раскладку);
Сохраняем блокнот на свой рабочий стол. Для этого нажимаем кнопку «Файл/File» и выбираем «Сохранить как»
Внимание! Сохранять файл нужно с расширением .bat. Вы должны ввести его вручную
Оно записывается сразу после имени файла, например: « Автовыключение компьютера.bat ».
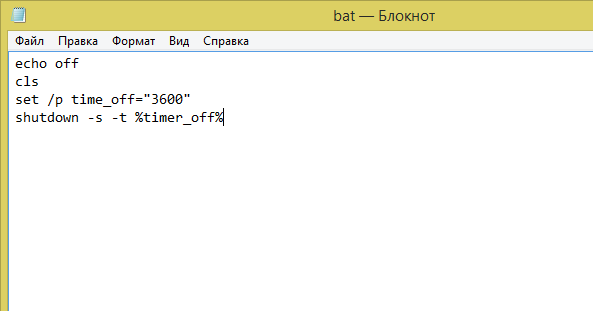 Файл BAT для автовыключения Windows
Файл BAT для автовыключения Windows
Имя вашего файла должно выглядеть именно так, а не «Автовыключение компьютера.txt». Теперь вы можете не вводить команду в окне «Выполнить» каждый раз, а запускать созданный файл. Таймер будет установлен на указанное вами время.
Блокнот и комп: удобно, но затенено
Из всех стандартных приложений в Windows Notepad и WordPad, вероятно, не являются наиболее используемыми. Хотя их стоит учитывать в определенных ситуациях, если вы в конечном итоге будете их использовать чаще, мы рекомендуем заменить их более мощной альтернативой. Вам это ничего не будет стоить, и они позволят вам работать намного эффективнее.
Если вам интересно узнать больше об этом, ознакомьтесь с почти забытыми программами Windows, которые на удивление все еще существуют
8 наиболее забытых программ для Windows все еще существуют сегодня
8 наиболее забытых программ для Windows все еще существуют сегодняМногие программы, которые когда-то были популярными, исчезли в безвестности. Вы можете быть удивлены тем, какое древнее программное обеспечение вы все еще можете загрузить в 2016 году.
Прочитайте больше
,
Узнайте больше о: Блокнот, Текстовый процессор.
Замена стандартного блокнота — поиск лучшего текстового редактора
Если вы ищете текстовый редактор, который будет лучше блокнота, то вам стоит обратить внимание на другие программы
Редакторы с улучшенной функциональностью
Аkelpad — это отличный пример простого текстового редактора с расширенными возможностями по сравнению с блокнотом. Он обладает удобным интерфейсом и поддерживает кодировку различных символов. Кроме того, этот редактор может работать с большим количеством строк, что позволяет легко редактировать и просматривать большие текстовые файлы. К другим расширенным функциям Аkelpad можно отнести наличие нумерации строк, поддержку регулярных выражений и многих других возможностей.
Сравнение с редактором Visual Studio Code
Если вам нужен редактор для разработки программ, то стоит рассмотреть использование Visual Studio Code (VS Code). В отличие от блокнота, VS Code предоставляет более широкий набор инструментов для написания и отладки кода. Он поддерживает различные языки программирования, а также имеет встроенную систему автодополнения кода и подсветку синтаксиса, что значительно упрощает работу с кодом.
Таким образом, замена стандартного блокнота на более продвинутый текстовый редактор — это хорошая идея. Простые текстовые редакторы, такие как Аkelpad или VS Code, предлагают больше возможностей и удобств для работы с текстом. Вам лишь нужно выбрать тот редактор, который подходит вам лучше всего.

























