Как установить Windows Word, инструкция: где скачать и настройки
Важно! Пошаговая установка Word для Windows 10 такая же простая, как и для других версий операционной системы. Необходимо всего лишь запустить мастер установки и следовать всем его инструкциям
По поводу взлома всегда можно прочитать в описании на сайте, где производилась загрузка.
Как и любая программа из комплекта Microsoft Office, Word 10 не нуждается в какой-либо первоначальной настройке. После установки нужно просто запустить его и можно начинать работать. В случае покупки лицензии перед этим придется вставить предоставленный ключ регистрации в специальное поле. То же самое иногда может происходить и со взломанными программами, для активации которых используется кейген.
«Поставить» Word — дело пары минут
Поздравительная открытка.
При создании делового документа, мы использовали очень маленькую часть тех возможностей, сто дает нам Microsoft Word.
Давайте попробуем создать поздравительную открытку в программе Ворд.
Открываем Microsoft Word. Выбираем рис.15
 Рис.15
Рис.15
шрифт «Times New Roman» – (1), размер шрифта – 28 (2), полужирный (3), курсив (4), цвет текста (5) –нажимаем рядом стрелочку – выбираем красный (6), выравнивание – «Выровнять по центру» (7). Пишем «Поздравляю», нажимаем «Enter».
Нажимаем на вкладку «Вставка»(1) рис.16,
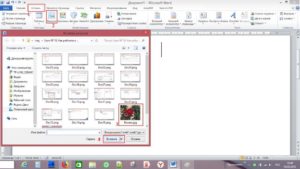 Рис.16
Рис.16
выбираем пункт «Рисунок»(2) и нажимаем на него. Открывается стандартное окно выбора файла, где мы находим папку, в которой заранее сохранили красивую картинку (3). Щелкаем по ней, чтобы выделить, и нажимаем клавише «Вставить» (4).
Результат на рис.17.
 Рис.17
Рис.17
Нажимаем <Ctrl>+<End>(что бы стать в конец рисунка), и нажимаем <Enter>.
Пишем «С днем рождения», <Enter>. Далее текст пожелания. Если необходимо изменить шрифт, какого либо слова, или изменить цвет, выделяем это слово, (как выделить Урок № 1. Работа с мышкой.) и меняем шрифт или размер или цвет, то, что мы хотим. Распечатать и сохранить, мы уже знаем как.
В результате мы имеем вот такую открытку
Поздравительная открытка
Как я обещал, я расскажу Вам, как скачать и установить на компьютер бесплатный аналог Microsoft Office, WPS Office. Переходим по этой ссылке. Попадаем на сайт WPS Office рис.18.
 Рис.18
Рис.18
Здесь есть два варианта для скачивания – платный за $29.99 и бесплатный «Free Download», нажимаем на эту кнопку и скачиваем инсталляционный файл. После скачивания переходим в папку «Загрузки» и запускаем скаченный нами файл.
Открывается окошко установщика рис.19.
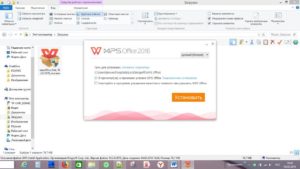 Рис.19
Рис.19
Нажимаем кнопку «Установить».
Идёт установка пакета рис.20.
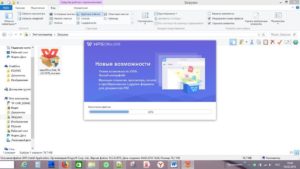 Рис.20
Рис.20
По окончанию установки, запускается WPS Writer аналог Microsoft Word. Рис.21.
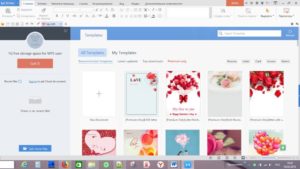 Рис.21
Рис.21
Рекомендую сразу же настроить запуск программ WPS Office с нового документа. Для этого нажимаем в левом верхнем углу вкладку «W Writer»(1) рис.22,
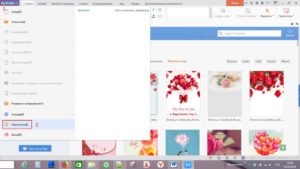 Рис.22
Рис.22
потом «Параметры (Д)» (2). В открывшимся окне рис.23
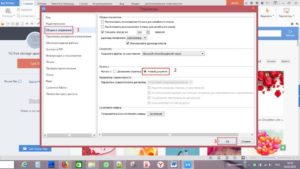 Рис.23
Рис.23
параметры выбираем пункт «Общие и сохранение»(1), щелкаем в кружочке «Новый документ»(2) и нажимаем «ОК»(3).
Следующие окно рис.24
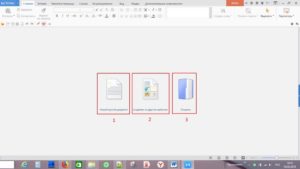 Рис.24
Рис.24
предлагает нам три варианта «Новый пустой документ»(1), «Создание на другом шаблоне»(2), «Открыть»(3). Нажимаем первый пункт рис.25 – открывается окно редактора текста WPS Writer.
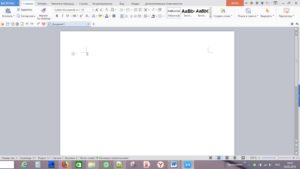 Рис.25
Рис.25
Как мы видим, интерфейс очень схож с интерфейсом Microsoft Word. Все те пункты меню и вкладки, с которыми мы работали в Ворде, есть и здесь. Мы можем пользоваться бесплатной альтернативой Ворда.
Теперь у нас на рабочем столе появились три новых значка рис.26.
Рис.26
WPS Writer аналог Microsoft Word, WPS Presentation аналог Microsoft PowerPoint, WPS Spreadsheets аналог Microsoft Excel.
Так как программы бесплатные, при запуске открывается окно рекламы платного варианта рис.27.
 Рис.27
Рис.27
Выделенный красной рамкой текст(1) «You can skip ad in 5s» переводится как «Вы можете пропустить объявление через 5сек» и идет секундомер. Когда секундомер прошёл, рис.28,
 Рис.28
Рис.28
остается надпись «Skip ad»(1) — «Пропустить» – нажимаем на нее, объявление пропадает, мы можем работать.
Видео по теме урока:
Создание таблиц
Кроме этого текстовый редактор позволяет вставлять или рисовать таблицы. Для этого на вкладке “Вставка” нажимаем «Таблицы» — цифра 1 на рисунке.
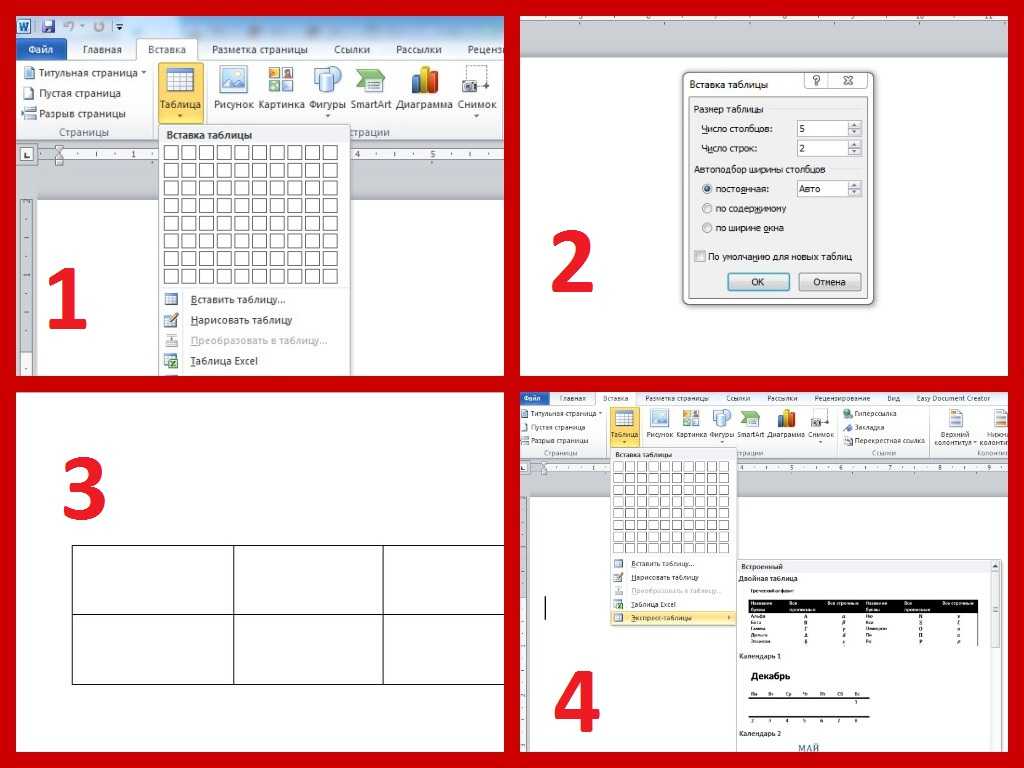 В текстовом редакторе можно вставить таблицу по создаваемому шаблону, нарисовать таблицу или вставить готовый макет.
В текстовом редакторе можно вставить таблицу по создаваемому шаблону, нарисовать таблицу или вставить готовый макет.
Перейдя по стрелочке, выбираем то, что нам нужно:
2. Вставить таблицу, задав необходимое количество строк и столбцов.
3. Нарисовать таблицу с помощью курсора. (см. видео)
4. Вставить готовую экспресс таблицу.
Еще раз напоминаю, не забывайте в промежутках почаще нажимать на значок в виде дискеты:»Сохранить»
Иначе вся работа насмарку.
По завершению работы с текстом необходимо еще раз сохранить его. Для этого заходим во вкладку “Файл”, нажимаем “Сохранить как”, выбираем папку для сохранения(чаще всего это “Документы”, называем готовый документ.
И еще совет: называйте созданные текстовые документы понятными именами, чтобы не гадать что там находится, когда он вам потребуется.
И все. Первый документ составлен и сохранен.
Поиск папки Word в программных файлах
Если вы хотите найти папку Word на своем компьютере, вы можете воспользоваться поисковой функцией операционной системы. Следуйте инструкциям для различных версий ОС:
Windows:
1. Нажмите клавишу «Пуск» в левом нижнем углу экрана.
2. Введите «Word» в поле поиска и нажмите клавишу Enter.
3. Откроется окно с результатами поиска, в котором будут указаны все файлы и папки, содержащие в названии слово «Word».
4. Пролистайте результаты поиска и найдите папку «Word». Обычно она располагается в папке «Программы» или «Программы (x86)».
macOS:
1. Нажмите клавишу «Command + Пробел» на клавиатуре, чтобы открыть поисковую строку Spotlight.
2. Введите «Word» в поле поиска и нажмите клавишу Enter.
3. Откроется окно с результатами поиска, в котором будут указаны все файлы и папки, содержащие в названии слово «Word».
4. Пролистайте результаты поиска и найдите папку «Word». Она обычно находится в папке «Приложения».
Если вы не можете найти папку «Word» с помощью поиска, возможно, вам придется проверить путь установки программы Word, так как он может отличаться в зависимости от настроек установки.
Как установить ворд бесплатно
- Первым делом, вам нужно зайти на выбранный сайт и скачать файлы к себе на компьютер. Обязательно перед установкой проверьте их на отсутствие вирусов.Какой антивирус выбрать, можно прочесть здесь
Процедура установки бесплатно антивируса здесь
- Далее после проверки вам нужно открыть скачанные файлы и заняться их установкой.
Вы должны выбрать место на компьютере, куда установить ваш Ворд. Как правило, это будет диск С. Он предназначен для установки всех системных программ. Но вы можете выбрать любой другой диск на ваше усмотрение.
- После завершения распаковки и установки, вы можете запустить Ворд.
Можно выбрать любой удобный пользователю вид и настройки.
Скачать Ворд для Windows 10: описание редактора
Microsoft Office Word — это мощнейший текстовый процессор, предназначенный для набора текста любого типа: статей, деловых документов, рефератов, курсовых работ и даже книг или брошюр. Помимо этого, он предлагает широкий набор инструментов для редактирования текста: изменение его шрифта, размера букв и т. д. Не стоит забывать и о возможности добавления фотографий, таблиц, графиков и диаграмм.
Ворд — мощное средство для работы с текстом
Сама по себе программа является чистым импровизированным листом бумаги, на котором с помощью клавиатуры можно напечатать текст, впоследствии сохраняемый в файл. В нем могут присутствовать картинки, таблицы, графики и другие элементы. Если текст будет слишком большим и не уместится на одну страницу, то программа автоматически добавит еще одну. К тексту можно применить простейшие таблично-матричные алгоритмы обработки.
Обратите внимание! Преимущество Ворда заключается в том, что он позволяет произвести редактирование не только всего текста, но и некоторых его частей, что крайне неудобно. Для этого в верхней части окна программы расположены инструменты и кнопки для редактирования
Какие версии можно установить на Виндовс 10
Перед тем как скачать Ворд для Windows 10, необходимо узнать, какие версии поддерживает ОС. На операционную систему Windows 10 можно установить практически любую версию Microsoft Office Word. То есть пойдёт и Word 2003, и 2007, и 2010, и 2013, и 2016, и 2019.
Нюанс заключается в том, что последние версии больше оптимизированы под новую операционную систему, чем старые, поэтому они будут работать намного стабильнее и быстрее, но при учете того, что персональный компьютер или ноутбук обладает достаточными аппаратными средствами. Не стоит забывать и о новейшем Office 365, которому отдают предпочтение люди, работающие в Интернете.
Создание своего стиля текста
Функциональные возможности
Помимо вышеперечисленных функций и возможностей, Microsoft Office Word 10 для Windows 10 имеет также ряд и других особенностей. Наличие тех или иных функций зависит от версии программы. То, что есть в Ворде 2007, в 2003 версии может отсутствовать. Если говорить о современных релизах программы, то функциональные возможности следующие:
- поддержка рукописного ввода с сенсорного экрана. Новые версии текстового редактора дают возможность производить рукописный ввод и набор символов или формул. Что касается Windows 10, то такой функционал доступен в ней на планшетах и ноутбуках с поддержкой сенсорного ввода;
- просмотр таблиц Экселя в Ворде. Иначе эта возможность называется слиянием. Она подразумевает под собой создание и печать стандартных документов и писем, использующих данные с листов табличного процессора Microsoft Excel. Это очень удобно, особенно когда приходится часто копировать и вставлять таблицы;
- форматирование в автоматическом режиме. Опция дает возможность автоматически форматировать текстовый документ по мере его создания и работы над ним путем применения связанных стилей, определенных пользователем;
- определение грамматических и пунктуационных ошибок. Инструмент, который доступен еще с первой версии этого текстового редактора. Весь пакет программ Microsoft Office обладает поддержкой проверки орфографии. Ворд поддерживает еще и определение грамматических ошибок, что удобно при наборе черновых вариантов документов;
- совместная работа нескольких человек. Если использовать связку Office Word и облачное хранилище OneDrive, то можно работать над документами Ворда и делать презентации в Power Point вместе с другими людьми. Процесс совместного редактирования подразумевает одновременный доступ к вордовскому документу двух и более человек. При этом изменение файла видны в режиме реального времени.
Добавление графиков и диаграмм
Версии Word
Первая редакция программы для Windows появилась в 1989 году. Стоила она 500 долларов. За период почти тридцатилетнего развития приложение несколько раз кардинально модифицировалось. Первое такое изменение ожидало пользователей в начале 2007 года, когда компания Microsoft (официальный разработчик Word) выпустила новую версию программы.
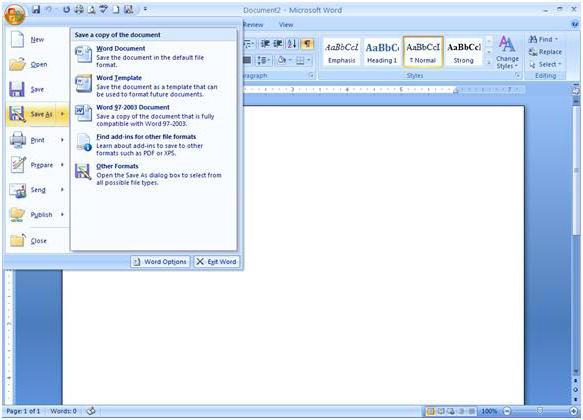
Основное отличие Word 2007 — новое представление команд и функций. Разработчики назвали его «лентой». Этот элемент интерфейса заменил стандартное выпадающее меню, характерное для большинства программ. Лента разделена на вкладки, на которых сосредоточены управляющие элементы. Кроме того, для хранения созданных документов стал использоваться новый формат — docx.
Программа Word, актуальная сегодня — это версия 2016, появившаяся в конце 2015 года. Усовершенствования коснулись интерфейса программы (внешнего вида) и её функционала, что позволило повысить производительность приложения в сравнении с ранними релизами.
Где найти Microsoft Word на компьютере
1. Перейдите на рабочий стол компьютера. Обычно рабочий стол — это первый экран, который появляется после запуска операционной системы.
2. В правом нижнем углу экрана найдите пиктограмму «Пуск». Обычно она изображает окно с логотипом Windows. Нажмите на нее.
3. После нажатия на пиктограмму «Пуск» откроется стартовое меню. В верхней части меню появится строка поиска. Введите туда слово «Word» или «Microsoft Word» и нажмите клавишу «Enter».
4. Вам будет представлен результат поиска, включающий приложение Microsoft Word. Найдите иконку Word в списке и щелкните на ней левой кнопкой мыши.
5. После нажатия на иконку Word откроется программа Microsoft Word, которая готова для использования.
Теперь вы знаете, как найти Microsoft Word на компьютере и запустить его. Удачной работы!
Поиск программы Microsoft Word в списке установленных приложений
Когда у нас возникает необходимость найти Microsoft Word на нашем компьютере, первое место, где мы ищем, это список установленных программ. Чтобы найти Ворд, мы можем выполнить несколько простых шагов.
Один из способов найти Ворд — это открыть список установленных программ, который можно найти в меню «Пуск» на Windows или в Launchpad на Mac. Если у вас Windows, вы можете открыть меню «Пуск» и выбрать папку «Microsoft Office», чтобы увидеть все программы Microsoft Office, включая Microsoft Word. Если у вас Mac, вы можете открыть Launchpad и найти папку «Microsoft Office», где будет размещена программа Microsoft Word.
Еще один способ найти Ворд — это воспользоваться поиском в списке установленных программ. В верхней части окна со списком программ будет расположена строка поиска, где вы можете ввести название «Microsoft Word» и система отобразит результаты поиска. Вы сможете увидеть значок программы Microsoft Word в списке и щелкнуть по нему, чтобы запустить программу.
Альтернатива в виде MS Office Blue Edition
Какой Microsoft Office лучше, если рассматривать стандартные версии пакета, немного разобрались. Теперь давайте попробуем разобраться в альтернативных решениях. По всей видимости, не нужно говорить, что все описанные пакеты являются платными. Приобретать их рекомендуется официально. Однако наши пользователи не спешат выкладывать достаточно крупные суммы денег за такие программные продукты, а для активации используют полуофициальные утилиты вроде KMSpico или KMSAuto Net. Впрочем, как оказывается, есть у Microsoft один официальный релиз, который является абсолютно бесплатным и работает ничуть не хуже стандартных версий пакета.
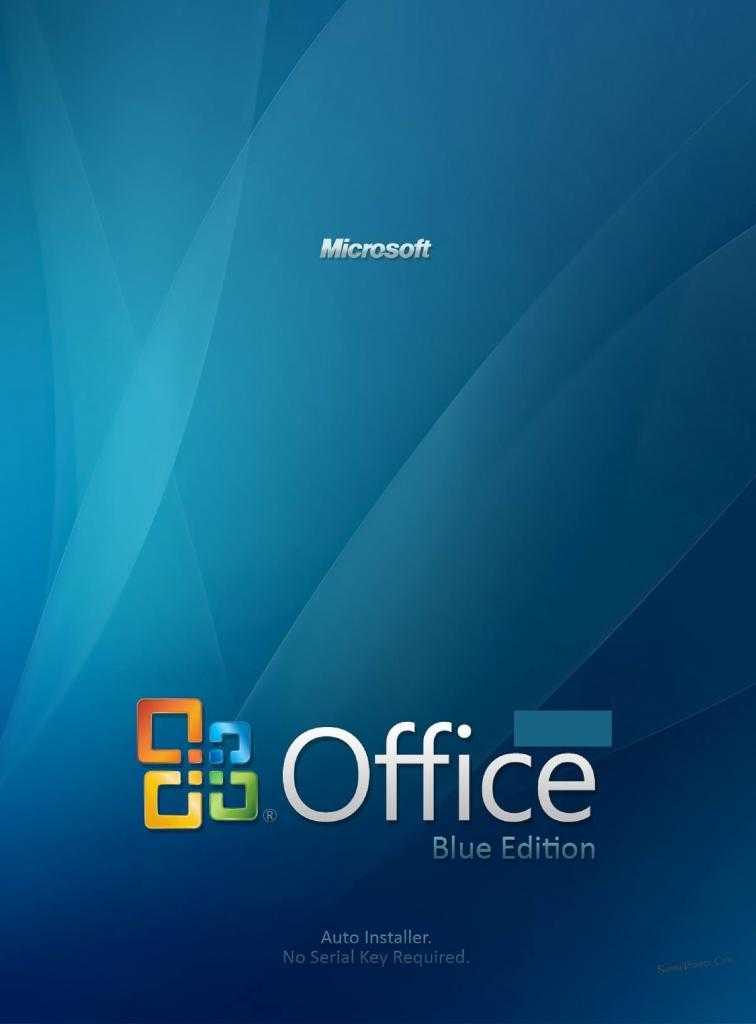
Речь идет о модификации Blue Edition, которая основана на версии 2007. Многие специалисты обычным пользователям рекомендуют к установке именно ее, считая пакет и легким в плане потребления ресурсов компьютера, и простым управлении.
Как открыть файл Word в Облаке Mail.ru
Если у вас уже есть готовый файл с расширениями Ворд DOC или DOCX, то открыть его можно следующим способом:
Как и в настольной версии у вас будет возможность вставлять в файл графические файлы разных форматов. Вы сможете добавлять графики, таблицы, рисунки, символы и эмодзи. Изменять разметку текстового файла и применять к нему дополнительные параметры. А чтобы сохранить файл, нужно нажать на кнопку «Файл» и выбрать «Переименовать», «Скачать» или «Скачать» в разных форматах. Данный редактор совершенно бесплатен и практически ничем не отличается от полноценной платной версии для компьютера с Windows.
Поиск приложений Office в Windows 10, 8 и 7
Office 2021 Office 2019 Office 2016 Office 2013 Office для бизнеса Office 365 для малого бизнеса Администратор Microsoft 365 служба Office 365, предоставляемая 21Vianet служба Office 365 для малого бизнеса, предоставляемая 21Vianet — для администраторов служба Office 365, предоставляемая 21Vianet — для администраторов Office 365 Germany корпоративный Office 365 Germany корпоративный для администраторов Office.com Больше. Основные параметры
Вот как можно найти и открыть приложения Office на начальном экране и панели задач в Windows 10, Windows 8.1, Windows 8 или Windows 7.
У вас компьютер с Mac OS? Сведения о том, как добавить приложения Office для Mac на панель Dock, см. в статье Добавление значка приложения Office для Mac на панель Dock.
Если в Windows 10 установлено больше 512 приложений, они могут не отображаться в разделе Все приложения, в меню Пуск или при поиске.
Эта ошибка была исправлена в ноябрьском обновлении Windows 10, которое скачивается и устанавливается автоматически. Если вы еще не получили это обновление, можете проверить его наличие вручную, как описано на странице Вопросы и ответы.
Если не удается установить ноябрьское обновление Windows 10, вы можете найти нужное приложение следующим образом (этот способ также можно использовать во время установки обновления): Приложения Office отсутствуют в разделе «Все приложения» в Windows 10.
Посмотрите этот видеоролик или выполните указанные ниже действия, чтобы узнать, как найти приложения Office в Windows 10.
Нажмите кнопку Пуск и начните вводить имя приложения, например Word или Excel. По мере ввода автоматически будет выполняться поиск. В результатах поиска щелкните приложение, чтобы запустить его.
Для Microsoft 365, Office 2021, Office 2019 или Office 2016 выберите Пуск и прокрутите экран до нужного приложения Office, например Excel.
Для выпуска Office 2013 выберите Пуск и прокрутите экран до группы приложений Microsoft Office 2013.
Совет: Чтобы открывать приложения Office быстрее, закрепите их на начальном экране или на панели задач на рабочем столе. Для этого щелкните имя приложения правой кнопкой мыши и выберите команду Закрепить на начальном экране или Закрепить на панели задач.
Если вы по-прежнему не можете найти ярлыки приложений Office, выполните восстановление Office по сети. В этом случае см. статью Восстановление приложения Office.
Посмотрите этот видеоролик или выполните указанные ниже действия, чтобы узнать, как найти приложения Office в Windows 8.
На начальном экране начните вводить имя приложения, например Word или Excel. По мере ввода автоматически будет выполняться поиск. В результатах поиска щелкните приложение, чтобы запустить его.
Важно: Найти приложения Office по слову «Office» невозможно, поэтому нужно ввести имя конкретного приложения
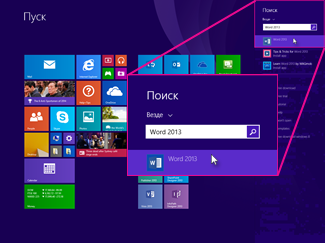
Проведите пальцем вверх или щелкните стрелку (или коснитесь ее) в нижней части начального экрана, чтобы просмотреть список приложений.
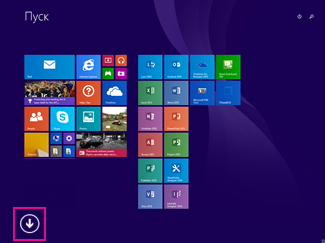
Чтобы увидеть группу Microsoft Office, вам, возможно, потребуется прокрутить экран влево или вправо.
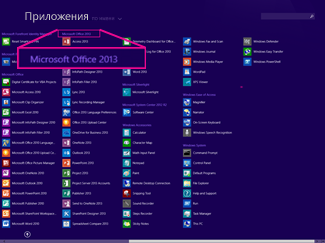
Чтобы открывать приложения Office быстрее, закрепите их на начальном экране или на панели задач на рабочем столе. Для этого щелкните имя приложения правой кнопкой мыши и выберите команду Закрепить на начальном экране или Закрепить на панели задач.
Чтобы быстро закрепить приложения Office на панели задач, вы также можете воспользоваться этим средством. Просто перейдите по предоставленной ссылке, нажмите кнопку Открыть и следуйте инструкциям средства.
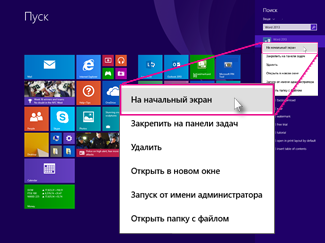
Если вы по-прежнему не можете найти ярлыки приложений Office, выполните восстановление Office по сети, как описано в статье Восстановление приложения Office.
Если вам не удается найти набор Office после восстановления Windows 8 или Windows 8.1, возможно, он удален.
Выберите версию Office, которую вы хотите переустановить, и выполните указанные ниже действия.
Нажмите кнопку Пуск, введите имя приложения, например, Word или Excel, в поле Найти программы и файлы. В результатах поиска щелкните приложение, чтобы запустить его.
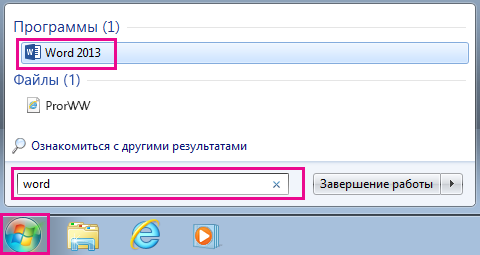
Выберите команды Пуск > Все программы, чтобы просмотреть список всех приложений.
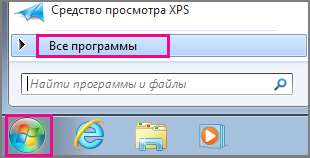
Чтобы увидеть группу Microsoft Office, вам, возможно, потребуется прокрутить список вниз.
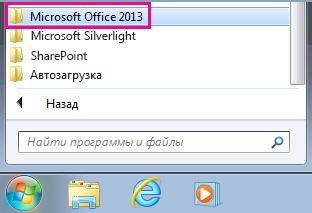
Совет: Чтобы открывать приложения Office быстрее, закрепите их в меню «Пуск» или на панели задач на рабочем столе. Для этого щелкните имя приложения правой кнопкой мыши и выберите команду Закрепить в меню «Пуск» или Закрепить на панели задач.
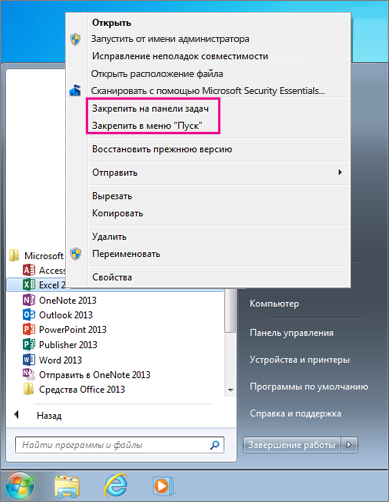
Если вы по-прежнему не можете найти ярлыки приложений Office, выполните восстановление Office по сети, как описано в статье Восстановление приложения Office.
Процесс установки
За долгое время существования Office вышло несколько версий приложений, именуемых по году выпуска программы. По мере выхода продуктов совершенствовался функционал и менялся дизайн рабочей среды и соответственно отличались способы установки программы на компьютер. В инструкции будет рассмотрен процесс установки программ 2016-2019 года, комплект 2013 года устанавливается похожим образом, но не представлен в данном инсталляторе.
Рекомендуем! MultiSetup
| Официальный дистрибутив Telegram | |
| Тихая установка без диалоговых окон | |
| Рекомендации по установке необходимых программ | |
| Пакетная установка нескольких программ |
Microsoft Office 2016 – 2019
На данный момент это последние версии комплекта офисных программ с наиболее совершенным функционал. Стоит учесть, что Office 2019 можно установить только на операционной системе Windows 10. Это связано с тем, что в 10 версии ОС появились новые библиотеки и модули, которые используют для своей работы такие программы как Word, Access и Outlook. Поэтому далее расскажем, как установить ворд и другие компоненты на виндовс 10.
Для начала необходимо найти рабочий инсталлятор с активатором и скачать его с проверенного сайта, чтобы не скачать вместе с программой нежелательный вредоносный код. В статье не будет приведено ссылки на скачивания и будет взят условный популярный вариант. Итак, программа скачана в виде образа диска, который необходимо смонтировать с помощью программы Daemon Tools или любым другим походим программным обеспечением. Это делается с помощью двойного клика по файлу.
В последних обновлениях Windows 10 реализована возможность монтирования виртуального образа диска без подключения дополнительных программ. Поэтому если ОС обновлена до последней версии Daemon Tools не понадобится.
После успешного монтирования образа появится окно установки пакета программ, это неофициальный вид установщика с большим количеством функций, поэтому стоит рассмотреть его подробнее.
Далее необходимо вверху выбрать какой версии установить Word и другие компоненты на Windows 10 бесплатно. Напоминаем, что версия 2019 работа только с Windows 10, 16 года функционирует с более ранними версиями системы.
Чуть ниже будет находиться список компонентов, отмеченных галочками, именно они будут установлены на компьютер в последствии. При необходимости можно убрать ненужные галочки, чтобы не устанавливать бесполезные продукты. В колонке справа находятся приложения, которые можно установить отдельно, среди них также можно выбрать Project и Visio предназначенные для составления проектов и графиков.
В поле справа с подписью “Langs” расположен список из доступных язык. В данном случае, на выбор можно установить только русский или английский язык. Ставим галочку напротив нужного перевода.
Последний пункт перед установкой находится в нижней части окна и называется «Update Channel». Этот пункт оставляем без изменений так как с помощью будет указываться частота обновления активации программы. Нажимаем на оранжевую кнопку “Install”, после чего начнется процесс установки. После завершения инсталляции необходимо перейти в раздел «Utilities».
Эта панель отвечает за активацию приложений. Для того чтобы активация была бесконечной, необходимо поставить галочку напротив надписи «Office reactivation task». Также, если компьютер имеет стабильное подключение к сети интернет желательно поставить галочку напротив строки «Online KMS». Таким образом активатор не будет установлен непосредственно на компьютер и будет работать через интернет, что исключает проблемы с антивирусом. Чтобы провести активацию, нужно хотя бы один раз запустить одну из установленных программ. Нажимаем на любое наименование в панели справа и затем закрывает открывшееся приложение.
Теперь кликаем по кнопке «Office RETAIL=>VL». Она меняет лицензионные ключи активации, по которым доступны продукты на пиратские аналоги. Это может занять некоторое время. Последний шаг, кликаем на «Activate Office» после чего начнется процедура активации. В случае необходимости, с помощью инсталлятора можно заново установить и активировать Office на Windows 10.
@как-установить.рф
Проверка наличия Word на компьютере
Если вы хотите установить Word на свой компьютер, первым шагом будет проверка наличия приложения на вашем устройстве. Вот несколько способов, как вы можете узнать, установлен ли Word на вашем компьютере:
- Меню «Пуск»: откройте меню «Пуск», расположенное в левом нижнем углу рабочего стола. В поисковой строке введите «Word» и нажмите Enter. Если Word установлен на вашем компьютере, он появится в результате поиска.
- Панель задач: посмотрите на панель задач, обычно расположенную внизу экрана. Если Word запущен, значок приложения будет отображаться на панели задач.
- Список программ: откройте список всех установленных программ на вашем компьютере. Для этого нажмите на кнопку «Пуск» и выберите «Список программ». Прокрутите список и найдите «Microsoft Word».
Если ни один из этих способов не подтвердил наличие Word на вашем компьютере, возможно, приложение не было установлено. В таком случае, вам потребуется установить Word с помощью официального инсталлятора Microsoft Office.
Теперь, когда вы знаете, как провести проверку, вы можете легко определить наличие Word на вашем компьютере и, при необходимости, установить его для использования.
Что делать, если у вас возникли проблемы с запуском Word
Если у вас возникли проблемы с запуском Word, может быть несколько причин. Попробуйте следующие советы для устранения проблем:
- Перезапустите приложение: Часто проблемы с приложением Word могут быть решены путем его перезапуска. Закройте все открытые документы и перезапустите Word.
- Перезагрузите компьютер: Перезагрузите компьютер, чтобы убедиться, что программное обеспечение правильно работает.
- Обновите приложение: Проверьте наличие обновлений для приложения Word. Обновите его до последней версии.
- Попробуйте восстановить приложение: Если проблемы с приложением Word не удается решить с помощью перезапуска или обновления, можно попробовать выполнить восстановление приложения.
Microsoft в режиме онлайн
Тоже замечательный сервис для создания и редактирования документов Ворд в онлайн-режиме. Великолепен он тем, что его интерфейс точно такой же, как и обычной версии для ПК. Для работы с ним вам нужно авторизоваться под своей учетной записью на сайте Microsoft, а если ее нет, то пройти несложную процедуру регистрации. Попав в сервис, вы удивитесь, насколько его внешний вид схож с привычным вам Word-ом. Если другие ресурсы имеют небольшие отличия и свои, так сказать, фишки, то здесь никакой разницы нет. Самый обычный Ворд, но только в режиме онлайн.
Видео: обзор онлайн версии Word
Искренне надеюсь, что вы почерпнули из этой статьи для себя что-то новое и интересное. Особенно буду рад, если информация пригодится вам в будущем!
Подписывайтесь на обновления блога, если вы этого еще не сделали, впереди вас ждет много интересного!
Заключение
Редакторы документов — это наиболее широко используемый вид прикладных программ.
Текстовые редакторы имеют множество режимов, команд и особенностей, не вошедших в данную работу. Невозможно описать в рамках одной работы все особенности поведения программ, требующих подчас от пользователя большой сноровки и опыта. Множество тонких вопросов верстки, таких как выравнивание по вертикали, или особенностей набора формул, таблиц и сложных индексов само по себе заслуживает отдельного рассмотрения.
Таким образом, пронаблюдали своего рода «эволюцию» программ, позволяющих пользователю работать с текстовыми файлами: от простого текстового редактора, предлагающего минимальный необходимый набор функций по созданию и обработке текстовых файлов, с помощью которого можно производить лишь базовые операции с текстом, до современного текстового процессора Microsoft Word, содержащего огромный набор всевозможных функций и возможностей, позволяющих создавать документы очень высокого качества. Соответственно, разница между документами, созданными в этих редакторах, будет огромна. Понятие «текстовый редактор» уже не удовлетворяет возможностям таких программ как Microsoft Word — в данном случае вводится новый термин — текстовый процессор.
Постоянное развитие и совершенствование текстовых процессоров максимально приближает их по возможностям к издательским программам. Именно это и пронаблюдали на примере современного текстового процессора Microsoft Word, занимающего едва ли не главное место в автоматизированном офисе.






















![Технологии обработки текста [реферат №4447]](http://mtrufa.ru/wp-content/uploads/3/c/c/3ccb2f4365e18bf8e6b71897176e7af6.png)





