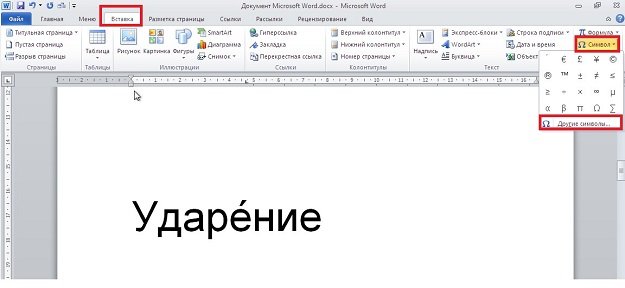Функция ПОДСТАВИТЬ
Данная функция заменяет в тексте вхождения указанной подстроки на новый текст, чем схожа с функцией «ЗАМЕНИТЬ», но между ними имеется принципиальное отличие. Если функция «ЗАМЕНИТЬ» меняет текст, указанный посимвольно вручную, то функция «ПОДСТАВИТЬ» автоматически находит вхождения указанной строки и меняет их.
Синтаксис: ПОДСТАВИТЬ(текст; старый_текст; новый_текст; )
Определения аргументов:
- текст – строка или ссылка на ячейку, содержащую текст;
- старый_текст – подстрока из первого аргумента, которую необходимо заменить;
- новый_текст – строка для подмены старого текста;
- номер_вхождения – необязательный аргумент. Принимает целое число, указывающее порядковый номер вхождения старый_текст, которое подлежит замене, все остальные вхождения затронуты не будут. Если оставить аргумент пустым, то будут заменены все вхождения.
Пример использования:
Строка в ячейке A1 содержит текст, в котором имеются 2 подстроки «старый». Нам необходимо подставить на место первого вхождения строку «новый». В результате часть текста «…старый-старый…», заменяется на «…новый-старый…».
Если ли бы последний аргумент был опущен, то результатом бы стала строка «строка, содержащая новый-новый текст».
Функция ПСТР
ПСТР возвращает из указанной строки часть текста в заданном количестве символов, начиная с указанного символа.
Синтаксис: ПСТР(текст; начальная_позиция; количество_знаков)
Определения аргументов:
- текст – строка или ссылка на ячейку, содержащую текст;
- начальная_позиция – порядковый номер символа, начиная с которого необходимо вернуть строку;
- количество_знаков – натуральное целое число, указывающее количество символов, которое необходимо вернуть, начиная с позиции начальная_позиция.
Пример использования:
Из текста, находящегося в ячейке A1 необходимо вернуть последние 2 слова, которые имеют общую длину 12 символов. Первый символ возвращаемой фразы имеет порядковый номер 12.
Аргумент количество_знаков может превышать допустимо возможную длину возвращаемых символов. Т.е. если в рассмотренном примере вместо количество_знаков = 12, было бы указано значение 15, то результат не изменился, и функция так же вернула строку «функции ПСТР».
Для удобства использования данной функции ее аргументы можно подменить функциями «НАЙТИ» и «ДЛСТР», как это было сделано в примере с функцией «ЗАМЕНИТЬ».
Выделение ячеек
Множество операций, таких, как вставка строк или столбцов, удаление, копирование или перемещение ячеек, требует выделения одной или нескольких ячеек перед началом операции.
Область выделения может быть как отдельной ячейкой, так и занимать целую рабочую книгу. Активная ячейка всегда является частью выделенной области. Область выделения должна быть прямоугольной и может быть определена как:
- одна или несколько ячеек;
- один или несколько столбцов;
- одна или несколько строк;
- один или несколько рабочих листов.
Ссылка на прямоугольную область ячеек состоит из адресов начальной и конечной ячеек, разделенных двоеточием (:).
Табл. 17 иллюстрирует некоторые из возможных комбинаций.
| Элементы | Обозначения | Область определения |
| Ячейка Группа ячеек | В2 или В2:В2 В2:В23 В2:05 | 1 ячейка 22 ячейки 12 ячеек |
| Строка Строки | 1 1:2 | 1 строка 2 строки |
| Столбец Столбцы | А:А А:С | 1 столбец 3 столбца |
| Рабочий лист | Лист1 Лист1:ЛистЗ | 1 рабочий лист 3 рабочих листа |
| Множество | А2:С2,С4:D6,В8 | 10 ячеек |
Таблица 17. Обозначения областей таблицы
Ячейки могут быть выделены с помощью мыши или клавиатуры или их комбинации (табл. 18). Выделенные ячейки будут отличаться цветом.
| Область выделения | Способ выделения |
| Отдельная ячейка | Щелкните мышью в ячейке |
| Группа ячеек | Щелкните, мышью в ячейке; не отпуская мышь, перетащите от первой ячейки до последней или щелкните первую ячейку и при нажатой клавише Shift щелкните по последней ячейке |
| Столбец | Щелкните по заголовку столбца |
| Соседние столбцы | Щелкните по первому заголовку столбца; не отпуская мышь, перетащите от первого заголовка столбца к последнему или щелкните по первому заголовку столбца и при нажатой клавише Shift щелкните по последнему заголовку столбца |
| Строка | Щелкните по заголовку строки |
| Соседние строки | Щелкните по заголовку строки; не отпуская мышь, перетащите от первого заголовка строки к последнему или щелкните по первому заголовку строки и при нажатой клавише Shift щелкните по последнему заголовку строки |
| Все ячейки в текущем рабочем листе | Щелкните по кнопке на пересечении заголовков строк и столбцов |
| Несмежные столбцы | Выберите первый столбец, нажмите Ctrl и выберите следующие столбцы |
| Несмежные строки . | Выберите первую строку, нажмите Ctrl и выберите следующие строки |
| Несмежные ячейки | Выберите первую группу ячеек, нажмите Ctrl и выберите следующую группу ячеек |
Таблица 18. Выделение областей таблицы
Для отмены выделения щелкните по любой ячейке. Для выделения области с помощью мыши в том случае, если область выделения превышает размер окна, как и в других приложениях, используется автопрокрутка. Это означает, что если указатель мыши выходит за границы окна, то лист будет автоматически прокручиваться в этом направлении.
Применение буквы с ударением в Excel
В Excel можно применить букву с ударением с помощью различных методов. Одним из наиболее распространенных методов является использование специальной функции UNICODE. Для этого необходимо знать код символа с ударением и использовать его вместе с функцией CHAR.
Например, если вы хотите добавить ударение над буквой «е», чтобы получилась буква «э», вы можете использовать следующую формулу:
Однако, использование функции UNICODE может быть неудобным и затратным по времени в случае, если требуется добавить ударение к нескольким буквам в тексте. В таких случаях можно воспользоваться специальными символами с ударением, доступными во вкладке «Вставка» на главной панели инструментов Excel.
Чтобы добавить символ с ударением из меню, следуйте этим шагам:
- Выберите позицию, где вы хотите добавить символ с ударением.
- Откройте вкладку «Вставка» на главной панели инструментов Excel.
- Нажмите на кнопку «Символ», расположенную на панели инструментов.
- В открывшемся окне выберите нужный символ с ударением и нажмите кнопку «Вставить».
После этого символ с ударением будет добавлен в указанную позицию в тексте.
Использование буквы с ударением в Excel может быть полезным при работе с текстовыми данными на разных языках или при создании рабочих документов, в которых необходимо сохранить правильное написание слов с ударением. Благодаря различным методам добавления буквы с ударением, Excel предоставляет возможности для точного воссоздания текста с учетом разных правил правописания.
Способы постановки ударения в MS Word
Существует как минимум два способа поставить ударение в слове над буквой. Первый способ заключается в специальной комбинации клавиш в сочетании с кодом символа ударения. Второй способ простановки ударения – через вставку специального символа. Далее мы рассмотрим оба метода более подробно.
Ударение в ворде – комбинация клавиш
Для того, чтобы воспользоваться данным методом, нужно установить курсор после буквы, на которой требуется постановка ударения, ввести с клавиатуры цифры 0301 без пробелов и нажать сочетание клавиш “ALT” + “X”.
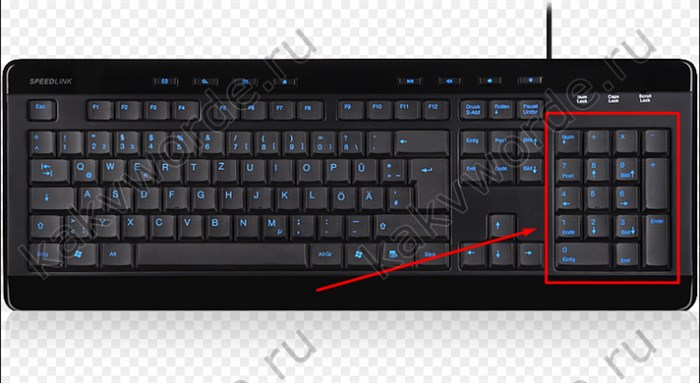
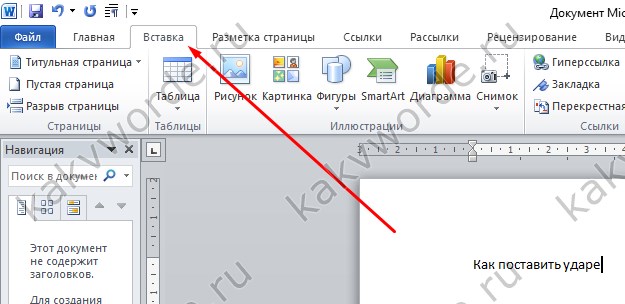
После этого цифры 0301 превратятся в символ знака ударения на букве, после которой они были написаны.

Стоит отметить, что данный способ работает в любой версии Microsoft Word.
Ударение через вставку специального символа
Чтобы поставить ударение при помощи вставки специального символа нужно, как и в методе выше, установить курсор за буквой, на которой должно стоять ударение, затем выбрать пункт главного меню “Вставка” -> “Символ“.

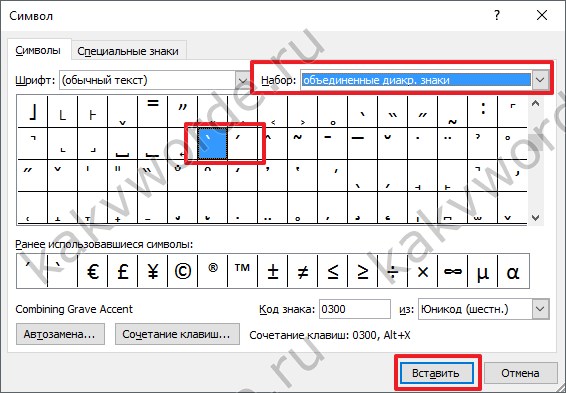
Откроется окно вставки различных символов, которые отсутствуют на клавиатуре.
Для того, чтобы не искать среди них знак ударения достаточно ввести его код в поле “Код знака“. У знака ударения код – 0301.
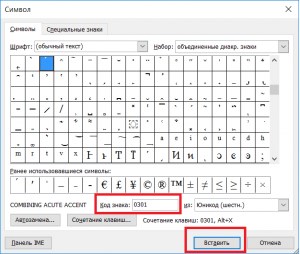
Далее нажимаете кнопку “Вставить” и ударение вставится в указанном слове на букве, после которой был установлен курсор. Окно вставки символа можно закрыть.
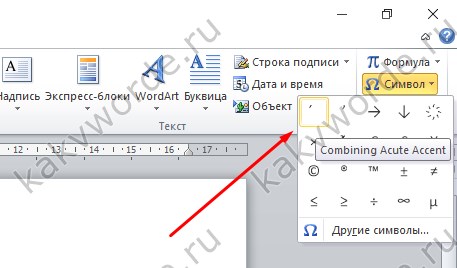
Теперь вы знаете как быстро и легко в Microsoft Word установить ударение в слове над буквой.
Условное форматирование Excel по значению ячейки.
В двух предыдущих примерах мы создали правила условного форматирования, прямо указав числа — ограничения. Но чаще всего следует создавать критерий форматирования на основе значений ячеек. Как это сделать?
Предположим, в таблице записаны ежемесячные продажи нескольких товаров. Нужно выделить цветом те цифры в декабре, которые были больше январских. То есть, сравнить конец и начало года.
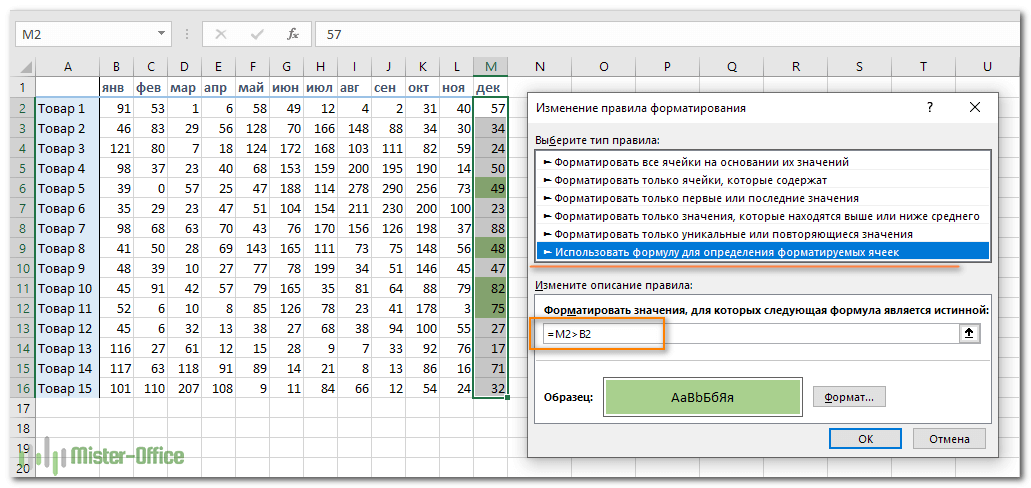
Выделяем область для применения условного форматирования М2:М16 и затем выбираем пункт «Создать правило». В описании правила запишем выражение:
Обратите внимание, что здесь используются относительные ссылки, чтобы программа могла последовательно перебрать все ячейки указанной ей области, и при этом каждой ячейке из столбца М соответствовала ячейка из столбца В, расположенная в той же строке и относящаяся к тому же самому товару. Оформление выделенных ячеек настройте так же, как мы это рассматривали ранее
Оформление выделенных ячеек настройте так же, как мы это рассматривали ранее.
Как видно на рисунке, созданное нами правило условного форматирования работает правильно и выделяет декабрьские продажи тех товаров, которые выросли по сравнению с январём.
А если забыл, где какие правила форматирования создавал?
В виду того, что этот способ имеет приоритет над обычным оформлением, вы можете получить внешний вид таблицы не совсем таким, как ожидали. Особенно, если забудете, где и какие правила условного форматирования создавали. Итак, как нам быстро найти в таблице все ячейки с условным форматированием?
Один их простых способов обнаружить такие нестандартные места таблицы – использовать меню Главная – Найти и выделить – …… в последних версиях Excel. Или же Главная – Редактирование – Найти и выделить – … в более ранних версиях.
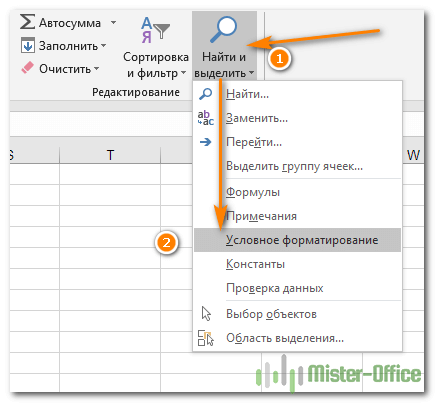
Но в результате вы просто увидите те области таблицы, в которых применено условное форматирование. И не более того. Какие именно там условия изменения оформления — пока неизвестно. В любом случае вам, скорее всего, придется копать глубже и разбираться, какие же условия там применены.
Поэтому лучше всего просто выберите раздел «Управление правилами» — текущий лист. Этот процесс мы уже дважды описывали в предыдущих разделах, поэтому, думаю, проблем здесь не возникнет.
Вы увидите все созданные вами правила, а также приоритет их выполнения. Напомним, что наивысший приоритет имеют правила, находящиеся в начале списка: чем выше, тем важнее. Также указаны области, к которым применяются созданные форматы. Думаю, здесь разобраться будет совершенно несложно.
Вставка ударения с помощью дополнительных символов
Вставляются дополнительные символы немного по-разному. Сначала разберемся, как сделать в версии 2007 и старше, а затем рассмотрим 2003 версию Word. В 2007 версии необходимо перейти в раздел «Вставка», в появившемся меню нажать на раздел «Символ» и выбрать пункт «Другие символы».
В 2003 версии необходимо выбрать пункт «Вставка» и перейти в раздел «Символ».
Далее инструкция одинакова для всех версий, так как интерфейс одинаков. Для начала ставим курсор после той буквы, над которой будет стоять ударении. Далее необходимо выбрать раздел «Объединенные диакритические знаки» и там уже выбрать символ ударения.
Обратите внимание, что снизу код символа должен быть «0301», если у Вас другой – найдите правильный символ. После чего нажмите на кнопку «Вставить» и ударение появится над необходимой буквой
Вставить ударение просто, не правда ли? Чтобы освоить ворд полностью добавляйте сайт в закладки и заходите к нам почаще и изучайте наши уроки.
Где находится клавиша Shift на клавиатуре компьютера?
Elle расположен обычно в двух местах: на левой границе: между ключ левый контроль и ключ колпачок; на правой границе основной группы Прикосновения : Вход здесь ключ правильный контроль и ключ вход.
Как сделать шапку на клавиатуре? Чтобы написать Â, Ê, Î, Ô, Û, просто конусность «^», затем Shift — буква, на которую нужно сделать ударение.
Или с упором на Word?
Сочетания клавиш для добавления языковых выделений в Word
| Вставить | пресс |
|---|---|
| О, О | Ctrl+Ctrl+&, o или O |
| C, C | Ctrl+, (запятая), c или C |
| р, р | Ctrl+’ (апостроф), d или D |
| Ø, Ø | Ctrl + /, o или O |
Как расставить акценты на азертой клавиатуре?
- Для Клавиатура AZERTY Французский: Alt Gr + 7 è `с последующим Shift + e дает È (изменение второй нажатой клавиши дает À, Ì, Ò, Ù)
- Для Клавиатура AZERTY Бельгийский: Alt Gr + µ £ с последующим Shift + e дает È
Где и или пример?
_ Пишем или когда можем заменить на или. пример : Положите на стол или стул = положите на стол или на стул. _ Мы пишем где, когда указывается место или время.
Где и где? Разница между где и где
Ou можно заменить на ou хорошо. где позволяет задать вопрос ou не повторять ни слова. где указать местоположение.
Когда мы используем e?
Совет по упражнениям
Простое правило, чтобы узнать, следует ли ставить é или er в конце глагола — заменить его глаголом «продать» в предложении. Если вы говорите «продано», вы должны поставить é, иначе придется поставить «er».
Редактирование содержимого ячейки
Редактирование содержимого ячейки может осуществляться либо в ячейке, либо в строке формул. Режимы Ввод и Правка показываются в строке состояния.
Для редактирования следует дважды щелкнуть в ячейке, которую нужно отредактировать, или щелкнуть в строке формул.
Указатель мыши может быть использован для перемещения в место редактирования. Кроме того, в режиме редактирования могут использоваться следующие клавиши:
| Клавиша | Действие |
| F2 | Активизация режима редактирования |
| → | Перемещение вправо на один символ |
| ← | Перемещение влево на один символ |
| End | Перемещение в конец символьной строки |
| Home | Перемещение в начало символьной строки |
| Ctrl + → | Перемещение на одно слово вправо |
| Ctrl + ← | Перемещение на одно слово влево |
| Delete | Удаление символа справа от места вставки |
| Backspace | Удаление символа слева от места вставки |
| Enter | Ввод отредактированной информации в ячейку |
| Esc | Отмена любых изменений содержимого ячейки |
Так же как и в Word, нажатие на клавишу Insert осуществляет переключение между режимами вставки и замещения.
Работа с содержимым ячеек Excel
Здесь мы рассмотрим некоторые функции, позволяющие работать с вводимым текстом, функциями или числами, как осуществлять операции копирования, перемещения и размножения. Давайте рассмотрим по порядку каждую из них.
- Ввод. Здесь все просто. Нужно выделить нужную ячейку и просто начать писать.
- Удаление информации. Для этого можно использовать как клавишу Delete, так и Backspace. Также в панели «Редактирование» можно воспользоваться клавишей ластика.
- Копирование. Очень удобно его осуществлять с помощью горячих клавиш Ctrl+C и вставлять скопированную информацию в необходимое место с помощью комбинации Ctrl+V. Таким образом можно осуществлять быстрое размножение данных. Его можно использовать не только в Excel, но и почти любой программе под управлением Windows. Если было осуществлено неправильное действие (например, был вставлен неверный фрагмент текста), можно откатиться назад путем нажатия комбинации Ctrl+Z.
- Вырезание. Осуществляется с помощью комбинации Ctrl+X, после чего нужно вставить данные в нужное место с помощью тех же горячих клавиш Ctrl+V. Отличие вырезания от копирования заключается в том, что при последнем данные сохраняются на первом месте, в то время как вырезанный фрагмент остается лишь на том месте, куда его вставили.
- Форматирование. Ячейки можно менять как снаружи, так и внутри. Доступ ко всем необходимым параметрам можно получить путем нажатия правой кнопкой мыши по необходимой ячейке. Появится контекстное меню со всеми настройками.
Вставка строк и столбцов
Дополнительные строки или столбцы могут быть вставлены по мере необходимости в любом месте таблицы. Команда Вставить (Insert) в меню Правка (Edit) может использоваться для вставки нового столбца слева от текущего столбца или новой строки над текущей строкой.
Несколько столбцов и строк может быть добавлено при выделении области, которая включает больше чем один столбец или строку.
- Выделите столько столбцов или строк, сколько необходимо вставить.
- Выберите Вставка, Строки (Insert, Rows) или Вставка, Столбцы (Insert, Columns) или нажмите комбинацию клавиш Ctrl и + на цифровой клавиатуре.
Вводение буквы с ударением
В Excel существует несколько способов ввести буквы с ударением, такие как акут (´), грав («) и диакритический знак (^). Ввод букв с ударением может быть полезен при создании таблиц, отчетов или документов на русском или других языках, где используются ударения.
Один из способов ввести букву с ударением — использовать код символа. Например, для ввода буквы «е» с акутом можно использовать код символа é. Для этого нужно установить курсор в ячейке, ввести символ «&», затем написать «eacute» и закрыть это все точкой с запятой (;). После нажатия клавиши Enter в ячейке появится буква «е» с акутом.
Еще один способ ввести букву с ударением — использовать дополнительный символ windows. Например, для ввода буквы «е» с акутом можно удерживать клавишу «Alt» и набирать цифровой код символа на нумерической клавиатуре. Для буквы «е» с акутом код будет 0233. Нужно убедиться, что клавиша «Num Lock» включена перед вводом кода символа.
Также можно воспользоваться формулами Excel для ввода букв с ударением. Например, для ввода буквы «е» с акутом можно использовать формулу =CONCATENATE(«e»,»´»). Результатом выполнения этой формулы будет буква «е» с акутом.
Ввод букв с ударением в Excel может показаться сложным, но с помощью этих способов вы сможете легко вводить нужные символы и создавать ударенные буквы в своих документах.
Пошаговое создание таблицы, вставка формул
Обычно в первой верхней строке с индексом 1 присутствуют наименования полей, или столбцов, а в строках вносятся отдельные записи. Поэтому первый шаг создания таблицы заключается в проставлении наименований столбцов (например, «Наименование товара», «Номер накладной», «Покупатель», «Количество», «Цена», «Сумма»).
После этого тоже вручную вносим данные по таблице. Возможно, в первом или третьем столбце нам придётся раздвигать границы – как это сделать/, мы уже знаем.
Теперь поговорим о вычисляемых значениях. В нашем случае это столбец «Сумма», который равен умножению количества на цену. В нашем случае столбец «Сумма» имеет букву F, столбцы «Количество» и «Цена» – D и E соответственно.
Итак, ставим курсор в ячейку F2 и набираем символ «=». Это означает, что в отношении всех ячеек в столбце F будут произведены вычисления согласно некоей формуле.
Чтобы ввести саму формулу, выделяем ячейку D2, жмём символ умножения, выделяем ячейку E2, жмём Enter. В результате в ячейке D2 появится число, равное произведению цены на количество. Чтобы формула работала для всех строк таблицы, цепляем мышкой в ячейке D2 левый нижний угол (при наведении на него появится маленький крестик) и тащим его вниз до конца. В итоге формула будет работать для всех ячеек, но со своим набором данных, взятым в той же строке.
Если нам нужно распечатать таблицу, то для придания читабельного вида строки и столбцы нужно ограничить сеткой. Для этого выделяем участок таблицы с данными, включая строку с наименованиями столбцов, выбираем вкладку «Границы» (она расположена в меню «Шрифт») и жмём на символе окошка с надписью «Все границы».
Вкладка «Шрифт» позволяет форматировать шрифты по тому же принципу, ВТО и в Word. Так, шапку лучше оформить жирным начертанием, текстовые столбцы лучше выравнивать по левому краю, а числа – центрировать. Итак, вы получили первые навыки, как работать в Excel. Перейдём теперь к рассмотрению других возможностей табличного процессора.
Ввод ударения через NumPad
В этом варианте нам необходимо одно условие: клавиатура с дополнительным цифровым блоком. Кстати, о клавиатурах: совсем недавно я рассказывал о разновидностях этих девайсов. Обязательно почитайте!
Итак, если у вас есть NumPad, то обязательно включите его с помощью кнопки «NumLock» на вашей клавиатуре. Если кнопки с этой части клавиатуры работают, то все отлично.
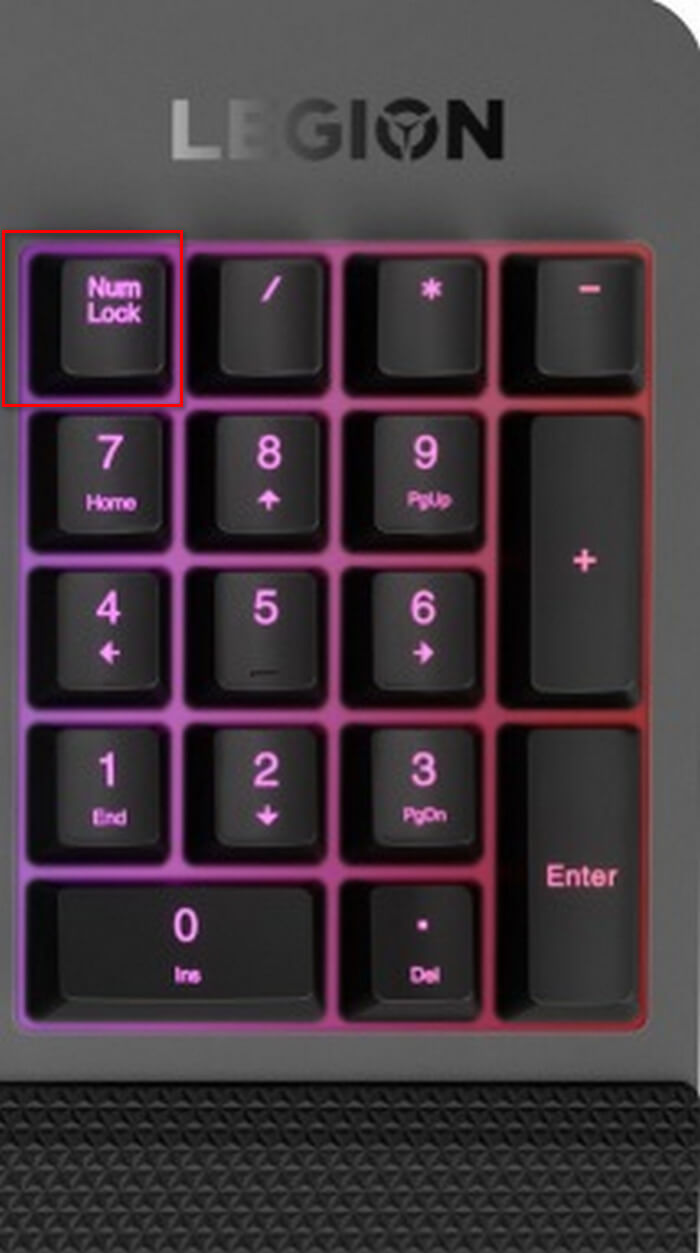
Теперь нам требуется снова поставить курсор ввода текста перед той буквой, над которой нам нужно поставить ударение. После этого зажимаем клавишу «Alt» и вводим одну из комбинаций ниже:
- 768 — для левого наклона.
- 769 — для правого наклона.
- 781 — без наклона.
Цифры вводиться не будут в текст, так что не пугайтесь. После полного ввода этот знак появится над нужной вам буквой.
Тоже достаточно удобный и простой способ, но требует наличие NumPad на клавиатуре, а он есть далеко не на каждой, особенно это касается ноутбуков.
Как бы нам не хотелось, но автоматически выставлять ударения программа Word не умеет. Увы, поэтому нам придется воспользоваться одной из вышеперечисленных возможностей. К счастью, редко увидишь необходимость делать это в каждом слове, так что я не вижу в этом большой проблемы.
Это были все имеющиеся способы: как в ворде поставить ударение над буквой на Windows, а что у нас на конкурирующей системе от Apple? Да, на Mac тоже есть возможность использовать данный знак в словах, и сейчас я расскажу как.
Второй способ постановки ударения в Word
Как поставить ударение в Word над буквой? Сейчас мы разберем еще один простой способ. Он заключается в использовании сочетания клавиш и макроса, т.е. без использования имеющихся функций Ворда.
Итак, пользователь печатает слово ровно до той буквы, над которой требуется поставить ударение, либо печатается слово целиком, но затем ставится курсор перед нужной буквой. Затем пользователь должен набрать следующую комбинацию: 0300 или 0301. После – нажать сочетание двух клавиш «Alt» и Х. Если все было сделано правильно, то значок ударения должен расположиться над нужной буквой в слове.
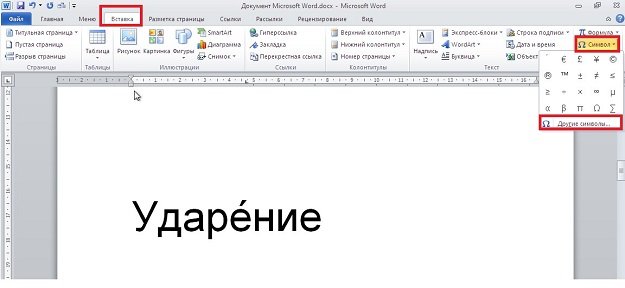
Второй способ поставить ударение в MS Word
Есть возможность существенно упростить механизм процесса расстановки ударений в MS Word, при этом не открывая бесконечно окно “Символ” и не разыскивая в длинном списке нужный символ. И заодно потренировать свою память.
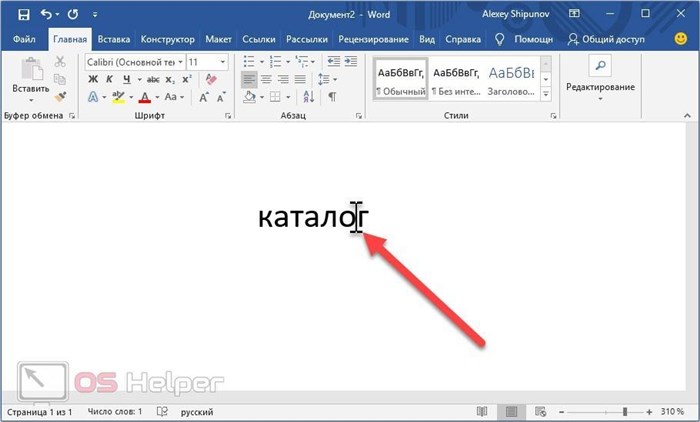
Звучит диковато, но довольно легко запомнить. Зато освоив коды юникода, можно не только ударения вставлять в текстовые документы, но и практически творить текстовую магию
Как пользоваться этим знанием? Да очень просто – также как в первом способе ставим курсор за той буквой в слове, на которую нужно поставить ударение, а теперь на цифровой клавиатуре набираем цифры 0301 и тут же нажимаем на клавиатуре сочетание клавиш Alt+X. Вуаля – ударение снова появилось на нужном месте.
Если запомните это простое сочетание клавиш, сможеет ставить любое количество ударений в любом текстовом документе, просто нажимая кнопки и вызывая восхищение у менее продвинутых коллег.
Примечение:«О»⌥Option (Alt) +E«О»
Поиск нестрогого соответствия символов
Иногда пользователь не знает точного сочетания искомых символов что существенно затрудняет поиск. Данные также могут содержать различные опечатки, лишние пробелы, сокращения и пр., что еще больше вносит путаницы и делает поиск практически невозможным. А может случиться и обратная ситуация: заданной комбинации соответствует слишком много ячеек и цель поиска снова не достигается (кому нужны 100500+ найденных ячеек?).
Для решения этих проблем очень хорошо подходят джокеры (подстановочные символы), которые сообщают Excel о сомнительных местах. Под джокерами могут скрываться различные символы, и Excel видит лишь их относительное расположение в поисковой фразе. Таких джокеров два: звездочка «*» (любое количество неизвестных символов) и вопросительный знак «?» (один «?» – один неизвестный символ).
Так, если в большой базе клиентов нужно найти человека по фамилии Иванов, то поиск может выдать несколько десятков значений. Это явно не то, что вам нужно. К поиску можно добавить имя, но оно может быть внесено самым разным способом: И.Иванов, И. Иванов, Иван Иванов, И.И. Иванов и т.д. Используя джокеры, можно задать известную последовательно символов независимо от того, что находится между. В нашем примере достаточно ввести и*иванов и Excel отыщет все выше перечисленные варианты записи имени данного человека, проигнорировав всех П. Ивановых, А. Ивановых и проч. Секрет в том, что символ «*» сообщает Экселю, что под ним могут скрываться любые символы в любом количестве, но искать нужно то, что соответствует символам «и» + что-еще + «иванов». Этот прием значительно повышает эффективность поиска, т.к. позволяет оперировать не точными критериями.
Если с пониманием искомой информации совсем туго, то можно использовать сразу несколько звездочек. Так, в списке из 1000 позиций по поисковой фразе мол*с*м*уход я быстро нахожу позицию «Мол-ко д/сн мак. ГАРНЬЕР Осн.уход д/сух/чув.к. 200мл» (это сокращенное название от «Молочко для снятия макияжа Гараньер Основной уход….»). При этом очевидно, что по фразе «молочко» или «снятие макияжа» поиск ничего бы не дал. Часто достаточно ввести первые буквы искомых слов (которые наверняка присутствуют), разделяя их звездочками, чтобы Excel показал чудеса поиска. Главное, чтобы последовательность символов была правильной.
Есть еще один джокер – знак «?». Под ним может скрываться только один неизвестный символ. К примеру, указав для поиска критерий 1?6, Excel найдет все ячейки содержащие последовательность 106, 116, 126, 136 и т.д. А если указать 1??6, то будут найдены ячейки, содержащие 1006, 1016, 1106, 1236, 1486 и т.д. Таким образом, джокер «?» накладывает более жесткие ограничения на поиск, который учитывает количество пропущенных знаков (равный количеству проставленных вопросиков «?»).
В случае неудачи можно попробовать изменить поисковую фразу, поменяв местами известные символы, сократив их, добавить новые подстановочные знаки и др. Однако это еще не все нюансы поиска. Бывают ситуации, когда в упор наблюдаешь искомую ячейку, но поиск почему-то ее не находит.