Классификация
FTP – протокол, который используется для обмена данными. Его нельзя назвать защищенным, поэтому разработчики создали новые виды соответствующего «сервиса». Они помогли решить основные проблемы безопасности.
На данный момент существуют два защищенных протокола: FTPS и SFTP. Далее предстоит познакомиться с ними получше.
FTPS
FTPS – расширение FTP, использующее сертификаты TLS и SSL. Расшифровывается аббревиатура как File Transfer Protocol Secure, или «защищенный протокол передачи данных».
Работает FTPS-сервер точно также, как и FTP. Разница заключается в том, что во время подключения клиент и сервер будут обмениваться сертификатами. Это своеобразный договор о безопасности.
Сертификаты могут быть получены в центрах сертификации или созданы разработчиками самостоятельно. В первом случае можно рассчитывать на гарантированную надежность.
SFTP
SFTP – еще одно расширение FTP-протокола. В процессе функционирования оно использует протокол SSH. Расшифровывается как Secure File Transfer Protocol или «защищенный протокол передачи данных».
SFTP для работы требуется всего один порт – SSH, который умеет разделять его на несколько каналов. Один выделяется для управления, второй – для непосредственной передачи данных.
Обмен файлами через SFTP защищен за счет специальных SSH-ключей. Один из них на стороне клиента будет шифровать трафик, другой – дешифрует его на стороне сервера.
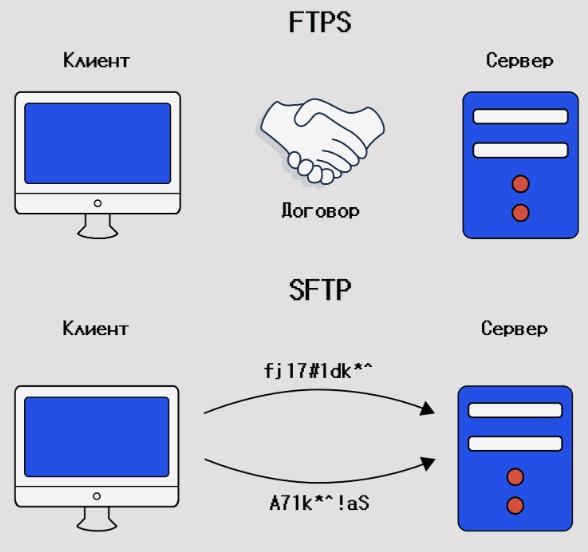
Выше можно увидеть схематичное представление защищенных FTP-протоколов. Они отлично дополняют «классический» файловый «обменник». При выборе типа «защиты» рекомендуется учитывать особенности каждого отдельно взятого проекта. Пример – при наличии SSL-сертификата удобнее пользоваться FTPS. Отсутствие соответствующего «документа» и нежелание его приобретать – веский повод для работы с SFTP.
Полезные советы для работы с FTP
FTP (File Transfer Protocol) является одним из наиболее популярных протоколов для передачи файлов между компьютерами в сетях. Вот некоторые полезные советы, которые помогут вам более эффективно работать с FTP.
Используйте надежный FTP-клиент. Для работы с FTP файлами вам понадобится FTP-клиент. Убедитесь, что ваш FTP-клиент надежен и имеет все необходимые функции для удовлетворения ваших потребностей.
Всегда проверяйте подключение перед передачей файлов. Проверьте, что у вас есть стабильное подключение к FTP-серверу, прежде чем начинать передачу файлов. Это поможет избежать проблем с прерываниями во время передачи.
Используйте защищенное соединение. Если возможно, используйте шифрованное соединение (FTPS или SFTP) для передачи файлов. Это обеспечит дополнительную защиту ваших данных от несанкционированного доступа.
Организуйте файлы в понятную структуру. Для удобной работы с FTP-сервером организуйте файлы в понятную структуру папок. Используйте логические имена папок и файлов, чтобы легче ориентироваться в содержимом.
Установите права доступа к файлам и папкам
Важно установить правильные права доступа к файлам и папкам на FTP-сервере. Это поможет защитить вашу систему и предотвратить несанкционированный доступ к вашим файлам.
Отключайте или удаляйте неиспользуемые учетные записи
Если у вас есть неиспользуемые учетные записи на FTP-сервере, отключите или удалите их. Это поможет уменьшить риск несанкционированного доступа к вашим файлам.
Регулярно резервируйте ваши файлы. Регулярно создавайте резервные копии ваших файлов на FTP-сервере. Это поможет вам восстановить данные в случае их потери или повреждения.
Осуществляйте аудит FTP-сервера. Регулярно проверяйте журналы FTP-сервера или используйте программное обеспечение для аудита FTP-сервера, чтобы убедиться в том, что все файлы и данные находятся на своих местах.
Следуя этим полезным советам, вы сможете более эффективно работать с FTP и снизить риск возникновения проблем при передаче файлов.
Transmission Modes
FTP can transfer a file across the data connection using one of the three given modes:
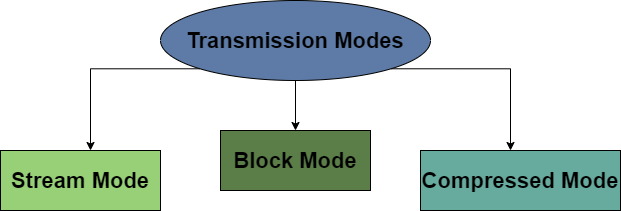
1.Stream Mode
Stream Mode is the default mode of transmission used by FTP. In this mode, the File is transmitted as a continuous stream of bytes to TCP.
If the data is simply in the form of the stream of bytes then there is no need for End-of-File, Closing of data connection by the sender is considered as EOF or end-of-file. If the data is divided into records (that is the record structure), each record has an I-byte of EOR(end-of-record).
2.Block Mode
Block mode is used to deliver the data from FTP to TCP in the form of blocks of data. Each block of data is preceded by 3 bytes of the header where the first byte represents the block descriptor while the second and third byte represents the size of the block.
3.Compressed Mode
In this mode, if the file to be transmitted is very big then the data can be compressed. This method is normally used in Run-length encoding. In the case of a text file, usually, spaces/blanks are removed. While in the case of the binary file, null characters are compressed.
Вход на FTP-сервер через браузер
Каждый юзер, собирающийся пользоваться FTP в веб-обозревателе, должен знать, что этот способ далеко не самый безопасный и функциональный. В целом рекомендуется пользоваться специальным программным обеспечением, осуществляющим работу с FTP. К такому софту относятся Total Commander или FileZilla, например.
Если такого желания нет, продолжайте использовать браузер, благо свою основную функцию — скачивание — он выполняет. Теперь рассмотрим, как же можно зайти на FTP.
Этап 1: Получение данных для входа
Первоначально есть два варианта развития событий: получение адреса FTP, если это приватный сервер (например, вашего друга, рабочей компании и др), или поиск публичного сервера.
Вариант 1: Приватный FTP
Приватные серверы создают для раздачи файлов ограниченному количеству людей, и если вам требуется подключиться именно к такому FTP, попросите у владельца или знакомого все необходимые данные для входа:
- Адрес: он распространяется либо в цифровом формате (например, 123.123.123.123, 1.12.123.12), либо в цифровом (например, ftp.lumpics.ru), либо в буквенно-цифровом (например, mirror1.lumpics.ru);
- Логин и пароль: буквенные, цифровые значения любого размера, написанные на латинице.
Вариант 2: Публичный FTP
Публичные FTP представляют собой сборники файлов определенных тематик. Вы можете через поисковые сервисы Яндекс, Google и др. найти подборки работающих ФТП на определенную тематику: развлекательный контент, сборники книг, подборки программ, драйверов и т.д.
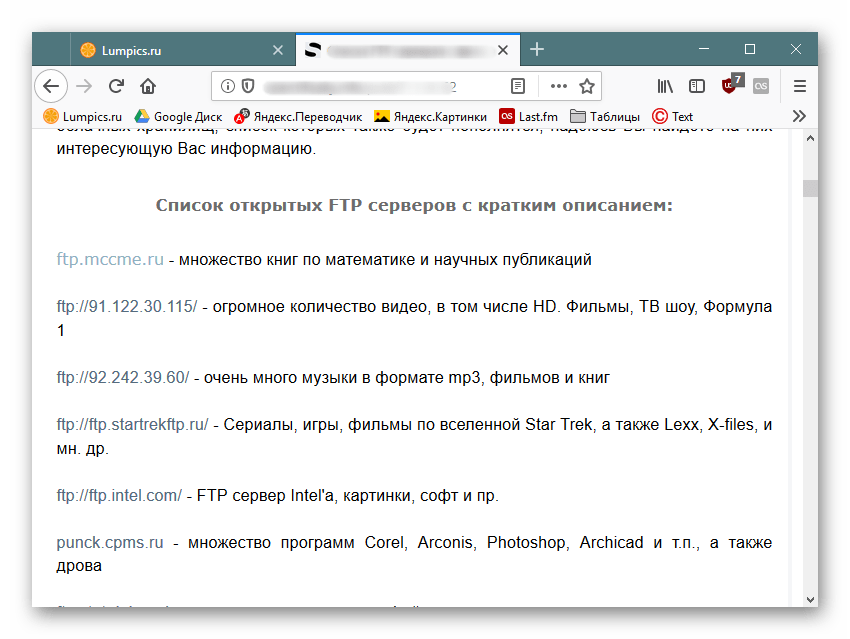
Если вы уже нашли такой FTP, все, что нужно — получить адрес. Если вы нашли его в интернете, скорее всего, он будет выделен как гиперссылка. Достаточно будет перейти по ней, чтобы попасть на сервер.
Этап 2: Переход на FTP-сервер
Здесь, опять же, варианты будут несколько разниться в зависимости от типа FTP: приватного или публичного. Если у вас есть адрес, по которому нужно перейти, сделайте следующее:
- Откройте браузер, в адресную строку впишите ftp:// и напечатайте/вставьте адрес сервера. Затем нажмите Enter для перехода.
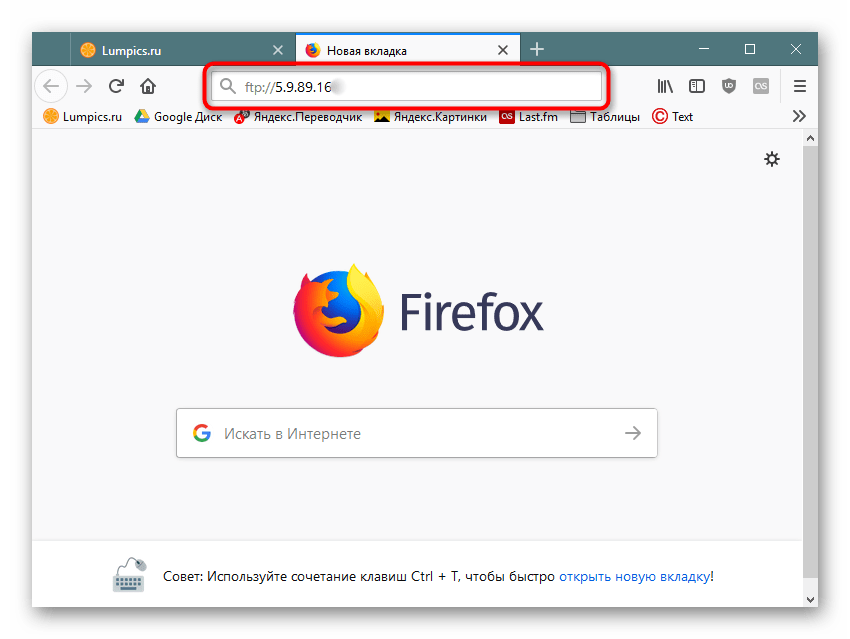
Когда сервер приватный, от второй стороны приходит требование ввода логина и пароля. В оба поля вставьте полученные на первом этапе данные и нажмите «ОК».
Пользователи, желающие попасть на публичный сервер, сразу же увидят список файлов, минуя ввод логина и пароля.
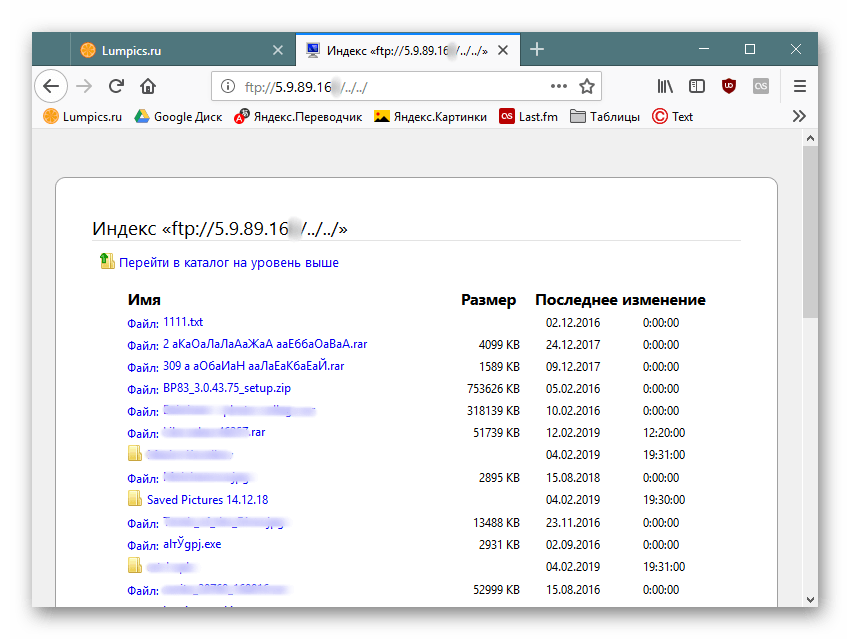
Если вы переходите на защищенный FTP, можете в адресную строку ввести сразу и логин, и пароль таким образом, что не потребуется ждать вызова диалогового окна. Для этого впишите в адресное поле , например: . Нажмите Enter и спустя пару секунд откроется хранилище со списком файлов.
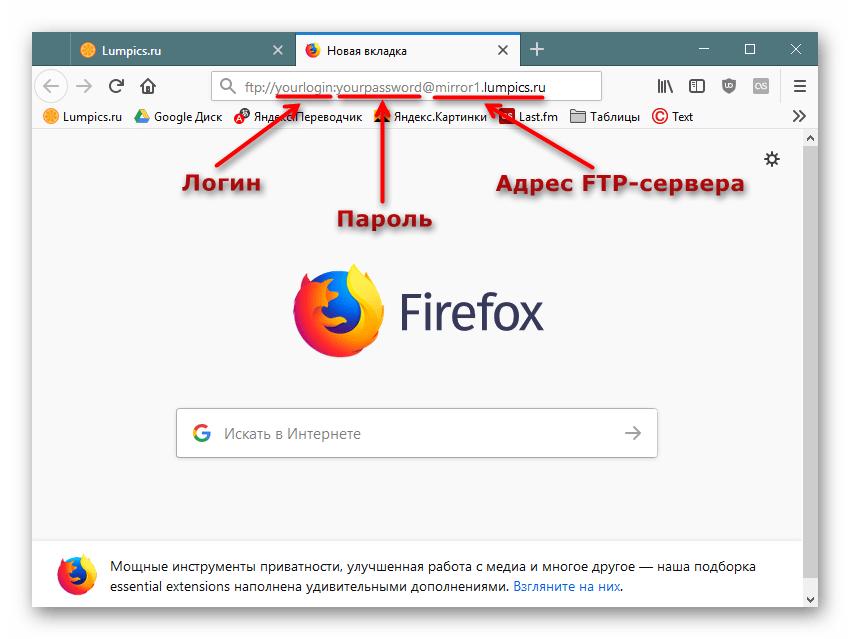
Этап 3: Скачивание файлов
Выполнить этот шаг уже не составит труда ни для кого: нажимайте на файлы, которые вам нужны, и скачивайте их через встроенный в браузер загрузчик.
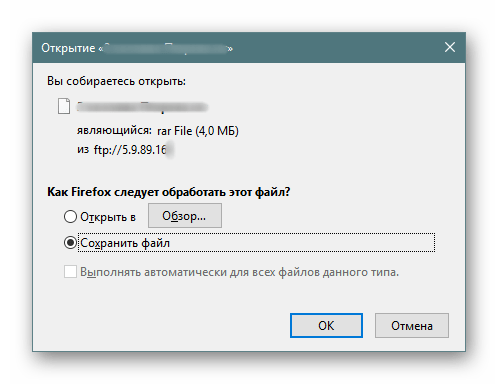
Обратите внимание, что не все браузеры могут нормально скачивать, например, текстовые файлы. Допустим, Mozilla Firefox при нажатии на txt-документ открывает пустую страницу
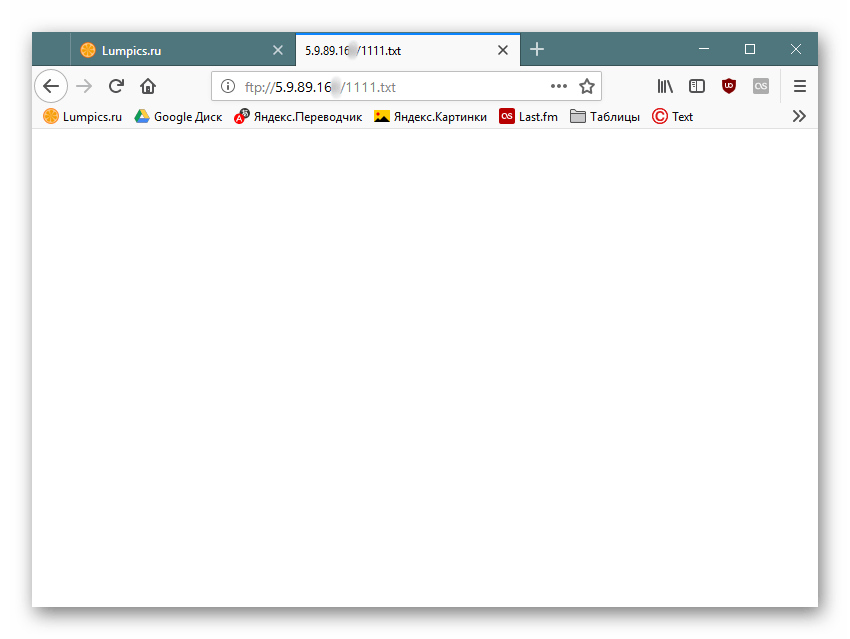
В такой ситуации по файлу необходимо кликать правой кнопкой мыши и из контекстного меню выбирать пункт «Сохранить файл как…». Название этой функции может незначительно отличаться в зависимости от используемого веб-обозревателя.
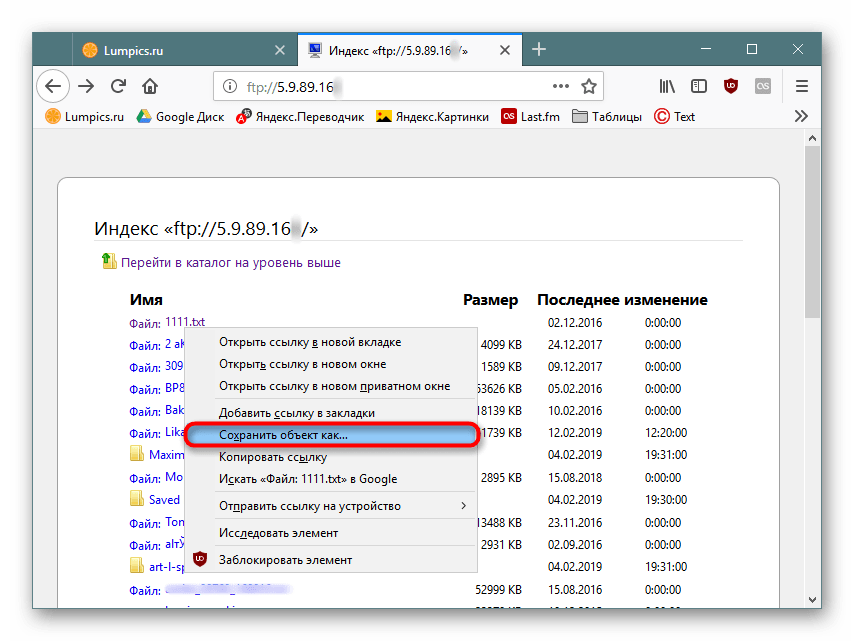
Теперь вы знаете, как переходить на открытые и закрытые FTP-сервисы через любой веб-обозреватель.
Протоколы передачи файлов
FTP представляет самый простой способ обмена файлами между удаленными компьютерами и используется для загрузки или отгрузки файлов на другой компьютер. Это стандартный протокол интернета, оптимизированный для передачи данных через сети TCP/IP. Для надежной передачи данных FTP устанавливает соединение клиент/сервер с использованием двух портов TCP на компьютере-клиенте и сервере. Первый порт называется FTР Control и обеспечивает начало сеанса и контроль ошибок; второй порт называется FTP Data и обеспечивает непосредственную передачу данных между клиентом и сервером. Служба FTP использует хорошо известный порт 21 для операций контроля и порт 20 для передачи данных. Клиентские порты TCP присваиваются динамически при создании сеанса.
«Хорошо известные» номера портов зарезервированы организацией ICANN (Internet Corporation for Assigned Names and Numbers) для использования конечными точками приложения, которые устанавливают связь через протоколы TCP или UDP. Каждый тип приложения имеет свой собственный и, следовательно, «хорошо известный» номер порта. Когда приложение на одном клиенте устанавливает соединение с другим клиентом, оно указывает на конкретное приложение посредством номера порта. Известные порты лежат в диапазоне от 0 до 1023, зарегистрированные порты – с 1024 по 49 151, а оставшиеся порты, вплоть до 65 535, используются в качестве динамических или частных портов. Вы можете сменить номер порта, используемый любой службой IIS, включая SMTP и NNTP. Это делается из соображений безопасности в небольшой частной сети; однако большинство хакеров используют сканеры портов для нахождения открытых портов.
Служба FTP позволяет пользователям загружать с сайта файлы, например, руководства по использованию товаров, сотрудникам отдела продаж работать с заказами или отчетами, находясь в отъезде или в пути. Однако за эти возможности можно заплатить немалую цену. Протокол FTP осуществляет передачу всех данных, включая имена пользователей и пароли, через сеть в открытом виде, что открывает доступ к локальной файловой системе любому пользователю в сети, если не обеспечена должная защита (право на локальный вход требуется каждому пользователю, подключающемуся к FTP-серверу).
Доступ к FTP-серверу или как подключиться
Чтобы подключиться к FTP-серверу нужно знать три основных параметра:
-
имя или IP-адрес сервера
-
логин
- пароль
Как правило, протокол FTP использует порт 21, но если администратор в настройках сервера изменил номер порта, то для подключения необходимо еще и указать нестандартный номер порта.
Для подключения к FTP-серверу в приложении FileZilla нужно указать параметры доступа и нажать кнопку Быстрое подключение. На рис. 3 показано, что мы подключились к публичному FTP-серверу ftp.redhat.com. Слева изображен список каталогов локального компьютера, а справа – список каталогов FTP-сервера.
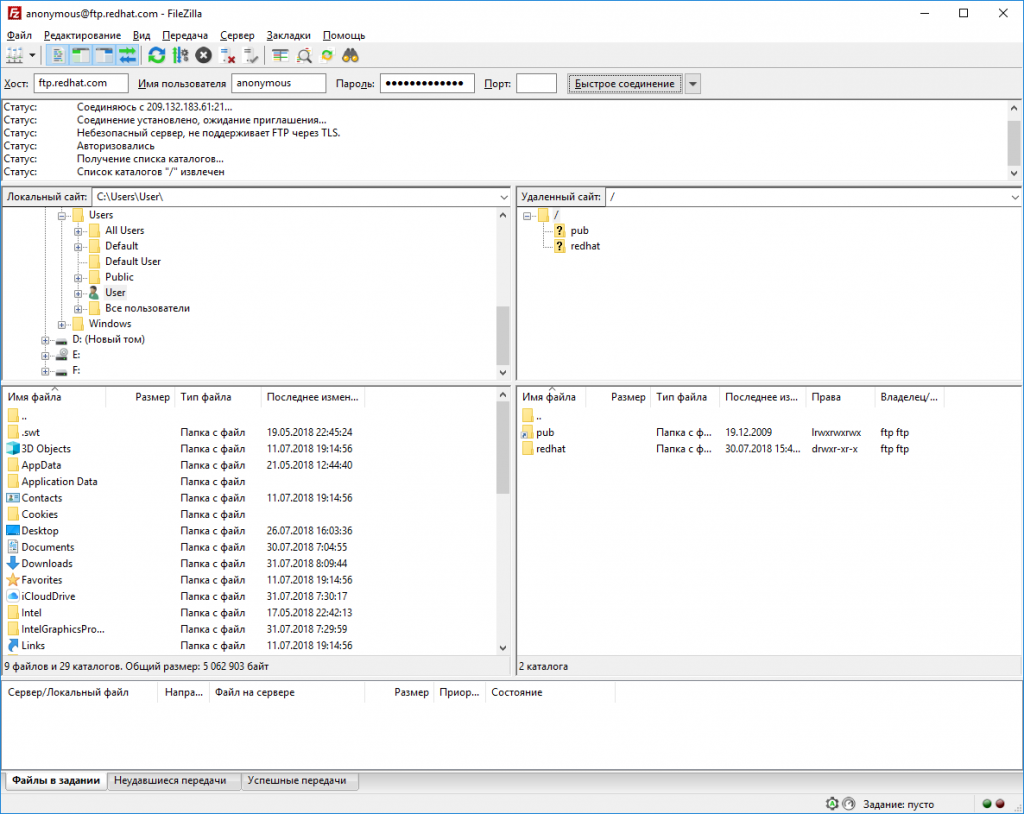
Рис. 3. Подключение к серверу
Если облака для вас
не просто теория
Широкий спектр услуг
по выделенным северам
и мультиклауд-решениям
Конфигурация VPS и бесплатный тест уже через 2 минуты
Сконфигурировать VPS
Организация вашей IT-инфраструктуры на основе мультиклауд-решения
Запросить КП
История ФТП, и FTP в глобальном смысле
На самом деле FTP соединение — это не такой пустяк и простая затея, как может показаться с первого взгляда. Ранее существовал такой проект — ARPA, который был предназначен для передачи огромных массивов данных между различными по архитектуре машинами. В итоге, была создана система архивов файлов. Теперь это называют FTP. И FTP соединение в виде протокола — это лишь часть технологии, которую разработали. Но теперь эта часть стала доминирующей и FTP используется не только, как система архивов, но и как надежный сетевой помощник для загрузки файлов обычными пользователями.
В основном, пользователи знакомы с FTP благодаря наличию различных программ для обмена файлов или архивов. Предназначен такой облик FTP для загрузки данных в аккаунт на хостинг сайта, либо даже для управления файловой системой компьютера. Но есть и более сложные механизмы управления ФТП, к примеру, сервер протокола. При помощи него нужно вызывать FTP через проводник при помощи команды ftpd, с которой можно использовать три функциональных оператора:
- -d — это опция отладки.
- -1 — это настройка автоматической идентификации пользователей, которые зашли на сервер.
- -t — это период ожидания каких-либо команд от пользователя.
Как раз чтобы работать с ftp-серверами и предназначены специальные программы-клиенты, но многие не понимают с чем имеют дело, а просто продолжают загружать файлы к себе на аккаунт хостинга. Тем не менее, FTP — это очень мощный сервис. Такой сервис позволит вам не только заходить на аккаунт провайдера в файловую систему, но и удаленно управлять загрузкой данных при помощи специальных команд по каналу протокола FTP. Вот перечень команд, которые позволяет использовать сервис FTP со стороны пользователя:
- -v — эта команда отключает сервис приема статистики с сервиса.
- -n — это оператор смена режима идентификации. При активации проверяется сначала .netrc для входа в аккаунт.
- -i — функция необходима, если вы используете сервис FTP для активной и массовой передачи файлов и не хотите каждый раз подтверждать через аккаунт запрос на отправку данных.
- -d — активация отладки.
- -g — деактивация прозрачности переданных имен.
Но в большинстве случаев FTP нужен именно для того, чтобы загрузить файлы движка и другие данные на аккаунт хостинг-провайдера.
Активируйте его в Windows 10
Хотя наиболее распространенным является установка клиента или FTP-сервер для Windows , Microsoft Операционная система стандартно поставляется со своим собственным клиентом и сервером, поэтому мы собираемся иметь возможность подключаться к другим компьютерам и позволять другим подключаться к нам, это очень просто. Конечно, по умолчанию этот протокол отключен, поэтому, прежде всего, нам придется его активировать.
Для этого нам нужно открыть Активировать или деактивировать функции Windows » раздел. Мы пишем это в строке поиска Windows 10, чтобы открыть это окно.
Откроется новое окно, в котором мы сможем активировать или деактивировать эти дополнительные функции Windows 10. Нас интересуют те, которые находятся в разделе » Информационные услуги Интернет «, Особенно в» FTP-сервер » раздел:
- Расширяемость FTP
- FTP сервис
Активируем эти опции, применяем изменения и все. Если Windows просит нас перезагрузить, мы делаем это, хотя это необязательно. У нас уже есть FTP-сервер, установленный и включенный в Windows 10. Теперь следующим шагом будет начать его настройку.
Вариант 3 – FileZilla
Если первые два варианта можно считать халтурно-простыми, то этот уже можно считать «профессиональным». Да, программа сторонняя, но лично я ее использовал еще при закидывании самых первых своих сайтов на сервер в шерстистые годы. Тем, кто пользуется FTP часто и использует всякие разные протоколы шифрования – то что нужно.
Так как решение уже стороннее, предлагаю краткую инструкцию:
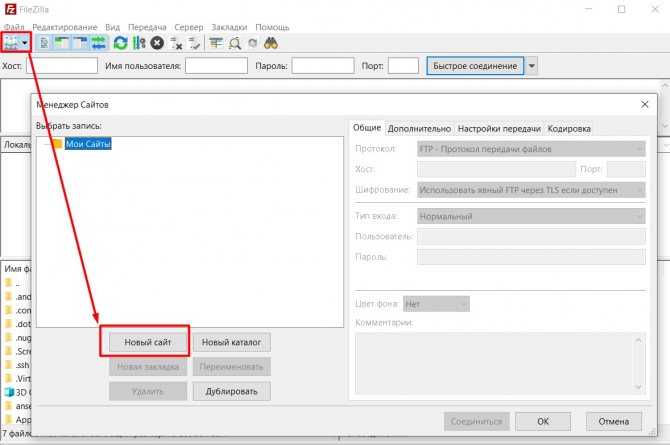
- Даем любое случайно название (например, «Мой роутер» или что там у вас), а далее вводим все нужные параметры подключения: имя хоста (IP), порт (по умолчанию 21), логин и пароль. При желании можно поиграться с шифрованием и типом входа (если вдруг у вас особенный FTP, что скорее всего вы должны знать, так в моем случае для подключения без пароля подошел тип подключения «Анонимный»). По окончании жмем «Соединиться».
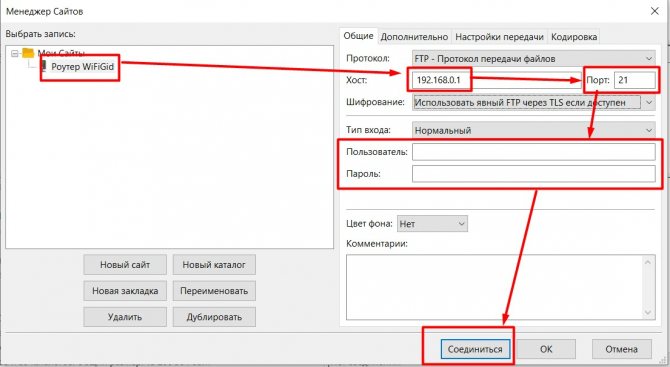
- Соглашаемся с любыми предупреждениями и радуемся подключению. Теперь можно полноценно использовать наш FTP:
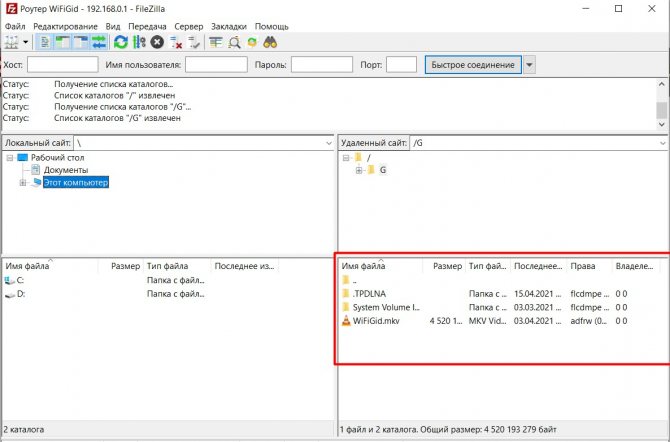
Этот метод очень удобен тем, что позволяет запоминать ранее созданные подключения. Когда FTP был вполне себе модным способом подключения к серверам, у меня здесь было с десяток хранимых подключений – зашел, подключился, пользуешься.
Что представляет собой ФТП?
Если кратко, то это File Transfer Protocol, стандартное решение для передачи файлов через компьютерные сети. При использовании такого решения один компьютер выступает клиентом (то есть даёт серверу инструкции), а другой — сервером (он обслуживает потребности клиента). Цель ФТП — гарантировать, что операции по обмену файлами будут проведены правильно. Как можно быстро открыть ФТП в Виндовс?
«Семёрка» — решение задачи
В разных случаях нужно будет настроить компьютер как на роль клиента, так и сервера. Рассмотрим, как открыть FTP в проводнике Windows 7:
- Необходимо зайти в «Мой компьютер». Найдите ярлык на Рабочем столе, или перейдите в папку через Explorer.
- Щёлкните правой клавишей мыши на свободном месте. После этого выберите «Добавить новый элемент в сетевое окружение».
- В открывшемся диалоговом окне нажмите кнопку «Далее». После этого необходимо выбрать «Другое сетевое размещение», и указать ссылку на папку для подключения к FTP через Проводник. Ссылка должна иметь такой вид:
Здесь нужно заполнить логин и пароль доступа к серверу. Его выдаст системный администратор или владелец сервера. IP можно узнать при помощи популярных сетевых сервисов, или спросить у владельца другого ПК. Путь до папки в Windows 7 вы можете определить, скопировав адресную строку.
В Windows XP
Мы рассмотрели, как подключиться к FTP через проводник в Windows 7. Но как быть, когда вы имеете дело с более ранней версией ОС, допустим, XP? Необходимо сделать вот что:
- В XP такая возможность, как зайти на FTP через проводник, не представлена. Поэтому будут полезны обходные пути. На Рабочем столе необходимо создать ярлык, используя контекстное меню.
- В мастер создания ярлыка необходимо вписать строку такого вида:
Здесь %windir% — это папка, часто расположенная на диске C. Остальные пункты заполняются по аналогии.
Коды ответов FTP[править | править код]
Ниже представлено краткое описание кодов ответа, которые могут быть возвращены FTP-сервером. Эти коды были стандартизированы IETF в RFC 959. Как было сказано ранее, код ответа — трёхзначное число. Первая цифра отвечает за один из трёх исходов: успех, отказ или указание на ошибку либо неполный ответ.
- 2xx — Успешный ответ
- 4xx/5xx — Команда не может быть выполнена
- 1xx/3xx — Ошибка или неполный ответ
Вторая цифра определяет тип ошибки:
- x0z — Синтаксическая.
- x1z — Информация. Соответствует информационному сообщению.
- x2z — Соединения. Сообщение относится к управляющему соединению либо к соединению данных.
- x3z — Соответствует сообщениям об аутентификации пользователя и его правах.
- x4z — Не определено.
- x5z — Файловая система. Соответствует сообщению о состоянии файловой системы.
Третья цифра окончательно специфицирует ошибку.
Создание нового подключения
Для тестирования и разового подключения удобно использовать панель быстрого соединения в верхней части программы. Заполните поля: хост – IP-адрес вашего аккаунта или зарегистрированное доменное имя, имя пользователя – логин от Панели управления или дополнительного FTP-аккаунта и пароль – значение пароля для этого пользователя. По умолчанию для соединения по FTP клиент FileZilla будет использовать 21 порт.
Нажмите кнопку «Быстрое соединение», чтобы установить подключение к серверу.
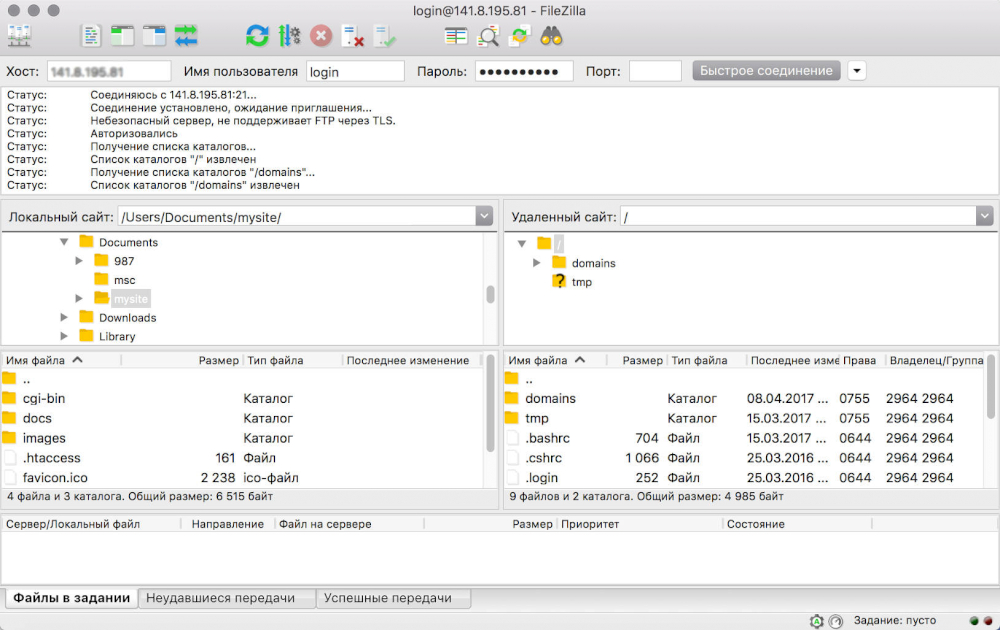
Теперь вы можете перемещать файлы между компьютером и сервером. Чтобы каждый раз не вводить реквизиты подключения вручную, а также настроить FTP-клиент более тонко, создайте отдельный профиль соединения по FTP с вашим сайтом.
В меню «Файл» перейдите к пункту «Менеджер сайтов» или используйте горячие клавиши Ctrl+S. В появившемся окне нажмите кнопку «Новый сайт».
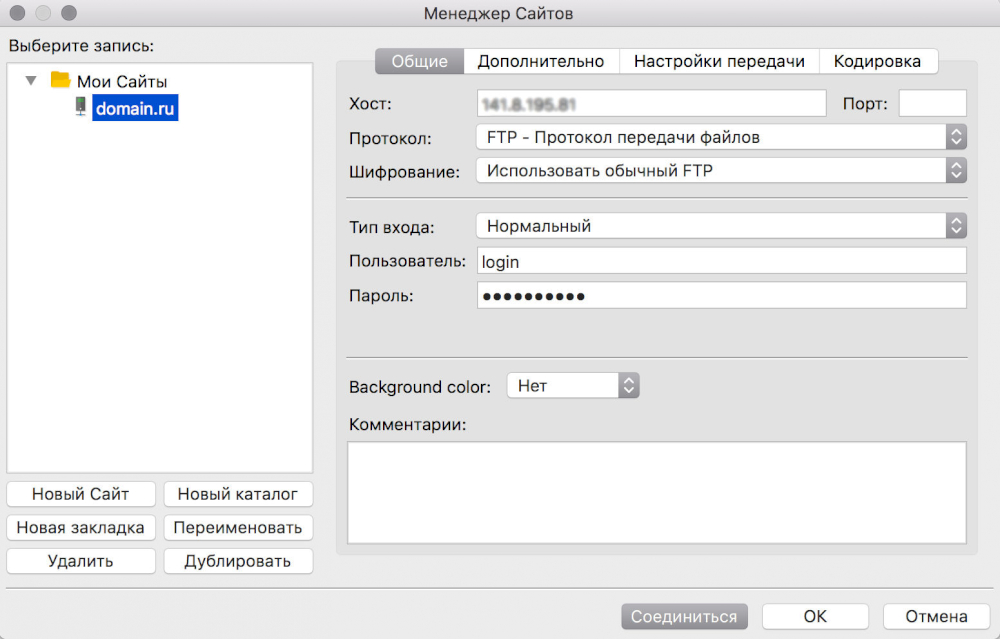
Заполните поля по примеру, приведенному на рисунке. В поле «Хост» укажите IP-адрес вашего аккаунта или домен, который разрешается в IP-адрес сервера, где работает ваш аккаунт.
Выберите тип входа «Нормальный» и укажите имя пользователя. Если вы используете основной аккаунт FTP, это имя совпадает с логином в Панели управления. В примере на скриншоте ниже был создан дополнительный пользователь user1 для сайта domain.ru, его имя выглядит как user1@domain.ru.
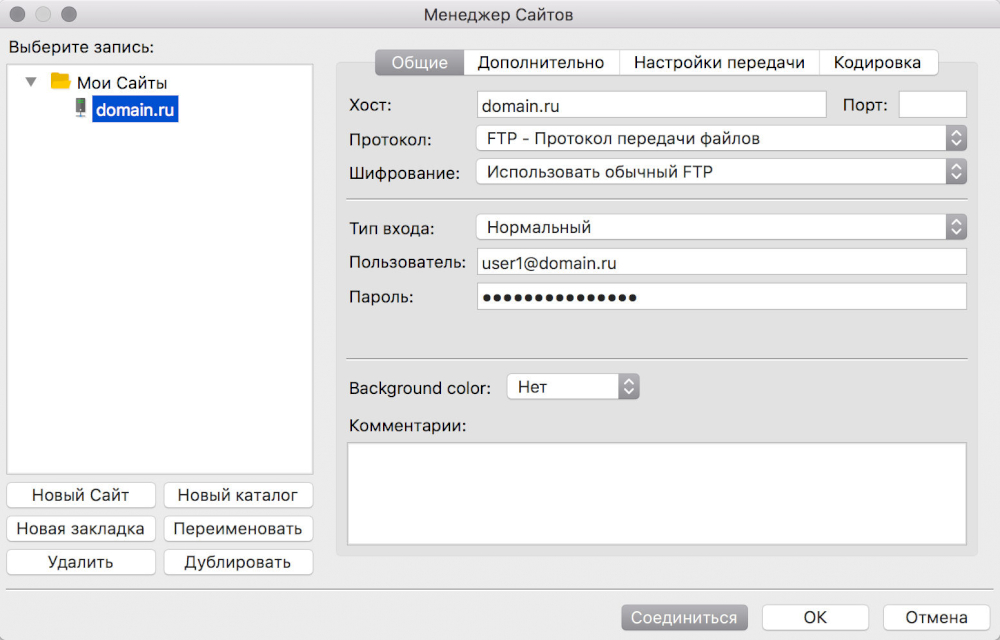
Внимание: мы не рекомендуем сохранять пароли в настройках FTP-соединения. Это может навредить безопасности вашего сайта, так как сохраненные в программах пароли часто становятся предметом кражи при заражении компьютера вирусами
Вместо этого вводите пароль вручную перед каждым соединением. Чтобы FileZilla запрашивала пароль каждый раз, вместо типа входа «Нормальный» выберите «Запрос пароля».
Перейдите на вкладку «Настройки передачи» и на всякий случай выберите пассивный режим.
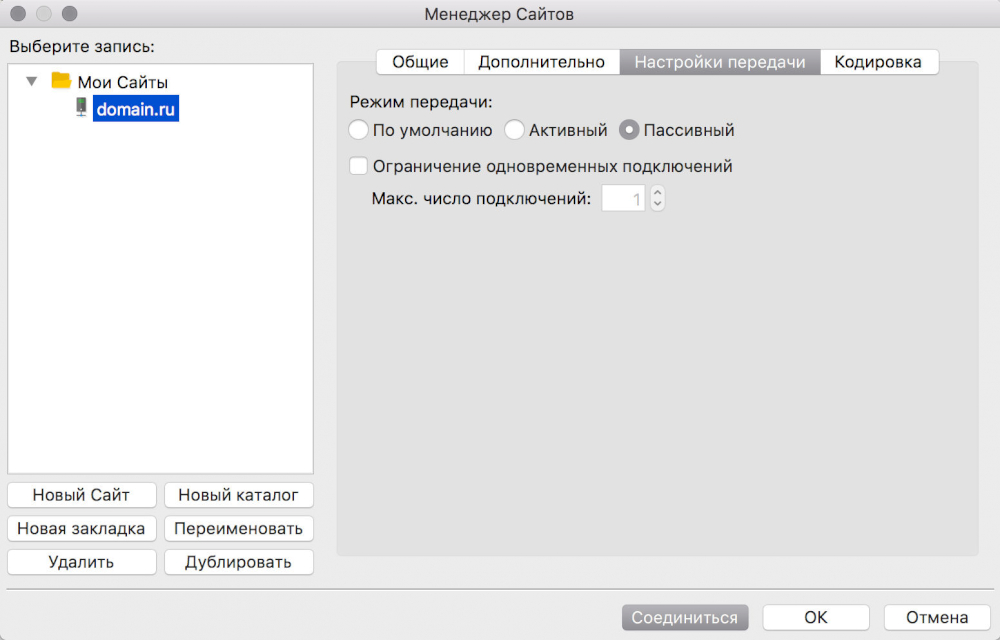
Нажмите кнопку «Соединиться». Если все данные указаны верно, соединение установится без ошибок.
Как узнать FTP-адрес?
Существует несколько способов узнать FTP-адрес:
1. Узнайте FTP-адрес у хостинг-провайдера:
Если вы используете услуги хостинг-провайдера для размещения своего сайта, вы можете войти в аккаунт управления хостингом и найти FTP-адрес в настройках или в документации.
2. Проверьте настройки FTP-клиента:
Если у вас уже есть FTP-клиент (например, FileZilla или Total Commander) установленный на вашем компьютере, вы можете проверить его настройки, чтобы найти FTP-адрес. Перейдите в настройки FTP-клиента и найдите раздел, отмеченный как «FTP Server» или «Host». Там будет указан FTP-адрес, который вы используете для подключения к FTP-серверу.
3. Обратитесь к администратору:
Если вы не можете найти FTP-адрес самостоятельно, вы можете связаться с администратором сервера или службой поддержки хостинг-провайдера и попросить у них адрес FTP-сервера.
Помните, что FTP-адрес может быть указан как IP-адрес (например, 123.456.78.90) или доменное имя (например, ftp.example.com). Иногда FTP-адрес может быть разделен на порт (например, ftp.example.com:21), где 21 — это стандартный FTP-порт.
Надеюсь, эта информация поможет вам узнать FTP-адрес и подключиться к FTP-серверу для управления своими файлами.
Менеджер сайтов:
1. Блок «Мои сайты»
В левом верхнем сегменте располагаются «Мои Сайты» — список всех Ваших сайтов, к которым Вы можете подключиться по FTP.
2. Блок управления сайтами.
Слева внизу располагаются кнопки:
- Новый сайт — добавление подключения по FTP к новому сайту.
- Новый каталог — создание новой папки, в которую Вы сможете добавлять сайты (группировка сайтов)
- Новая закладка — также как в браузере — ссылка на страницу. Разница в том, что эта ссылка может быть на файл на компьютере (путь к файлу или папке) или на файл/папку на сервере.
- Переименовать — позволяет переименовывать добавленные сайты, папки, закладки.
- Удалить — удаляет любые добавленные элементы.
- Дублировать — создает копию.
Справа расположена панель опций. Она разная в зависимости от того, что Вы выбрали слева — сайт, папку или закладку.
3. Опции подключения к сайту.
Если выбран сайт, то отображаются такие опции:
Хост — это имя или IP-адрес сервера хостинга, к которому происходит подключение. Узнать, какой хост указывать, Вы можете в панели управления Вашего хостинга (ищите параметры подключения по FTP) или в техподдержке хостинга.
Порт — указывает порт подключения к серверу. Обычно не требует заполнения или же указан в панели управления хостингом, спросите Вашу техподдержку.
Протокол — это тип используемого протокола подключения: FTP — обычный или SFTP — шифрованный. Не каждый хостинг поддерживает SFTP, поэтому для большинства случаев подходит просто FTP.
Шифрование — возможность обеспечивать шифрование через TLS (криптографический протокол, обеспечивающий защищённую передачу данных между клиентом и сервером в сети Интернет, аналог SSL). Лучше не включать — на многих серверах не работает.
Тип входа: анонимный (никакие данные для входа не указываются — такой тип входа практически не используется), нормальный (самый часто используемый тип входа — указываете Ваш логин и пароль от FTP, которые можно узнать или создать в панели управления хостингом — можете также спросить у техподдержки хостинга как это сделать), запросить пароль (изначально вводится логин, а пароль после запрашивается), интерактивный (используется очень редко), учетная запись (помимо логина и пароля вводится учетная запись, используется редко).
- Пользователь = имя пользователя/ логин для подключения по FTP
- Пароль = пароль для подключения по FTP
- Учетная запись — обычно не требуется
- Комментарии — пояснение к добавленному сайту.
[править] Описание работы протокола
FTP-протокол реализует два соединения между клиентом и FTP-сервером, которые несут на себе различную нагрузку. Первое соединение называется управляющим (control connection) и предназначено для процедуры аутентификации клиента на FTP-сервере, перемещения в дереве каталогов FTP-сервера и т. п. Второе соединение, предназначено для передачи данных (data connection) и используется для получения списка, передачи или приема файлов сервера. Стандартный порт протокола — 20 и 21.
Существует два режима работы протокола FTP — активный и пассивный. Управляющее соединение одинаково для обоих режимов. Главное отличие между активным и пассивным режимами — это сторона, которая открывает соединение для передачи данных. В активном режиме, клиент должен принять соединение от FTP-сервера, в пассивном же — клиент всегда инициирует соединение.
FTP отличается от других приложений тем, что он использует два TCP соединения для передачи файла:
- Управляющее соединение устанавливается как обычное соединение клиент-сервер. Сервер осуществляет пассивное открытие на заранее известный порт FTP и ожидает запроса на соединение от клиента. Клиент осуществляет активное открытие на TCP порт 21, чтобы установить управляющее соединение.
- Управляющее соединение существует все время, пока клиент общается с сервером. Это соединение используется для передачи команд от клиента к серверу и для передачи откликов от сервера. Тип IP сервиса для управляющего соединения устанавливается для получения «минимальной задержки», так как команды обычно вводятся пользователем.
Соединение данных открывается каждый раз, когда осуществляется передача файла между клиентом и сервером. Тип сервиса IP для соединения данных должен быть «максимальная пропускная способность», так как это соединение используется для передачи файлов.
В общем случае формат адреса FTP-ресурса имеет вид ftp://<user>:<password>@<host>:<port>/<url-path> Для обращения к серверам общего доступа в качестве имени пользователя достаточно указать anonymous, а в качестве пароля — свой почтовый адрес или не указывать его вовсе. Для анонимного FTP в url принят упрощенный синтаксис: ftp://<host>/<url-path>
В FTP, как и в HTTP, существуют коды ответов, сигнализирующие об ошибках или об успешном выполнении команды.
Протокол FTP распространился до WWW и ранние интернет-пользователи активно использовали FTP-серверы для обмена программами и информацией. Были популярны архивы книг и программ (такие как Киархив), а обмен музыкой породил культуру обмена файлами с использованием ratio, то есть измерениями объёма для наработки рейтингов, что впоследствии перекочевало в торренты.
Проводник Windows
А вот чтобы управлять файлами на FTP-сервере так, как это можно делать в проводнике Windows с файлами компьютера, которые хранятся у нас локально на диске, к FTP нужно подключиться в окне проводника. Вводим адрес FTP-сервера в адресную строку проводника и далее нажимаем Enter. Если сервер запароленный, вводим имя пользователя и пароль, выполняем вход.
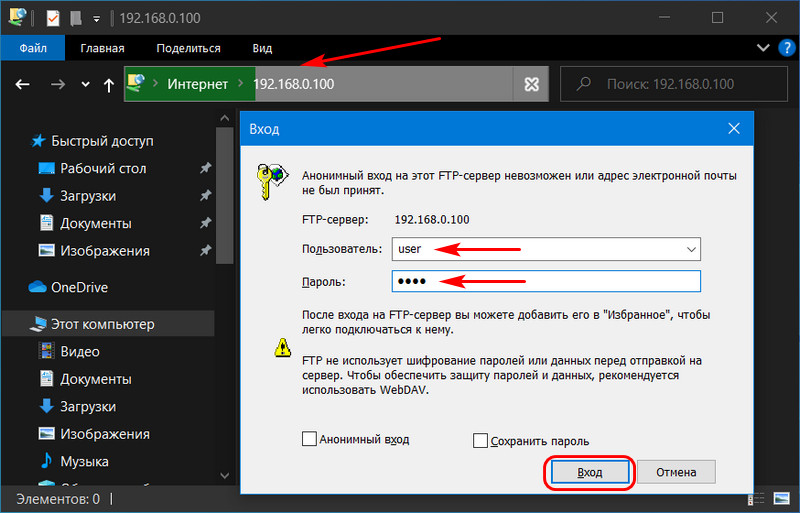
И управляем файлами на сервере с помощью возможностей системного проводника.
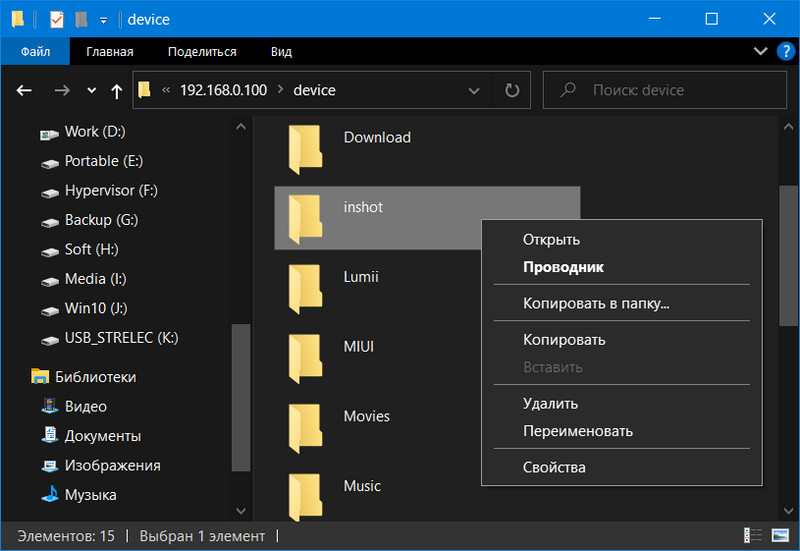
А как в проводнике сделать удобный постоянный доступ к FTP? Последний можно добавить в качестве элемента локальной сети, и он будет отображаться в сетевом расположении проводника и на его панели слева, в разделе «Этот компьютер». Что для этого нужно? В меню «Компьютер» проводника жмём «Добавить сетевое расположение». Либо в контекстном меню на разделе «Этот компьютер» на панели слева проводника выбираем пункт добавления нового элемента в сетевое окружение.
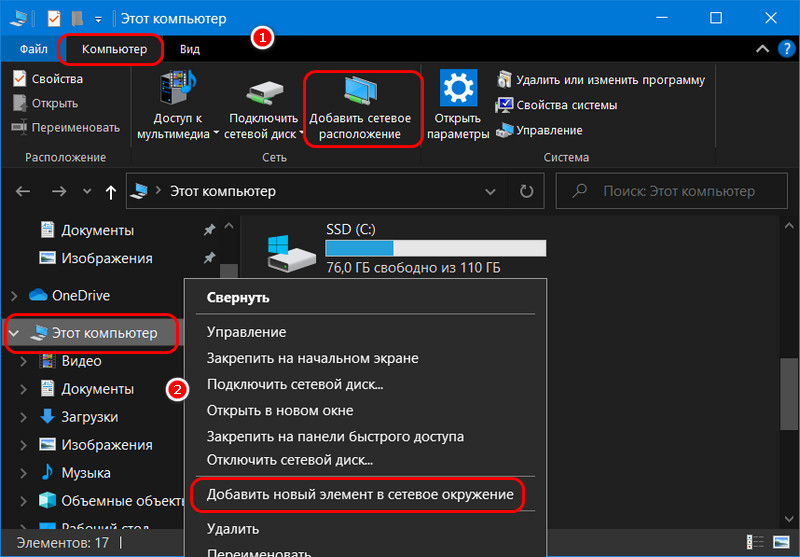
Жмём «Далее».
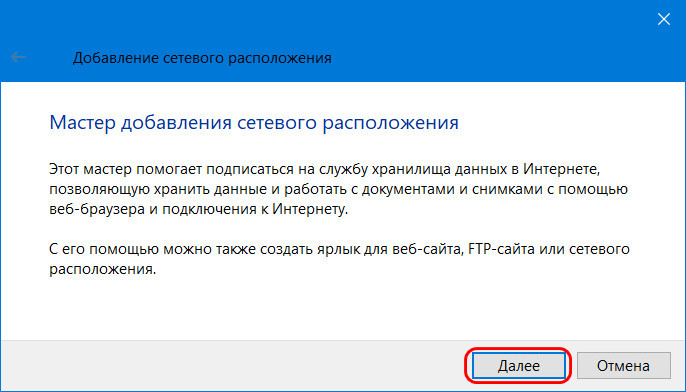
Выбираем другое сетевое расположение, жмём «Далее».
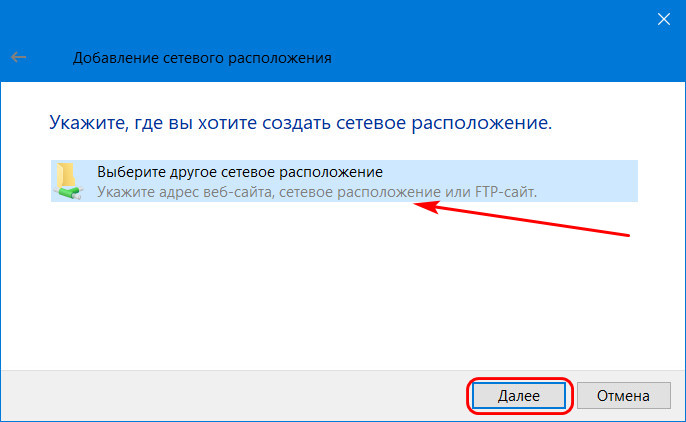
Вводим адрес FTP-сервера, жмём «Далее».
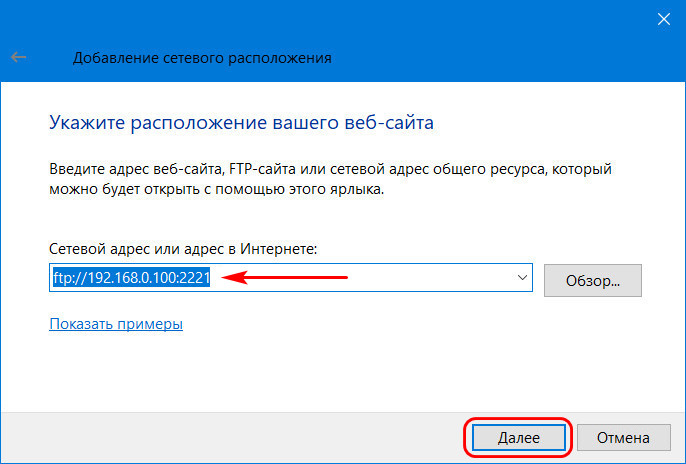
Если FTP-сервер незапароленный, оставляем активную по умолчанию опцию «Анонимный вход». Если запароленный, снимаем галочку этой опции и указываем имя пользователя. Жмём «Далее».
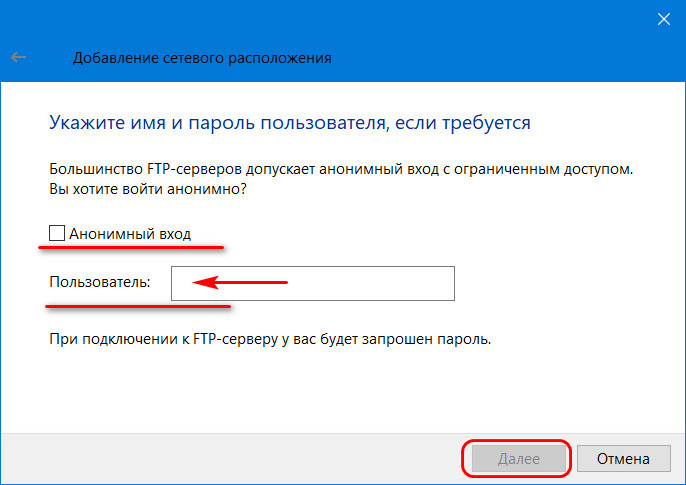
Даём имя FTP-подключению, это может быть любое имя, удобное для нас. Жмём «Далее».
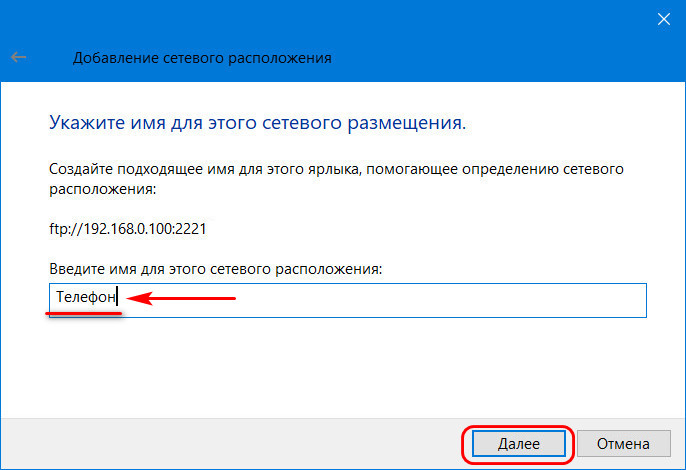
И жмём «Готово».
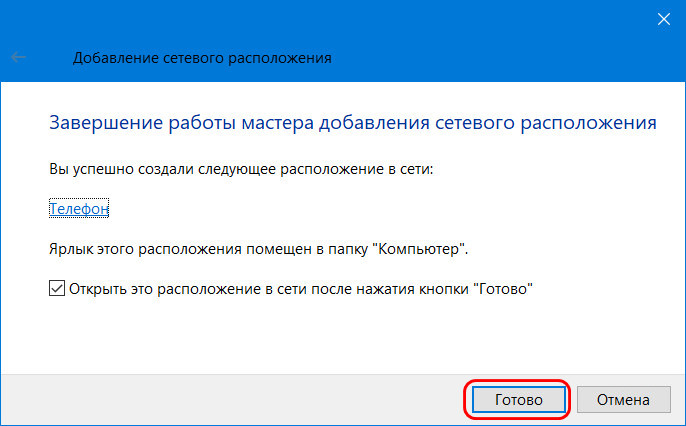
Всё: теперь у нас в разделе «Этот компьютер» на панели слева проводника появился новый элемент нашего FTP-подключения. И также этот элемент виден в сетевых расположениях проводника.
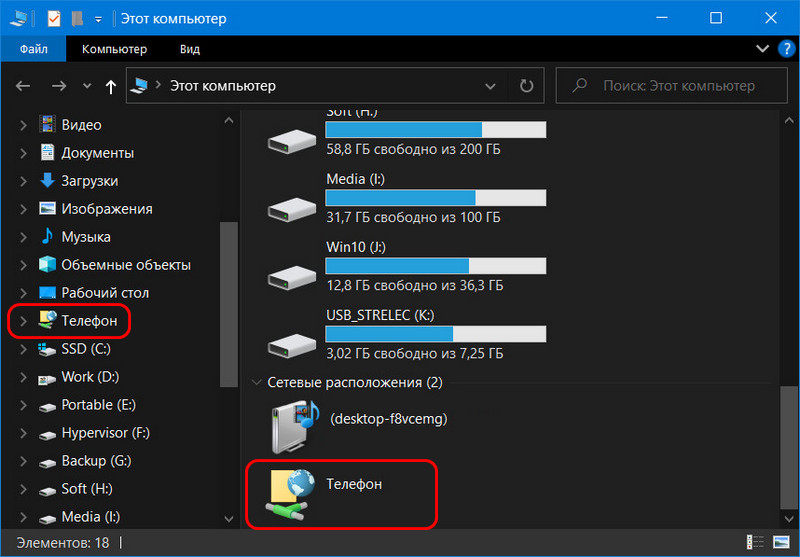
Для подключения нам нужно просто кликнуть этот элемент. И, соответственно, если FTP-сервер запаролен, то в окошке авторизации мы должны будем ввести пароль.
Что из себя представляет FTP и как «оно» отличается от HTTP
Если разобрать, то система ФТП представляет собой тот же протокол, что и HTTP. По сути, протокол — это прописанные правила, которые использует определенная программа для чтения или записи информации. Например, существует протокол SSH, который позволяет при помощи специальной шифровки и читать, и записывать данные. А HTTP — это, можно сказать, специальный сервис, который позволяет скачивать на компьютер текстовую информацию. А точнее не на компьютер, а в браузер. То есть инструмент для работы с протоколом HTTP — это браузер. А текст, который вы на него загружаете при помощи HTTP — это страницы сайтов. Ведь они полностью состоят из текстового кода, если вдуматься, а именно гипертекст и позволяет загружать HTTP в ваш браузер.
Но чем же отличается подключение по ФТП от HTTP? С одной стороны, вам может показаться, что только HTTP использует для работы браузер. На деле это совсем не так. Подключение FTP в Интернете реально организовать и через браузер. Только для этого нужно особое приложение, так как любой попавшийся браузер не подойдет. А именно нужен стандартный браузер операционной системы Windows — Internet Explorer, который многие так не любят. Для того, чтобы активировать подключение по протоколу FTP через этот браузер используется специальная функция ftp://логин:пароль@доменное_имя_сайта. Так вы сможете проникнуть в хранилище файлов сайта в свой запароленный аккаунт или любой другой сервис, который использует FTP соединение.
Служба передачи файлов FTP имеет приятную особенность — с ней работать в Интернете надежнее, чем через стандартный загрузчик браузера. Так, все файлы, которые вы скачиваете, обязательно попадут вам на компьютер, даже если они большие или загрузка будет прервана.
Аппаратная архитектура компании
Компания построена по топологии звезда с использованием кабеля типа “Витая пара” категории 5Е с пропускной способностью до 200мбит/с
В сети функционируют 10 компьютеров, 1 сервер, 1 маршрутизатор и 1 точка доступа.
Список оборудования
Пользовательское
- Компьютеры на базе процессора Intel Core i5
- Процессор Intel Core i5-7400 Kaby Lake + куллер (3000MHz/LGA1151/L3 6144Kb)
- Материнская плата — GIGABYTE GA-Z170-D3H
- Оперативная память — Kingston HyperX Fury Black PC4-19200 DIMM DDR4 2400MHz CL15 — 16Gb
- Накопитель — SSD — 120Gb — Kingston A400 SA400S37/120G
- Монитор AOC I2281FWH
- Клавиатура Logitech Corded Keyboard K280e Black USB
- Мышь проводная Logitech G G102
- Корпус AeroCool Cylon Black
- Принтер KYOCERA ECOSYS P2035d
Серверное
- Точка доступа MikroTik hAP ac2
- Маршрутизатор MikroTik RouterBoard RB3011UiAS-RM
- STSS Flagman MX240.5-008LH – сервер общего назначения(dns-dhcp-ad-fileserver)
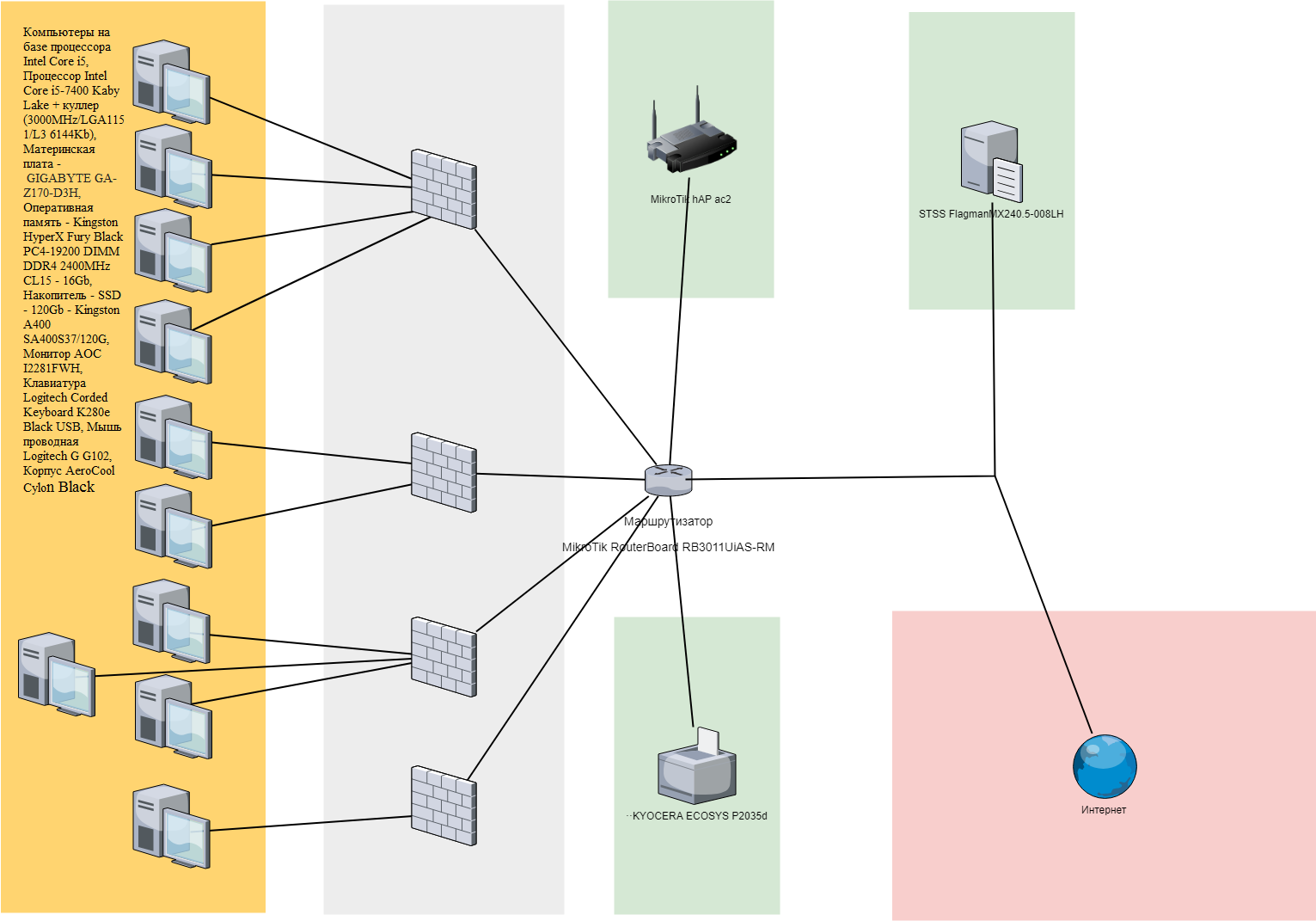
Рисунок 1. Архитектура сети компании ООО “Кивери”
Вопросы и ответы
Что такое FTP и как он работает?
FTP расшифровывается как File Transfer Protocol и представляет собой протокол, используемый для передачи файлов между устройствами по сети. Он работает по модели клиент-сервер, когда клиент инициирует соединение с сервером для запроса передачи файлов. Сервер отвечает на эти запросы и облегчает передачу файлов между двумя устройствами.
Безопасен ли FTP?
Стандартный FTP не предусматривает встроенных мер безопасности, поскольку файлы передаются в виде открытого текста. Это означает, что конфиденциальная информация, такая как имена пользователей, пароли и содержимое файлов, может быть перехвачена неавторизованными лицами. Для повышения безопасности рекомендуется использовать безопасные альтернативы, такие как FTPS (FTP over SSL/TLS) или SFTP (SSH File Transfer Protocol), которые шифруют передачу файлов и предоставляют механизмы аутентификации.
Можно ли использовать FTP для передачи файлов на удаленный сервер?
Да, FTP обычно используется для передачи файлов на удаленные серверы. Подключившись к удаленному серверу с помощью FTP-клиента, вы можете загружать файлы с вашего локального компьютера на сервер. Это особенно полезно для владельцев сайтов, которым необходимо загружать и обновлять файлы на своих веб-серверах.
Существуют ли какие-либо бесплатные программы FTP-клиенты?
Да, существует несколько бесплатных программ-клиентов FTP, доступных для загрузки. К числу популярных относятся FileZilla Client, FTP Voyager, WinSCP, CoffeeCup Free FTP и Core FTP. Эти клиенты предоставляют удобный интерфейс и дополнительные функции, которые делают передачу файлов проще и эффективнее.
Могут ли несколько пользователей получать доступ к файлам на FTP-сервере и изменять их?
Да, FTP позволяет нескольким пользователям получать доступ к файлам, хранящимся на FTP-сервере, и изменять их. Это делает его подходящим для совместной работы, когда группам необходимо работать с общими файлами
Однако важно управлять разрешениями пользователей и правами доступа, чтобы убедиться, что только авторизованные пользователи могут вносить изменения в файлы
Можно ли запланировать передачу файлов по FTP или автоматизировать этот процесс?
Да, FTP-передачи можно планировать или автоматизировать с помощью различных методов. Некоторые клиентские программы FTP позволяют устанавливать передачу по расписанию в определенное время или через определенные промежутки времени. Кроме того, FTP можно интегрировать с языками сценариев или средствами автоматизации для создания пользовательских рабочих процессов для автоматической передачи файлов, синхронизации данных и операций резервного копирования.
















![Файл ftp: как открыть файл .ftp? [шаг-за-шагом]](http://mtrufa.ru/wp-content/uploads/3/9/6/39693d1b051bde68a1f6da734ec91af8.jpeg)













