Введение
С древних времен люди
пытались сохранить информацию на папирусе,
камне в виде рисунков и пиктограмм.
Современные информационные технологии
сложно представить без текстовой информации. Она является
основой и незаменимой частью многочисленных
программ и ресурсов сети Интернет. Созданы
множество текстовых редакторов с шикрокими
возможностями. В редакторах текст можно
создавать, форматировать, обрабатывать,
редактировать, а затем и печатать с помощью
принтера или других устройств печати.
Также наряду с простыми текстовыми элементами
используются диаграммы, таблицы, графики
и вставка рисунков. Каждый день мы берем
в руки бумаги с напечатанным текстом,
просматриваем новости в газетах и читаем
рекламу на улице. Все это было бы невозможным
без текста и редактора или процессора.
Из многих процессоров стоит выбрать подходящий,
в зависимости от объема текста, формата,
качества, специализации и других факторов.
Самый популярным и наиболее используемым
является процессор Word, входящий в пакет
программ Microsoft Office. Именно с него начинается
изучение операций с текстом еще в школе.
Об этом текстовом процессоре говорится
в теоретической части работы, а также:
о сущности и понятии текстовой информации
и ее кодирование, о наиболее популярных
текстовых процессорах, редакторах и преимуществах
MS Word 2010.
С помощью MS Word и OpenOffice решена и подробно
описана задача 20 Варианта «ООО Сигмаком»
в практической части работы.
Для выполнения и оформления работы
использовалась программа OpenOffice версия
3.3. Операционная система Windows Vista Home
Premium 32-разрядная, процессор Intel Pentium Duаl
2.00 GHz.
1.4 Текстовой редактор
Текстовый редактор — компьютерная программа, предназначенная
для обработки текстовых файлов, такой
как создание и внесение изменений. Условно
выделяют два типа редакторов: потоковые
текстовые редакторы и интерактивные.
Потоковые текстовые
редакторы – представляют собой компьютерные программы,
которые предназначены для автоматизированной
обработки входных текстовых данных, полученных
из текстового файла, в соответствии с
заранее заданными пользователями правилами.
Чаще всего правила представляют собой
регулярные выражения, на специфичном
для данного конкретного текстового редактора
диалекте. Примером такого текстового
редактора может служить редактор Sed.
Интерактивные
текстовые редакторы – это семейство компьютерных программ предназначенных
для внесения изменений в текстовый файл
в интерактивном режиме. Такие программы
позволяют отображать текущее состояние
текстовых данных в файле и производить
над ними различные действия. Часто интерактивные
текстовые редакторы содержат значительную
дополнительную функциональность, призванную
автоматизировать часть действий по редактированию,
или внести изменение в отображение текстовых
данных, в зависимости от их семантики.
Примером функциональности последнего
рода может служить подсветка синтаксиса.
Текстовый процессор
– может быть причислен к интерактивным
текстовым редакторам, однако для данного
класса компьютерных программ их возможность
применения в качестве интерактивного
текстового редактора не является целевой.
Клавиша «Ctrl» + «Enter»
Если вам неудобно использовать клавишу «Enter» для перехода на новую строку на клавиатуре ноутбука, вы можете воспользоваться комбинацией клавиш «Ctrl» + «Enter». Эта комбинация позволяет перейти на новую строку в текстовых полях, таких как поиск в браузере, чаты и редакторы текста.
Для использования комбинации клавиш «Ctrl» + «Enter», вам необходимо одновременно нажать и удерживать клавишу «Ctrl» и клавишу «Enter». После этого вы увидите, что курсор перейдет на новую строку, и вы сможете вводить текст или продолжать редактировать уже существующий.
Важно заметить, что комбинация клавиш «Ctrl» + «Enter» может иметь разное поведение в зависимости от программы или приложения, в котором вы работаете. Например, в большинстве текстовых редакторов и чатов эта комбинация используется для отправки сообщения или текста на сервер
Поэтому перед использованием комбинации клавиш «Ctrl» + «Enter» рекомендуется ознакомиться с функциональностью программы или приложения, чтобы избежать нежелательных результатов.
Клавиша Enter: основной способ перехода на следующую строчку
Клавиша Enter обычно используется для завершения строки текста или ввода команды. Если вы работаете в текстовом редакторе, нажатие клавиши Enter помещает курсор на новую строчку, что позволяет вам начать печатать следующую строку текста.
В некоторых программах нажатие клавиши Enter также может вызывать выполнение определенного действия, например, отправку введенных данных или вызов следующего пункта в меню.
Нажатие клавиши Enter — быстрый и удобный способ перейти на следующую строчку при наборе текста. Особенно это удобно при написании длинных параграфов, разделов или списков.
Как добавить табуляцию в Word одной строкой
Табуляция — это способ выравнивания текста по определенным отступам. Она особенно полезна при создании списков или оформлении структурированных данных. Для добавления табуляции в Word одной строкой, следуйте следующим шагам:
- Шаг 1: Выделите нужную строку
Перед тем, как применить табуляцию, выделите строку в документе Word, к которой хотите применить это форматирование. Это можно сделать просто кликнув на нее мышью или с помощью клавиш со стрелками.
Шаг 2: Откройте окно «Формат абзаца»
Для открытия окна «Формат абзаца» можно использовать следующие способы: кликните правой кнопкой мыши на выделенной строке и выберите пункт «Формат абзаца» в контекстном меню, или примените сочетание клавиш Ctrl + D.
Шаг 3: Настройте табуляцию
В открывшемся окне «Формат абзаца» найдите раздел «Табуляция» и укажите необходимые параметры табуляции. Вы можете выбрать тип табуляции (слева, справа, по центру, по ширине или с дефисом), задать позицию и заполнитель.
Шаг 4: Примените табуляцию к строке
После того, как настроите параметры табуляции, нажмите кнопку «ОК», чтобы применить их к выделенной строке.
Шаг 5: Проверьте результат
После применения табуляции проверьте результат на вашем документе Word. Последовательность действий может изменяться в зависимости от версии программы, поэтому не стесняйтесь искать соответствующие функции в вашей версии программы Word.
Теперь вы знаете, как добавить табуляцию в Word одной строкой. Используйте эту функцию, чтобы придать своим документам более профессиональный вид и упростить их чтение и понимание.
Настоящее время Править
Microsoft Word является наиболее популярным из используемых в данный момент текстовых процессоров, что сделало его бинарный формат документастандартом де-факто, и многие конкурирующие программы имеют поддержку совместимости с данным форматом. Расширение «.doc» на платформе IBM PC стало синонимом двоичного формата Word 97—2000. Фильтры экспорта и импорта в данный формат присутствуют в большинстве текстовых процессоров. Формат документа разных версий Word меняется, различия бывают довольно тонкими. Форматирование, нормально выглядящее в последней версии, может не отображаться в старых версиях программы, однако есть ограниченная возможность сохранения документа с потерей части форматирования для открытия в старых версиях продукта. Последняя версия MS Word 2007 «использует по умолчанию» формат, основанный на XML, — Microsoft Office Open XML. Спецификации форматов файлов Word 97-2007 были опубликованы Microsoft в 2008 году . Ранее большая часть информации, нужной для работы с данным форматом, добывалась посредством обратного инжиниринга, поскольку основная её часть отсутствовала в открытом доступе или была доступна лишь ограниченному числу партнёров и контролирующих организаций.
Как и прочие приложения из Microsoft Office, Word может расширять свои возможности посредством использования встроенного макроязыка (сначала использовался WordBasic, с версии Word 97 применяется VBA — Visual Basic для приложений). Однако это предоставляет широкие возможности для написания встраиваемых в документы вирусов (так называемые «макровирусы»). Наиболее ярким примером была эпидемия червя Melissa. В связи с этим многие считают разумной рекомендацию всегда выставлять наивысший уровень настроек безопасности при использовании Word (Меню: «Tools>Macro>Security», «Сервис>Макрос>Безопасность…» в локализованных русских версиях). Также нелишним будет использовать антивирусное программное обеспечение. Первым вирусом, заражавшим документы Microsoft Word, был DMV, созданный в декабре 1994 года Дж. Мак-Намарой для демонстрации возможности создания макровирусов. Первым же вирусом, попавшим в «дикую природу» и вызвавшим первую в мире эпидемию макровирусов (это произошло в июле-августе 1995 года), был Concept.
12 августа 2009 года суд штата Техас запретил продажу программы Word на территории США, в связи с тем, что Microsoft незаконно использует метод чтения XML-файлов, патент на который принадлежит канадской компании i4i.
Что такое MS Word? Краткое описание текстового редактора Microsoft Word.
Microsoft Word является самым распространенным текстовым редактором в мире. Документы многих компаний печатаются именно с помощью этой легендарной программы. В наше время открыть текстовый файл сможет практически любой школьник. Без особых трудностей можно выполнить простейшее редактирование. Все это возможно благодаря интуитивно понятному интерфейсу, простоте основных операций с текстовым файлом. Интерфейс и возможности Word улучшались от версии к версии. Человек, умеющий работать в Word 2003 без особого труда сможет освоить и Word 2013.
На заре широкого распространения компьютеров пользователям для редактирования текстовой информации была доступна всего одна программа – Блокнот
Важно понимать, что первый блокнот сильно отличается от современных аналогов. Сейчас трудно представить, что на компьютере можно одновременно редактировать только один текстовый файл
А ведь в первых версиях Блокнота так и было…
Глотком свежего воздуха для пользователей стал редактор Word 97. Он не просто позволял редактировать текстовую информацию, но и использовать изображения, относительно простые таблицы, диаграммы и прочие графические объекты. Также появилась возможность ввода полноценных формул со всеми необходимыми символами и операторами. Шаг за шагом компания Microsoft развивала свой продукт, и в конечном итоге мы имеем, можно сказать, идеальный текстовый редактор.
Среди аналогов Microsoft Office можно выделить OpenOffice. Он во многом повторяет функции продукта от Microsoft. Имеется поддержка формул, таблиц, графиков, изображений. Главным плюсом OpenOffice можно назвать его свободное распространение, в то время как за продукт Microsoft-а придется выложить немалую сумму. Главным плюсом Word-а в данный момент является его широкая распространенность. На подавляющем большинстве компьютеров установлена именно эта программа, в то время как альтернативные редакторы можно встретить довольно редко. То есть, научившись работать с Word, Вы гарантируете себе возможность редактирования любого текстового файла на любом компьютере.
Уметь пользоваться Word – значит зарекомендовать себя с наилучшей стороны на любой работе. Так или иначе, в наше время в любом деле мы сталкиваемся с обменом текстовыми файлами. Человек, умеющий пользоваться Word, сразу распознает неграмотно подготовленный документ. К примеру, форматирование текста по центру ни в коем случае не должно производиться при помощи вставки множества пробелов. Оптимальным решением считается использование специальных функций выравнивания.
Научиться грамотно пользоваться Word’ом не трудно, главное — внимательно ознакомиться со всеми его возможностями. Имея эти знания, вы всегда сможете применить их в нужной ситуации и не ударить в грязь лицом перед начальством. =)
Работа с графикой и изображениями
Редактор Microsoft Word предлагает множество возможностей для работы с графикой и изображениями, делая ваш документ более наглядным и привлекательным.
Вы можете легко добавить изображение или фотографию в свой документ, просто перетащив их с вашего компьютера в Word. После добавления изображения, вы можете изменить его размер, обрезать, повернуть или отразить его по горизонтали или вертикали. Кроме того, Word предлагает различные фильтры и эффекты для обработки изображений, такие как резкость, контрастность и яркость.
Кроме того, редактор Word позволяет вставлять графики и диаграммы, чтобы проиллюстрировать ваши данные и отобразить сводные таблицы или графики. Вы можете быстро создать график, выбрав тип графика и вводя значения данных. Затем вы можете настроить оси, добавить заголовки и легенду. Это отличный способ сделать вашу информацию более наглядной и понятной для вашей аудитории.
В общем, работа с графикой и изображениями в редакторе Microsoft Word очень проста и удобна. Благодаря различным инструментам и функциям, вы можете создавать привлекательные и профессионально выглядящие документы, которые подчеркнут ваши идеи и данные.
Возможности редактора Microsoft Word для работы с графикой и изображениями:
- Добавление изображений и фотографий
- Редактирование размеров, обрезка, поворот и отражение
- Применение фильтров и эффектов для обработки изображений
- Вставка графиков и диаграмм для иллюстрации данных
- Настройка осей, заголовков и легенды для графиков
Используя эти возможности, вы можете создавать качественные документы, которые будут визуально привлекательными и профессиональными.
Как сделать перенос на несколько строчек
ВК не позволяет добавить сколь угодно большой разрыв между абзацами. Поэтому для его добавления мы будем применять спецсимволы или HTML-мнемоники, которые пользователи соцсетей называют просто “коды пустоты” или “коды пробела”.
Вот список мнемоник, которые подойдут для наших целей:
Пользоваться ими очень просто. Скопируйте один из кодов, начиная с символа “&” и заканчивая “;”. Вставьте мнемонику между абзацами, которые хотите разделить. Вставлять нужно столько раз, сколько пустых строк вы хотите получить. В редакторе спецкод будет отображаться, а вот в переписке будет невидимым.
С помощью некоторых из представленных выше HTML-мнемоник можно делать отступы для абзацев или увеличенные пробелы между словами, буквами, символами. На скриншоте ниже вы можете увидеть пример использования ᅠ.
Лента
Все необходимые для работы с Microsoft Word команды, разработчики разместили в «Ленте». Визуально она расположена в верхней части экрана и содержит «Вкладки». Каждая «Вкладка» отвечает за определенный набор пользовательских действий.
Как настроить ленту
Чтобы настроить ленту необходимо войти в меню «Файл», нажать на вкладку «Параметры» и выбрать «Настройка ленты». В открывшемся окне отображены инструменты настройки ленты. С помощью них вы можете либо выбрать одну из трех стандартных настроек ленты:
- все вкладки,
- основные вкладки,
- вкладки инструментов.
Либо подойти к этому вопросу творчески и создать вкладки и группы по своему усмотрению. Настройка ленты производится аналогично настройке панели быстрого доступа, по средствам добавления или удаления не нужных команд.
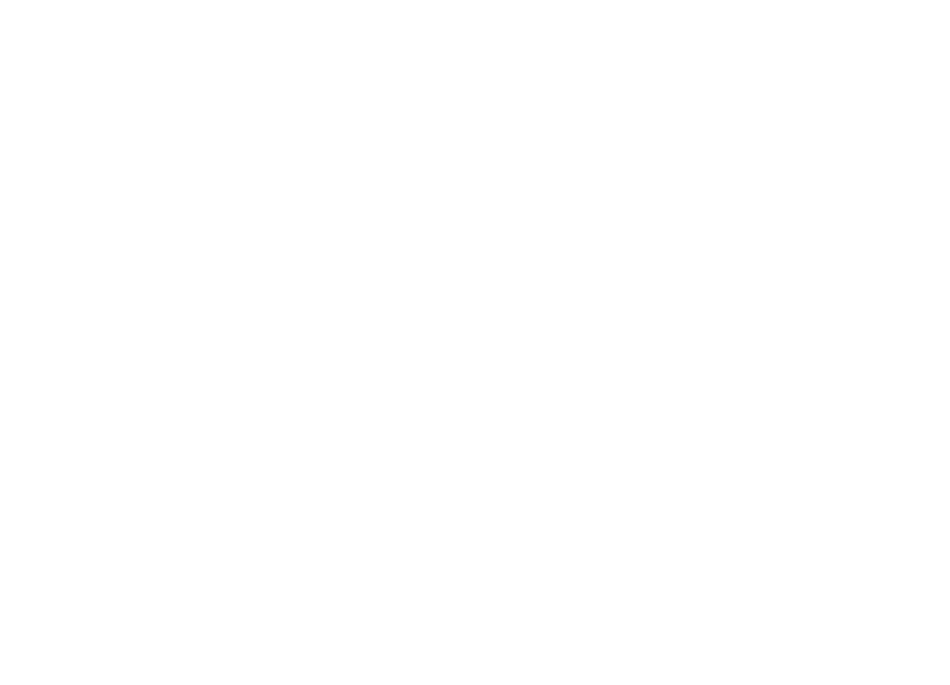
Варианты отображения ленты
Пользователь в своем интерфейсе имеет возможность установить либо полное, либо частичное отображение ленты. Для этого необходимо нажать на стрелочку в правом верхнем углу интерфейса. В зависимости от выбора пользователь будет видеть либо только меню, либо меню с отображенной под ним панелью команд.
На этом, первое знакомство с тестовым редактором Microsoft Word, будем заканчивать. В этой статье стояла цель показать пользователю что может редактор и как редактировать его базовые настройки.
Как перейти на новую строку не начиная новый абзац
При наборе текста, достигнув конца строки, Word автоматически переносит вас на следующую строку. Но если логически строки принадлежат к одному абзацу, вы можете начать новую строку, не начиная новый абзац.
Как перейти на новую строку не начиная новый абзац:
— установите курсор в том месте, откуда должен начаться разрыв строки, — нажмите клавиши Shift+Enter, — курсор переместится на новую строку, оставаясь в этом же абзаце.
Такой разрыв строки называется программный (мягкий) возврат.
При включении опции Отобразить все знаки (вкладка Главная, группа Абзац), мягкие разрывы отображаются закругленной стрелкой влево
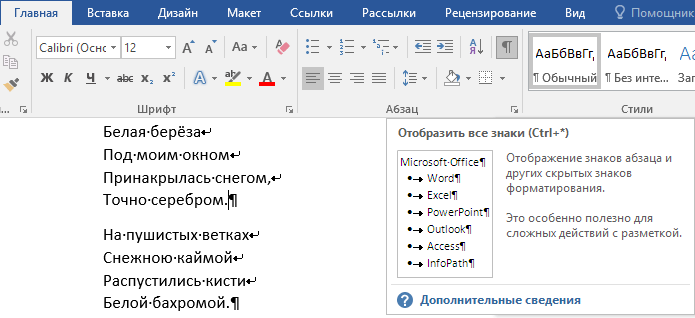
ВАЖНО: Не следует пользоваться знаками пробела или табуляции для начала новой строки, это очень усложнит дальнейшее форматирование и редактирование
Клавиши управления курсором

» Уроки » Клавиши управления курсором
Сегодня я хочу рассказать Вам еще об одной группе клавиш, которая отвечает за перемещение курсора.
Давайте с Вами до конца определимся, что же вообще означает такое понятие как курсор.
Ответ на это понятие очень гармонично вытекает из вопроса: Зачем нужна клавиатура и мышка?
Казалось бы, ответ простой: Для взаимодействия с компьютером.
Так вот. То, что будет происходить на экране монитора, во многом зависит от того, в каком месте экрана (позиция курсора) находится курсор и каково состояние этого курсора (для нашего глаза – это вид, изображение курсора, например , , , , и т.п.). И манипулируем мы этим курсором с помощью мышки или клавиатуры.
Ну, с мышкой все вроде понятно. Мы перемещаем физическую мышку по своему реальному рабочему столу, а указатель мыши в виде значка синхронно перемещается по виртуальному рабочему столу на экране нашего монитора.
Ну и на клавиатуре есть группа клавиш, которая отвечает за перемещение курсора (точнее позиции курсора).
Эти клавиши есть и на основной и на дополнительной клавиатуре Про назначение основной и дополнительной клавиатур я расскажу в следующей статье, а сейчас давайте просто рассмотрим, как действуют клавиши управления курсором. На рисунке эти клавиши выделены цветом.
Клавиши , ,, (стрелка влево, стрелка вверх, стрелка вниз, стрелка вправо) предназначены для перемещения курсора на одну позицию.
Если это в пределах одной строчки, а точнее слова, то одноразовое нажатие на клавишу или клавишу приведет к перемещению курсора соответственно на одну позицию (например, букву) влево или на одну позицию вправо.
Нажатие на клавиши и перемещает позицию курсора на строку вверх или строку вниз соответственно.
Теперь давайте рассмотрим действие остальных клавиш.
Клавиши и . Другое обозначение этих клавиш “PgUp” и “PgDn“.
Клавиша (пэйдж ап – страница вверх). При нажатии на эту клавишу, видимая страница на Вашем мониторе переместится вниз за нижнюю границу экрана монитора и станет невидимой. А невидимая страница за верхней границей Вашего монитора переместится на экран монитора и станет видимой.
Клавиша (пэйдж даун – страница вниз). При нажатии на эту клавишу, видимая страница на Вашем мониторе переместится вверх за верхнюю границу экрана монитора и станет невидимой. А невидимая страница за нижней границей Вашего монитора переместится на экран монитора и станет видимой.
Сравнение свежих версий Word для Windows 10: что выбрать?
Microsoft Word является одним из самых популярных текстовых редакторов в мире и входит в состав пакета офисных программ Microsoft Office. В настоящее время есть несколько версий Word для операционной системы Windows 10, и выбор между ними может быть непростым. В этом сравнении мы рассмотрим основные особенности и функции последних версий Word, чтобы помочь вам сделать правильный выбор.
1. Microsoft Word 2019
Word 2019 — последняя самостоятельная версия Word, доступная только по подписке Office 365 или приобретаемая отдельно. Эта версия включает все основные функции и возможности редактирования, форматирования и создания документов, которые можно ожидать от Word. Кроме того, Word 2019 предлагает ряд новых функций, таких как улучшенный инструмент редактирования PDF файлов, расширенные возможности совместной работы и улучшенные шаблоны документов.
2. Microsoft Word Online
Word Online — это веб-версия Word, которая доступна через браузер и не требует установки дополнительного программного обеспечения. В отличие от Word 2019, веб-версия имеет некоторые ограничения в функционале, но все еще обеспечивает основные функции редактирования и создания документов. Word Online также позволяет работать с документами в режиме реального времени и делиться ими с другими пользователями.
3. Microsoft Word для Office 365
Word для Office 365 предлагает полный набор функций Word 2019, а также дополнительные возможности, доступные только через подписку на сервис Office 365. Это включает в себя возможность использования Word на нескольких устройствах, 1 ТБ облачного хранения OneDrive и доступ к другим офисным программам, таким как Excel и PowerPoint.
4. Microsoft Word для мобильных устройств
Для пользователей, работающих на мобильных устройствах с операционной системой Windows 10 Mobile, доступна специальная версия Word. Эта версия имеет упрощенный интерфейс и ориентирована на работу с документами на смартфонах и планшетах.
5. Microsoft Word для старых версий Windows
Если у вас установлена старая версия операционной системы Windows, такая как Windows 7 или Windows 8, доступны соответствующие версии Word. Они имеют схожий функционал со свежими версиями, но могут отличаться в некоторых деталях и функциях совместной работы.
Вывод
Выбор версии Word для Windows 10 зависит от ваших индивидуальных потребностей и предпочтений. Если вы ищете полный набор функций и доступ к последним обновлениям, Word 2019 или Word для Office 365 могут быть самыми подходящими вариантами. Для пользователей, предпочитающих веб-приложения или работающих на мобильных устройствах, Word Online или Word для мобильных устройств могут быть удобными альтернативами. Независимо от выбранной версии, Microsoft Word остается мощным инструментом для создания и редактирования текстовых документов.
Программное переключение на новую строку
Помимо использования клавиши Enter для перехода на новую строку, существуют и другие способы программного переключения на новую строку на клавиатуре ноутбука.
Еще один способ — использование специальных сочетаний клавиш, предназначенных для перехода на новую строку в текстовых редакторах или IDE (интегрированных средах разработки). Например, в редакторе кода Sublime Text можно нажать на клавиши Ctrl + Shift + Enter для перехода на новую строку без автоматического добавления символа «;». В Microsoft Word можно использовать сочетание клавиш Ctrl + Enter для перехода на новую строку без создания нового абзаца.
Знание этих программных способов переключения на новую строку может быть полезным при работе с текстом на ноутбуке и увеличить эффективность и скорость работы.
Как перейти на следующую строку Вконтакте?
Для любителей стандартных текстовых редакторов (по типу Microsoft Word), которые заходят в соцсети, переход на новую строку становится довольно проблематичным.
Причиной тому служит привычка нажатия кнопки ввода (Enter). Однако, вместо желанного переноса курсора происходит отправка незаконченного месседжа. И что же делать?
Ни для кого не секрет, что ВК кнопка ввода по умолчанию используется, как отправка сообщений. Чтобы перейти на следующую строку ВКонтакте, вам необходимо использовать следующие сочетания клавиш:
Ctrl+Enter — однократный переход на следующую строчку. Даже если вы нажмёте данную комбинацию сотню раз, то переносов больше не произойдёт.
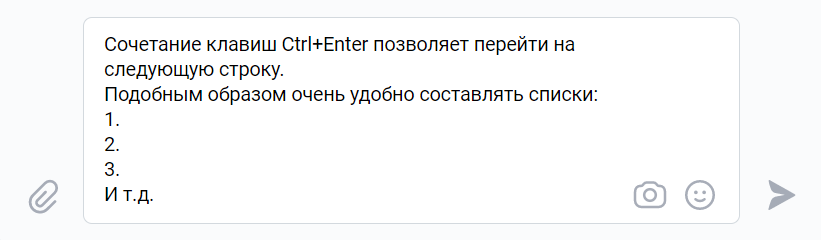
Shift+Enter — переход на одну или несколько строчек сразу. Одинарное нажатие переведёт курсор на новую строку, а повторное нажатие сочетание создаст между предложениями разрыв.
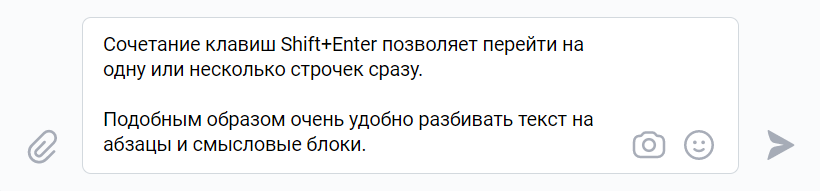
Однако, не всё так просто, как может показаться на первый взгляд. Вы можете нажать комбинацию Shift+Enter сколько угодно раз.
Когда вы печатаете текст, то после каждого нажатия появляется новая пустая строка. Но стоит отправить месседж собеседнику, как вы заметите, что осталось лишь две пустые строки, а все остальные канули в Лету. Как же добавить несколько пустых строчек ВКонтакте подряд?
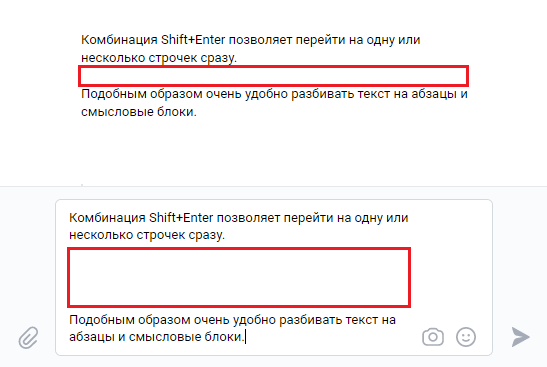
На практике же, оставить ВКонтакте множество пустых строчек вполне возможно. Для этого используются специальные коды, о которых я расскажу ниже.






























