Мы нанимаем
Мы ищем технических писателей на неполный или полный рабочий день, чтобы присоединиться к нашей команде!Речь идет об удаленной должности, на которую могут претендовать квалифицированные технические писатели из любой точки мира. Нажмите здесь, чтобы узнать больше.
Если вы хотите постоянно оставаться защищенным от угроз вредоносных программ, существующих и будущих, мы рекомендуем вам установить Malwarebytes Anti-Malware PRO, нажав кнопку ниже (мы получаем комиссию от продаж, полученных по этой ссылке, но без дополнительной оплаты). У нас есть опыт работы с этим программным обеспечением, и мы рекомендуем его, поскольку оно полезно и полезно):
5 комментариев
Wouter Pinkhof 27 января 2022 г., 17:39
Похоже, это объяснение не работает. Мы тестируем на сервере Exchange 2010, где выполняются вышеуказанные требования (работает доступ к OWA и работает автообнаружение). После создания XML-файла и добавления ключа и т. д. в реестр установка по-прежнему не работает с самой последней версией Outlook (версия 2112, сборка 14729.20260 «Нажми и запусти»).
Макс 1 декабря 2021 г., 17:45
Ваши шаги сработали безупречно. Спасибо, что знаете свое дело и помогаете всем с этой проблемой. В Интернете столько ложных решений, я так рада, что попала на ваш сайт! Я лично управлял средой Exchange в течение многих лет и очень разочарован тем, что Microsoft заставляет людей использовать Office 365 и больше не будет легко предоставлять способы подключения Outlook к локальному Exchange.
Том Роджерс 12 мая 2021 г., 12:35
Выполнил все эти шаги (которые казались многообещающими), но по-прежнему не смог подключить Outlook к учетной записи Exchange EWS моей компании, хотя он легко подключается с помощью Outlook для MAC 365 и родного почтового приложения Windows 10 (а также Outlook Web App ). Любые дальнейшие предложения будут оценены. В Windows 10 есть разные варианты значений в STep 2.3, поэтому вам может понадобиться их указать?
Том Роджерс 12 мая 2021 г., 13:18
В дополнение к моему предыдущему комментарию мне в конце концов удалось настроить учетную запись Exchange EWS в качестве учетной записи IMAP, используя модифицированные версии приведенных ниже инструкций, но я не смог войти на почтовый сервер Exchange ActiveSync (EAS). Он не распознал бы мое имя пользователя или пароль — независимо от того, с какой комбинацией я их пробовал. Чтобы электронная почта работала как IMAP, мне пришлось изменить «Автообнаружение» на все строчные буквы на шагах 1.2 и 1.3. Также на шаге 2.3 необходимо добавить имя «company.com» в формате «mail.company.com».
lakonst 13 мая 2021 г., 9:33
Нашли ли вы решение своей проблемы? В моих тестах инструкции по подключению Outlook к Exchange работали так, как описано в этой статье
Обратите внимание, что на шаге 3.3 вы должны ввести имя пользователя и пароль домена. Вы также спрашиваете администратора Exchange, требуется ли дополнительный шаг или настройка
После того как вы установили Exchange Server 2016 или Exchange 2019 в своей организации, вам необходимо настроить Exchange для обработки почты и клиентского доступа. Без этих дополнительных действий вы не сможете отправлять почту в Интернет, а внешние клиенты (например, устройства Microsoft Outlook и Exchange ActiveSync) не смогут подключиться к вашей организации Exchange.
Действия, описанные в этом разделе, предполагают базовое развертывание Exchange с одним сайтом Active Directory и одним пространством имен SMTP.
Дополнительные задачи управления, связанные с потоком почты, клиентами и устройствами, см. в разделах Поток почты и транспортный конвейер и Клиенты и мобильные устройства.
Возможности электронной почты
Почтовый ящик Майкрософт Outlook позволяет не только получать и отправлять письма. Это полноценный органайзер с большими возможностями для регулирования работы одного человека и целой группы. Платформу можно использовать:
- для постановки задач;
- документооборота;
- ведения списка контактных лиц;
- планирования мероприятий;
- создавать группы для совместной работы;
- вести дневник выполняемых действий и прочее.
Фильтрация спама
Некоторые пользователи получают рекламные рассылки, засоряющие почту и ухудшающие поиск входящей корреспонденции. Настройте фильтр спама в Аутлуке и избавьтесь от данной проблемы.
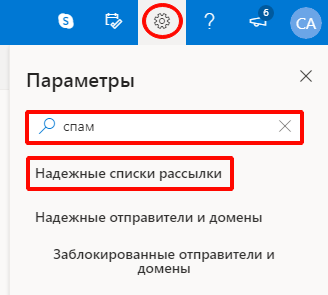
Дождитесь загрузки страницы и в блоке “Заблокированные” или “Надёжные” добавьте соответствующие контакты. Сделать это можно вручную или, выбрав из имеющегося списка, кликнув справа “Поиск в списке”.

Синхронизация папок в почтовом ящике
В настройках почтового сервиса Outlook можно синхронизировать папки других электронных ящиков. Для этого перейдите в раздел “Синхронизация почты” и заполните предложенную анкету.
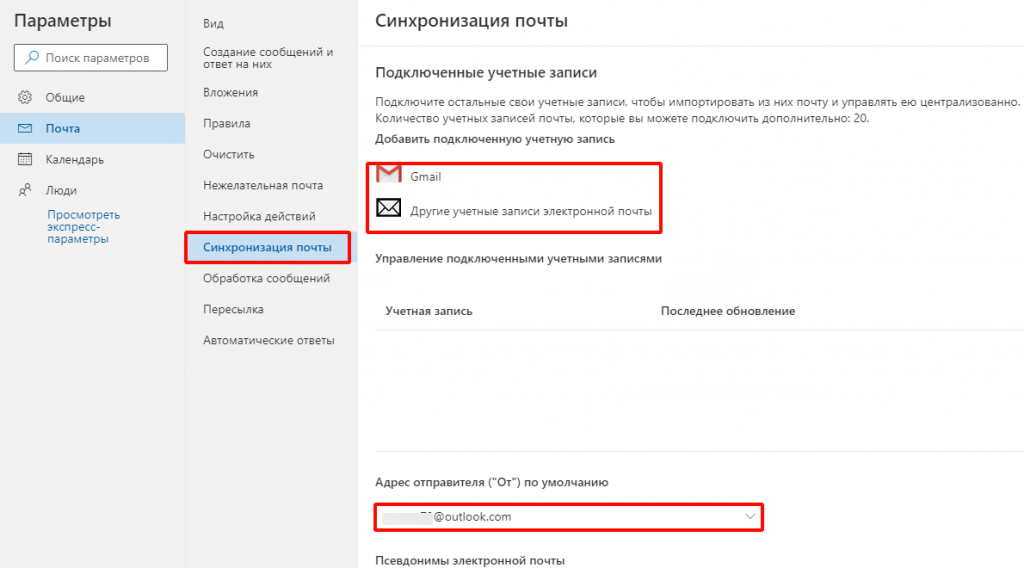
Когда Вы нажимаете на кнопку “Другие учётные записи электронной почты”, то открывается дополнительное окно. В нём заполните следующие поля:
- Ваше имя для получателей писем;
- адрес синхронизируемого электронного ящика и пароль от него;
- выбрать вариант сортировки и хранения писем.
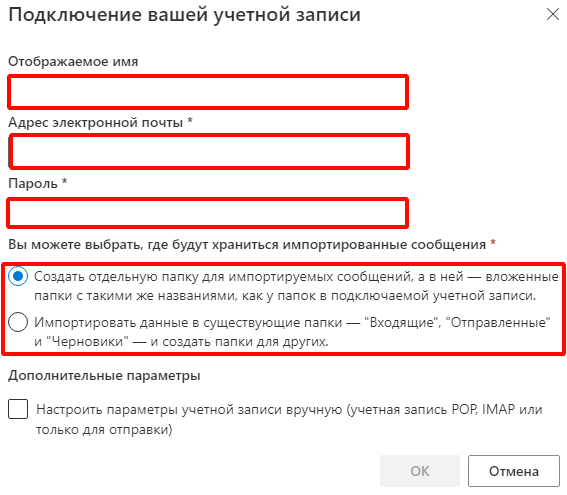
Файл данных, как изменить?
В некоторых ситуациях требуется сделать перенос файлов данных почтового ящика. Рассмотрим ситуацию, когда нужно изменить местоположение файла OST при формировании нового профиля Outlook.
- Открыть на компьютере консоль от имени администратора. Для этого в левой части нажать на знак “Майкрософт” и в поисковую строку ввести “CMD”. В командную строку подвести курсор мыши и кликнуть на правую кнопку. В появившемся списке перейти в раздел “Запуск от имени администратора”.
- В командной строке прописываем текст, где “d:\Mail” — это новое расположение папки с файлами Outlook.
- Проверьте расположение файлов почтового ящика в указанном Вами месте.

В видеоинструкции описано пошаговое восстановление файлов в почтовом ящике Аутлук:
https://youtube.com/watch?v=C8An3PiKpTU
Группа контактов
Сервис “Группа контактов” в почтовом ящике Аутлук пригодиться в том случае, если нужно отправить сразу нескольким людям одно письмо. Удобная функция, экономящая Ваше личное время.
В левой части меню своего почтового ящика внизу раскройте раздел “Группа” и кликните по кнопке “Создать”.
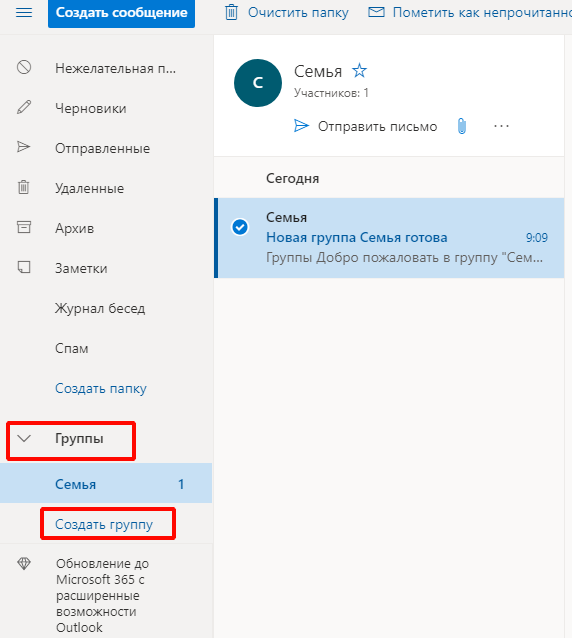
В открывшемся окне в верхней строке нужно дать название создаваемой группе. Внизу можно дать краткое описание или пропустить этот шаг.
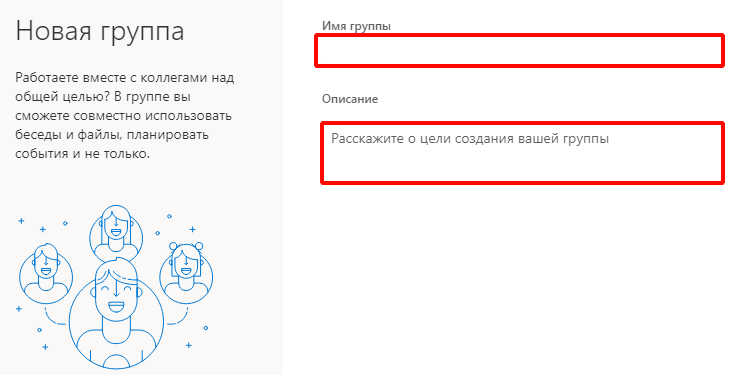
Выберите всех участников из списка контактов. Поиск можно осуществлять по имени или адресу электронной почты. Здесь также можно внести нового пользователя, указав вручную его адрес электронного почтового ящика.
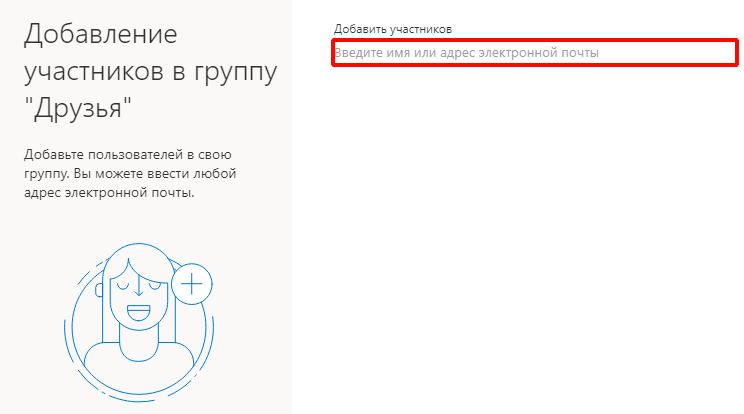
OneDrive и другие службы почты Outlook
У персонального информационного менеджера Outlook есть почтовые службы, улучшающие качество хранения и обмена информацией между пользователями. При регистрации учётной записи Вы автоматически подключаетесь к ним:
- OneDrive многим знакомо как SkyDrive. Компания Майкрософт решила в 2014 году переименовать данный сервис. Его основная задача — облачное хранение документов.
- Skype. Непосредственно из почтового ящика Outlook можно совершать бесплатные видеозвонки или переписываться в чате. Иконка расположена в правой верхней панели.
- OneNote или записная книжка. Она поможет записать важные мысли, информацию и Вы всегда сможете найти их быстро, просто открыв данный сервис.
- В почтовом ящике можно создавать документы по шаблонам Word, Excel и пользоваться PowerPoint. Созданные файлы можно сразу же отправить выбранному контакту или рабочей группе. Это позволяет экономить время и помогает совместно работать над одним проектом.
- ToDo — планировщик дня. Здесь отмечаются важные события, назначенные встречи, в том числе и Вам, устанавливаются задачи.
- Электронный календарь. В него можно внести информацию о датах рождениях, встречах и прочее и установить время оповещения и возможность повтора. А также в нём отображается погода на ближайшие три дня.
- Sway. Это приложение стало альтернативой использования PowerPoint. Он лёгкий в использовании и имеет более широкие возможности: элементы стори-теллинга и выразительные повествовательные функции. Для тех кто затрудняется с составлением презентаций есть 18 шаблонов.
- Bing — поисковая система, разработанная Майкрософт.
- MSN служба для отправки мгновенных сообщений. В арсенале расширенный выбор смайликов, возможность отправки голосовых и видеосообщений.
Для перехода в сервисы в левом верхнем углу нажмите на квадрат из точек и в открывшемся списке выберите нужную иконку:
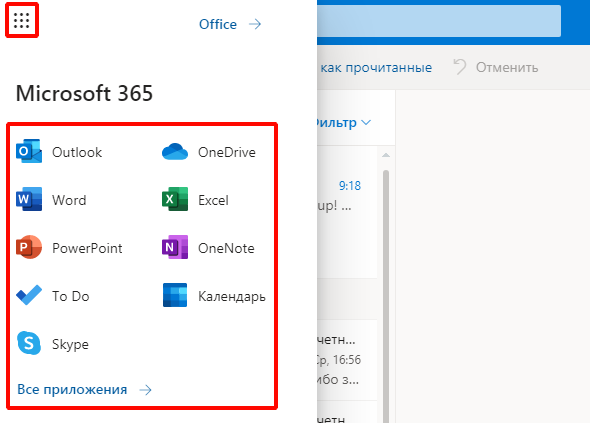
Соединение с коммуникаторами Windows Mobile
Возможность доступна в тарифе ящика «Стандартный» или выше.
В настройках сервера для синхронизации необходимо выбрать сайт, соответствующий
сайту для доступа к OWA.
В личном кабинете указан сайт, который должен использоваться для работы с OWA. Сайт
работает по протоколу HTTPS. Обычно это owa.1gb.ru.
Логин — полный логин в формате, аналогичном ad1\, он показан в личном кабинете
на странице с ящиками Exchange. Здесь ad1 — имя домена, логин — имя пользователя, если есть отдельное окно для домена,
то ad1 необходимо записать туда, а имя пользователя писать без ad1.
Пример настройки с фотографиями
Альтернативный порт для SMTP сервера — 587. Используйте его в том случае, если у вас не получается отправить почту.
Поддержка HTTP
Microsoft Exchange Server 5.0 имеет
встроенную поддержку протокола HTTP и позволяет пользователям программ просмотра
Web-страниц читать и отправлять почту. Это особенно удобно, если вам необходимо
прочитать свою почту с компьютера, на который вы не можете установить клиентскую
программу для электронной почты. Для поддержки HTTP необходимо установить
Internet Information Server 3.0 (IIS) и Active Server Pages.
На компьютере, на котором
установлен IIS, запустите User Manager . В окне и предоставьте группе Everyone
права на локальный доступ (Log On Locally).
Запустите программу Microsoft
Exchange Server Administrator, откройте контейнер Protocols для вашего узла и
дважды щелкните на протоколе HTTP. Установите флажок Enable protocol. Это дает
возможность пользователям, почтовые ящики которых хранятся на сервере, считывать
или отправлять почту через протокол HTTP, используя стандартную программу
просмотра Web-страниц, такую как Microsoft Internet Explorer 3.0 или более
поздние версии.
Подключение к личной учетной записи
электронной почты
Чтобы проверить, работает ли
поддержка HTTP, запустите свою программу просмотра Web-страниц и введите в
адресной строке имя своего Microsoft Exchange Server, а после него —
«/exchange». С левой стороны экрана должен появиться логотип Microsoft Exchange
Server, а справа — окно регистрации (рис. 3). Если этого не произошло, это
значит, что протокол HTTP установлен неправильно. Если вы видите регистрационное
окно, введите свое имя пользователя электронной почты (например, Administrator)
и щелкните там, где надпись «click here». Теперь должно появиться диалоговое
окно, где вас попросят удостоверить свою личность. Введите имя домена и имя
пользователя в поле Username (например, MyDomain\Administrator), а в поле
Password — свой пароль. После этого на экране появится форма, при помощи которой
вы сможете читать или отправлять почту.
Об Exchange server
Сервер позволяет совместно работать с контактами, задачами и другими сервисами mail. Можно создать почту с собственным доменом.
У Exchange server (ES) много версий, которые выпущены в разное время. В каждую из них Microsoft добавлял новые функции. Или удалял. Например, из программы 2003 года разработчики убрали поддержку мгновенных сообщений. Далее будет рассмотрена именно эта утилита. Настройка других её версий функционально ничем не отличается. Да и можно узнать, как поднять схему Exchange 2003 до актуальной.
В программе доступна работа с голосовой почтой, факсами, мобильными устройствами. На почтовый сервер можно выйти с любого компьютера, если есть подключение к интернету. Поддержка HTTP, POP3, SMTP, LDAP, IMAP 4, MAPI.
ES может взаимодействовать с другими утилитами компании Microsoft: ActiveSync, Windows Mail и Outlook. Работа утилиты тесно связана с компонентом Active Directory (AD).
Чтобы компьютер нормально работал с этой программой, у него должны быть подходящие характеристики. Они зависят от того, какая у него будет нагрузка и какой тип подключения планируется использовать. Вот системные требования для небольших фирм:
- 64-разрядная архитектура.
- 10 Гигабайт оперативной памяти. Прибавлять по 20 Мегабайт для каждого нового пользователя.
- 30 Гигабайт свободного места в винчестере.
- 200 Мегабайт памяти на системном диске.
Подходящие характеристики для разных Exchange server указаны на официальном сайте Microsoft. В больших организациях к почтовому серверу другие требования. Там нужно несколько компьютеров.
Новые возможности Outlook 2019 для Windows
При обновлении Outlook 2016 до Outlook 2019 сохранятся все функции, к которым вы привыкли, и появятся некоторые новые возможности.
Исправление проблем с читаемостью одним щелчком
Средство проверки читаемости стало еще лучше благодаря поддержке международных стандартов и полезным рекомендациям по упрощению читаемости документов.
Сортировка почты
Сортировка почты позволяет сосредоточиться на сообщениях, которые наиболее важны для вас. Она разделяет папку «Входящие» на две вкладки: «Отсортированные» и «Другие». Наиболее важные сообщения выводятся на вкладке «Отсортированные», а остальные можно легко найти на вкладке «Другие». Вы будете получать уведомления о письмах, поступающих в папку «Другие», и сможете в любой момент переключиться между вкладками.
Примечание: Для сортировки почты требуется учетная запись Microsoft Exchange или Office 365.

Привлекательное оформление
Сделайте ваши документы, листы и презентации эффектнее, вставив изображения в формате SVG и применив к ним фильтры.
Просмотр трех часовых поясов
Нужно запланировать собрание в разных часовых поясах? Добавьте в календарь несколько часовых поясов, чтобы быстро определить и выбрать время, которое устроит всех участников.
Пометка сообщений как прочитанных при удалении
Если в вашей папке Удаленные встречаются непрочитанные элементы, сделайте так, чтобы письма помечались как прочитанные при удалении.
Не пропускайте напоминания
Настройте отображение напоминаний поверх окон, в которых вы работаете
Если вам нравятся менее очевидные напоминания, Outlook будут мигать на панели задач, чтобы привлечь ваше внимание
Автоматическое скачивание вложений из облака
При перетаскивании вложений OneDrive из сообщения электронной почты на компьютер автоматически скачиваются копии файлов вложений.
Включение средства «Мобильный Outlook» в программе Outlook
Для Outlook 2007 и 2010 администратор сервера Exchange может автоматически настроить все копии Outlook в организации или предоставить специальный исполняемый файл скрипта, запускающий мобильный Outlook. Мобильный Outlook можно также настроить вручную, если соблюдены системные требования и известен правильный URL-адрес и сведения о безопасности, предоставляемые администратором сервера Exchange.
Outlook 2013 и Outlook 2016 больше не поддерживают профили Exchange, настроенные вручную. Чтобы включить мобильный Outlook, администраторам Outlook 2013 и Outlook 2016 необходимо настроить автообнаружение. Дополнительные сведения см. в статьях
Программа Outlook 2010 – одно из самых популярных почтовых приложений в мире. Это обусловлено высокой стабильностью работы, а также тем, что производителем данного клиента является бренд с мировым именем – Microsoft. Но, несмотря на это, и у этой программы случаются ошибки в работе. Давайте выясним, чем вызвана в Microsoft Outlook 2010 ошибка «Отсутствует подключение к Microsoft Exchange», и как её устранить.
Самой распространенной причиной данной ошибки является ввод неверных учетных данных. В этом случае, нужно внимательно перепроверить вводимые данные. В случае необходимости, связаться с администратором сети для их уточнения.
Как настроить подключение IMAP к учетной записи Exchange с помощью Outlook?
Чтобы настроить это соединение, необходимо выполнить некоторые предварительные условия. Пользователь должен иметь при себе адрес электронной почты и пароль своей учетной записи Exchange при выполнении ручного метода. Кроме того, вы должны иметь возможность проверить подключение IMAP-клиента в Exchange. Теперь, когда вы выполнили два обязательных шага, мы можем приступить к установке подключения IMAP к учетной записи Exchange. Пожалуйста, следуйте инструкциям, как описано ниже:
Программы для Windows, мобильные приложения, игры — ВСЁ БЕСПЛАТНО, в нашем закрытом телеграмм канале — Подписывайтесь:)
- Запустите приложение Outlook в вашей системе. Идти к Файл > Настройки учетной записи и опять Настройки учетной записи из раскрывающегося списка.
- Перед вами появится новое окно настроек учетной записи. Теперь, под Электронная почтанажать на Новый вариант.
- Проверьте и выберите Ручная настройка или дополнительные типы серверов вариант, а затем нажмите Следующий.
- Далее выберите IMAP или POP из трех вариантов и нажмите Следующий.
- Заполните всю информацию, связанную с почтовым ящиком, в появившемся окне «Добавить учетную запись». Вам нужно указать свое имя, адрес электронной почты, данные сервера входящей и исходящей почты, имя пользователя и пароль. Выберите тип сервера как IMAP а затем нажмите на Больше настроек.
- Теперь, в Настройки электронной почты Интернета окно нажмите на Исходящий сервер вкладку и поставьте галочку напротив Мой исходящий сервер (SMTP) требует аутентификации.
- Теперь нажмите на вкладку «Дополнительно», вам нужно выбрать SSL как Тип шифрования для входящих и исходящих серверов. Затем нажмите на ХОРОШО.
- На странице Добавить учетную запись еще раз проверьте свою информацию и нажмите Следующий.
- Настройки тестового аккаунта процесс начнется и покажет сообщение как Завершенный после завершения, если нет ошибок. Теперь вы можете нажать на Закрывать.
- На последнем шаге нажмите Заканчивать для завершения этого метода.
Теперь вы сможете получить доступ к почтовому ящику IMAP вашей компании из любого места после завершения подключения.
Подведение итогов
Поскольку Outlook — такой замечательный менеджер электронной почты со многими его службами, необходимо настроить соединения с другими учетными записями электронной почты. Точно так же установка IMAP-соединения с учетной записью Exchange дает пользователю дополнительное преимущество доступа к почтовому ящику IMAP компании из любого места. Это может быть легко достигнуто с помощью вышеупомянутого ручного метода в последовательных шагах.
Какой из них вы должны выбрать: Microsoft Outlook или Apple Mail?
Выбор между Mac Mail или Outlook сводится к тому, как вы собираетесь использовать программу.
Для оптимизации выбранной вами платформы, важно учитывать ваши потребности и бюджет
Если вы профессионал, которому нужна качественная почтовая платформа для бизнеса, тогда Microsoft Outlook — это то, что вам нужно. Он предоставляет вам услуги электронной почты, а также предлагает больше функций и возможность носить вашу электронную почту с собой, куда бы вы ни отправились..
Однако, использовать эту платформу, вы должны приобрести Microsoft Office, что может быть пустой тратой денег, если вы не используете другие приложения в пакете Office.
- Наш обзор о 8 Лучшие почтовые клиенты для Windows
- Различные способы импорта PST в Mac Mail
- Как импортировать контакты Mac OS в Outlook
- Как настроить Outlook, для пользовательского адреса электронной почты
Способ 1. Локальное перенаправление XML для клиента Outlook
-
Если вы знаете URL-адрес для доступа к Exchange через OWA, проверьте, доступен ли следующий URL-адрес: _https://mail.a-d.site/autodiscover/autodiscover.xml (для доступа к XML-файлу необходимо пройти аутентификацию). Если файл доступен, перейдите к следующему шагу. Если нет, перейдите ко второму способу;
-
Создайте пользовательский XML-файл на локальном диске вашего компьютера, который будет перенаправлять Outlook на URL-адрес с файлом autodiscover.xml. Создайте текстовый файл autodiscover.xml, содержащий следующий текст, и сохраните его в локальном каталоге на вашем компьютере (например, C:\Autodiscover\autodiscover.xml);
<?xml version=”1.0″ encoding=”utf-8″ ?> <Autodiscover xmlns=”http://schemas.microsoft.com/exchange/autodiscover/responseschema/2006″> <Response xmlns=”http://schemas.microsoft.com/exchange/autodiscover/outlook/responseschema/2006a”> <Account> <AccountType>email</AccountType> <Action>redirectUrl</Action> <RedirectUrl>_https://mail.a-d.site/autodiscover/autodiscover.xml</RedirectUrl> </Account> </Response> </Autodiscover>
Примечание. Замените значение параметра RedirectUrl URL-адресом автообнаружения для вашего домена.
-
Откройте редактор реестра и перейдите к ключу реестра HKEY_CURRENT_USER\SOFTWARE\Microsoft\Office\16.0\Outlook\AutoDiscover. Создайте новый параметр реестра REG_SZ с именем вашего домена и значением, содержащим путь к локальному файлу XML, созданному на предыдущем шаге. Например:Имя параметра:
a-d.site
Значение:
C:\Autodiscover\autodiscover.xml
Затем создайте параметр PreferLocalXML (REG_DWORD) со значением 1. После этого Outlook всегда будет сначала просматривать ваш локальный файл autodiscover.xml при выполнении автообнаружения;
-
Просто запустите Outlook и запустите мастер Добавить учетную запись. Введите имя почтового ящика, адрес электронной почты и пароль. Если вы все сделали правильно, Outlook автоматически настроит подключение к почтовому ящику Exchange.
Общая настройка
Если вы используете специализированную почту, к примеру корпоративную рабочую или от провайдера, настройка Outlook состоит из следующих пунктов:
- Открыть приложение, в меню «Сервис» найти «Учетные записи» и кликнуть на них.
- Нажать вкладку «Почта», затем «Добавить». Справа появится окошко, где необходимо выбрать «Почта».
- Ввести фамилию и имя хозяина почтового ящика.
- В «Электронной почте» добавить нужный адрес.
- В «Серверах электронной почты» указать РОРЗ, а в нижних полях написать необходимый почтовый домен.
- Во «Входе в почту Интернета» в «Учетной записи» написать логин пользователя и указать пароль на соответствующей строке.
- Сохранить все действия кнопками «Далее» и «Готово».
Облачные почтовые клиенты для рассмотрения
Почтовый клиент традиционно был частью программного обеспечения, которое было установлено или загружено на ваш компьютер. Тем не менее, в наши дни почтовый клиент также может быть веб-приложением (как показано выше, когда мы включили Outlook в качестве части программной платформы Microsoft Office 365). Здесь мы рассмотрим некоторые дополнительные опции почтового клиента, как в традиционном смысле, как часть дополнительного программного обеспечения, так и в более позднем смысле, как облачные:
GMail в последнее время стало одним из самых успешных веб-приложений для предоставления электронной почты, не в последнюю очередь потому, что оно бесплатное. Хотя были и другие популярные бесплатные сайты электронной почты, не в последнюю очередь от провайдеров Yahoo и ISP, несколько преимуществ выделяют GMail среди конкурентов. Во-первых, он интегрируется со всеми службами Google, и даже если вы не используете ряд приложений G Suite, таких как Google Docs, приложение Google Calendar без проблем работает с GMail. Кроме того, у GMail есть один из лучших антиспамовых и антифишинговых фильтров, который помогает обеспечить безопасность пользователей. Добавьте к этому тот факт, что наличие учетной записи Google для доступа к ряду служб Google означает, что учетная запись GMail в своей основе сделала GMail популярным успехом для дома и бизнеса, каким он является сегодня..
Oulook.com это бесплатный онлайн-сервис электронной почты от Microsoft. Несмотря на то, что Microsoft использует Outlook как часть пакета Office, вам не нужно покупать или подписываться на эту услугу, чтобы получить бесплатную учетную запись на Outlook.com. Это, безусловно, удобно, если вам просто нужен бесплатный адрес электронной почты, который вы можете использовать онлайн. Однако, как бесплатный сервис, он не интегрируется с другими продуктами Microsoft без платной подписки Office 365, поэтому его следует рассматривать как отдельную учетную запись. Это ставит себя в невыгодное положение по сравнению с конкурирующими интегрированными сервисами, такими как GMail, но Outlook.com делает свою работу, если вы просто хотите использовать бесплатный, если базовый адрес электронной почты используется без каких-либо ограничений.
Почта Яху является одним из старых поставщиков услуг электронной почты. Вместо того, чтобы загружать и запускать программное обеспечение, это веб-приложение, в которое вы входите, когда находитесь в сети. Yahoo Mail также является бесплатной, которая долгое время была привлекательной для этой службы, тем более что она была доступна в течение десятилетий и часто предоставляла бесплатную альтернативу платным опциям Microsoft. Тем не менее, в наши дни Yahoo Mail, похоже, не продвинулась намного дальше своего первоначального дизайна, с небольшим толчком в разработке функций, не в последнюю очередь фильтрации нежелательной почты. Если вам отчаянно нужен бесплатный почтовый клиент, то Yahoo Mail — вариант, но его трудно рекомендовать более разработанным приложениям, таким как GMail..
Ваш провайдер потому что обычно, когда вы регистрируетесь для широкополосной (или даже коммутируемой) учетной записи, ваш поставщик услуг Интернета (ISP) предоставит вам бесплатную электронную почту, связанную с вашей учетной записью. Некоторые даже предоставляют базовый почтовый клиент в своей платформе поддержки клиентов, который вы можете использовать. Положительным моментом является то, что у вас есть немедленный доступ к отправке и получению электронных писем. Отрицательным является то, что любое такое положение будет более ограниченным, чем любая из более многофункциональных альтернатив, перечисленных выше. Кроме того, вы, вероятно, будете неоднократно переключать интернет-провайдеров в течение своей жизни, поэтому, вероятно, лучше не полагаться слишком сильно на один из их адресов электронной почты, если вы просто собираетесь переместить службу позже, особенно если вы уже можете использовать один из других вариантов. перечисленные здесь.
Подготовка к настройке Microsoft Outlook
Перед тем, как настроить подключение Microsoft Outlook к Exchange, необходимо выполнить ряд предварительных действий. В первую очередь, убедитесь, что у вас есть учетная запись Exchange и данные для входа в нее. Обратитесь к администратору системы, если у вас нет этих данных или возникли проблемы с доступом.
Далее, проверьте, установлен ли на вашем компьютере Microsoft Outlook. Если нет, загрузите и установите последнюю версию программы с официального сайта Microsoft.
Также рекомендуется ознакомиться со спецификацией Exchange сервера, чтобы понять особенности его настройки. В зависимости от версии Exchange и требований вашей организации, могут быть различные параметры и настройки, которые нужно будет указать при установке подключения.
После выполнения всех предварительных шагов можно приступать к настройке подключения Microsoft Outlook к Exchange. Убедитесь, что ваш компьютер подключен к интернету и запустите программу Outlook. Далее следуйте инструкциям по настройке аккаунта, указывая необходимые данные и параметры, полученные от администратора.
Разница между Outlook и Exchange
Основы Outlook Стихи Exchange
Microsoft Outlook является одним из многих почтовых клиентов, используемых для отправки и получения сообщений электронной почты по сети, обычно через Интернет. Хотя он часто используется в качестве почтового клиента, это больше, чем просто почтовое приложение. Это часть пакета проприетарного программного обеспечения и программ Microsoft Office, упрощающего управление электронной почтой, контактами, календарем и даже социальными сетями — и все это в одном месте. Microsoft Exchange является проприетарным продуктом Microsoft, который состоит из Microsoft Exchange Server и Microsoft Outlook. Это просто решение для почтового сервера, разработанное Microsoft.
Назначение Outlook стихов Exchange
По сути, оба приложения работают вместе, одно на стороне сервера, а другое на стороне клиента. Microsoft Exchange — это программный комплекс, работающий на стороне сервера, который обеспечивает внутреннюю часть централизованной системы для ваших электронных писем, сообщений, календарей и задач. Он используется для получения и хранения отправленных писем. Outlook, с другой стороны, является почтовым клиентом для настольного компьютера, приложением, установленным на вашем компьютере, которое используется для связи и синхронизации с Exchange. Он используется для получения электронной почты с сервера Exchange, и для этого обычно используется POP (почтовый протокол).
Значение Outlook стихов Exchange
Microsoft Exchange сделал электронную почту быстрее и эффективнее, чем когда-либо. Электронные письма могут быть доставлены непосредственно на сервер с помощью Microsoft Exchange. Он предназначен для централизации ваших электронных писем в единую интегрированную базу данных, чтобы их можно было периодически архивировать, чтобы не потерять ваши электронные письма. Microsoft Outlook больше похож на персональный информационный менеджер, который не только обеспечивает доступ к Exchange Server, но также включает в себя календарь, менеджер контактов, диспетчер задач, просмотр веб-страниц, адресную книгу и многое другое. Все это входит в комплект программного обеспечения и программ Microsoft Office, а также в Excel, Word и PowerPoint..
организация
Microsoft Exchange размещается на сервере, поэтому он требует обслуживания и обновления, что также может быть хлопотно, а также требует много времени и средств. Тем не менее, он сохраняет конфиденциальность электронных писем, делая их менее уязвимыми для угроз безопасности, таких как хакеры и вирусные атаки. Microsoft Outlook, с другой стороны, является программой управления электронной почтой, которая синхронизирует все ваши электронные письма непосредственно с вашим календарем или контактами. Он также поставляется с интегрированной функцией поиска, которая позволяет вам искать конкретные ключевые слова, чтобы фильтровать сотни тысяч электронных писем, контактов и дат.
Доступ к Outlook стихов Exchange
Доступ к Microsoft Outlook также можно получить из веб-браузера через Outlook в Интернете — веб-клиент электронной почты. Ранее Outlook Web App, Outlook в Интернете предоставляет интерфейс, аналогичный интерфейсу Microsoft Outlook из пакета Office, но без необходимости установки полного набора приложений. Он позволяет получать доступ к электронной почте, контактам, календарям и задачам из облачного Microsoft Exchange Online и Microsoft Exchange Server. Microsoft Exchange Server — это серверное приложение, которое должно использоваться вместе с операционной системой Windows Server..
Выгоды от использования Outlook с сервером Exchange
1. Полная совместимость и синхронизация
Outlook и Exchange взаимодействуют настолько гармонично, что все изменения, которые осуществляются в Outlook, автоматически синхронизируются с сервером Exchange. Это означает, что вы всегда будете иметь доступ к самой актуальной информации, независимо от того, где вы находитесь — на своем компьютере, мобильном устройстве или веб-интерфейсе.
2. Общий доступ к данным
С использованием сервера Exchange и Outlook вы можете легко делиться своими данными с коллегами. Например, вы можете предоставить доступ к своему календарю, чтобы другие люди могли видеть ваше расписание и назначать встречи. Также, с помощью Exchange, вы можете настроить общие папки и почтовые ящики, что позволяет сотрудникам легко обмениваться файлами и работать над одними документами.
3. Улучшенная защита и безопасность
Exchange предоставляет мощные инструменты для защиты электронной почты, такие как антивирусное сканирование и фильтрацию спама. Вы также можете настроить правила и ограничения для отправки и получения сообщений, что позволяет улучшить безопасность вашей почты. Более того, если вы используете Exchange, вы можете настроить шифрование для защиты конфиденциальной информации в электронных сообщениях.
4. Удобство и эффективность
Outlook с сервером Exchange предоставляет широкий спектр возможностей для удобной организации вашей работы. Вы можете легко настраивать правила входящей почты, активировать автоматический ответ на письма в отсутствие, создавать и управлять задачами и напоминаниями. Также, Outlook предоставляет возможность просматривать почту офлайн, что позволяет сэкономить время и эффективно работать вне офиса.
Использование Outlook с сервером Exchange дает пользователям множество преимуществ, повышая производительность и эффективность работы с электронной почтой, календарем и контактами
Неважно, насколько большая или маленькая ваша организация — Outlook и Exchange могут быть прекрасным выбором для управления вашей электронной почтой и информацией


























